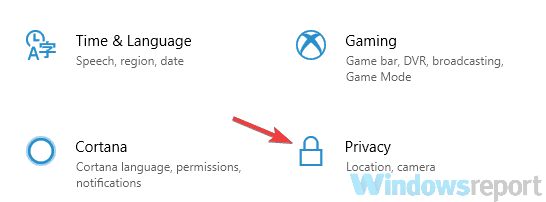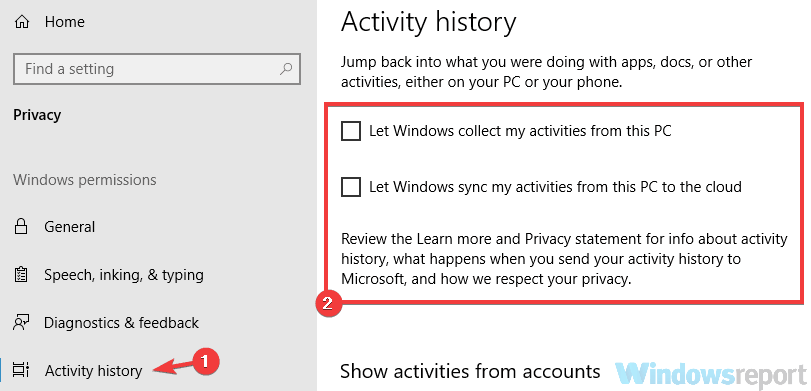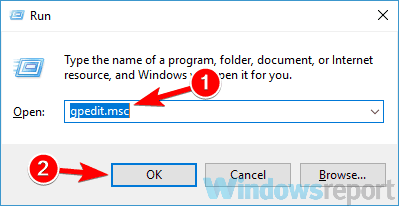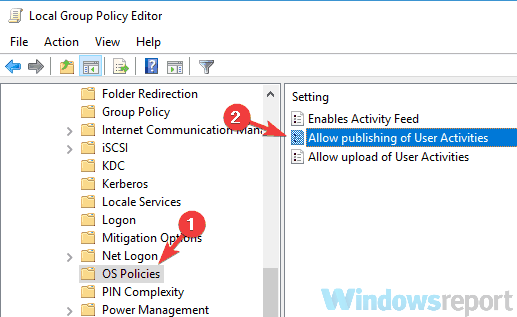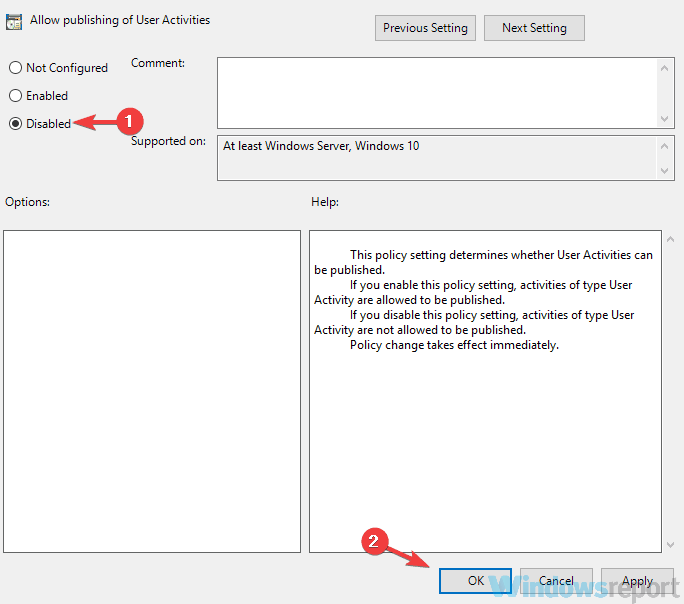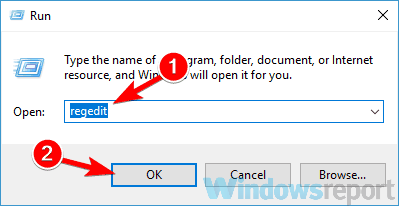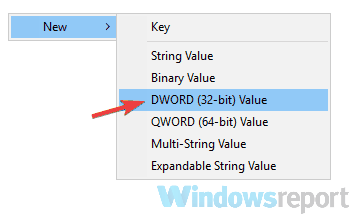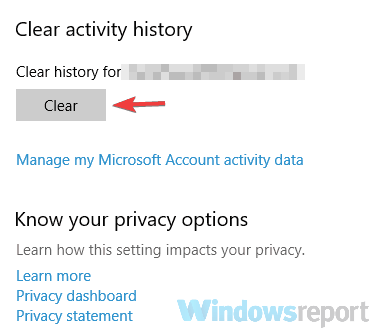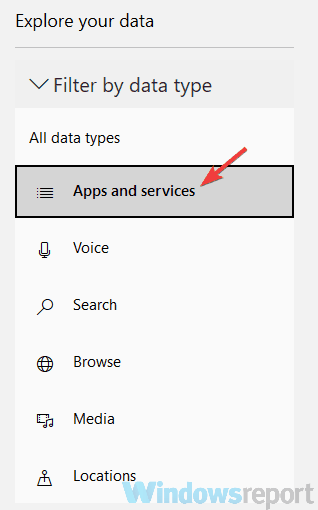How to disable Activity history and protect your privacy
6 min. read
Updated on
Read our disclosure page to find out how can you help Windows Report sustain the editorial team Read more

Activity history is a new feature introduced in the April update, and although this feature can be helpful, many users have privacy concerns. This feature can send your information, such as applications you use, as well as documents and websites you view to Microsoft, and many users don’t want that. If you’re one of the users concerned about their privacy, today we’ll show you how to disable Activity history feature on Windows 10.
What is Activity history and how to disable it?
As previously mentioned, Activity history feature was introduced in April update along with Timeline. By using Timeline and Activity history, you can easily see all the documents or web pages that you visited on a certain date and switch back to them with just a single click.
This feature stores all this data locally, but if you want, you can enable synchronization and sync your data with Microsoft’s servers. By doing so, you can sync your activity with other devices and continue working on documents or visit the websites on other devices. Although this sounds quite useful, many users have privacy concerns, so today we’ll show you how to disable activity history on your PC.
Here are some methods that you can use to disable Activity history on your PC:
- Change your settings
- Change your Group policy
- Edit your registry
- Clear your activity history
- Clear your history from your Microsoft account
Solution 1 – Change your settings
According to users, the best and easiest way to disable Activity history is to disable it from the Settings app. This is quite simple, and you can do it by following these steps:
- Open the Settings app. You can do that quickly by using Windows Key + I
- One the Settings app opens, navigate to the Privacy section.
- From the left pane select Activity history. In the right pane uncheck Let Windows collect my activities from this PC and Let Windows sync my activities from this PC to the cloud options.
After disabling these options, Windows won’t collect any activity history on your PC. If you still want to use the Timeline feature but you don’t want to share your history with Microsoft, you can use Let Windows collect my activities from this PC option.
Solution 2 – Change your Group policy
According to users, you can also disable Activity history feature right from Group policy settings. This is quite useful if you’re managing multiple PCs or you simply want to enforce this rule on the entire PC. To disable Activity history, you just need to do the following:
- Press Windows Key + R and enter msc. Now press Enter or click OK.
- When Group Policy Editor opens, in the left pane navigate to the Computer Configuration\Administrative Templates\System\OS Policies In the right pane, double-click the Allow publishing of User Activities policy.
- Now select the Disabled option and click Apply and OK to save changes.
- Optional: You can also set Enable Activity Feed and Allow upload of User Activities policies to disabled. This isn’t mandatory, but it might help you out.
After making these changes, your PC won’t gather activity history and your data won’t be uploaded to Microsoft’s servers.
Solution 3 – Edit your registry
Using a Group Policy Editor to disable Activity history on your PC is a great method, but some versions of Windows don’t have Group Policy Editor available. If you don’t have Group Policy Editor, you can disable this feature from Registry Editor. To do that, just follow these steps:
- Press Windows Key + R and enter regedit. Press Enter or click OK.
- When Registry Editor opens, navigate to the HKEY_LOCAL_MACHINE\SOFTWARE\Policies\Microsoft\Windows\System key in the left pane.
- Right-click anywhere in the right pane and choose New > DWORD (32-bit) Value.
- Enter PublishUserActivities as the name of the new DWORD. Double-click the new DWORD and set its Value data to 0.
After doing that, restart your PC or simply log out of your account and log back in again. After doing that, the activity history feature will be disabled.
Solution 4 – Clear your activity history
If you’ve already disabled Activity history on your PC, you should know that your data is still stored online on Microsoft’s servers. However, you can fix that easily simply by clearing your history from the Settings app. To do that, follow these steps:
- Open the Settings app and navigate to the Privacy > Activity history.
- In the right pane navigate to the Clear activity history section and click the Clear button.
- A confirmation dialog will now appear. Click OK.
- Windows will start clearing your activity history. This can take a minute or two, so be patient.
After doing that, your history will be cleared and all your data removed from Microsoft’s servers.
Solution 5 – Clear your history from your Microsoft account
If you’re worried that your information is still available on Microsoft’s servers, you can remove it right from your Microsoft account. This is useful if you don’t have the access to your PC but you want to ensure that your activity history isn’t available online.
To clear your activity history, do the following:
- Open your browser, and go to Microsoft’s activity history page.
- Now sign in with your Microsoft account.
- Select from the menu on the left Apps and services. Now click Clear activity in the right pane.
- A confirmation dialog will now appear. Click the Clear
After a couple of moments, your activity history will be removed from Microsoft’s servers.
Activity history can be a useful feature, especially if you want to quickly hop back to a certain project that you were working on earlier. However, if you’re concerned about your privacy, feel free to try some of our solutions and use them to disable activity history on your PC.
READ ALSO: