Quick Ways to Disable Alt-Tab in Windows 11
Minimize game interruptions when you switch off this shortcut
4 min. read
Updated on
Read our disclosure page to find out how can you help Windows Report sustain the editorial team. Read more
Key notes
- To disable the Alt-Tab shortcut, you can use PowerToys, AutoHotkeys, or edit the Registry Editor.
- Take a deep dive into the intricacies involved in achieving these results by following this article.

The Alt-Tab is one of the most used shortcuts in Windows 11 but sometimes you may want to disable this function. While this feature can be useful, especially when you have a lot of windows open, it can also be distracting.
If you are playing a game or using some other app that needs all of your attention, it’s better to turn it off.
How do I turn off the Alt-Tab option in Windows 11?
1. By using PowerToys
- Go to the Microsoft Store app and download Microsoft PowerToys.
- You will be directed to app. Click the Install button.
- Click Yes on the UAC prompt to complete the installation.
- Launch the app and go to Keyboard Manager > Remap a shortcut.
- Under Physical Shortcut, select Type and from the drop-down menu, select the Alt + Tab combination. Also, under Mapped To, select Disable from the dropdown menu.
- Hit OK to save the changes.
2. By using the AutoHotkeys script
- Open the AutoHotkey website and click Download on that homepage.
- Double-click the downloaded AutoHotkey setup file to launch it.
- Navigate to File > Edit Script.
- Delete the default script entries and Enter:
;Disable Alt+Tab - Click Save as to bring up that window and select the All files option.
- Choose a folder location, and click Save.
- AutoHotkey will automatically disable the Alt-Tab combination whenever you launch this script.
And that’s not all you can do with the AutoHotkeys feature. If you’d like to change the behavior of other keys, you can check out the Mouse and Keyboard section to fine-tune or make custom combinations.
3. By using the Registry Editor
- Ensure you have a backup of your Registry or create a restore point before you edit the Registry.
- Open the Run dialog box with the Windows + R key combination.
- Type regedit in the dialog box and press Enter to open Registry Editor.
- Navigate to the following path:
Computer\HKEY_CURRENT_USER\Control Panel\Desktop - Locate the CoolSwitch entry, double-click on it, and set the Value data to 0.
- Close the Registry Editor and restart your PC for the changes to take effect.
Note that the CoolSwitch entry may be unavailable in Windows Home and Pro editions. Unfortunately, this process varies depending on what version of Windows you have running.
How do I disable Alt-Tab from showing Edge tabs?
If your aim is to show Windows only when you press the Alt-Tab combo and not your recent browser tabs, you can do so from the Settings app. Simply navigate to System>Multitasking and in the Alt-Tab option, select Open Windows only from the drop-down menu.
The Alt-Tab shortcut is a great shortcut but there are some compelling reasons to disable it in Windows 11. For instance, Alt-Tab may not be working or your screen goes black when you press Alt-Tab. It can also be annoying when you want to play a game but your game keeps tabbing out.
All in all, it may not be feasible in the long run to keep this feature on. You might find that it is much better for you to have focus as you don’t accidentally switch to any other window and also if you want to play any games with a separate window.
However, if it’s a core shortcut for your daily tasks, we found you some great Alt-Tab alternatives that have better performance metrics. We also have a guide on Alt + Tab not working on Windows 10, so don’t miss it if you’re still using this version.
That is it, now whenever you want to escape Alt-Tab hell simply use any of the above methods and you will never have to deal with that problem again. It’s a simple change but one that makes navigating a bit easier.
Which of the methods do you find easier to follow? Let us know down below.
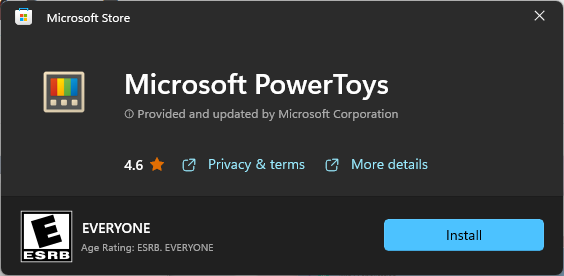


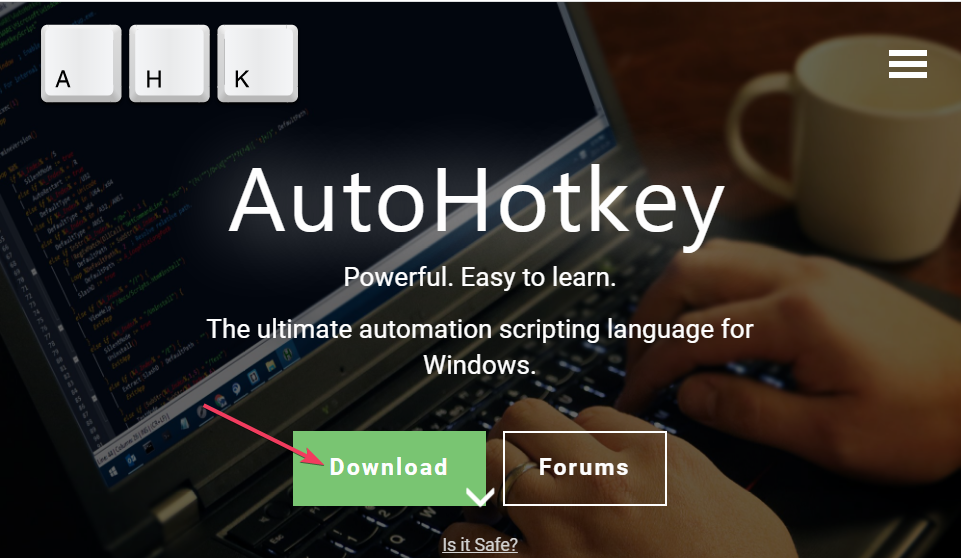
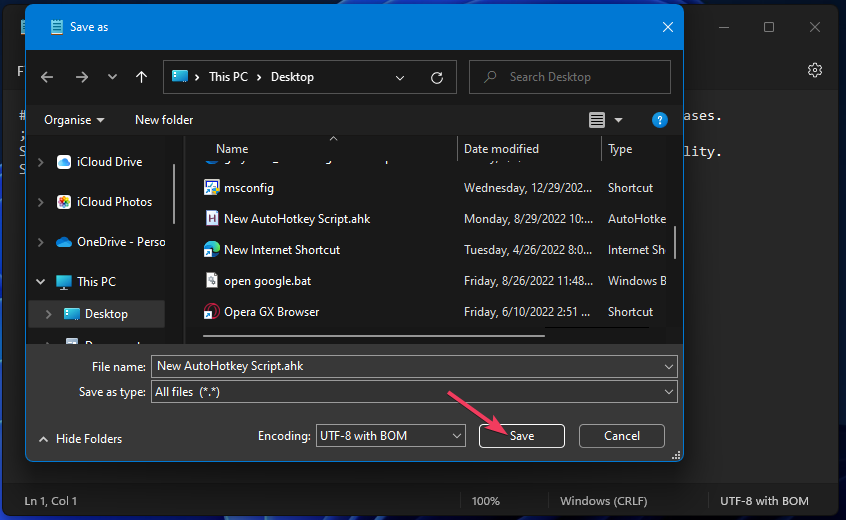









User forum
0 messages