How to disable Windows Firewall in Windows 10 or Windows 11
3 min. read
Published on
Read our disclosure page to find out how can you help Windows Report sustain the editorial team. Read more
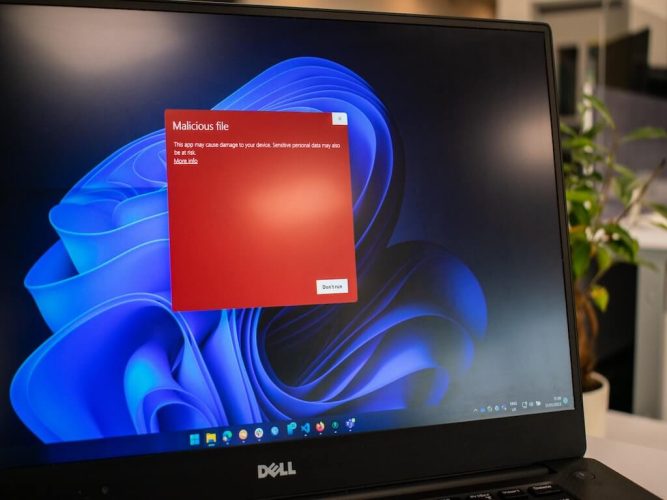
The Windows Firewall is your first line of defense against malicious threats from incoming internet traffic. It works by blocking out any data packets susceptible to malicious intent.
It was introduced with Windows XP back in 2001 as “Internet Connection Firewall” and has come a long way since then. Being an important component of Windows security, the question arises why should you disable it then?
There will be instances when some critical applications might force you to disable Windows firewall, at least temporarily. For instance, some antivirus programs might not work with Windows Firewall and vice-versa, thereby pushing you to disable the firewall in Windows 10 or 11.
In this article, we’ll go through the steps you need to follow to disable Windows firewall in Windows 11. Let’s get started.
How to disable Windows firewall in Windows 11
While you can always turn it back in no time, you should think carefully and deliberately before you decide to disable your Windows firewall—an added layer of security is a plus for your PC.
So do it only if you know your way around or when it’s an absolute necessity. With that said, here’s how you can turn off your firewall right away:
- Go to the Start menu search bar, type in ‘settings,’ and select the best match. Alternatively, press the Windows key + I shortcut.
- Head to Privacy & security and click on Windows Security.
- Click on Open Windows Security.
- Now click on Firewall & network protection > Public network.
- Select Public network.
- Toggle off the button for Microsoft Defender Firewall.
As soon as you do this, your Windows Firewall will be disabled, and you should see the following message under Firewall settings: Public firewall is off. Your device may be vulnerable.
Disabling the firewall for specific apps
You can also tweak the above process a little and turn off the firewall for specific apps. Simply follow the above method until the fourth step and get to the Firewall & network protection menu. From there, follow the steps below:
- Click on Allow an app through firewall option.
- In the new windows, click on Change settings located right in the corner.
- Click on the checkbox in front of the app you want to bypass the firewall and select OK.
This way, the app can now work around the firewall and will now become functional.
Disable Windows firewall in Windows 10 and Windows 11
Hopefully, you can now disable Windows firewall without any hassles by now. To reiterate again, the firewall is an integral component of Windows Security; it therefore should only be turned off when you can’t find any other alternatives to your specific problems.











User forum
0 messages