How to disable Windows Game Mode
3 min. read
Updated on
Read our disclosure page to find out how can you help Windows Report sustain the editorial team. Read more
Key notes
- Quality is the most important factor for gamers when discussing gaming experience.
- Remember that not only hardware influences how well a game will run on your device.
- Some software features can also greatly decrease gaming quality if left turned on.
- In this article, we will show you how to disable Game Mode on Windows 10 and 11.
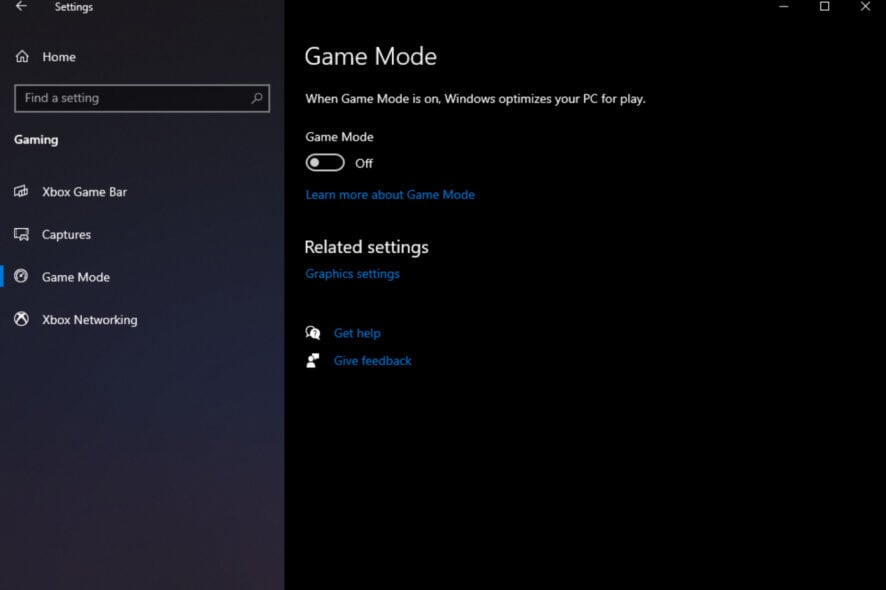
For most of us, the simple mention of the word gaming triggers a whole conversation, that mainly revolves around another important word that is associated with the gaming experience, which is quality.
Naturally, some people don’t care that much about the overall quality and just want to experience the game. But for die-hard gamers, quality is the number one concern when putting together or purchasing an already premade gaming setup.
But it’s not only the hardware itself that can take away from our gaming experience quality, as there are certain software features that can also contribute to improving or decreasing it.
Game Mode can decrease gaming quality
Whether we are talking about Windows 10, or Microsoft’s upcoming operating system, players are constantly reporting that the Game Mode feature, which is turned on by default, takes away from the overall gameplay quality.
FYI – Game Mode is on by default in 1903 (May, 2019 feature update) and forward.
Testing has shown game mode is a mixed bag – minor fps increases on some systems with some games, and also fps losses for some systems and some games.
If you want your games to run as well as possible, disable unnecessary programs from running at startup, and uninstall any third-party antivirus or OEM software if you have a prebuilt.
You might also want to check out how the selected power plan on your device affects your gaming experience.
But, since we were talking about Game Mode, let’s focus on how to turn it off. It’s a simple enough process and you will be able to do it in less than two minutes.
How can I disable Game Mode on Windows 11?
There isn’t much to be said about gaming on Windows 11, except that it’s an awful experience, due to the lack of optimization.
However, as on the previous OS, the Game Mode feature can also take a toll on your resources, thus causing stuttering or micro-freezes.
Turning the feature off on this operating system is just as simple as on the previous one.
- Access the Settings menu.
- Select the Gaming category and then click on the Game Mode button.
- Switch the Game Mode option to Off.
How do I turn off Game Mode on Windows 10?
Follow these simple steps and you will disable the Game Mode feature on your Windows 10 device:
- Access the Settings menu.
- Click on the Gaming button.
- Select Game Mode from the left side pannel and switch the feature to Off.
Of course, there could be other factors involved, that can ruin your gaming experience, due to constant stuttering, game crashes or FPS drops.
However, there are some solutions you can use to fix FPS issues on Windows 10, and we wrote all about this topic.
Remember that, as we mentioned above, there are always other factors involved when it comes to gaming quality.
The Game Mode feature is just a drop in the ocean, so don’t always assume it’s the only reason you might be experiencing low FPS or stuttering.
But, just in case you needed to disable it, now you know how to do it.
Do you keep your Game Mode feature On or Off while gaming? Let us know in the comments section below.
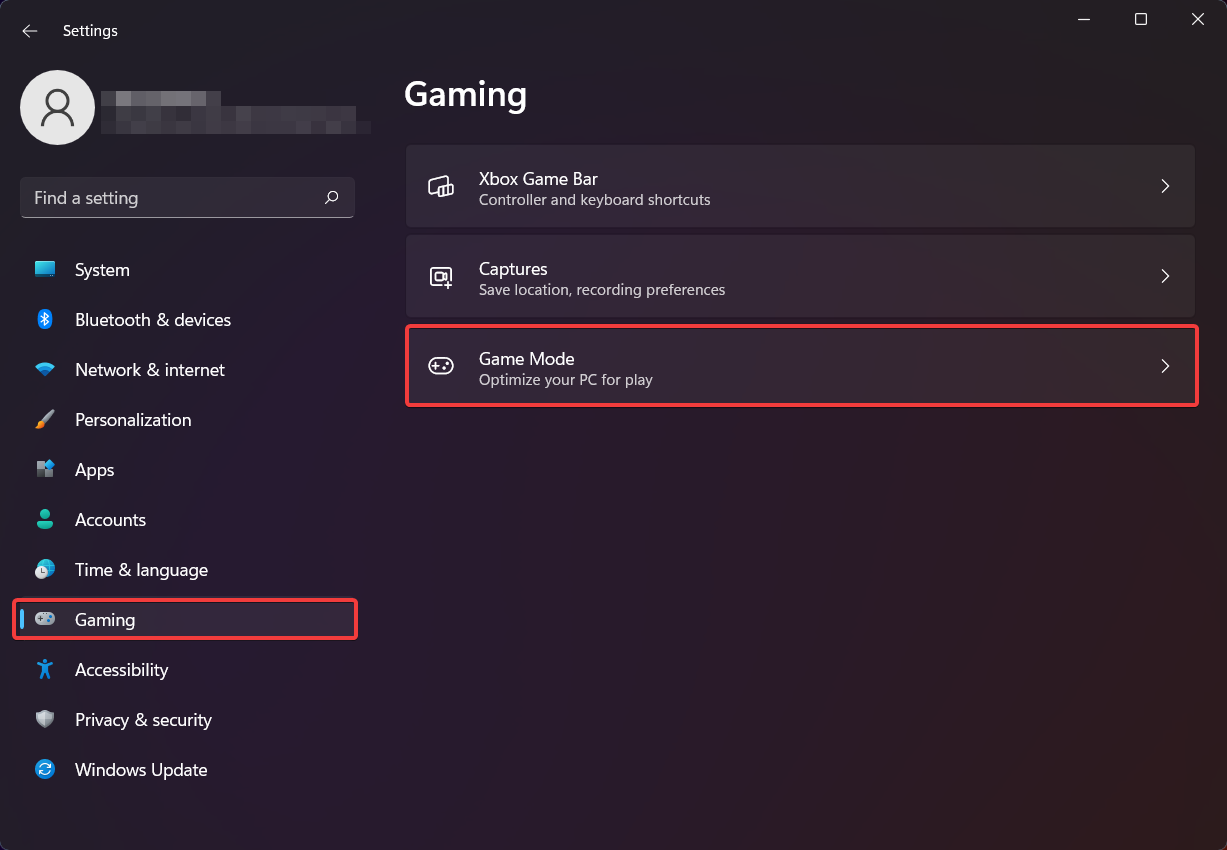
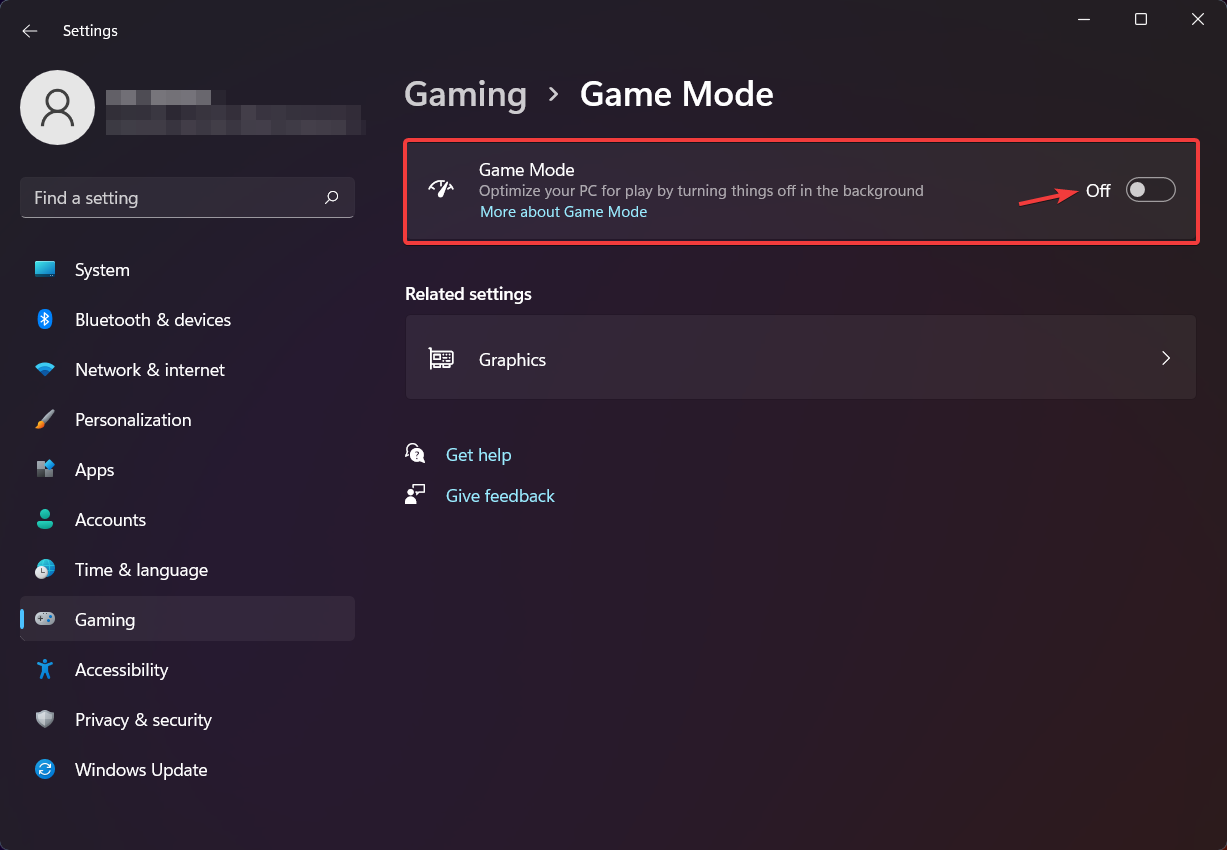
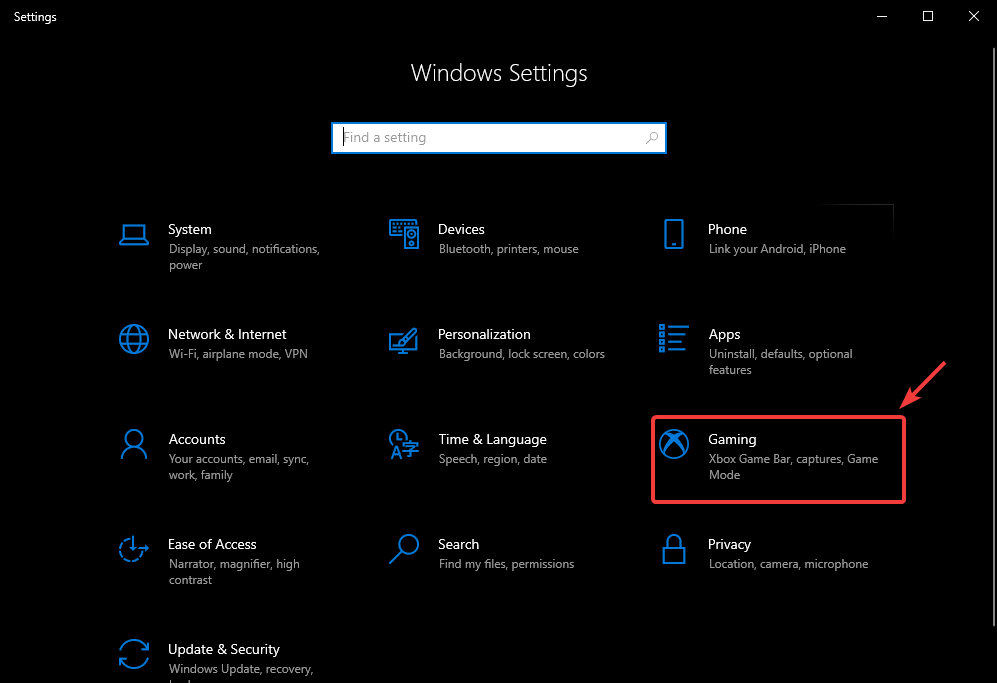
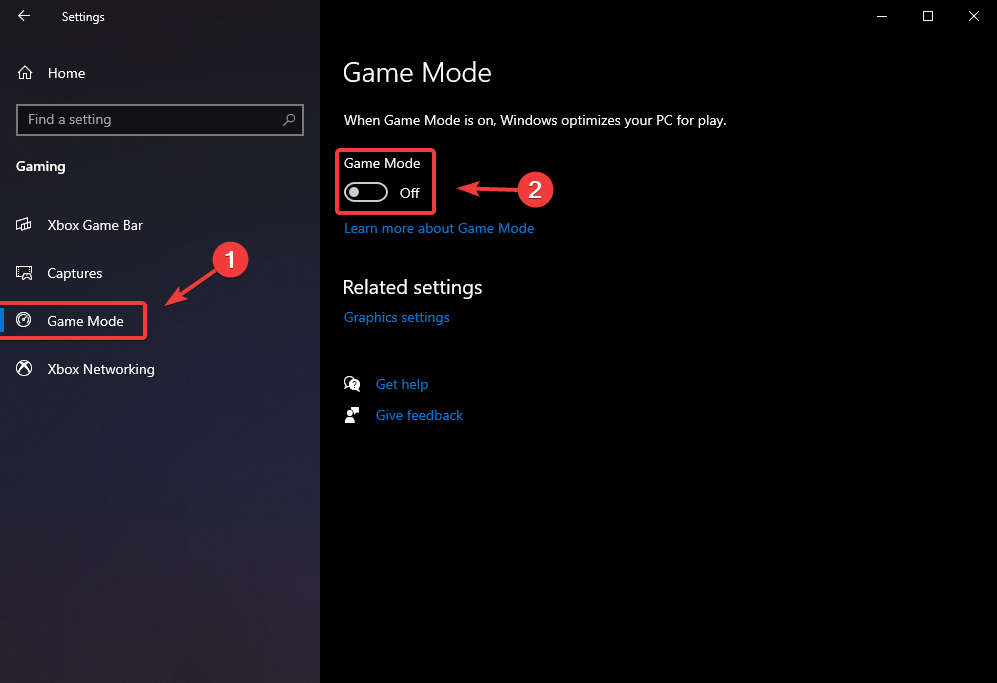








User forum
1 messages