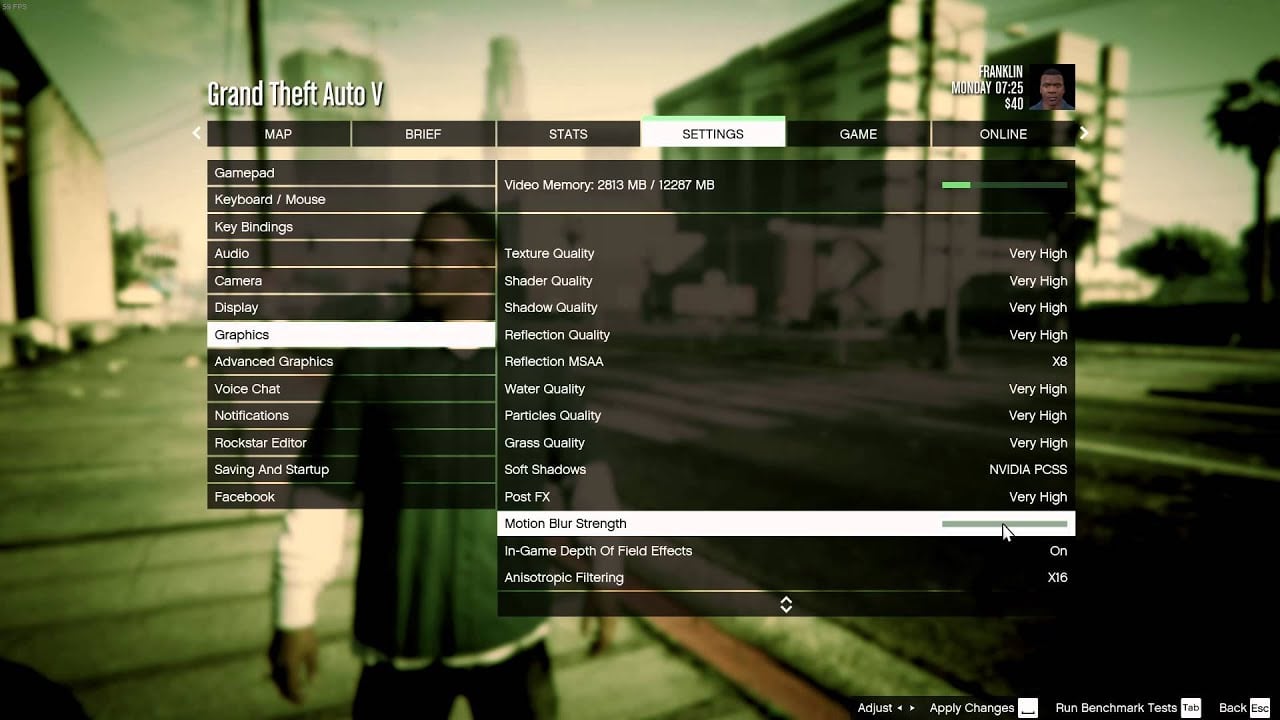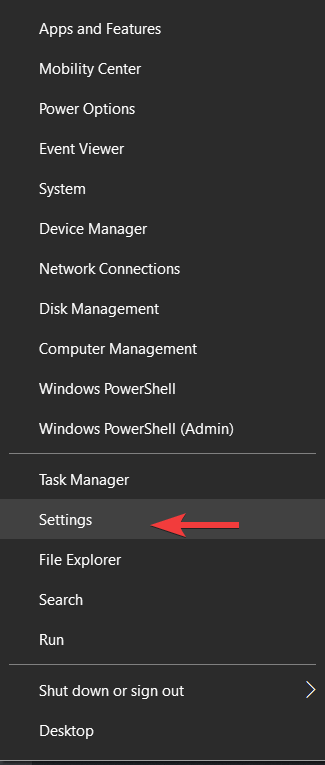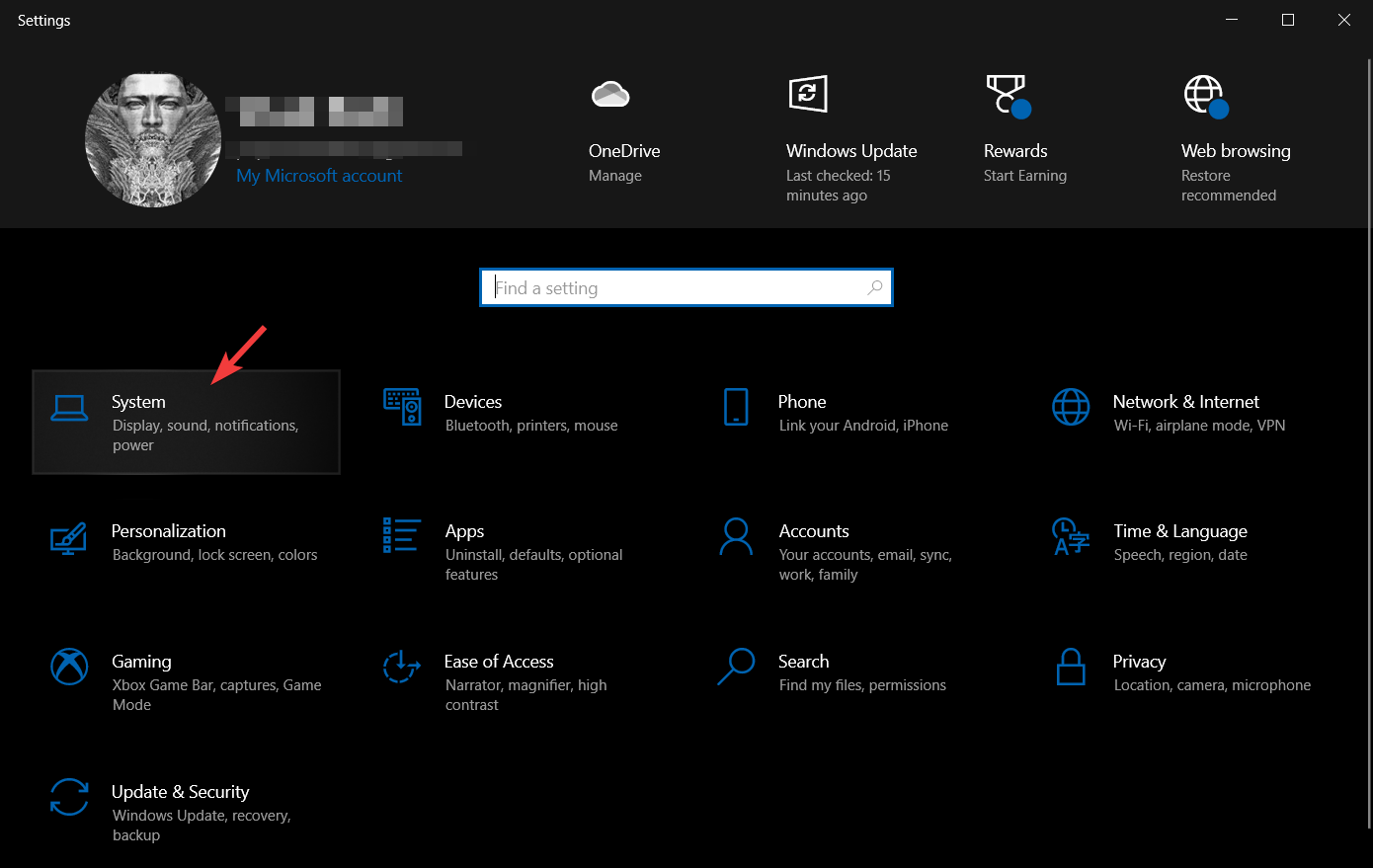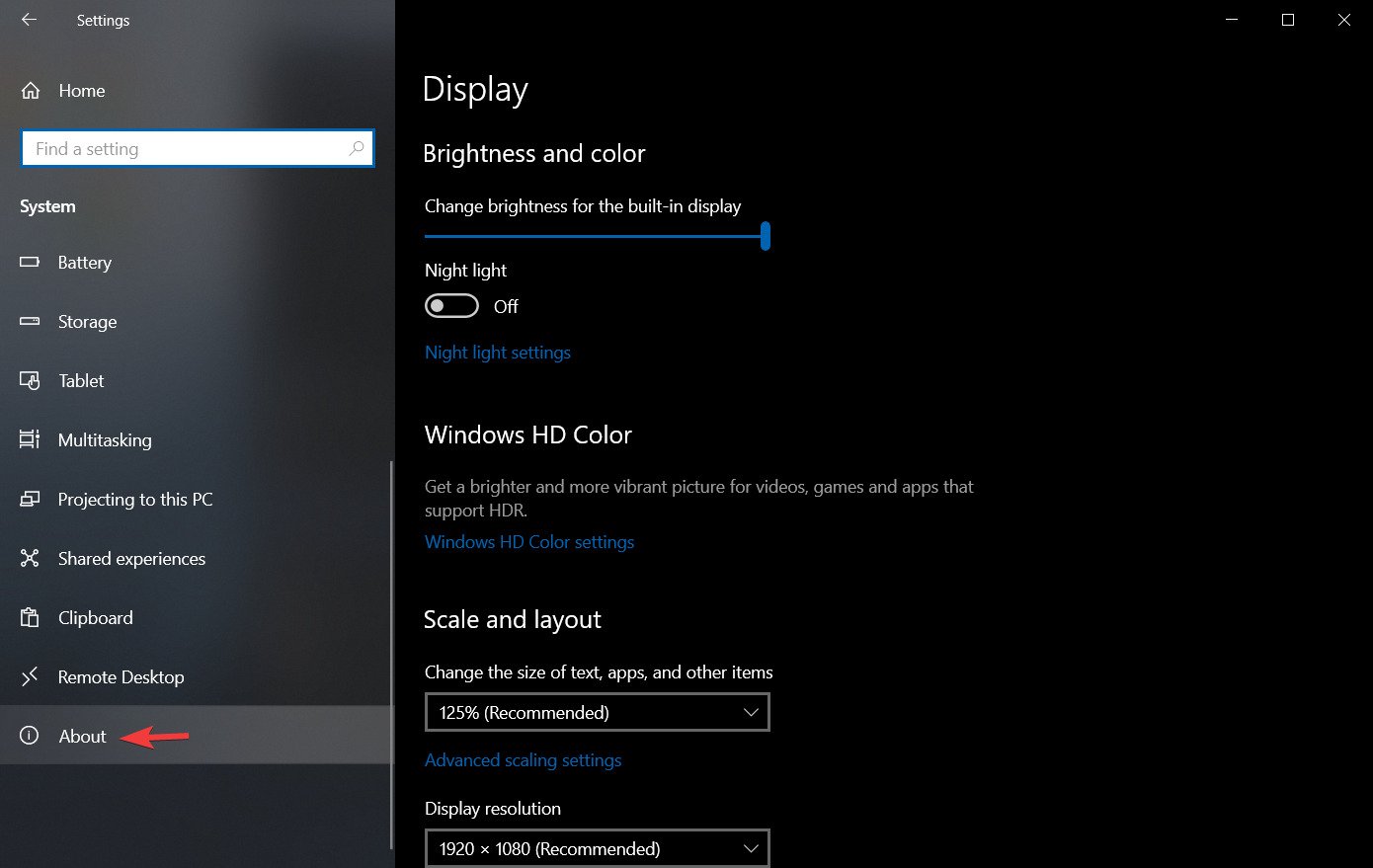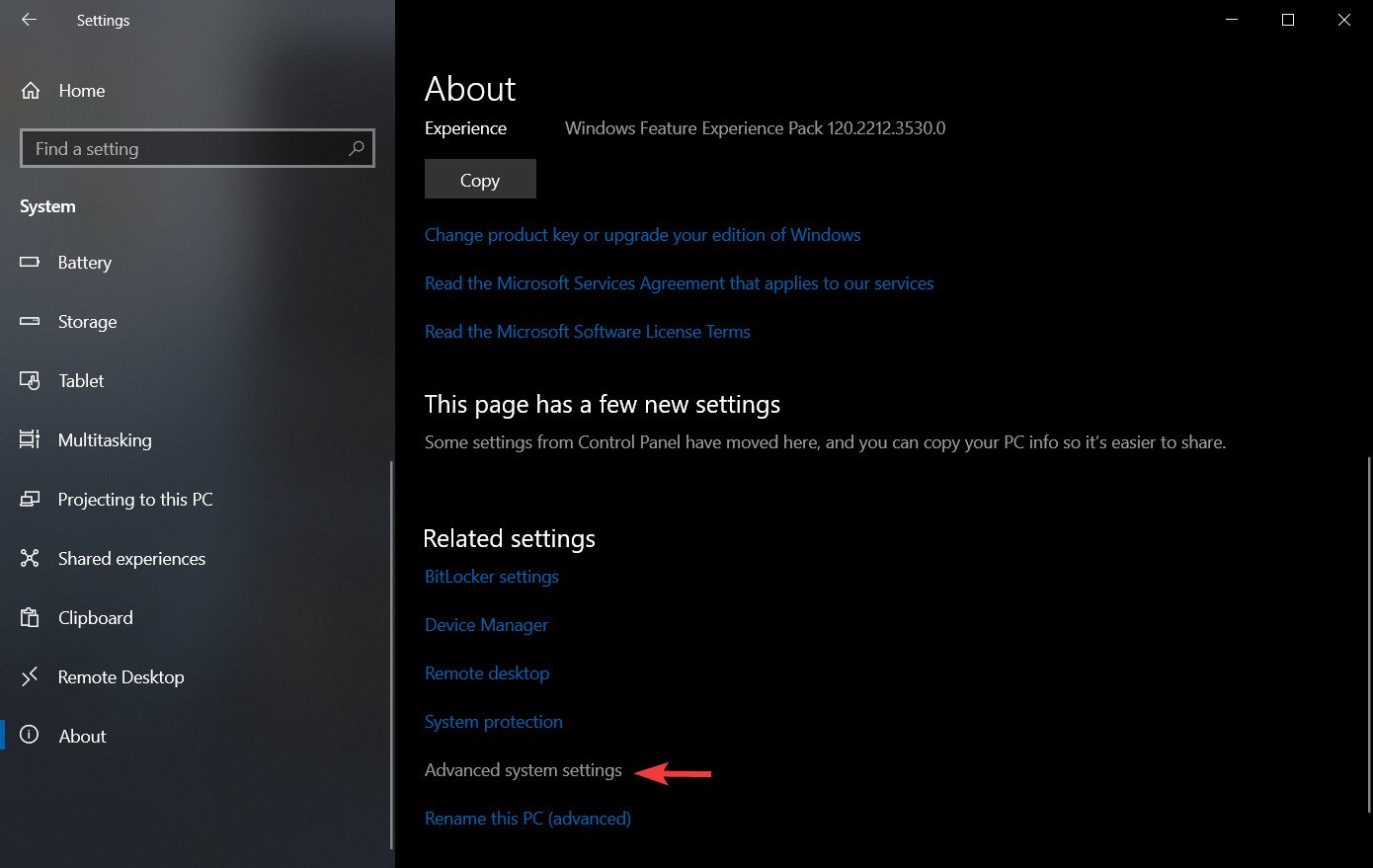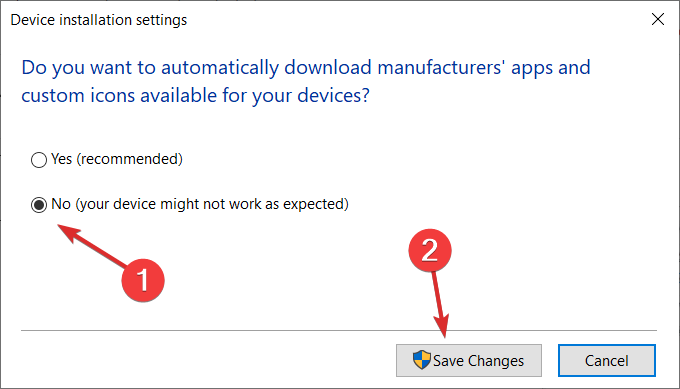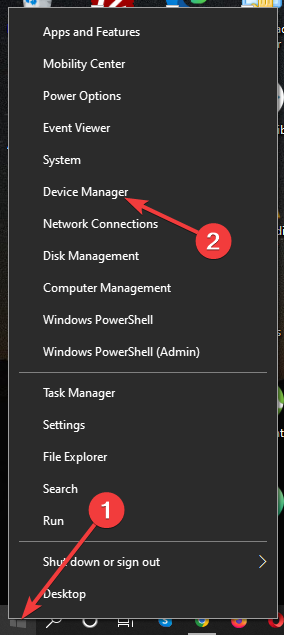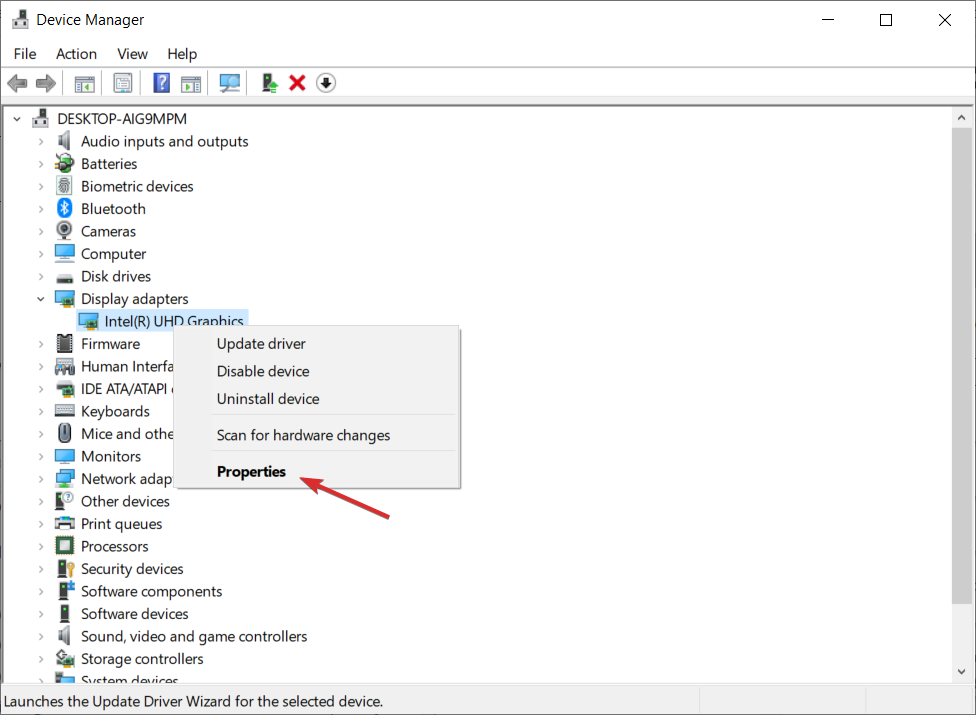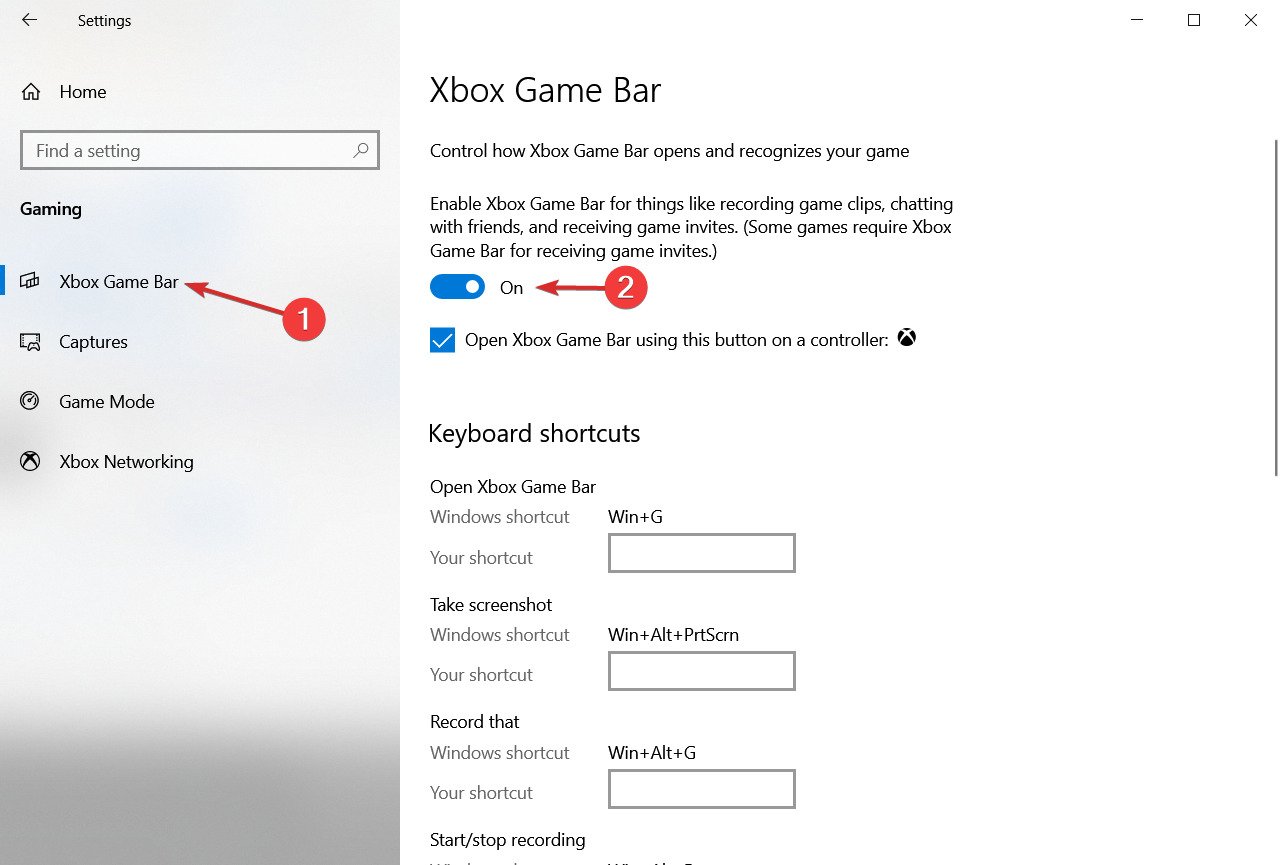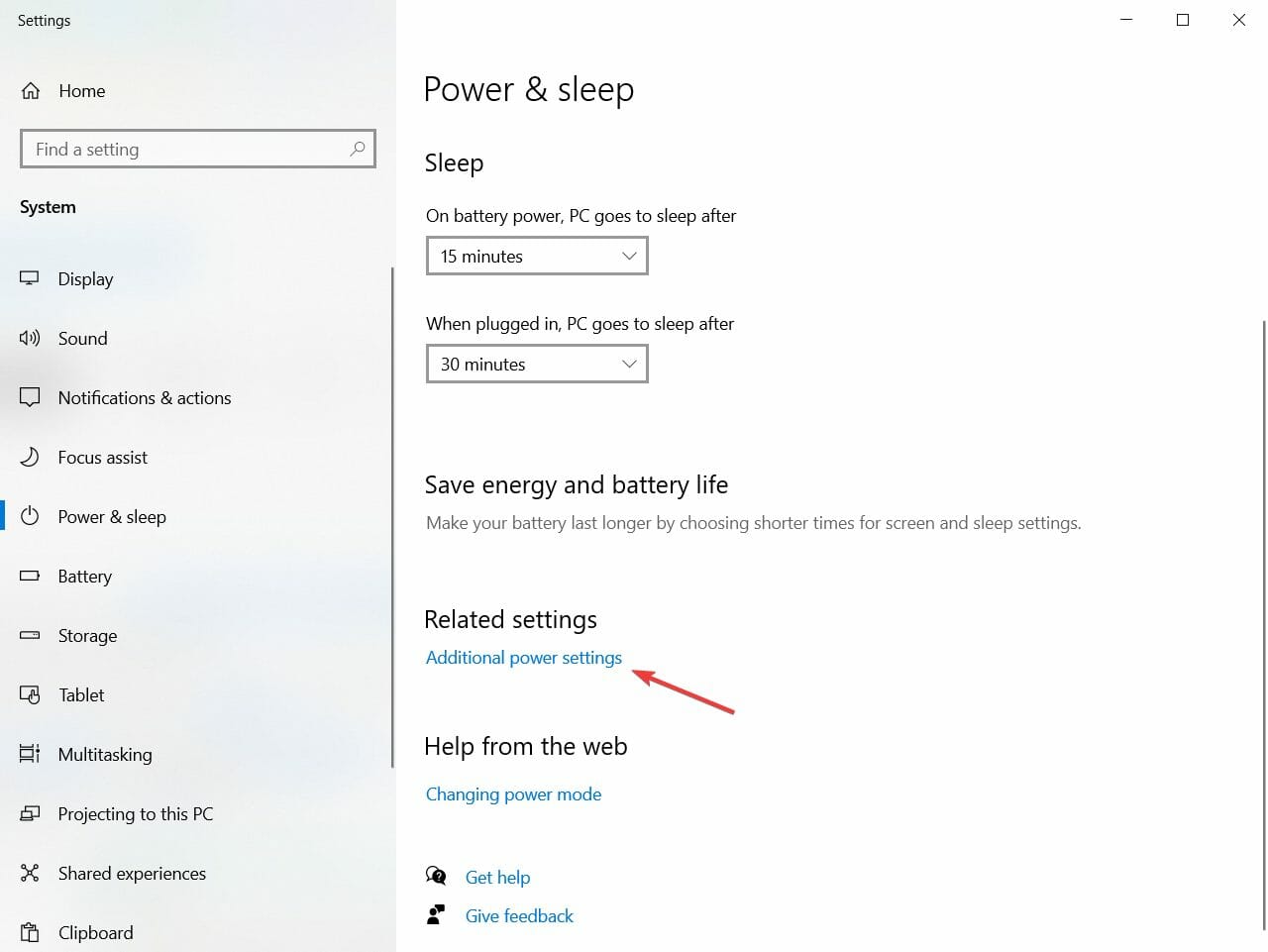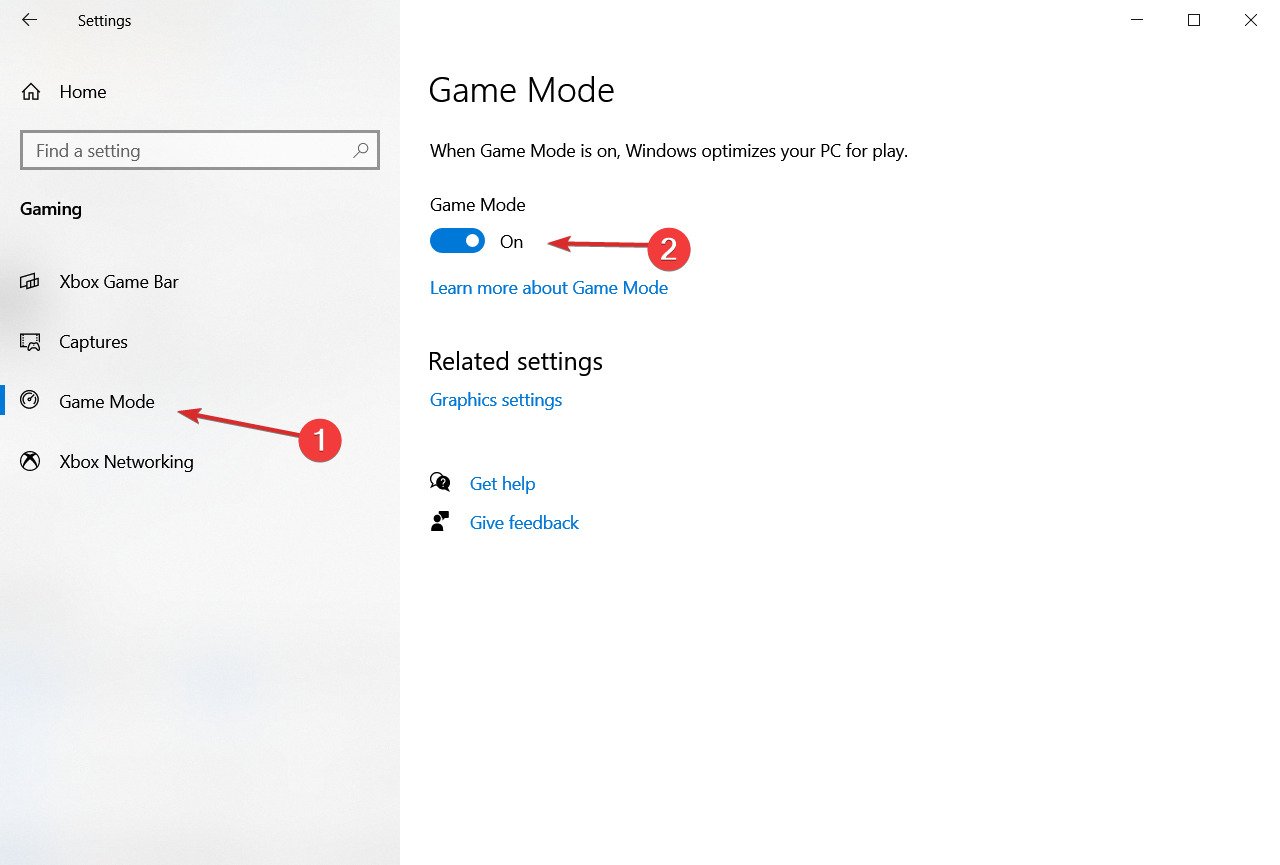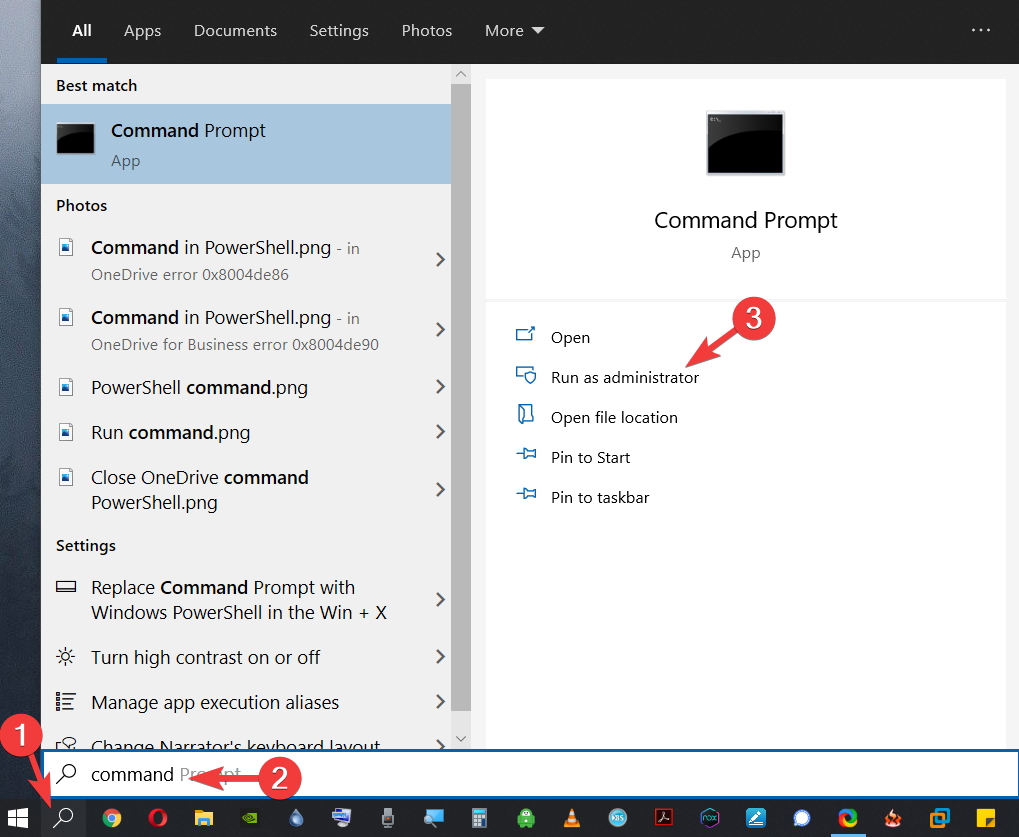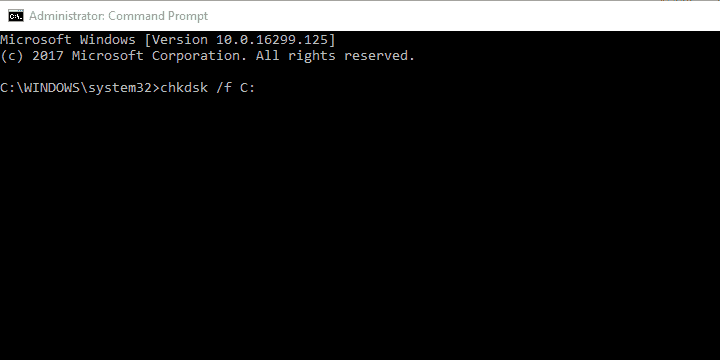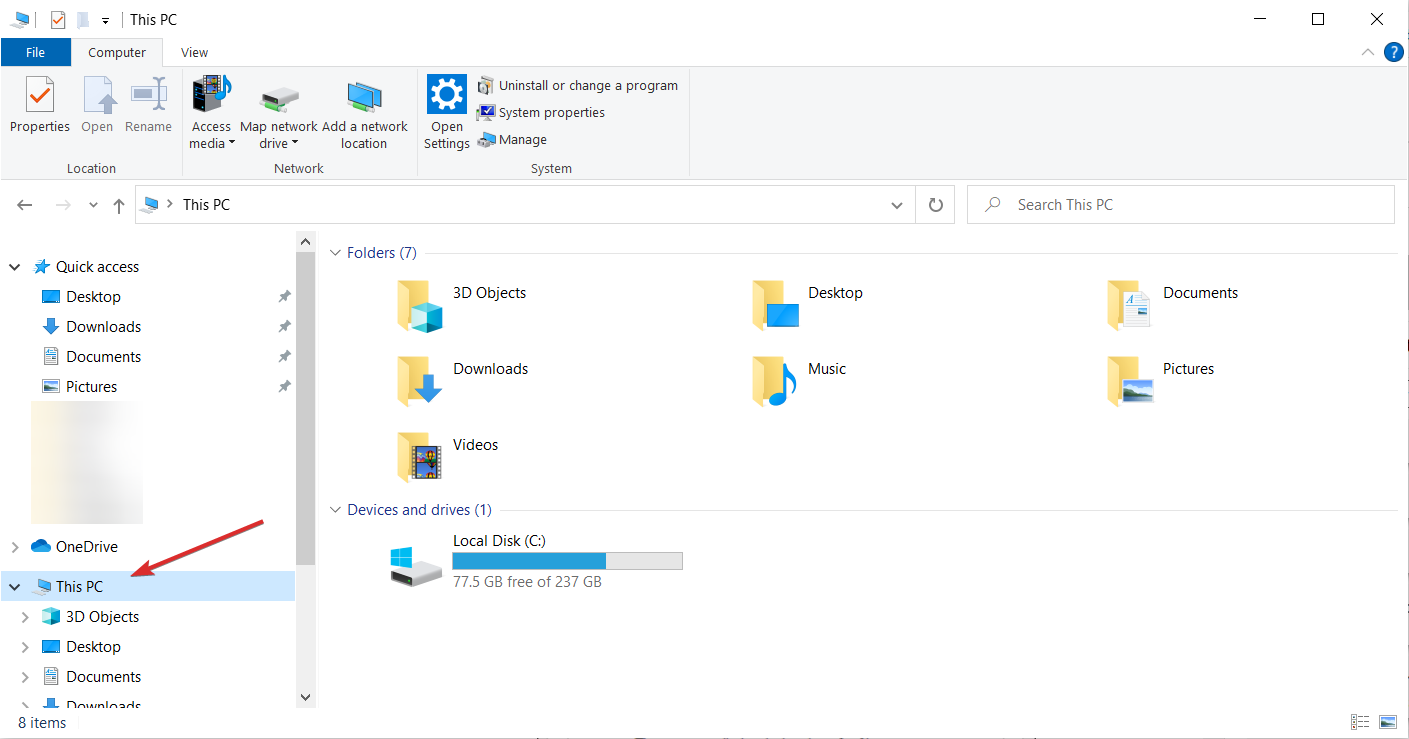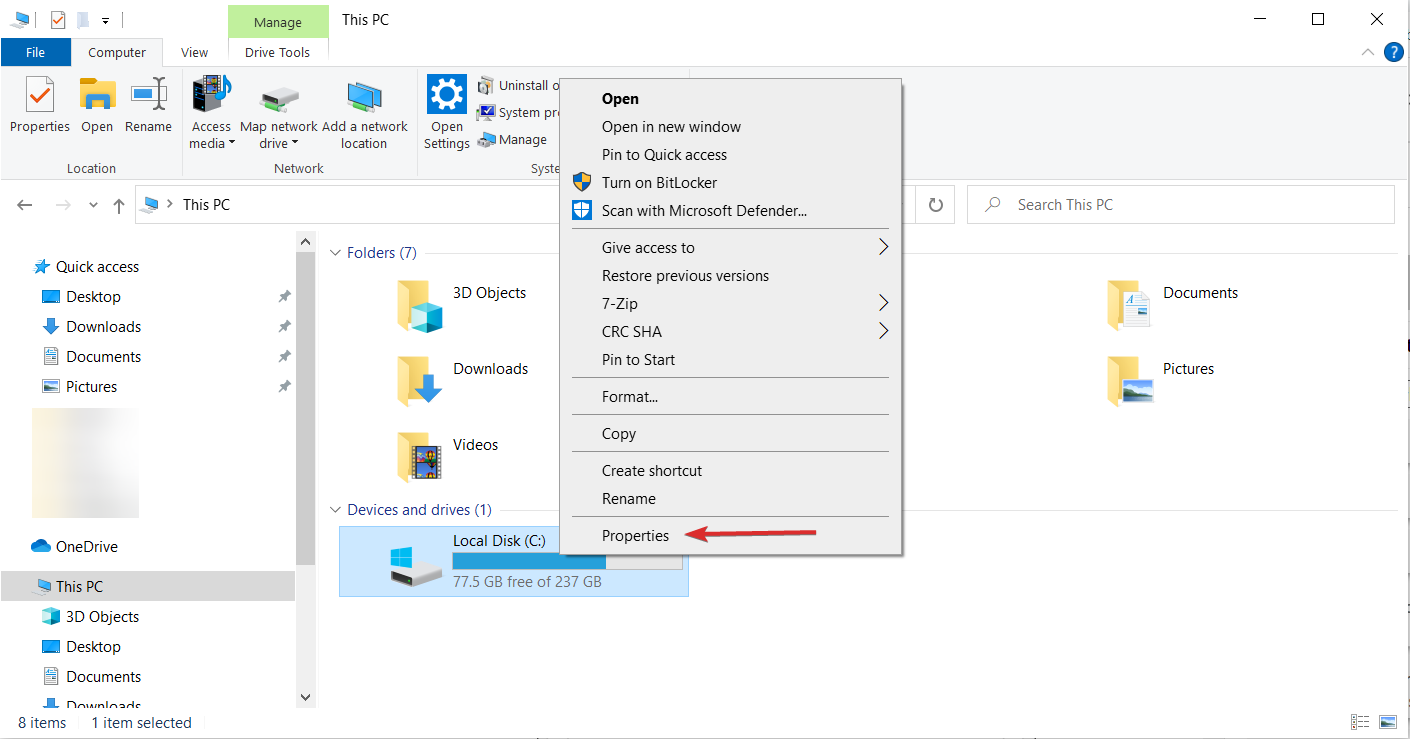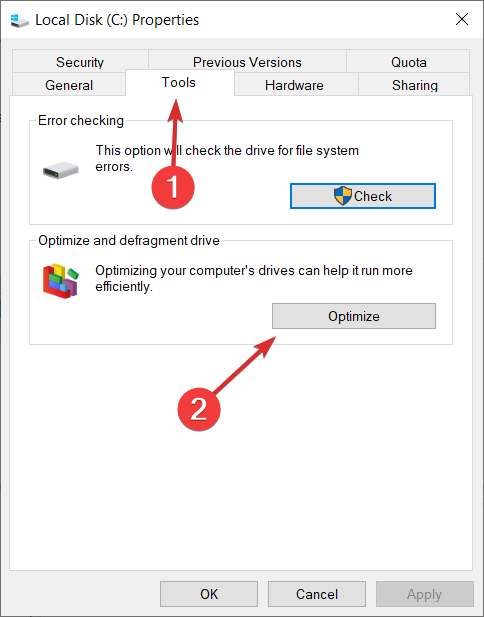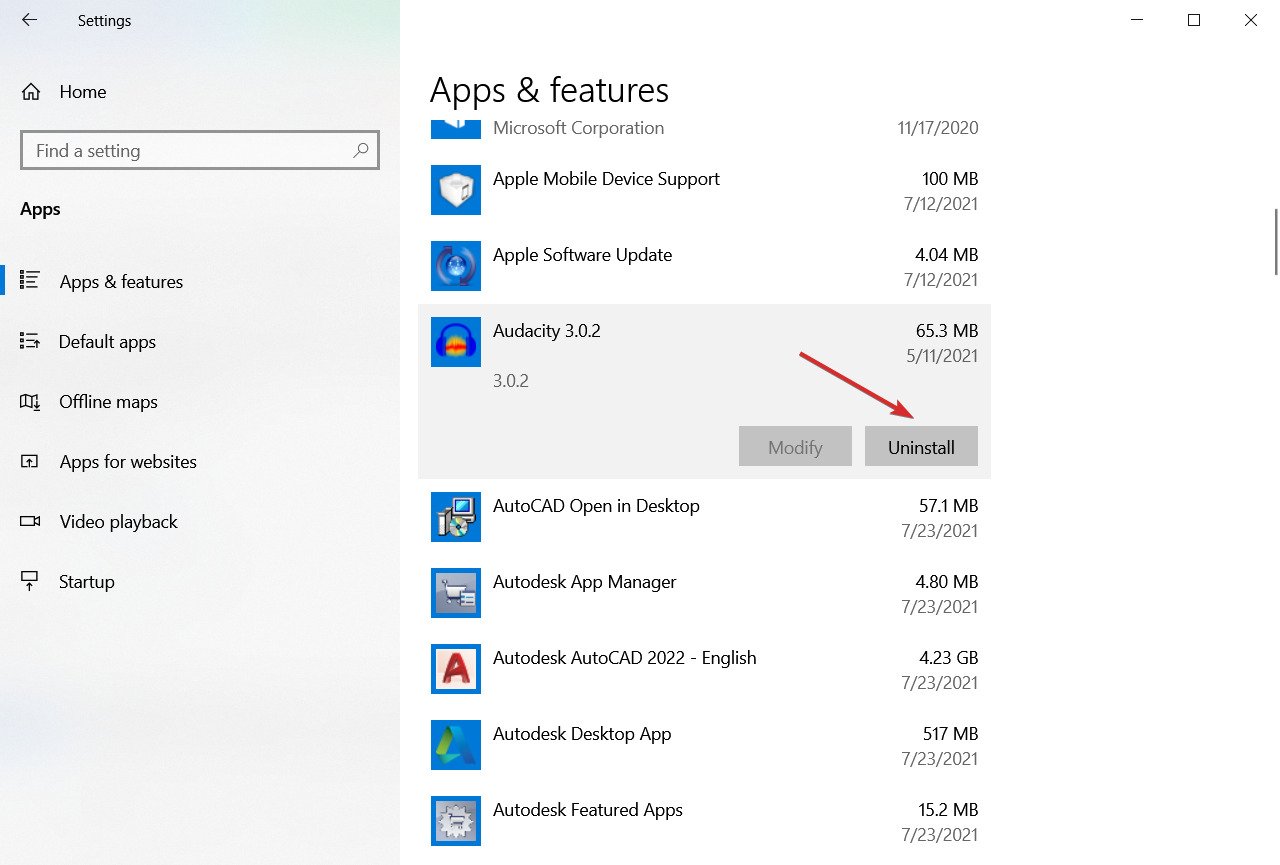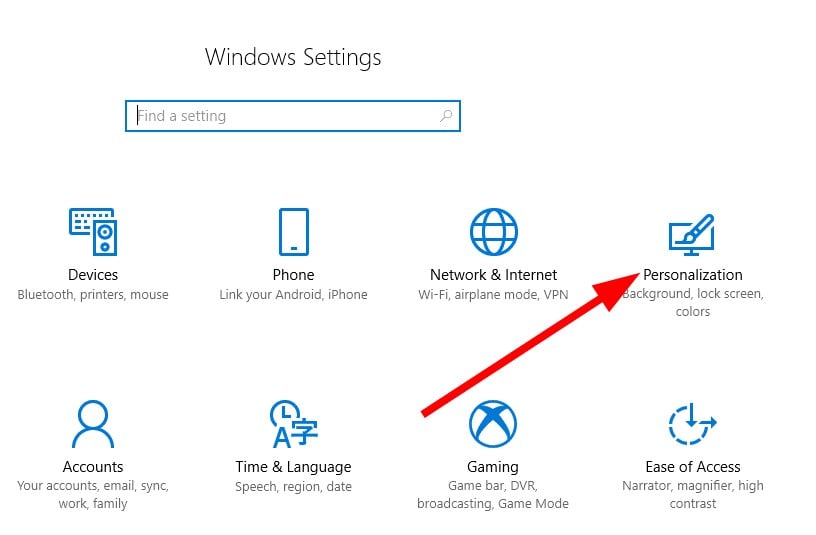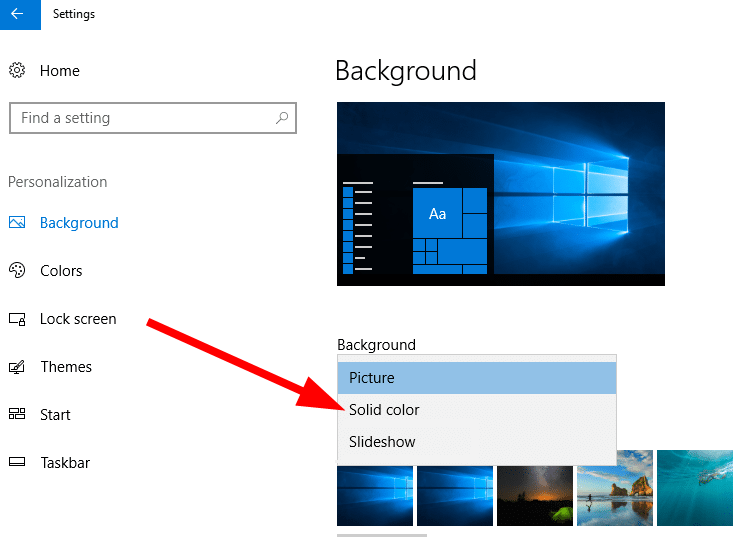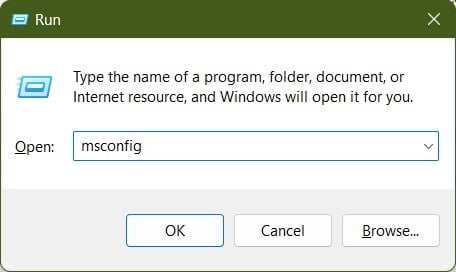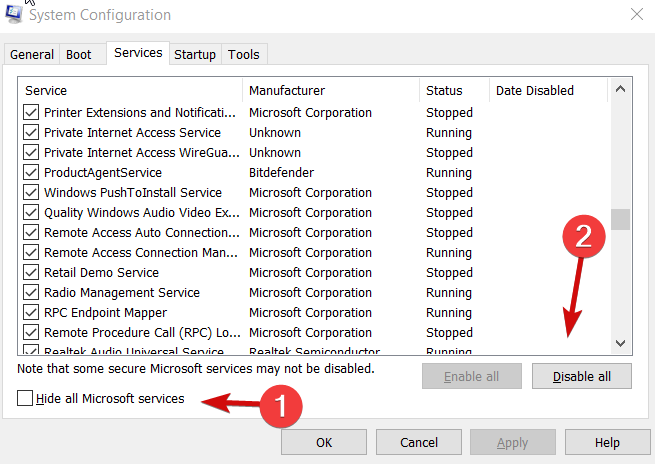Fix FPS Drops in Games on Windows 10/11 PC
FPS drops are usually caused by old or corrupted graphics drivers
11 min. read
Updated on
Read our disclosure page to find out how can you help Windows Report sustain the editorial team Read more
Key notes
- To fix FPS drops on a Windows PC, check your graphics settings and your internet connection in case you’re playing online.
- Read below to find extensive and detailed step-by-step instructions devised by our WR gaming team.
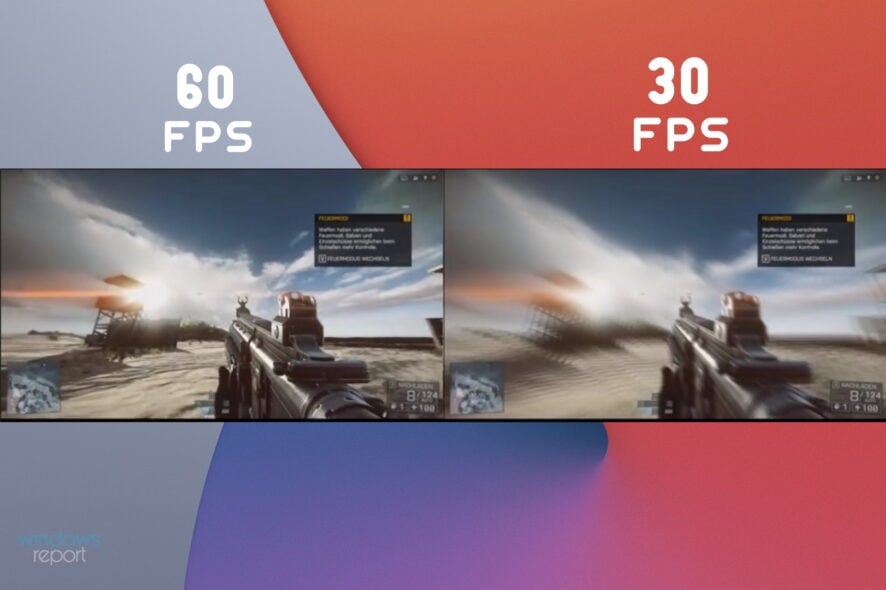
Being affected by high FPS drops is one of the most annoying experiences you can have as a gamer.
Why does my FPS keep dropping in games? Common causes of FPS drops include:
- Problems with drivers – Outdated or corrupted GPU drivers often cause FPS drops. Updating the GPU drivers usually fixes this.
- Overheating – When components overheat, performance decreases.
- Connection issues – A good internet connection is essential for online gaming.
How do I fix FPS drops in games?
Before starting any advanced procedures, you should:
- Check if the Internet connection is running optimally. You’ll need less than 50 ms to enjoy the online sessions seamlessly.
- Ensure that the system requirements are met. To run the game and expect peak performance, you should concentrate on the column called Recommended Requirements.
1. Change the game’s graphic settings
Not all graphics settings found in modern games will work for every configuration out there. So, if you have slight issues with your FPS drops, make sure to change the graphics options.
Disabling Shadow Quality and Anti-aliasing is always good for starters. Also, the VSync option will considerably affect your GPU’s capabilities.
Other settings like Texture Quality, Shader Quality, Particles Quality, etc. are other options that need to be set on lower levels to reduce the FPS drop levels.
Try different variations until you find the one that optimizes performance and quality while keeping acceptable FPS levels.
 NOTE
NOTE
It all depends on your configuration and the ways the game is or isn’t optimized for that configuration. Sometimes even the top-notch PCs running a game will give you a hard time due to the badly optimized game engine.
2. Turn Off Game DVR
⚠️ Warning: Editing the Windows Registry can be risky. Make sure to back up your registry settings before making any changes.
- Press
Win + Rto open the Run dialog box. - Type
regeditand clickOKto open the Registry Editor. - Navigate to
HKEY_CURRENT_USER\System\GameConfigStore. - Right-click on
GameDVR_Enabledand select Modify. - Change the Value data to 0.
- Click
OKand close the Registry Editor. - Restart your computer for the changes to take effect.
Try again to run the game that has given you headaches with the FPS.
3. Update the GPU drivers
3.1. Use Device Manager
- Click the Start button and select Settings from the menu that opens.
- Choose System.
- Select About from the left pane.
- Click on Advanced system settings.
- Switch to the Hardware tab and open Device Installation Settings.
- Select No in the dialog box that appears.
- Hit the Save changes button.
- Right-click the Start button, and select Device Manager.
- Expand Display adapters.
- Right-click on your GPU in the list and open Properties.
- Under the Driver tab, click on Roll-back driver.
- Restart your PC and check whether the issue persists.
If the Windows 10 Update feature forcibly installs another version, you can roll back the drivers and disable the automatic driver updating by following the steps above.
This should fix FPS drops and stuttering in your favorite PC games. Do ensure that after you make the changes, you restart your PC and check if things work properly.
We also have a very helpful guide that will show you what to do if Windows can’t automatically find and download new drivers.
Automated driver updating software makes this task much easier. A professional tool, such as PC HelpSoft Driver Updater is able to scan for, download, and install any outdated drivers it will find. So you will be able to return to your game in no time.
⇒ Get PC HelpSoft Driver Updater
3.2 Check the manufacturer’s website
GPU drivers are a sensitive subject, especially on Windows 10 where the Windows Update feature manages drivers.
Most of the time, the generic driver won’t suffice, and we are all well aware that even the top-notch GPU will fail miserably without the proper software support.
In most scenarios, you’ll need the latest drivers provided by the OEM, but that’s not a rule. Some users resolved the GPU throttling and high FPS drops by installing an older driver’s version.
So, sadly, you have to spend some time experimenting with the available drivers until you find the right driver for your GPU.
These are the official support sites for major OEMs:
4. Disable background programs
4.1. General applications
- Press Ctrl + Shift + Esc keys to start Task Manager.
- Find any programs or processes that can affect the PC performance, right-click on them and select End task.
Certain background programs are known for resource-hogging, making them quite unwelcome while gaming. Disabling their respective background processes should improve the in-game performance and reduce FPS drops.
Here’s the list of programs you should avoid while gaming:
- VoIP programs like Skype
- Peer-2-peer applications like uTorrent
- Download managers
- Browsers (Google Chrome especially)
- Recording and live-streaming software
If you’re running a powerful enough PC, the majority of background applications won’t affect the framerate. The ones we enlisted are throttling your bandwidth which can be a problem, for multiplayer, connection-dependent games.
4.2. De-activate the Xbox Game bar
- Press the Windows + I to open the Settings app.
- Open Gaming.
- Click on the Xbox Game Bar option from the left pane.
- Toggle off the Xbox Game Bar option from the right pane.
Our research suggested that the FPS improved after disabling the Xbox Game Bar in Windows. You can do that easily by following the steps above.
However, you should know that some games use Game Bar for game invites so you might want to enable it back if you want to use the feature.
5. Modify the system’s power settings
- Press the Win key to open the Start menu.
- Type power in Windows Search and select Power & sleep settings.
- Click on Additional power settings.
- Select High performance.
- Close the window.
6. Turn on the Game Mode
- Start the Settings app by pressing the Windows + I.
- Click the Gaming option.
- Select the Game Mode option from the left pane.
- Toggle it to On.
The Game Mode setting is turned on by default in Windows 10, but sometimes, you can find it turned off for some reason. The simple steps above will help you easily turn on the Game Mode, which will help you achieve a steadier framerate during your play.
7. Scan for HDD errors
- Open the Start menu by pressing the Win button.
- Type command prompt and click on Run as administrator.
- Type the following command and press Enter:
chkdsk /f C: - Replace C: with other partition letters if it’s named differently.
If chkdsk is giving you headaches, check out our guide on how to fix chkdsk and go through with the scanning process.
8. Check the temperature of your system
Overheating. There’s no single hardware-related problem that is a bigger threat to your PC than this element. Since today we’re discussing FPS spikes and sudden drops, overheating is probably the biggest suspect for the issue at hand.
Let’s imagine a common scenario: you start the game after the PC was idle, the game works great until some time, and then the FPS goes haywire. This is often due to the CPU and/or GPU overheating and thus underperforming.
To self-preserve themselves under the intense heat and avoid malfunctions, the main PC components start working slower. Finally, your PC should shut down forcibly if the temperatures pass the allowed limits.
So, for starters, make sure to acquire proper temperature monitoring software like CoreTemp. Above 90-95 degrees Celsius, you will start experiencing performance drops and, in the worst-case scenario, critical hardware damage.
How can I improve the cooling system and reduce the temperatures while gaming?
Firstly, you’ll need to get your hands dirty and clean the inside of your PC casing. The special focus should be on the exhaust and coolers.
Additionally, replacing the thermal paste should be done regularly, especially if you’re an avid gamer.
The paste that acts as a conductor tends to lose its functionality after a few months of usage, so make sure to apply a new layer accordingly.
 NOTE
NOTE
Furthermore, it doesn’t hurt to add some extra fans and improve the cooling of the unit. However, double-check the PSU capabilities before doing so.
If you still experience the problem first-hand, we have an article on what to do if your laptop is overheating and solve the issue before it’s too late.
9. Defragment your HDD
- Press the Windows + E to start File Explorer.
- Click on This PC.
- Right-click on any partition and open Properties.
- Select the Tools toolbar.
- Click on the Optimize button below.
- Analyze and defragment partitions individually if needed.
As you might expect, the efficiency of how your complex drive works is another essential part that will undoubtedly affect the overall gaming performance.
A hard drive is probably the most prone to malfunctions, and it’ll, compared to a CPU or GPU, lose its initial performance values over time.
This applies only to physical drives, not SSDs, so if you have the latter, go past this solution. If you’re interested in improving the reading scores of your hard drive, you can invest in a good SSD.
You can use alternative software if you don’t want to use the defragmentation tool included with Windows 10. Look at this great list, including our best tune-up utilities, and choose the one that fits you best.
10. Reinstall the game
- Click the Start button in Windows and select Settings.
- Choose the Apps option from the list.
- Click on your game, and press the Uninstall button.
- Reinstall the game from the installer file or media.
Finally, if none of the previous steps helped you by eliminating or at least reducing the in-game FPS, we advise you to reinstall the game.
Clean reinstallation is always a viable solution, especially if you use third-party software to clear the registry inputs.
11. Turn off background slideshow
- Press Win + I keys to open Settings.
- Click on Personalization.
- Select Background.
- Select a solid or static background wallpaper from the drop down menu.
One user suggested that setting up a solid wallpaper removes the FPS drop issue for games on their PC. This has notably helped several users fix the problem.
How do I fix Nvidia FPS drops quickly?
- Press the Windows + R keys to open the Run dialogue.
- Type in msconfig and press Enter.
- Switch to the Services tab.
- Check the Hide all Microsoft services box and hit the Disable all button.
- Enable only Nvidia-related services.
- Restart your PC.
If you’re using legacy GPU, make sure to install legacy drivers. It’s not of the utmost importance for those to support Windows 10. Sometimes they’ll work regardless.
How to avoid FPS drops in games?
If you managed to fix the problem with the spike FPS drops, you might also consider our tips on how to stay away from this problem in the future.
➡ Invest in a powerful GPU or choose the e-GPU route
Having a good GPU installed on your PC is essential when it comes to gaming performance, but in some cases where you’re getting high GPU usage and low FPS, it would be advisable that you invest in a powerful e-GPU device.
➡ Ensure that you stay on top of your PC’s maintenance
This advice includes both the physical cleaning of any coolers and components but also ensuring that the component’s connection is optimal.
To go a step further, de-cluttering your hard drive is another essential element, and you can do so with a variety of PC optimization tools.
➡ Run your games from an SSD
As an SSD is endlessly more efficient at processing data than an HDD, investing in a good SSD will save you a lot of stress in the long run.
As you can see, there are a variety of troubleshooting steps that you can try to resolve a high FPS drop while gaming on your PC.
We hope this guide has provided you with some helpful information and that it managed to help you resolve the high FPS drop issues once and for all.
If you want to get in contact with us or share your opinion on this article, feel free to use the comments section found below this guide.