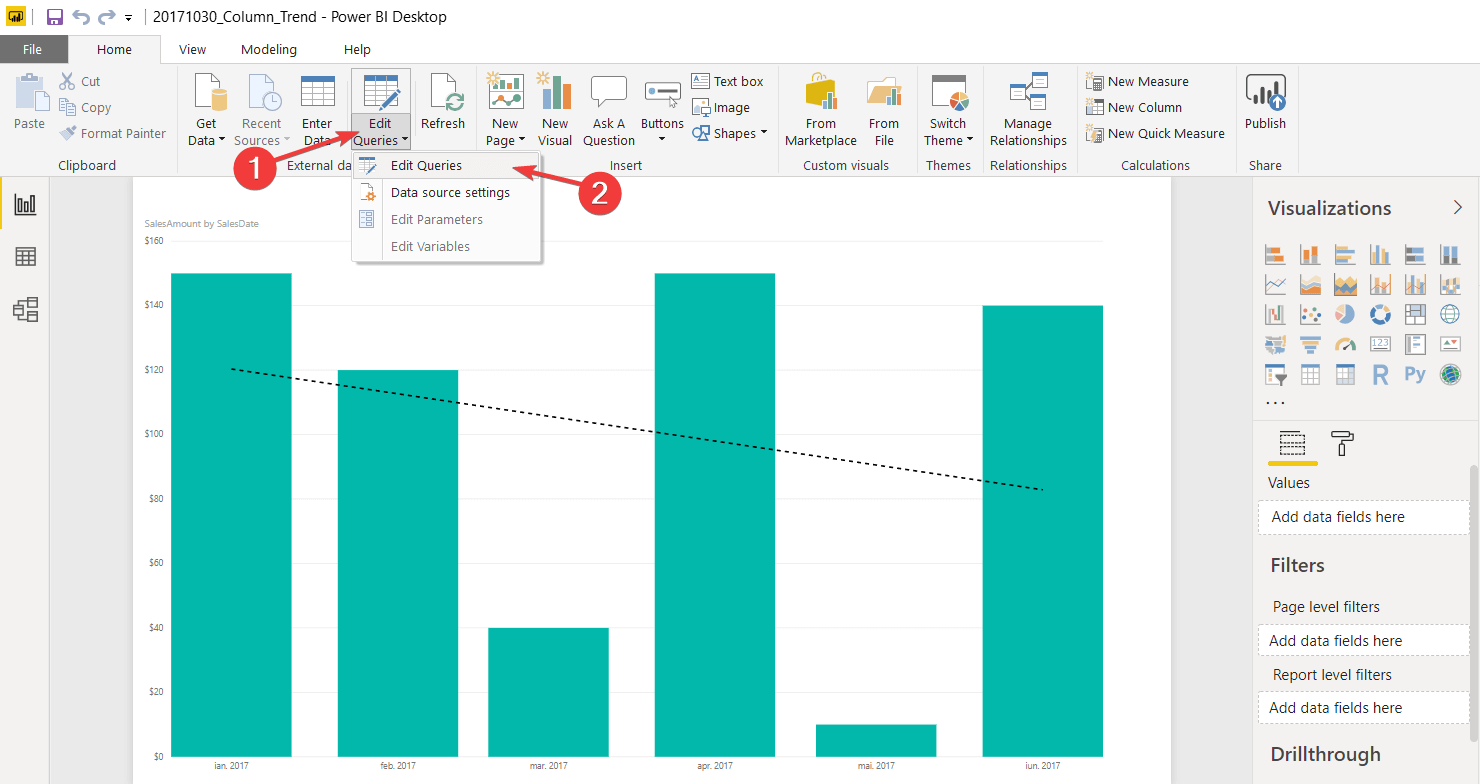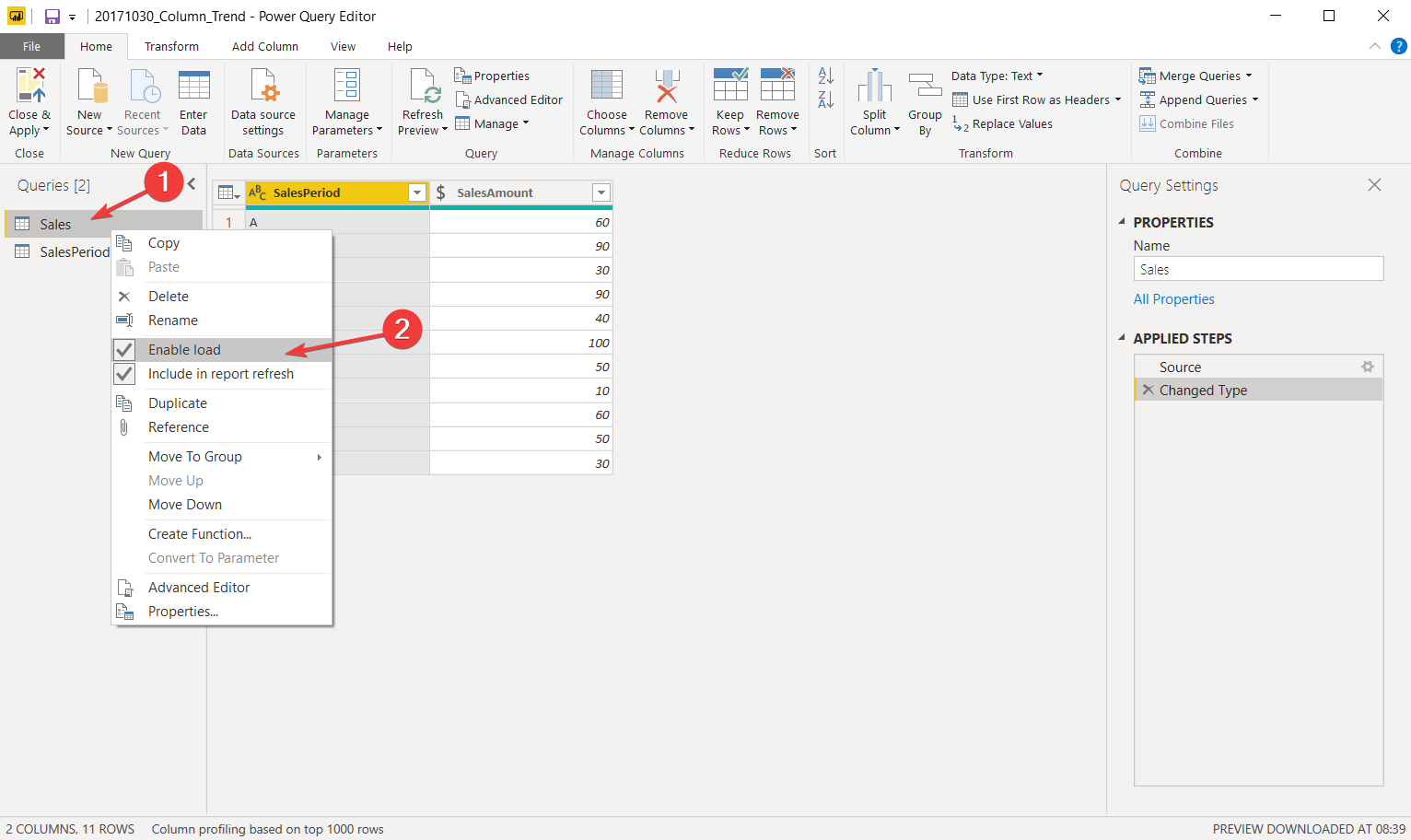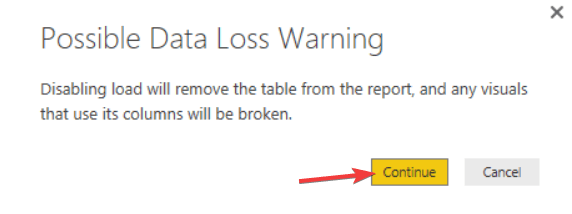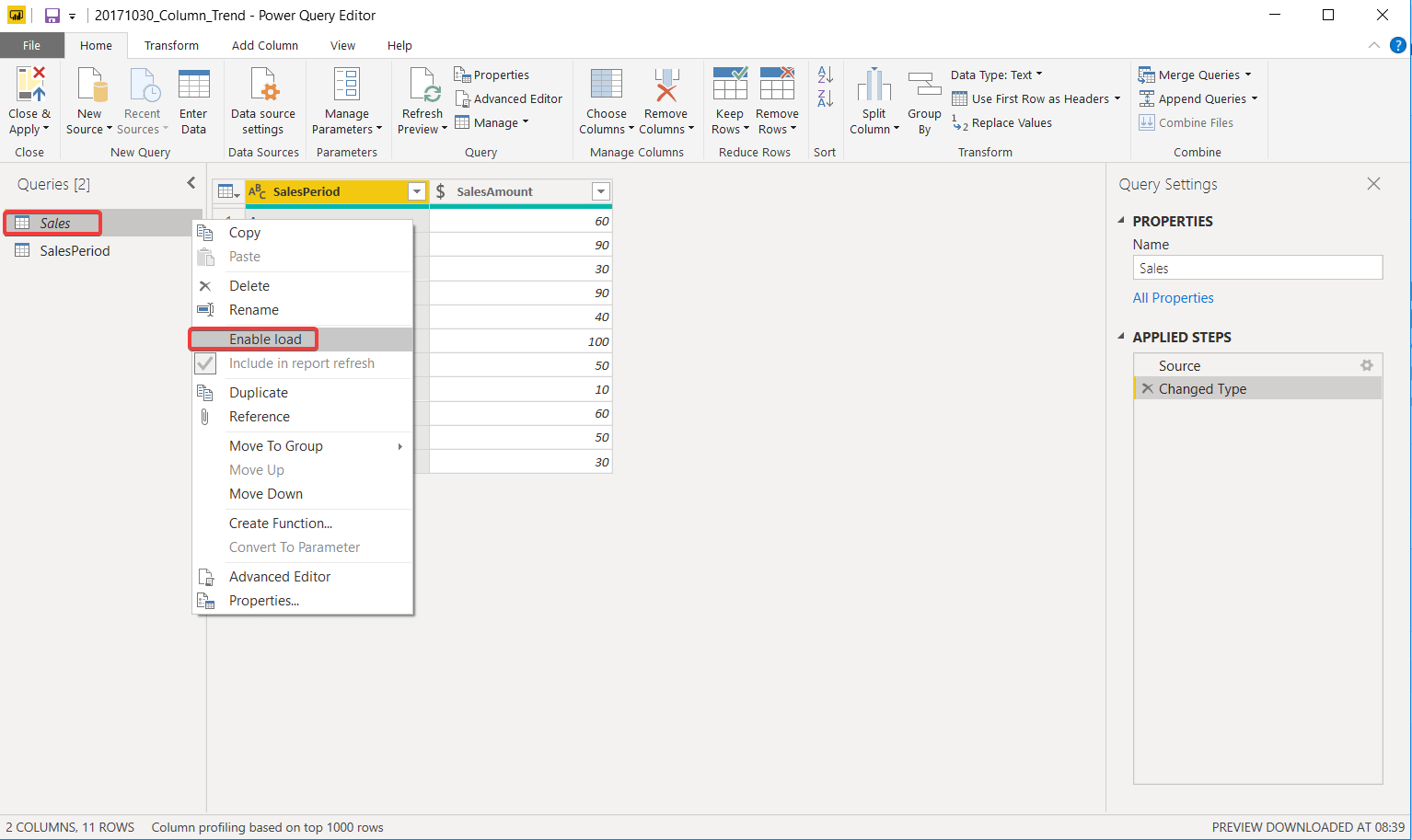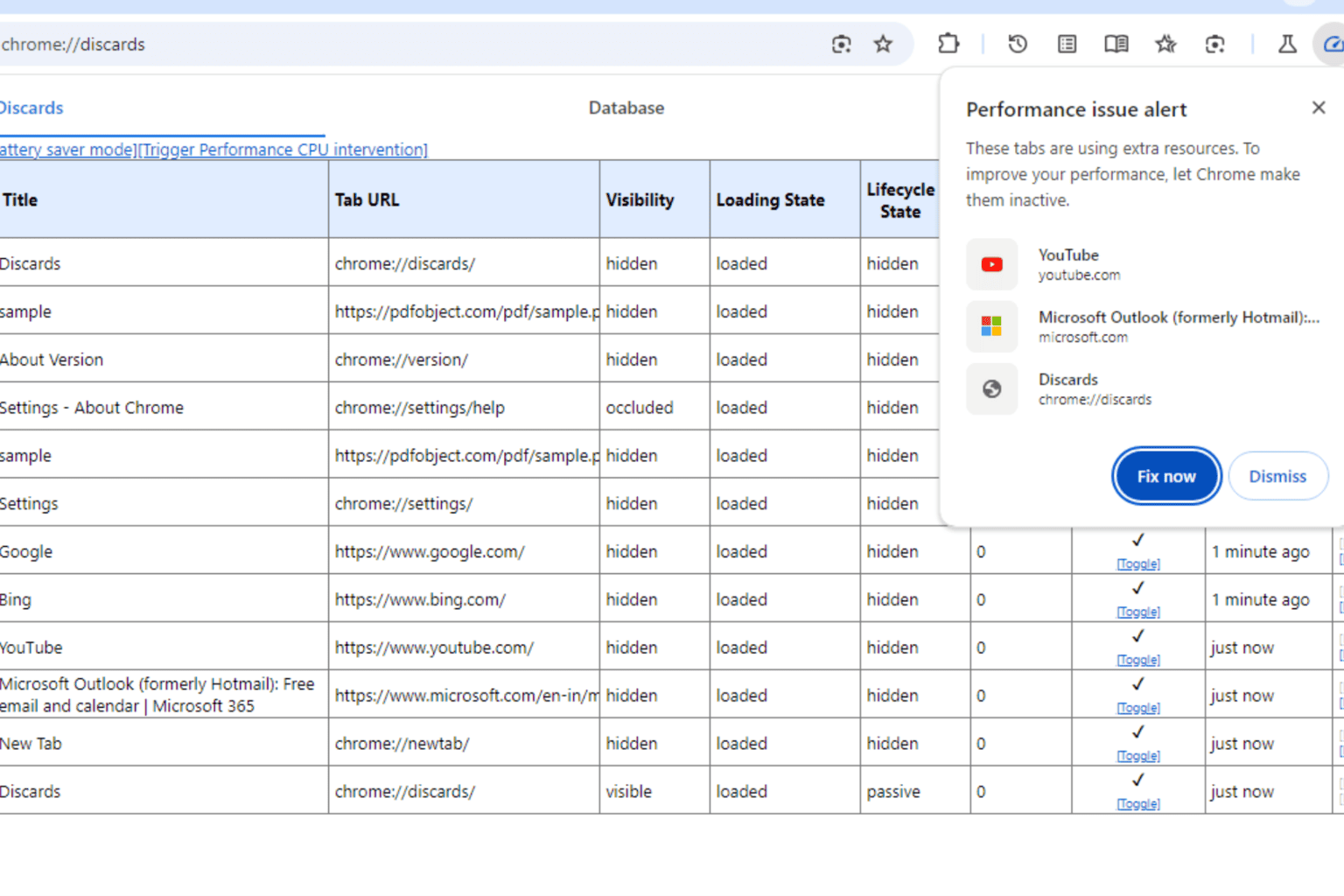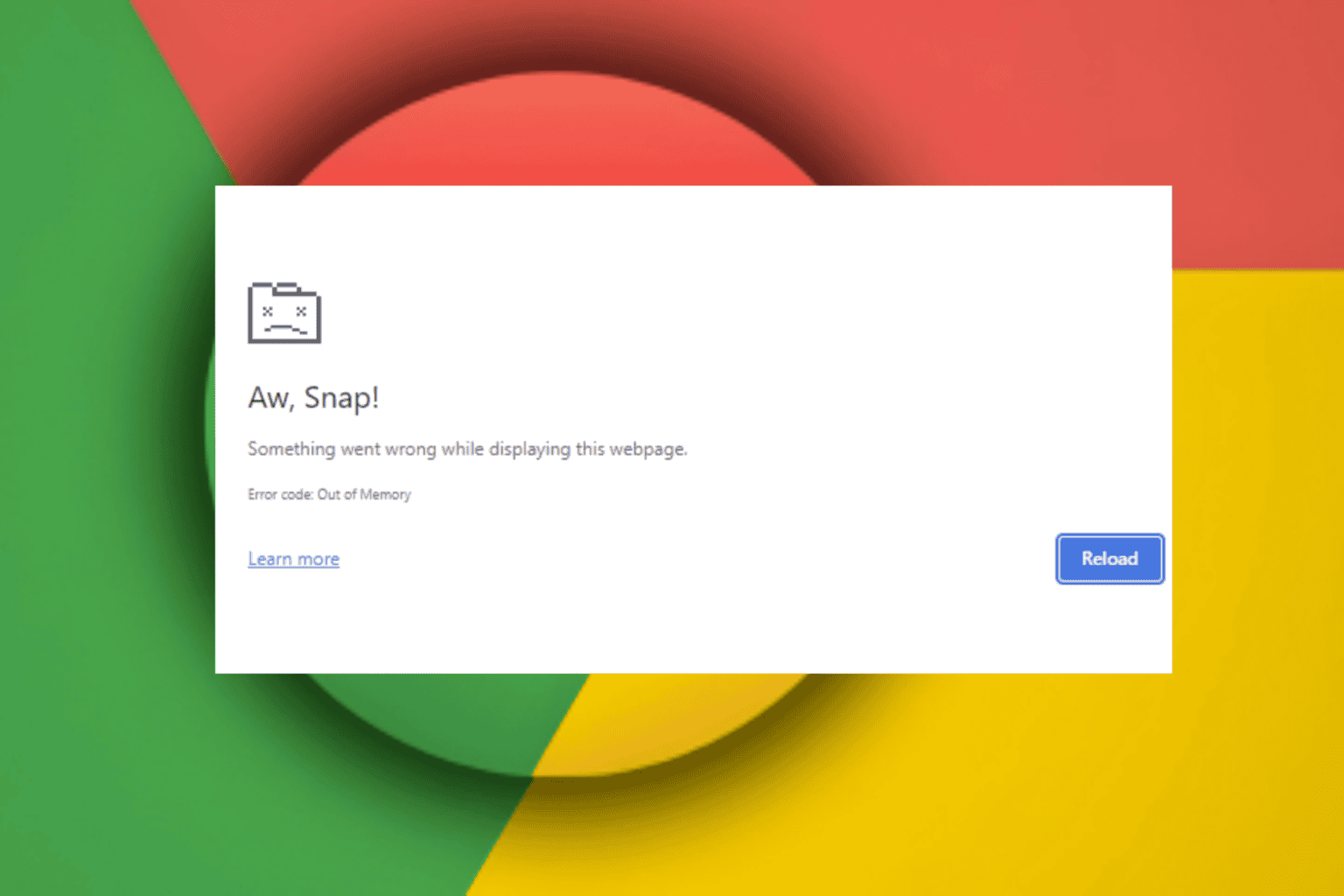Here's how to disable load in Power BI [EASY GUIDE]
3 min. read
Updated on
Read our disclosure page to find out how can you help Windows Report sustain the editorial team Read more

There are instances in which Power BI uses a lot of memory, especially when it comes to old PCs. So, to minimize memory and also CPU usage, it is crucial to disable certain queries.
By default, all queries load in the Query Editor. Today we will show you how to disable this function.
For quite a few users, this is a major issue, as one user said on the official forum:
What I am trying to buildup is appending 10 individual queries together (10 excel files, regularly updated on the sharepoint) into 1 table, which is than going to be loaded into the report. I do not need those 10 source files to be loaded as I will not buildup any visuals around those. Therefore I thought unchecking “Enable load to report” field in the Query Properties and keeping the “Include in report refresh” checked would work. What I found out is that the second checkbox is always automatically unchecked when I try to disable the load to report option. This would basically mean that data won’t refresh at all in my opinion, right?
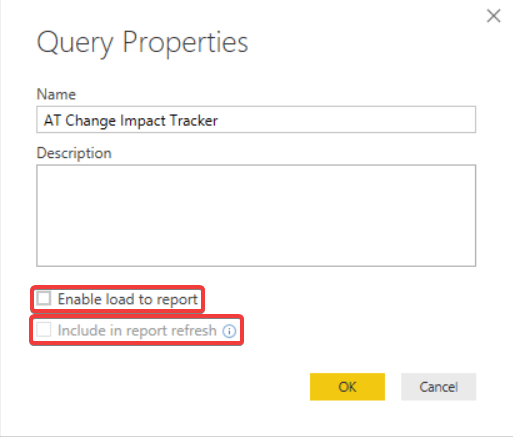
So, the OP can’t uncheck Enable load to report box while checking Include in report refresh box. However, the issue can be solved quickly.
Steps to disable load in Power BI
This problem affects only the current query and the option to disable the load is found in the query pane, not in the query properties.
- Go to Edit Queries. It will open a new window.
- There, right-click on your query (Sales in this case) and then click on Enable load.
- A box will appear with the following message: “Disabling load will remove the table from the report, and any visuals that use its columns will be broken.”. This is not a problem since you don’t use the data in any visualization, so click Continue.
- Now, the query will appear in Italic font and the Enable load feature is not selected.
Working in Power BI will be like a walk in the park after reading this guide!
Conclusion
Disabling the load for queries is simpler than it seems. Make sure you don’t use that query in any of your visualizations.
If you do, it will automatically remove the query once you uncheck the Enable load option.
Did you find our method useful? Do let us know in the comments section below.
RELATED ARTICLES YOU NEED TO CHECK OUT: