How to Stop Opera GX from Opening on Startup [Easy Fixes]
Disabling Opera GX auto startup will improve your PC's performance
3 min. read
Updated on
Read our disclosure page to find out how can you help Windows Report sustain the editorial team. Read more
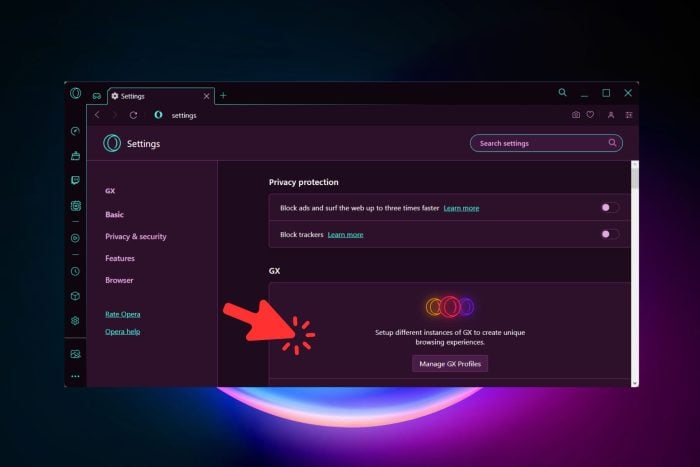
Today, we’ll show you how to stop Opera GX from opening on startup, so it will no longer use up your PC’s resources when you don’t use it. Let’s get right to it.
How do I stop Opera GX from opening new tabs on startup?
1. Disable Opera GX browser assistant
- Type Task Manager and Windows search bar and press Enter.
- Go to the Startup tab from the options and click it.
- Right-click on the Opera Browser Assistant icon.
- Select the Disable option from the menu.
2. Uncheck the option from the settings
- Launch Opera GX browser and go to Settings.
- Scroll down the list until you find the Basic section.
- Look for the Run when my computer starts option.
- Click on the option to toggle off.
- Restart your browser.
3. Try internal third-party tools
Another practical solution you may try is to utilize dedicated software for monitoring your OS and finding the internal apps faster.
There are different applications that can measure the performance of your PC and improve app productivity by editing and settings up your desktop files and application.
To be more specific, you can use Microsoft Sysinternals service to employ tools and activate them without searching them manually.
4. Check the Task Scheduler apps
- Type Task Scheduler in the search box and press Enter.
- Click on the small arrow to expand the library.
- Verify if Opera GX appears among the apps there.
- If yes, click on it and select Delete folder.
- Close the window.
This solution can be helpful if you installed the Opera browser and there are automated tasks involving this browser. Hence, you can solve it efficiently by following the presented steps.
5. Use another browser as the default
If any of the methods above didn’t work your issue, the last workaround is to use another browser as default and then get back to GX:
- Write Default apps on your home search bar.
- Type in the name of another browser from your PC. (e.g Microsoft Edge)
- Set it up as the default for particular file types or links.
- Or, press the Set default button on the top of the window.
- Close the window and see if the issue is fixed.
How to stop Opera GX from opening old tabs
- Go to browser Settings by clicking on the Opera icon.
- Click on the Settings icon.
- Scroll down to the bottom of the page and locate the On startup section.
- Now, select Begin fresh with start page.
There are different users that encountered issues this kind of problem and asked how to stop Opera from opening new tabs.
That’s about it regarding this browser and how to stop Opera GX from opening on startup on Windows 10 or 11. Opera is a browser equipped to load high-traffic sites promptly but as you can see, it can sometimes face loading-related difficulties on its own.
As a last note, don’t hesitate to reach us for other useful browser tips, and share your experience with our guide in the comments section.
















User forum
0 messages