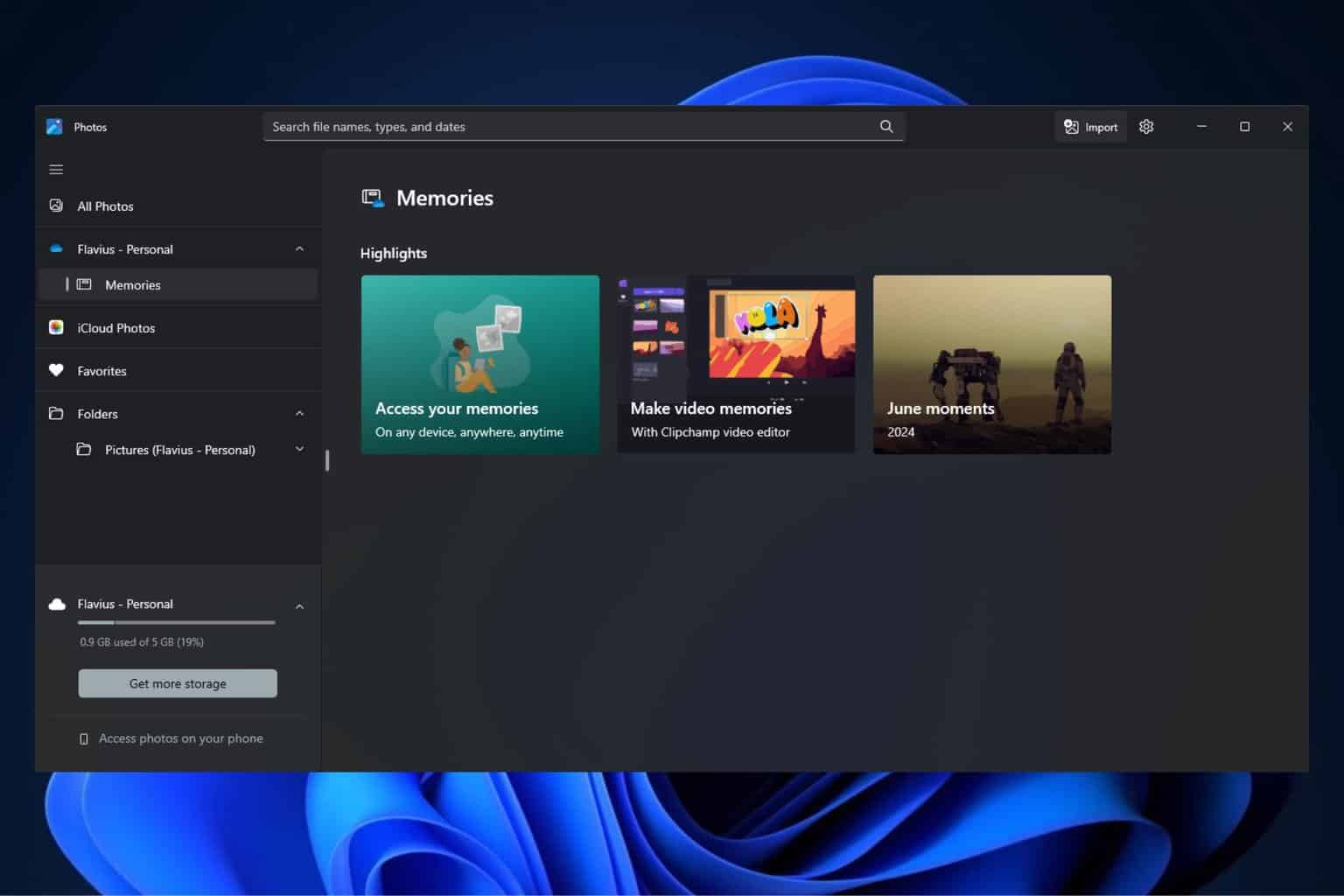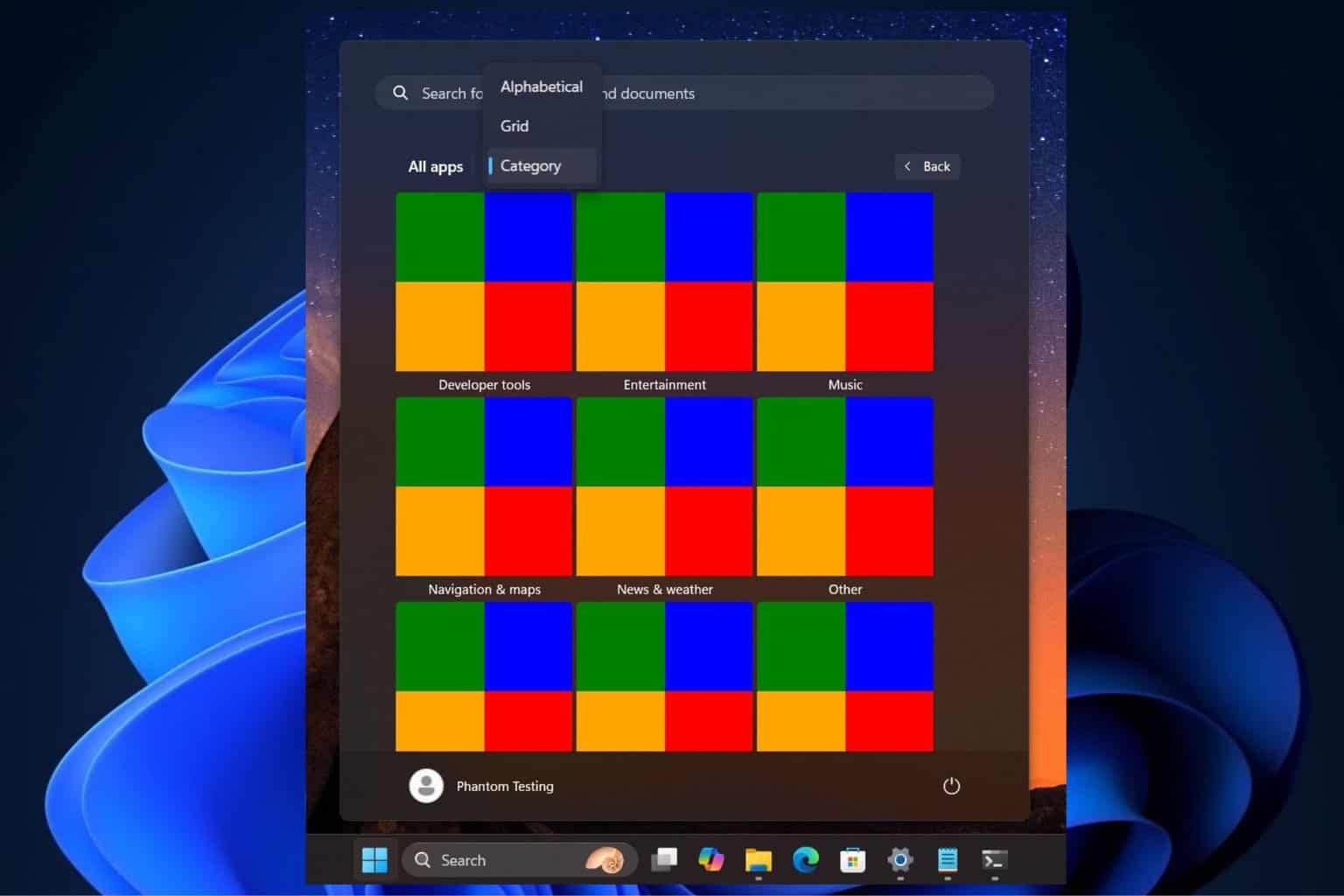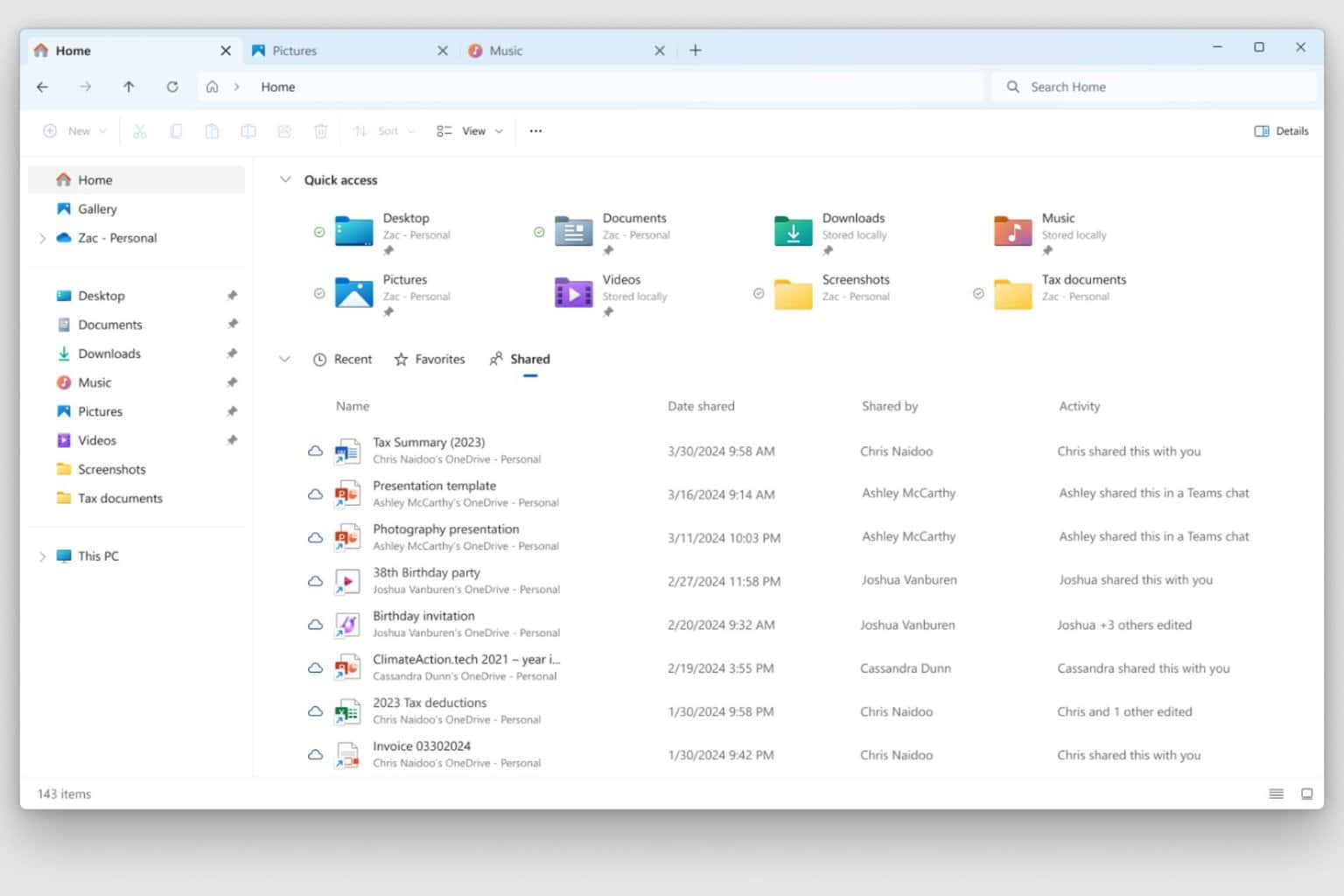2 Easy Ways to Disable Windows 11 Window Border Color
A comprehensive guide on removing accent colors
3 min. read
Updated on
Read our disclosure page to find out how can you help Windows Report sustain the editorial team Read more
Key notes
- We know how important customizing our work or home device and OS is for many of us.
- If you don't like your operating system's accent colors, there's a way you can disable them.
- You can do the same for the windows borders, activating or deactivating this feature by choice.
- Follow the easy steps listed in this awesome guide and you too will finish this in just seconds.
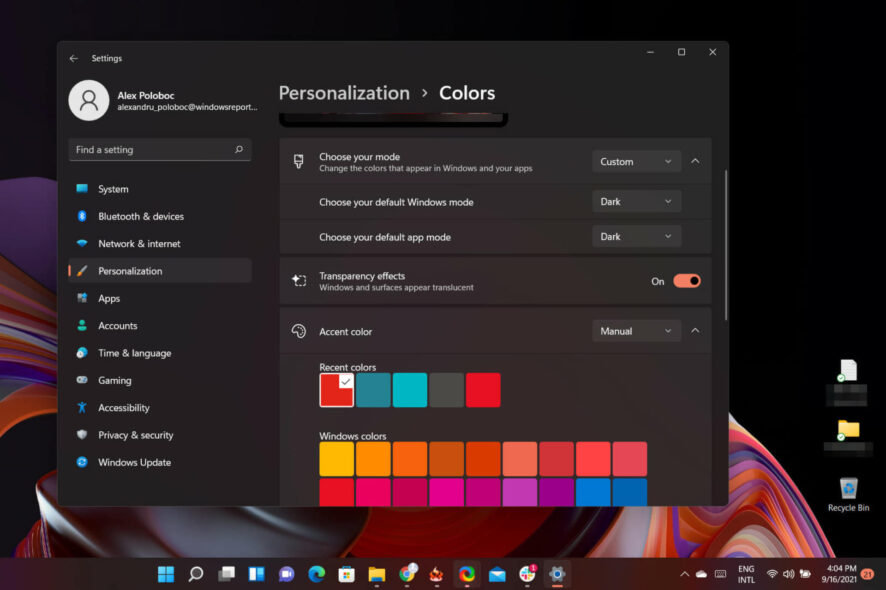
To make it feel a lot more welcoming and homier, you can personalize the look and feel of your Windows OS as much as you possibly want.
And, of course, there are dozens of ways of going about and changing certain things that you feel would deserve some further tweaking.
As an example, you can enable or disable Show accent color on title bars and windows, an option that lets you show or hide the window border.
On the off chance that you find this setting less useful, you can turn off the window border color on your Windows 11 powered gadget. If you were asking how you can do that, we got you covered.
How to turn off window borders color in Windows 11?
The operating system’s latest version ships with an accent color feature that renders colors to window borders.
If you have been a Windows user for some time now, you already know that the OS is pretty permissive in terms of customization, so there are a lot of ways you use that to your advantage.
However, today we are going to focus on enabling/disabling accent colors and the window border color.
1. Turn off accent color for Start and taskbar
- Right-click on your desktop and select Personalize from the menu.
- Click on the Colors button.
- Untick the option called Show accent colors on Start and taskbar.
This is just in case you don’t want your selected accent color also to be applied to your taskbar and Start menu but would want to keep them neat and transparent.
You can go back and turn this option back on whenever you want, using the same process, as this is not a permanent modification.
2. Disable accent color on window borders
1. Right-click on your desktop.
2. Select Personalize from the menu that opened.
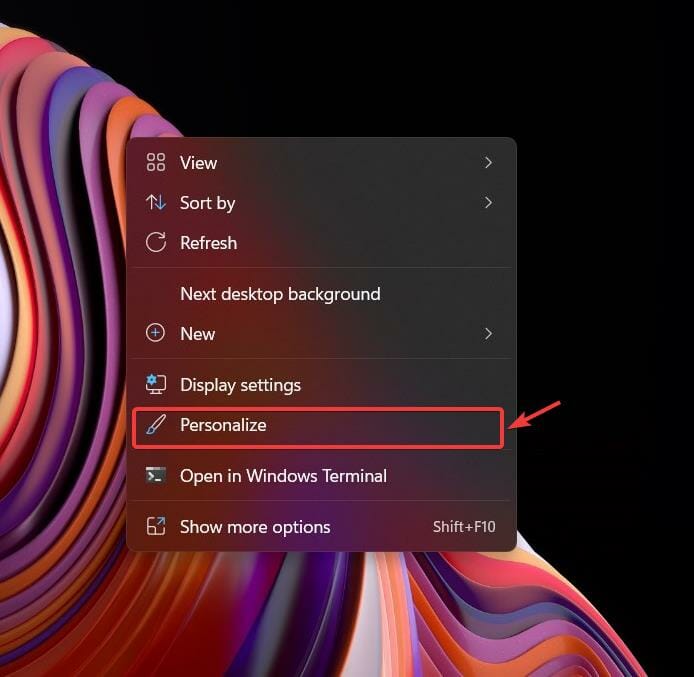
3. Navigate to the Colors section.

4. Here you can see the Show accent color on title bars and windows borders setting.
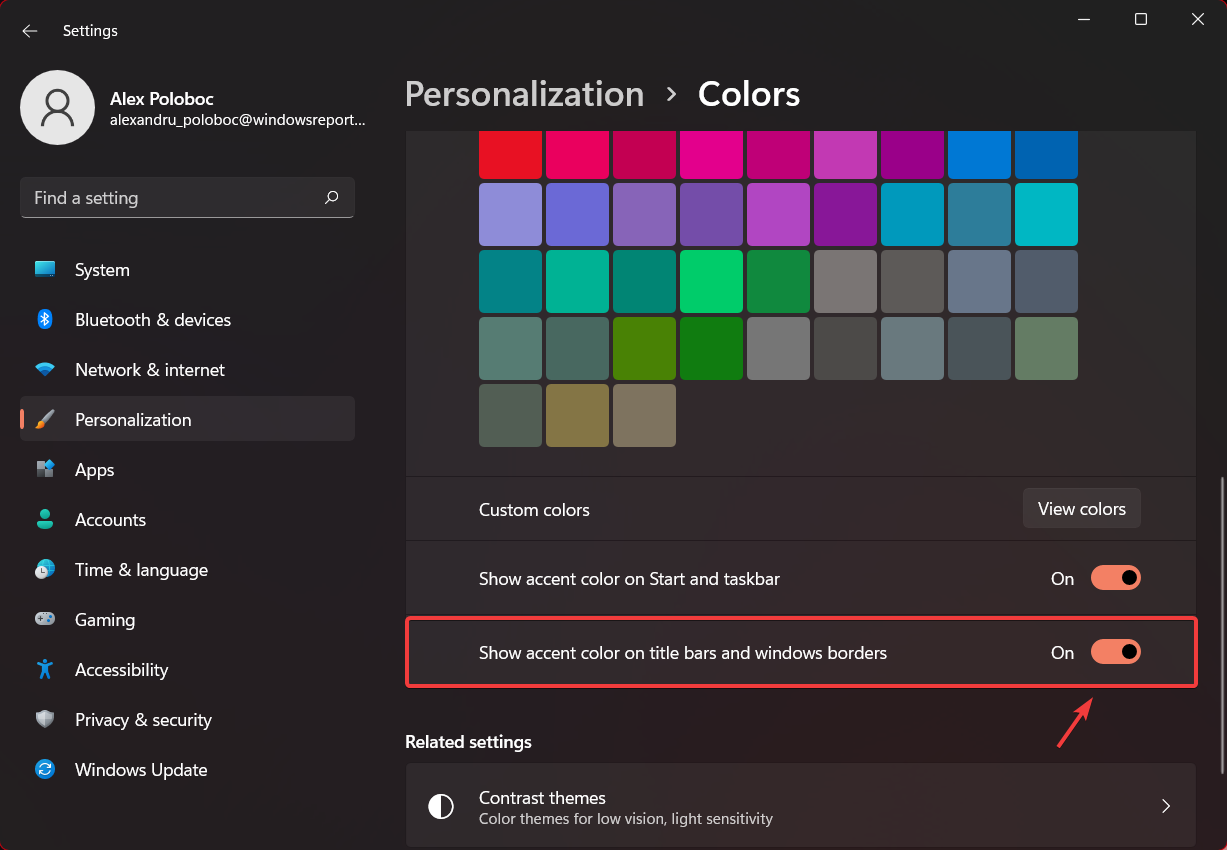
5. Toggle it off by clicking on the the button next to it.
6. This action will disable the window border color in Windows 11 completely. However, just as we mentioned above, you can go right back in at any time and enable it.
You can easily turn off the window color on your device by tweaking Personalization settings. From the Personalization menu, you can toggle the color and and off in a simple click.
Should I leave these window border settings on or off?
There is no official guide or any documentation that states the need to have such options turned on at all times. These are simply cosmetic settings that will not impact the overall performance of your device.
So, feel free to make however many visual modifications you want to your operating system. Keep in mind that all such changes can be reversed with a few simple clicks, so go ahead and customize every aspect of the OS to your liking.
Remember that if you ever find yourself in a situation that you haven’t faced before, tech-wise or you simply need some assistance with your laptop PC, or tablet, you are in the right place.
Do you keep accent colors or disable them? Share your preferences with us in the comments section below.