Discord Crashing When Sharing Screen: How to Get it Working
Ensure that you’re using your dedicated GPU to run Discord
4 min. read
Updated on
Read our disclosure page to find out how can you help Windows Report sustain the editorial team. Read more
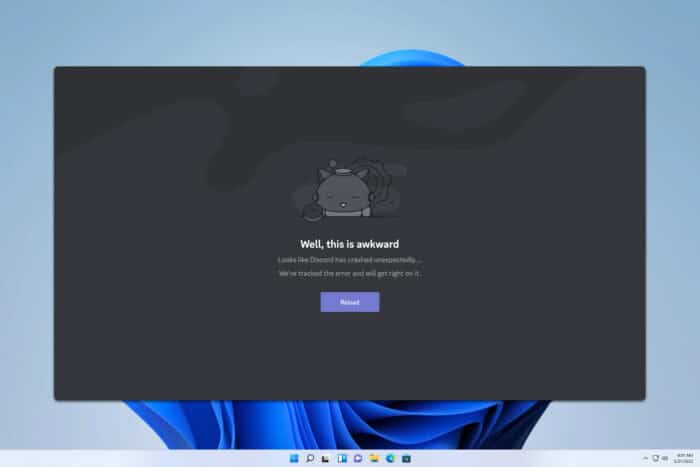
Dealing with Discord crashing when sharing your screen can be incredibly frustrating, especially when you’re in the middle of an important call or gaming session. Fortunately, there are several solutions you can try to get things back on track.
Why does my Discord keep crashing when I share my screen?
There are multiple reasons, but the most common are outdated drivers or conflicting software. Not running Discord using the dedicated GPU can also cause problems such as these.
What can I do if Discord is crashing when sharing a screen?
Before trying more advanced solutions, ensure that you have the latest version of the GPU driver installed. Also, keep Discord updated to prevent any potential issues, and always run it with your dedicated GPU.
1. Disable hardware acceleration
- Open Discord.
- Click on the User Settings icon (cogwheel) next to your username in the bottom-left corner.
- In the left pane, scroll down and select Appearance.
- In the right pane, scroll down to the Advanced section.
- Toggle off the switch next to Hardware Acceleration.
2. Clear Discord cache data
- Press the Windows + R keys simultaneously to open the Run dialog box.
- Type
%appdata%\Discordand press Enter. - In the Discord folder, locate the Cache folder.
- Select all files in the Cache folder by pressing CTRL + A.
- Right-click on the selection and choose Delete.
- Go back to the Discord folder and repeat the process for the Local Storage folder.
Clearing computer cache and temporary files can be done more proficiently with the help of specialized software. Iolo System Mechanic is great for this task plus it offers a great range of tools that will protect and optimize your computer.
With the Deepclean function of Iolo System Mechanic, you can easily clean temporary files from your computer. Here is how you do it in a few easy steps:
- Navigate to the official website and download Iolo System Mechanic.
- Install and run the downloaded software.
- Access the Performance section and select Deepclean from the dropdown menu.
- Click the Start Clean button and wait for the software to clean your computer.
Once it is finished the software will have removed temporary files and any other left over files that might have caused your Discord to crash.

Iolo System Mechanic
Cleaning cache files and optimizing your PC can be done in a matter of moments, with tools such as System Mechanic.3. Share screen instead of application
- Open Discord and join a voice channel.
- Click on the Share Your Screen button (monitor icon) next to your username.
- Instead of selecting Share Application, choose Screens.
- Select which screen you want to share and click Go Live.
4. Disable advanced screen capture technology
- Open Discord.
- Click on User Settings (cogwheel) next to your username in the bottom-left corner.
- Go to the Voice & Video tab in the left pane.
- Scroll down to the Screen Share section.
- Disable the toggle for Use our advanced technology to capture your screen.
5. Use compatibility mode
- Right-click on the Discord shortcut on your desktop.
- Select Properties and go to the Compatibility tab.
- Check the box for Run this program in compatibility mode for and select Windows 7 or Windows 8.
- Click Apply and then OK.
- Optional: Run the application as administrator.
6. Uninstall problematic software
- Press the Windows key + X and choose Apps and Features.
- Locate Realtek or Sonic software and click the three dots next to it.
- Choose Uninstall.
- After uninstalling Realtek or Sonic software, check if the problem is gone.
By following these steps, you should be able to fix the issue of Discord crashing when sharing your screen.
Sadly, these aren’t the only issues and many reported that Discord crashes when streaming. For some, the game crashes while streaming on Discord. Moreover, you may encounter a grey screen when opening the app.

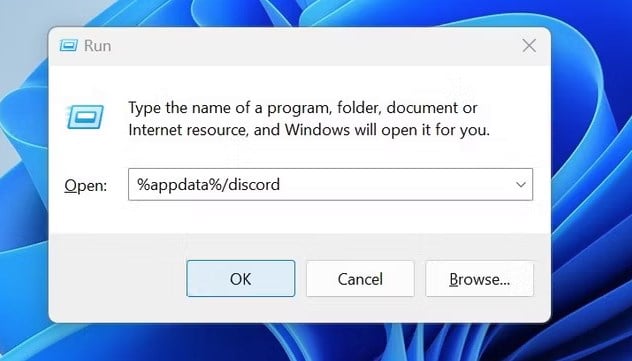
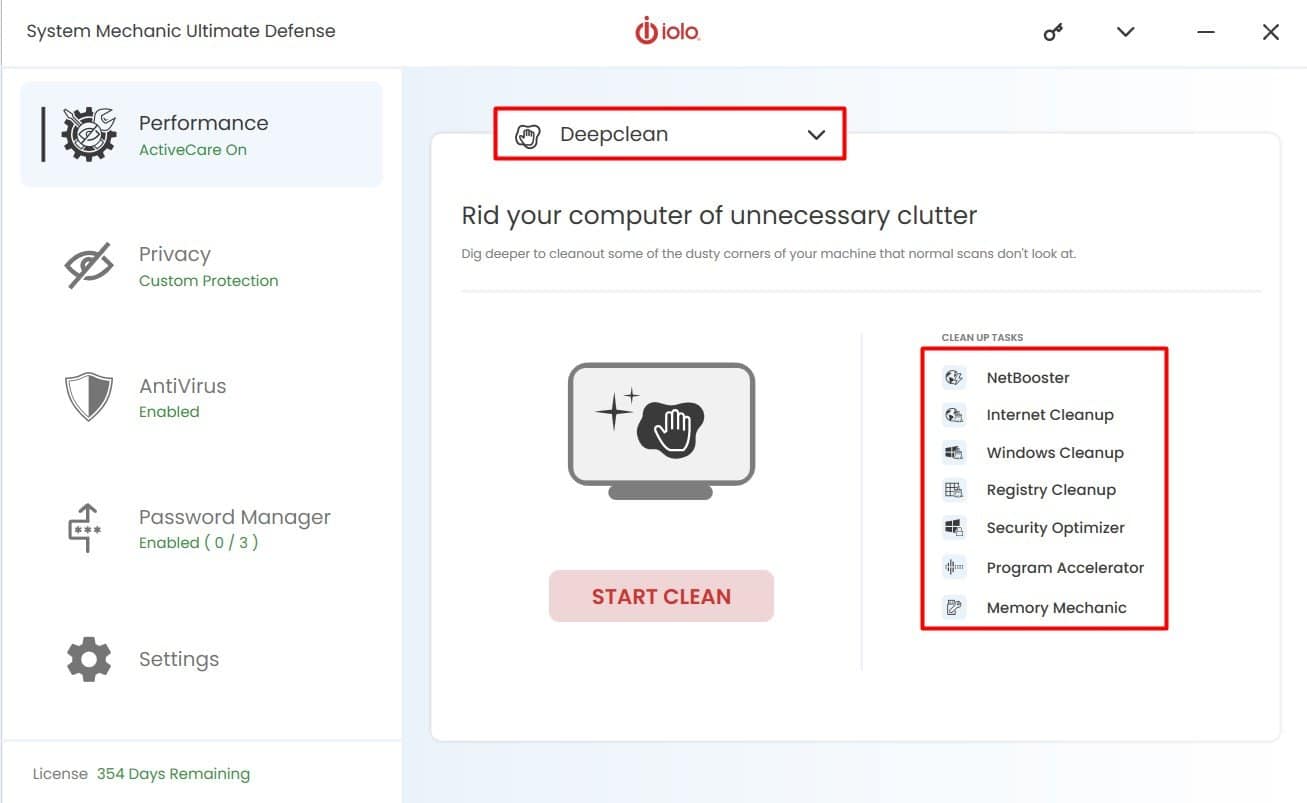
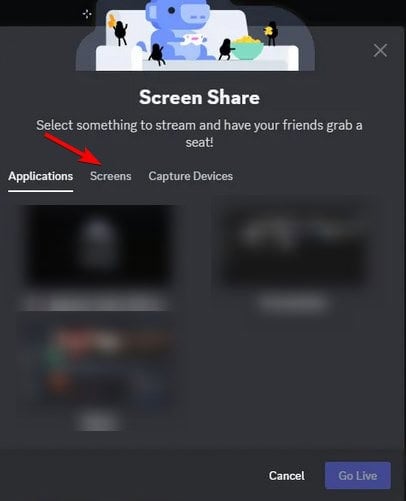
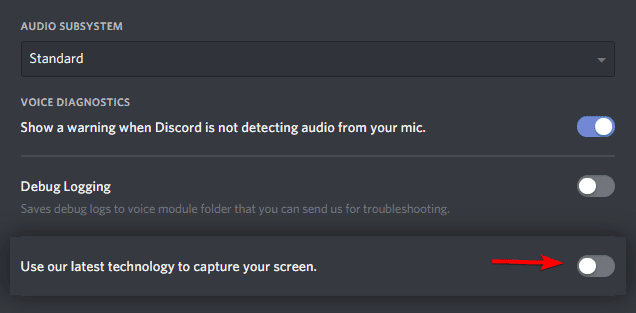

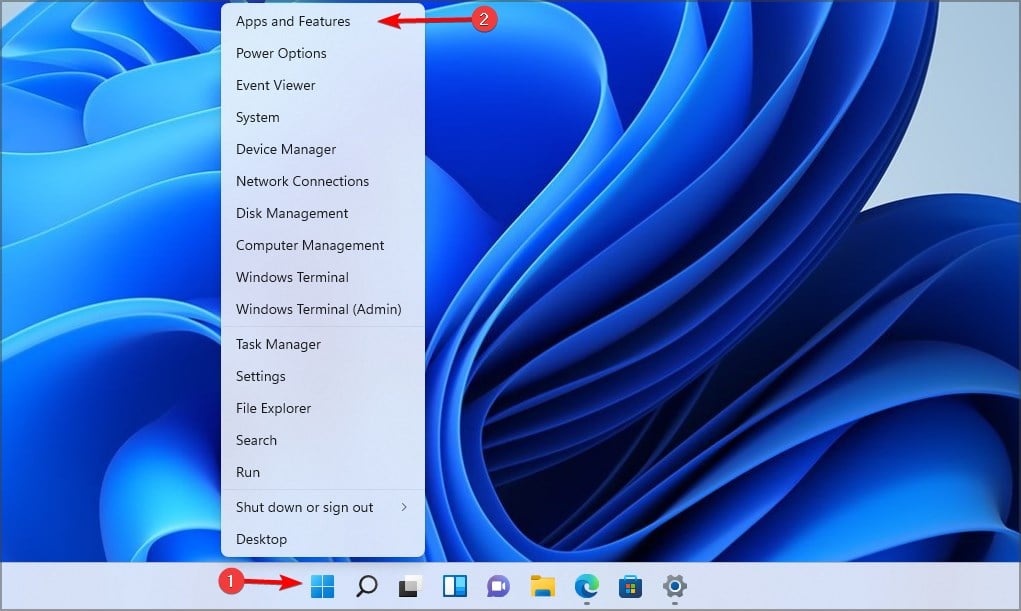
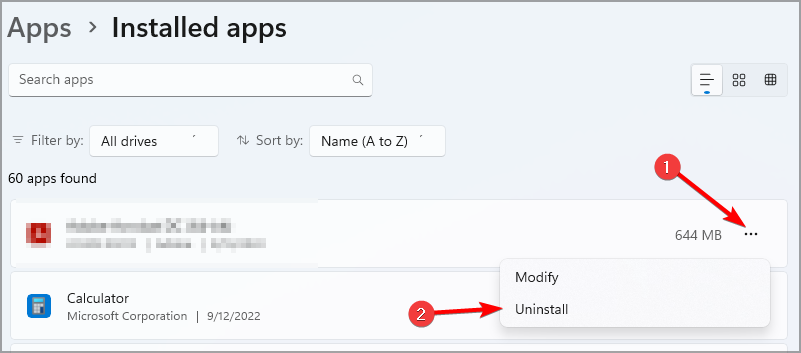







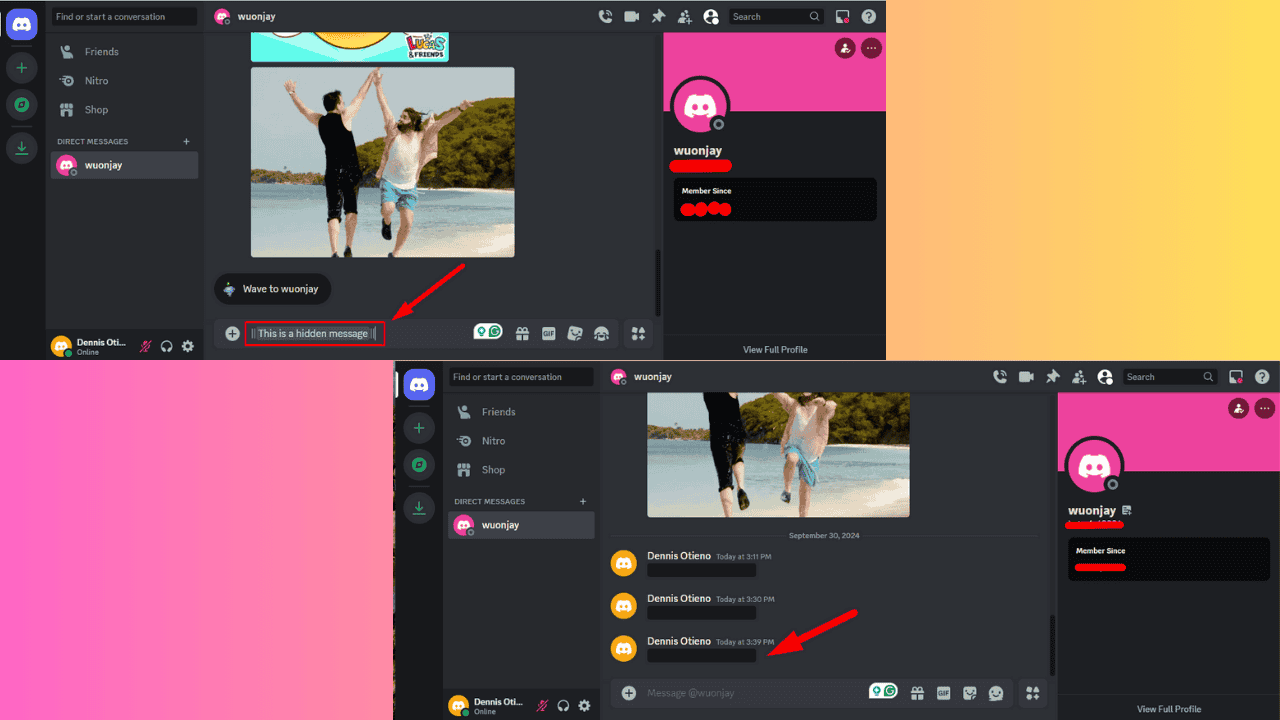
User forum
0 messages