Discord Elevated Latency: What Does it Mean & How to Fix
It means Discord is experiencing delay in communication
4 min. read
Updated on
Read our disclosure page to find out how can you help Windows Report sustain the editorial team. Read more
Key notes
- The Discord Elevated API latency and errors message stopped the users from communicating, so Discord has investigated and fixed the issue.
- If it hasn’t been fixed at your end, you can wait for a while, try the workarounds, or contact Discord customer support.
- Keep reading to learn the detailed steps.

If you have encountered Discord Elevated API Latency and errors message and cannot use Discord on any platform, including PS5, then this guide can help! We will explore the error message’s meaning and offer WR experts-tested workarounds to fix the issue.
What does Discord Elevated Latency mean? might be your question. Well, Discord Elevated Latency means there is an interference between the Discord remote server & the Discord user client, which could cause a delay in communication, and it could happen due to various reasons.
Some include network congestion or server issues, outdated software, low battery, unstable internet connection, or malware infection at the client’s end.
How can I fix the Discord Elevated Latency error?
Before proceeding with any steps to fix the Discord Elevated API latency issue, restart your device, disable VPN, and ensure you run an updated operating system version; verify if you have a stable internet connection, check the Discord server status, and restart the Discord app; run a malware scan.
 NOTE
NOTE
1. Clear the app cache
- Press Windows +R to open the Run dialog box.
- Type the following path and click OK:
%APPDATA%/Discord/Cache - Press Crtl + A to select all the files in the folder, then click the Delete icon.
Once done, try to log in to Discord again and check if the issue persists.
2. Turn on the Hardware Accelerator option
- Press the Windows key, type discord, and click Open.
- Click the User Settings option next to your Profile icon.
- Locate App Settings, then click Advanced from the left pane.
- Toggle the switch to enable the Hardware Accelerator option.
- Click Okay to confirm the action.
Remember, this feature helps your CPU deal with the heavy apps you use on Discord; however, you must only enable this feature if your system supports it, as it might cause high CPU usage issues.
3. Disable the Quality Of Service feature
- Press the Windows key, type discord, and click Open.
- Go to the User Settings option next to your Profile icon.
- Under App Settings, click Voice & Video.
- Look for the Advanced section in the right pane, then Quality of Service.
- Toggle off the switch next to Enable Quality of Service High Packet Priority.
4. Update/reinstall the Discord app
- First, press Ctrl + Shift + Esc to open the Task Manager, and look for any instance of Discord. If found, right-click it and select End task.
- Press the Windows key, type discord, and click Open.
- If an updated version of Discord is available, it will start downloading.
If Discord won’t update and throws you an error, it could be the cache files; read this detailed guide to learn more.
Reinstalling the Discord app is a universal fix for issues like Discord Fatal Javascript error; read this guide to learn more.
However, if there is no update and you are still stuck with the Elevated API latency issue, follow these steps to reinstall the app:
- Press Windows + I to open the Settings app.
- Go to Apps, then select Installed apps.
- Locate Discord, click the three dots, and select Uninstall.
- Click Uninstall again to confirm.
- Once done, visit Discord’s official website and click Download for Windows to get the latest Discord version.
- Double-click the downloaded file to initiate the installation. Once it is finished, log in using the credentials and try using the app.
If nothing worked for you, you must contact the Discord customer support team and explain the issue & fixes you tried for further assistance.
If you cannot open the Discord app on Windows 11, check the Discord server status first; if that’s now the issue, read this guide to learn other solutions.
We also have a great guide on how to create a verification channel in Discord, so don’t miss it.
If you have any questions or suggestions about the subject, please mention them in the comments section below.












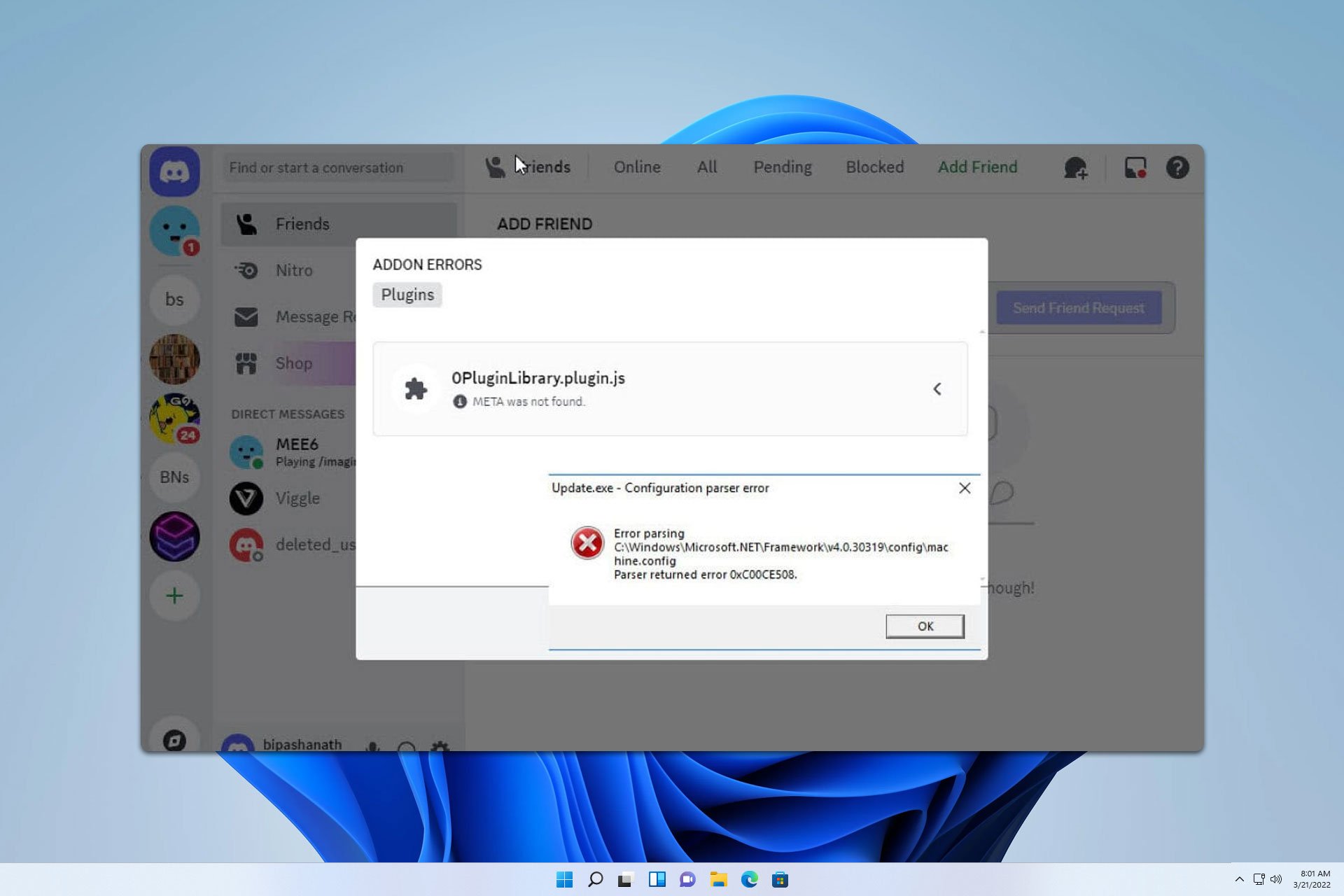



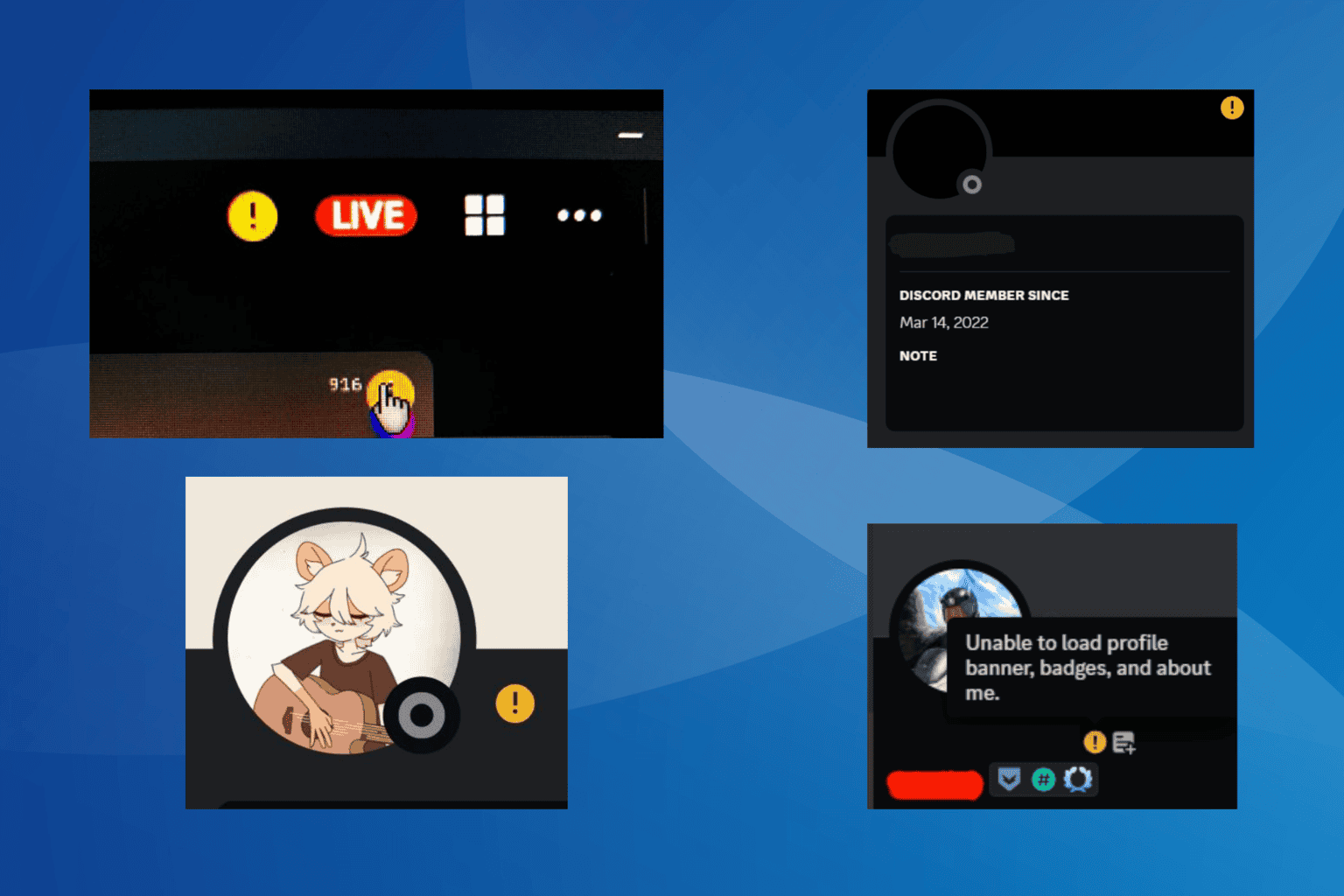
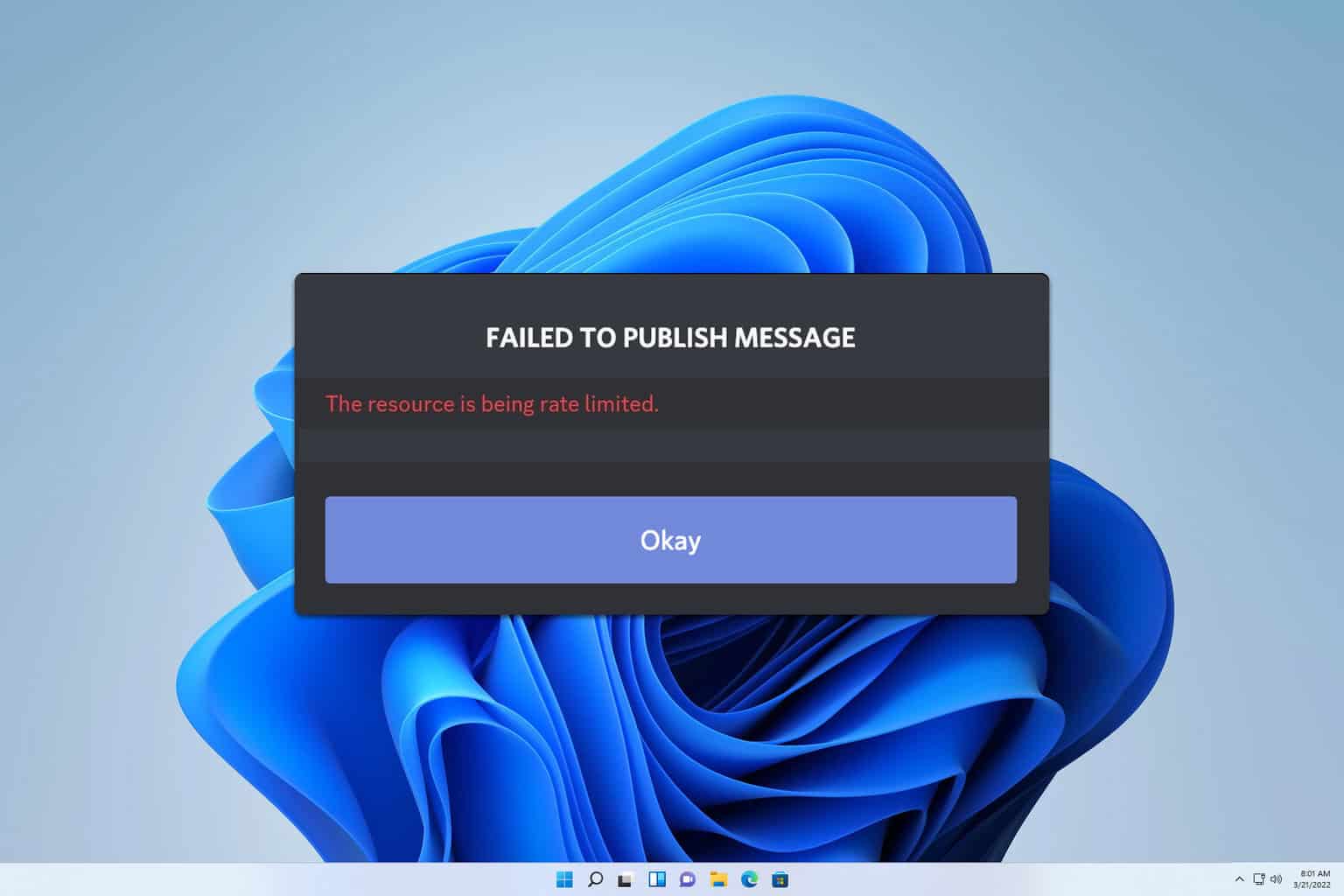
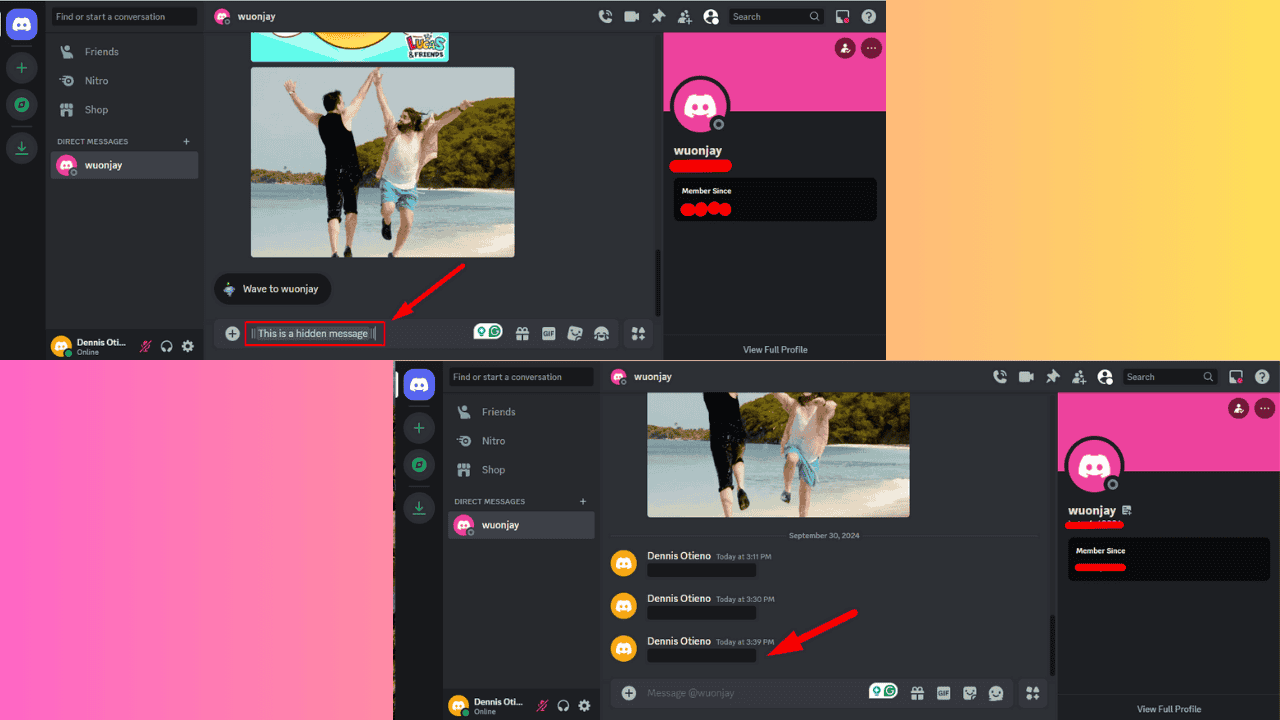
User forum
0 messages