Discord High CPU Usage: 5 Tested Solutions to Fix it
We suggest making sure that the application can use all CPU cores
6 min. read
Updated on
Read our disclosure page to find out how can you help Windows Report sustain the editorial team. Read more
Key notes
- Discord is a must-have software for gamers, but many reported Discord high CPU usage issues.
- Fixing this issue is simple; to do that, you need to adjust the Discord settings.
- Check your Discord installation if you’re experiencing high CPU usage when playing games.
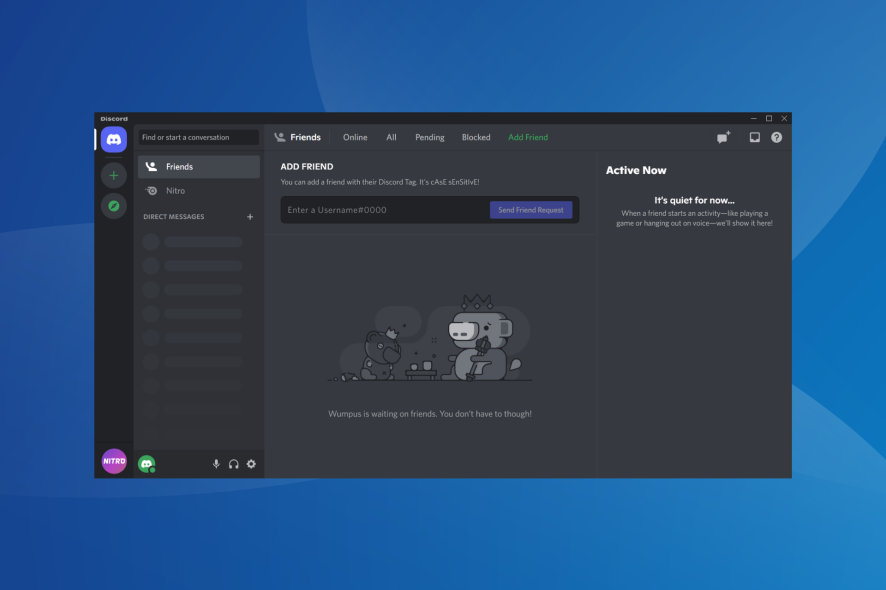
Initially designed for games, Discord also became an excellent platform for chatting. However, many of our readers reported that Discord has high CPU usage.
If Discord uses too much CPU, that can also affect the PC performance and other applications, such as games. It seems like high CPU usage and low GPU usage problems are bothering many, so make sure to fix them.
Why is my Discord using so much CPU?
This problem might occur because Discord is a VoIP (voice over Internet protocol), instant messaging, and digital distribution platform. Therefore, when Discord works, it requires more hardware resources, including the power of the central processing unit (CPU).
Also, Hardware Acceleration is often found to cause very high power usage in Discord, and disabling it worked for users. Besides, you should verify if there are conflicting programs on the system that affect the functioning of Discord and uninstall them.
Lastly, if the boot configuration is set incorrectly or limits the number of processors, it could also lead to a problem.
Now, let’s see what you can do if Discord is causing high CPU usage.
How do I fix Discord’s high CPU usage?
1. Turning on or off hardware acceleration
- Hit the Windows key, type Discord, then click on the first result.
- On the Discord app, go to User Settings (marked as a gear).
- On the left pane, scroll down to Advanced.
- Toggle the switch for Hardware acceleration forward.
- Click on the Okay button.
 NOTE
NOTE
Many users noticed that having it on was causing high CPU usage in Discord, and by turning it off, the problem was fixed.
However, if your system supports the feature, you must keep it enabled as it could help you fix the Elevated API latency; read this to learn more about it.
So, if your hardware acceleration is on, turning it off could help you. But if this method doesn’t work for you, keep reading.
2. Change the Cores your computer uses
- Hit the Windows key, type msconfig into the search bar, and hit the Enter key to open System Configuration.
- System Configuration should pop up on your screen. Next, click on the Boot tab.
- Click on the Advanced options button.
- Untick the checkbox for the Number of processors.
- Click OK and close the windows.
Keep in mind that if this option is unticked, it tells your laptop not to limit itself to just one core of your processor. So, by changing this one setting, you can fix Discord’s high CPU usage problems for good.
3. Download and reinstall a fresh copy of Discord
- Press the Windows key + I to open the Settings app.
- Select the Apps option.
- Locate and click on the Discord app.
- Now, click the Uninstall button and follow the onscreen instruction to complete the process.
- Finally, go to Discord’s official website to download the app.
Another common fix is to reinstall the app. Downloading a new version can resolve the problem, as there may be a problem with your current version.
For a more effective and straightforward uninstallation process, it is advised to use one of the best uninstaller software in CCleaner. This tool does not only remove the Discord file but also eliminates all remnants of the program.
Also, CCleaner helps to remove Junk files on your PC and keeps it in optimal shape. It might be all you need to remove all unwanted files and apps on Windows 10/11.
4. Change the graphics preferences
- Press Windows + I to open the Settings and navigate to System.
- Stay on the Display page, then scroll down and select Graphics settings from the right window pane.
- Select the Desktop app under Graphics performance preference and hit the Browse button.
- In the pop-up window, find the Discord file, then click on the Add button.
- Click on Options.
- Now set the Option/Graphics preference to High performance.
- Save and exit, then restart your PC.
Even if your processor is at 100% of its power, it won’t affect the processor itself and won’t create any long-lasting damage. So, the only issue you may have is with the processor overheating.
5. Turn off voice processing features
- Open Discord then go to Settings followed by Voice & Video.
- Here, scroll down to the Voice Processing section and turn off all the features in there including Echo Cancellation, Noise Suppression, Advanced Voice Activity, and Automatic Gain Control.
Discord app vs. browser CPU usage
You should probably use the Discord app regarding CPU usage and speed. Most browsers like Chrome already register high CPU usage due to add-ons and other running tabs.
So, this affects the performance of Discord and increases CPU usage. With the dedicated app, the processes will only be limited to Discord activities.
How do I optimize Discord?
You can reconfigure several settings to optimize Discord’s performance and enhance your experience. Start with Noise Suppression, a feature found under Voice & Video settings, to filter out the background noise.
If you receive too many notifications from servers you are not presently active on; there’s always the option to modify the notification setting. To do that, right-click on the server, hover the cursor over Notification Settings, and select the desired option.
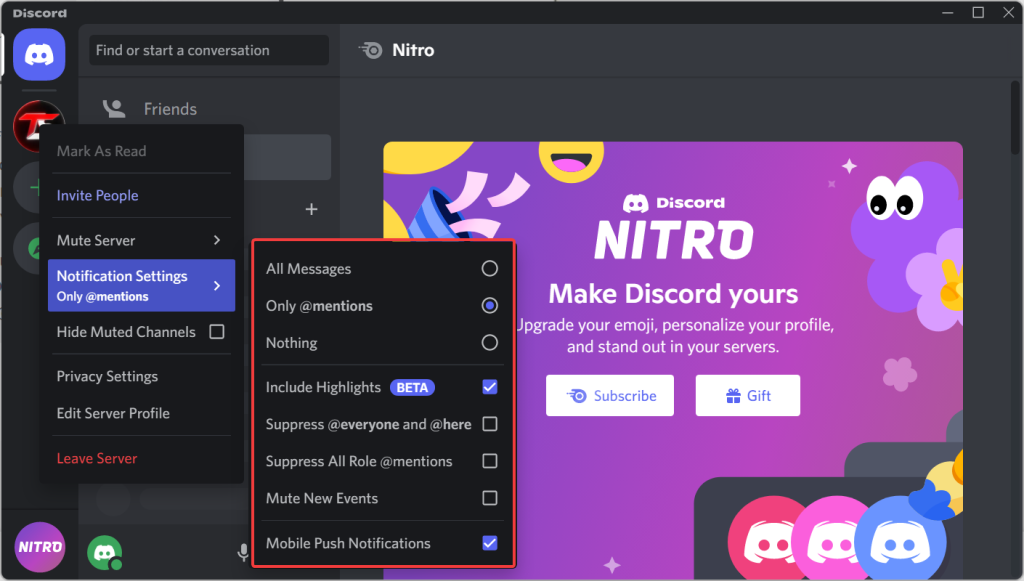
Also, you can configure keyboard shortcuts or Keybinds, as they are called on Discord, to perform functions quickly and easily. So head to the Keybinds setting and start adding them right away!
These three changes will make your Discord experience seamless and much more enjoyable.
That’s all there’s to fixing things if Discord is using too much CPU once and for all and optimizing the app. You can also try basic troubleshooting steps like restarting your PC and Discord and scanning for viruses before proceeding to the fixes.
Discord is not the only app that can be prone to this issue. It seems like Avast Antivirus may also cause high CPU usage. Also, do not forget that you can always try the best software to fix high CPU usage.
For additional questions or curiosities, feel free to use the comments below.



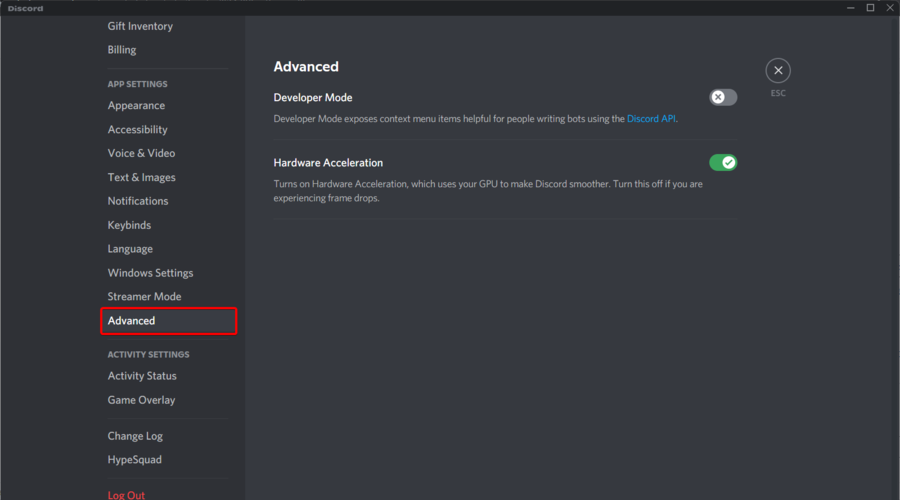
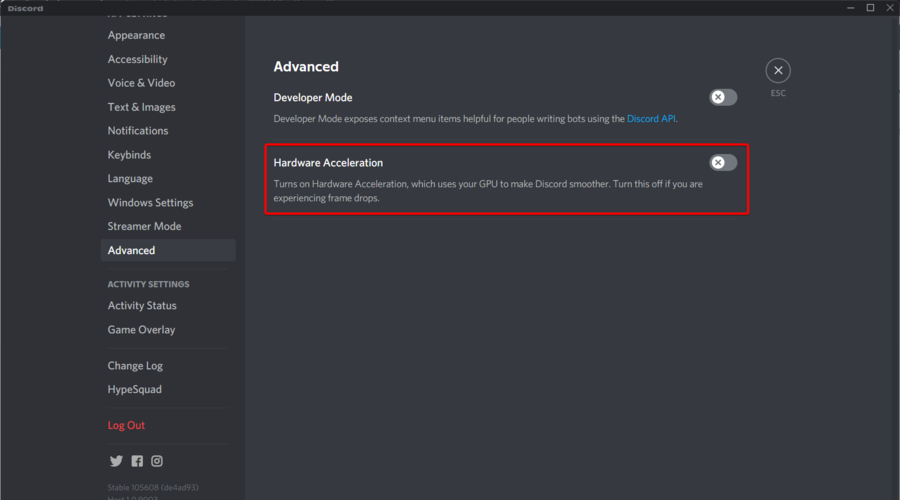
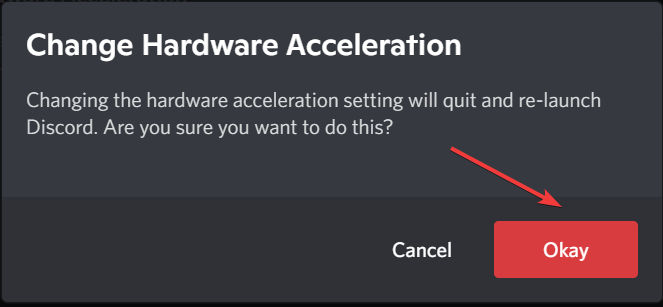

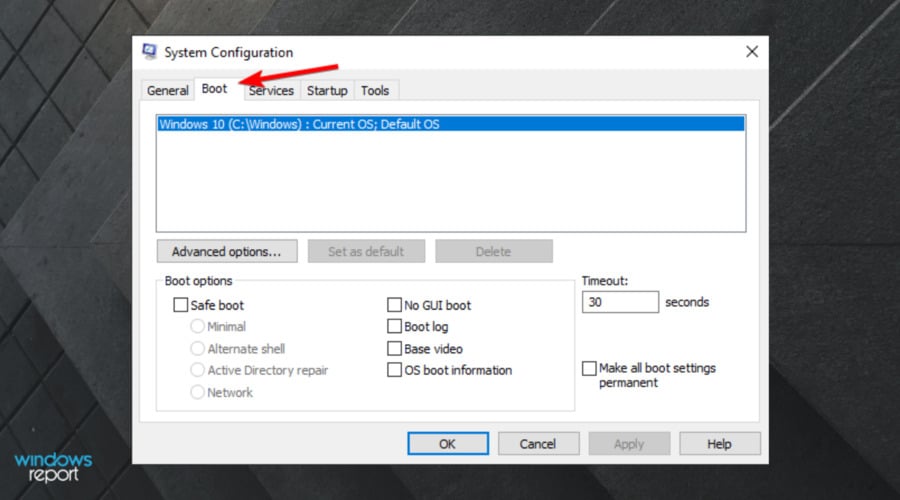
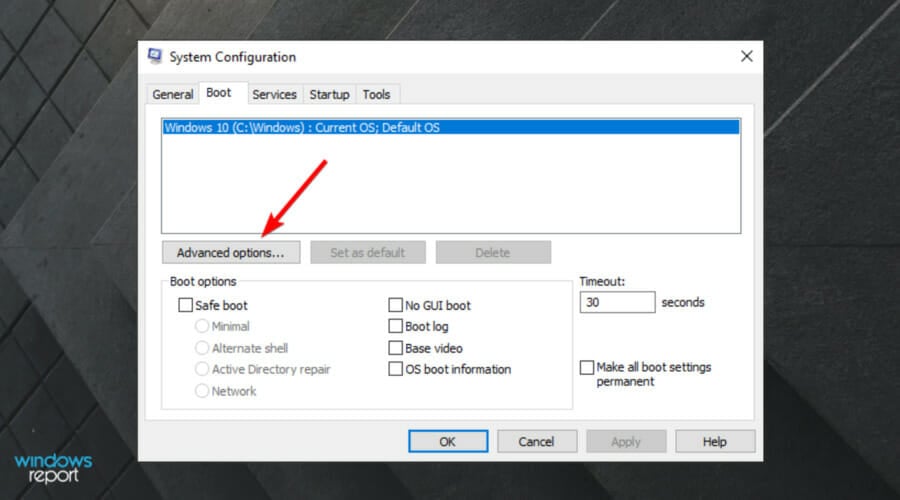
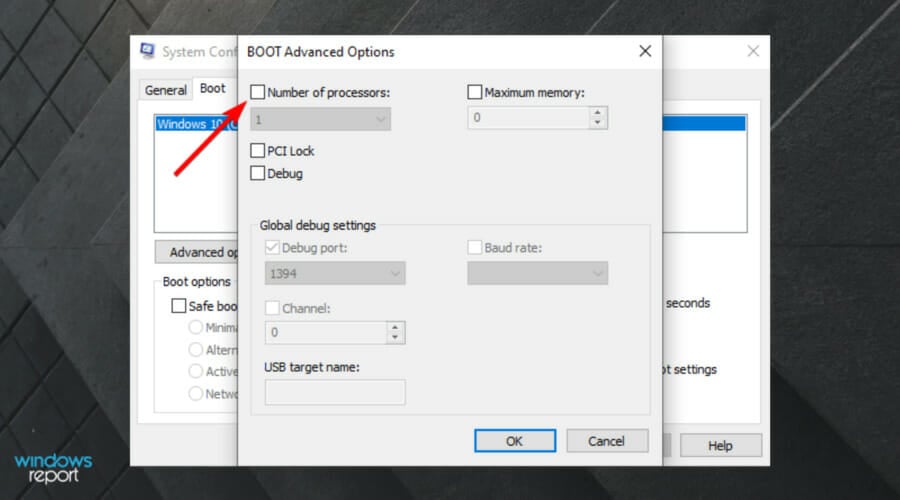
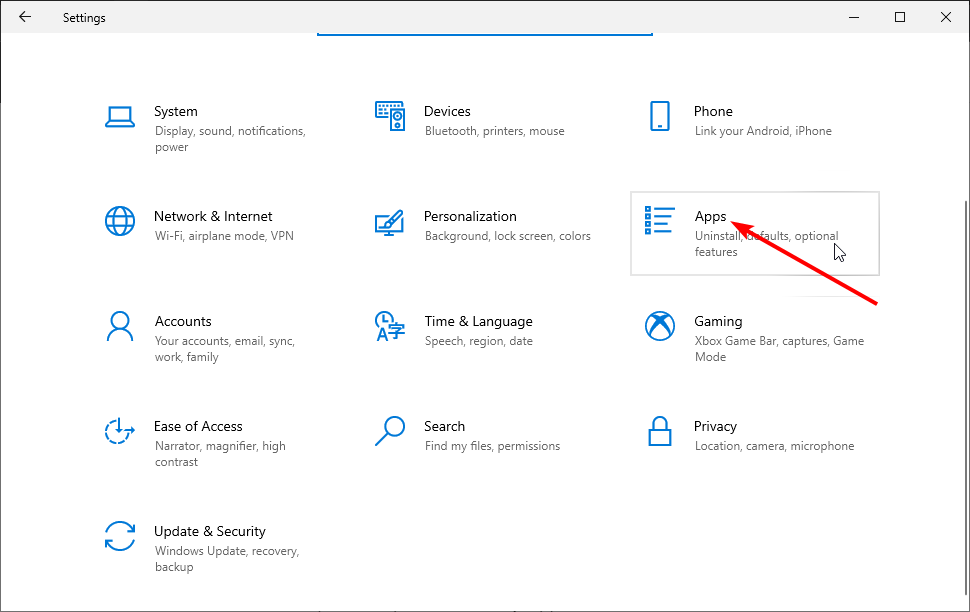
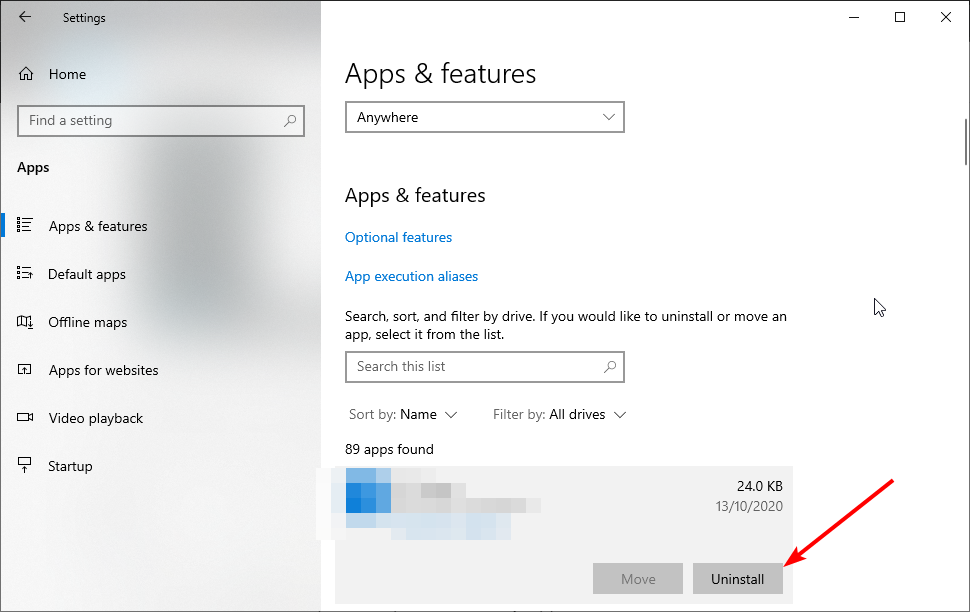
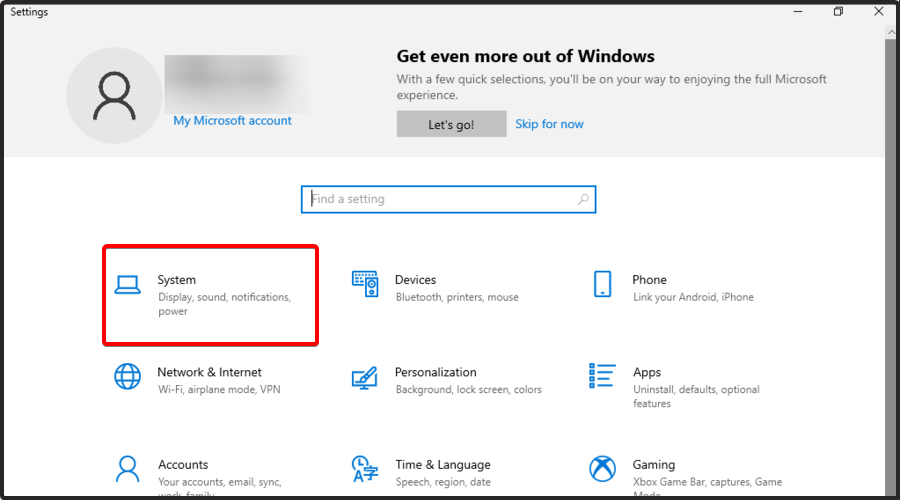


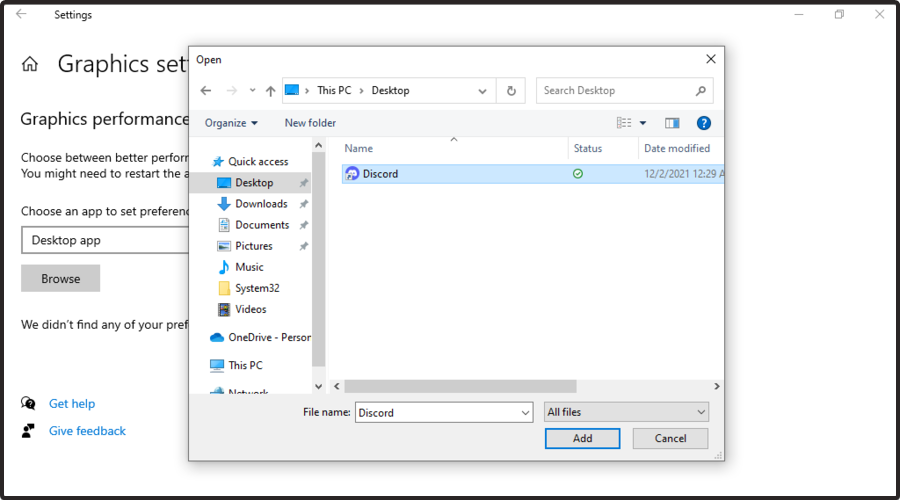
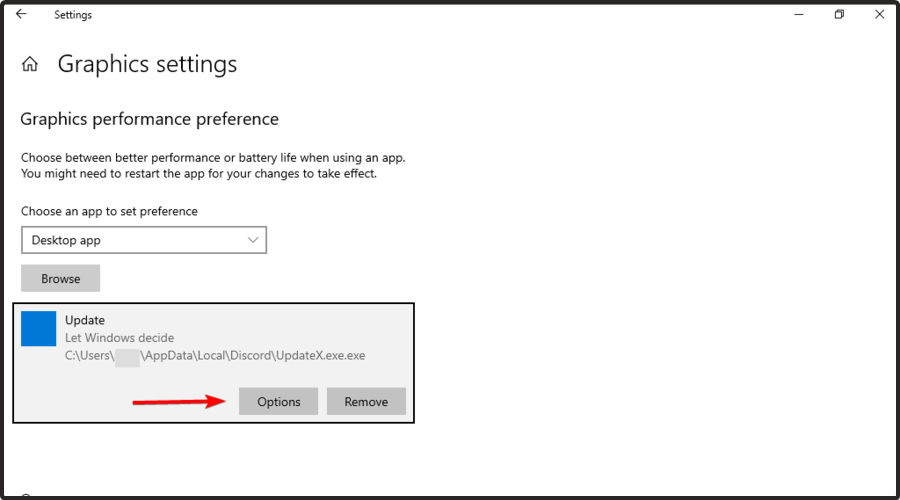
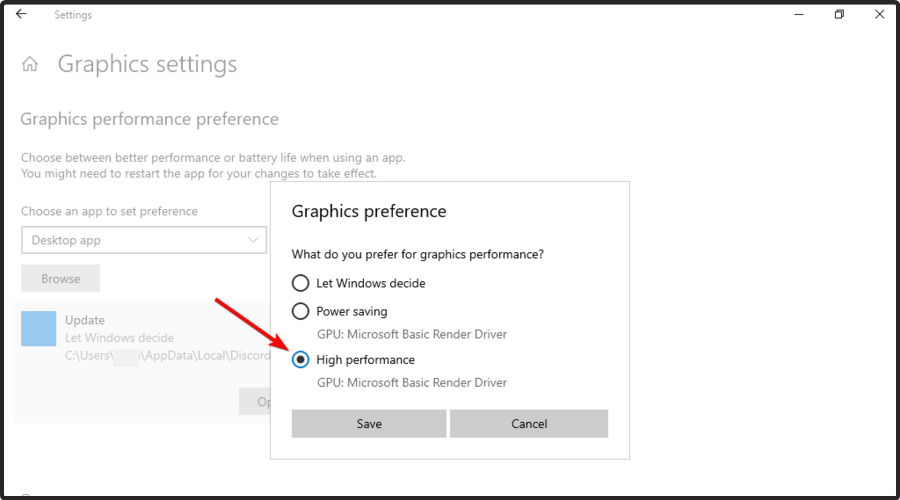
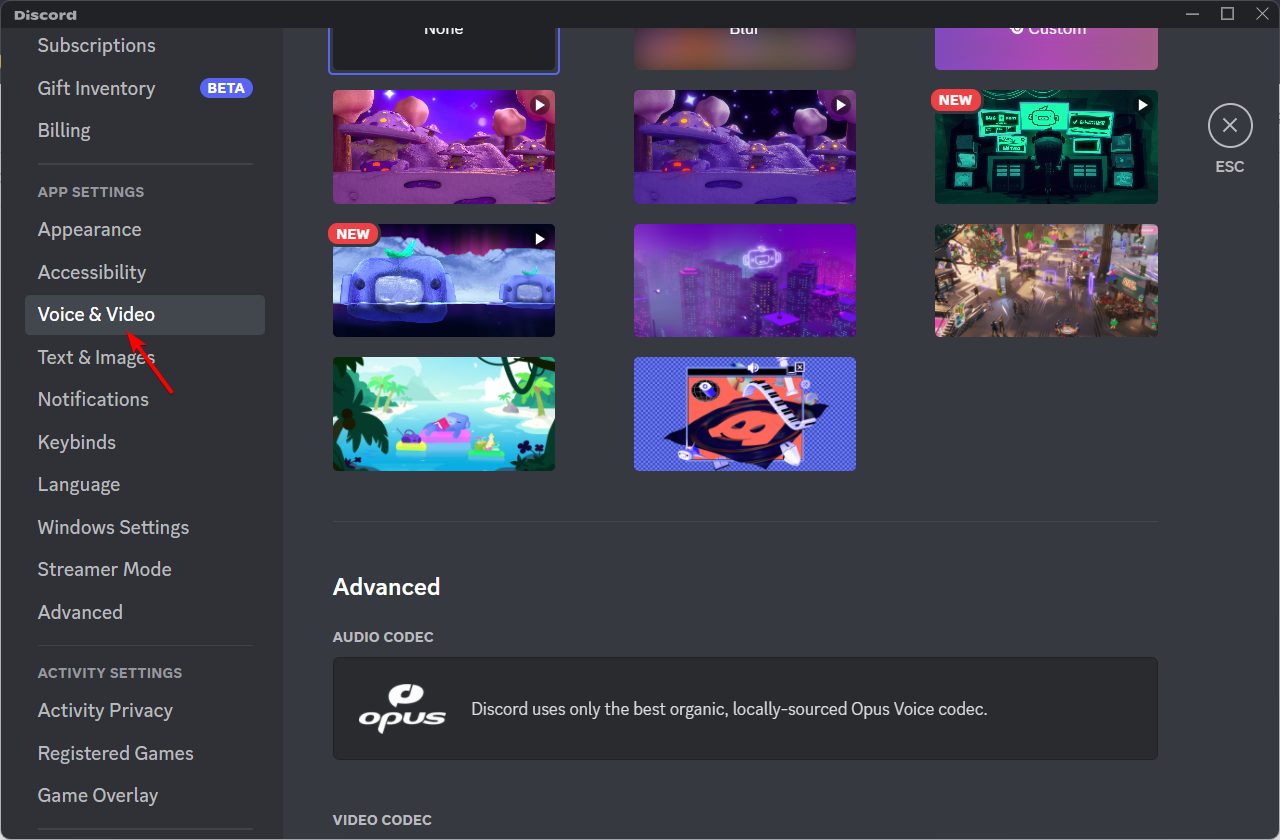
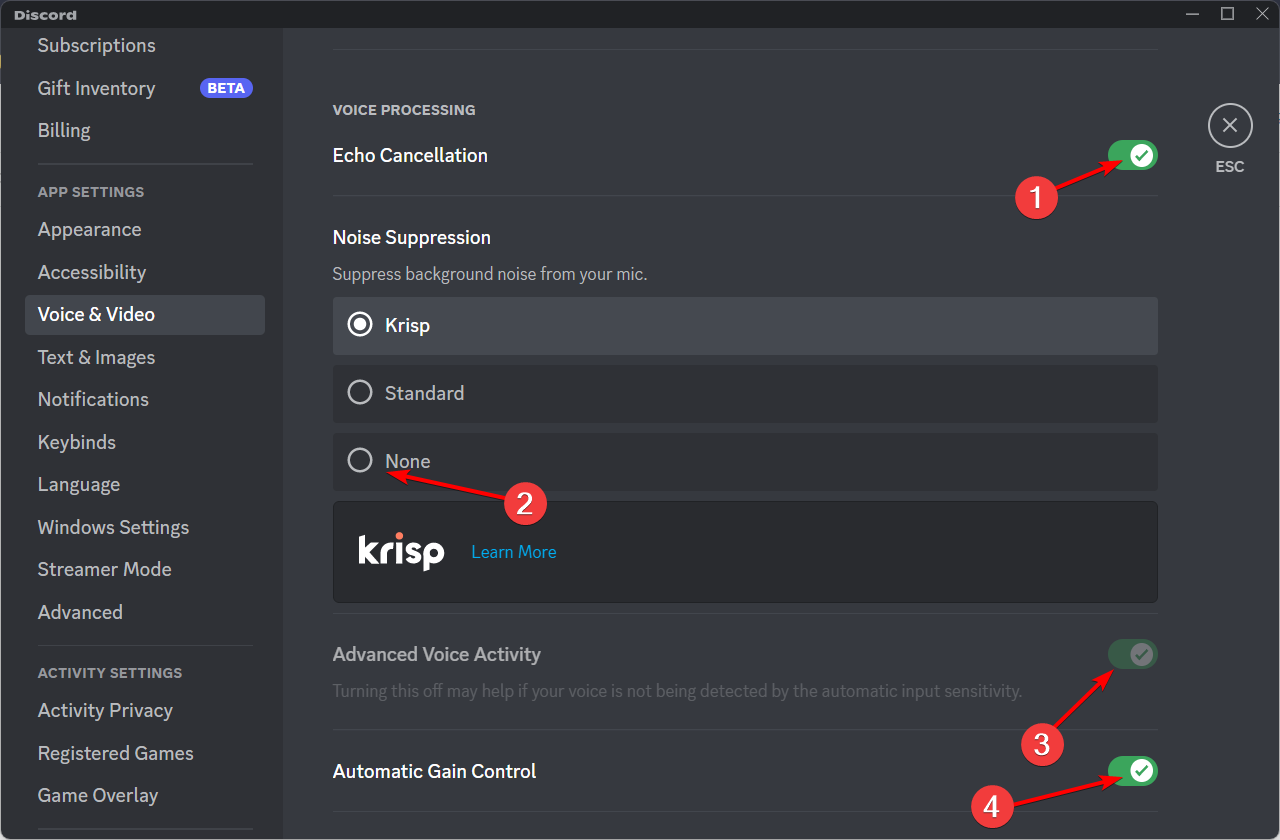
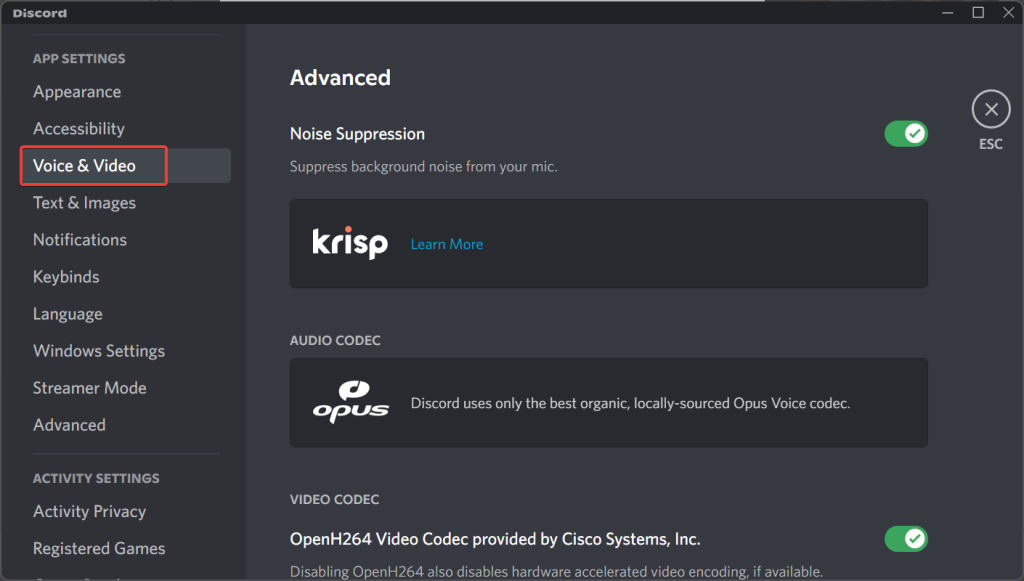
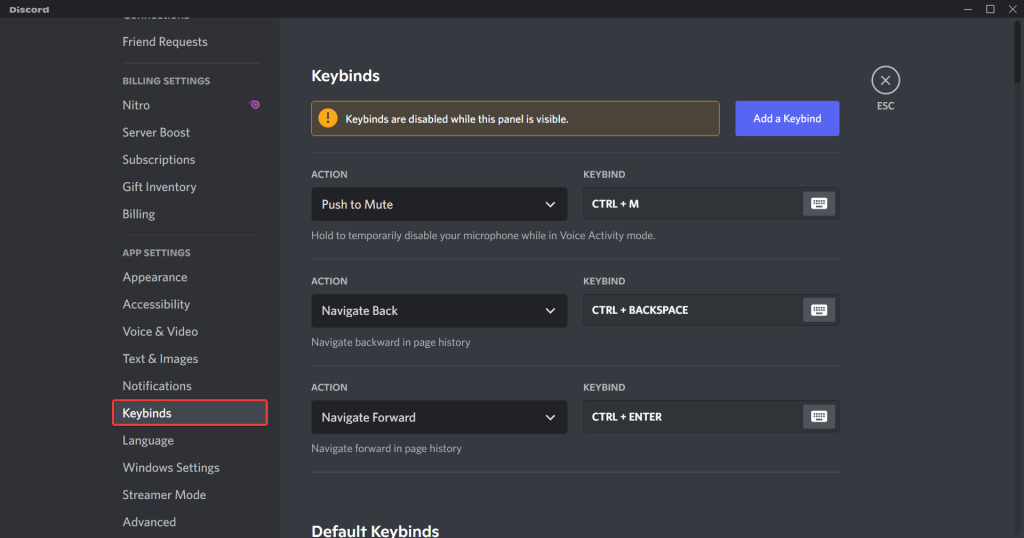





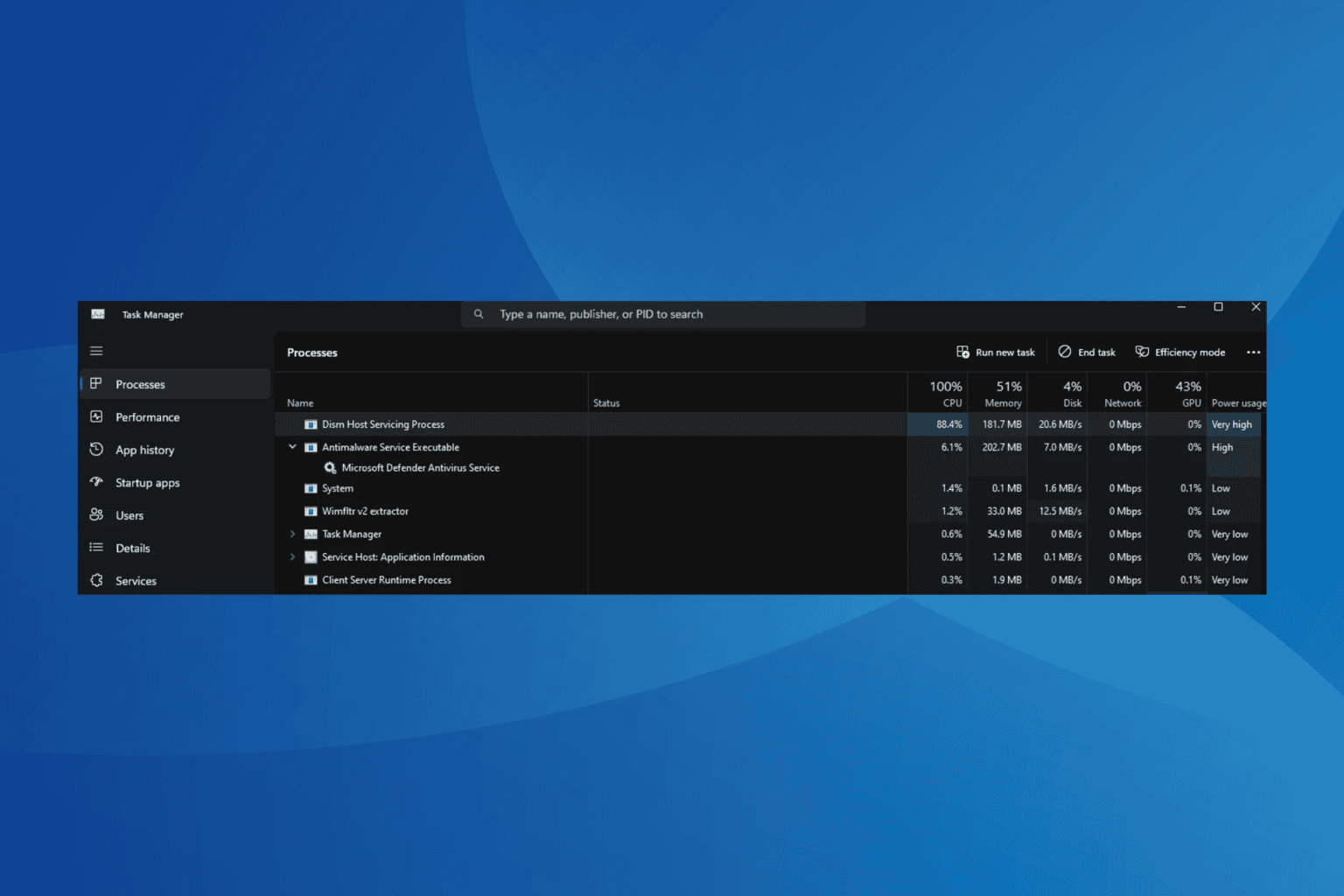


User forum
1 messages