Easy Fix: Discord Game Detection Feature is not Working
Check if the game is genuine and can be detected by Discord
4 min. read
Updated on
Read our disclosure page to find out how can you help Windows Report sustain the editorial team. Read more
Key notes
- If the Discord game detection is not working, you won’t be able to broadcast your game title to other users on your server.
- You should first check this feature’s status and make sure it is enabled.
- Verifying if the game is genuine proved to be efficient in this situation.
- Because the Discord game detection might not work due to some random bugs, you can also reinstall the app.

Discord is a popular VoIP app for gamers and non-gamers to talk over voice, video, and text. The gaming community is extensively using the app as a reliable VoIP communication mode.
The built-in game detection feature in Discord allows you to broadcast the name of the current title you are playing. However, recently several users have reported that the Discord game detection is not working.
Being faced by many players, this is a pretty common error. Unfortunately, they don’t know much about what they can do to fix it.
If you are also troubled by this problem, in this guide you’ll find a few troubleshooting steps to help you resolve the Discord game detection not working in Windows computers.
Why is the Discord game detection not working?
The Discord game detection system may fail to detect non-verified games such as pirated games.
In some instances, this issue can also occur due to a Discord bug or incompatible app version. Also, keep in mind that you may have configured the wrong settings.
Some update issues may cause Discord to forget the list of manually added games at each startup. Thus, it will require you to go through the labor of adding all your games onboard each time you log in.
Now, let’s see what you can do to easily solve our presented issue.
What can I do if the Discord game detection is not working?
1. Check the Discord game detection status
- Hit the Windows key, type Discord, then open it as in the picture below.
- Open the User Settings option by clicking the cog in the bottom left near the user profile.
- Go to the Activity Status tab from the left pane.
- Check the Display currently running games as a status message box.
- Close User Settings, relaunch Discord, and check if Discord not detecting game to stream issue is resolved.
2. Manually add the game to Discord
- To add your currently playing titles manually, use the following keyboard shortcut: Windows + S.
- Now, type Discord and open the first given result.
- Go to the Discord Activity Status.
- Click on the Add It button.
- Search for your game by entering its name and choose it from the list of options.
- Click the Done button to save the changes.
If you want to have little fun, try changing the game title with something funky, and it will show up on your Now Playing status.
Discord allows you to manually select the currently playing game in the user settings if you experience the Discord not detecting application to stream issue.
3. Verify if the game is genuine
- Make sure the Discord app is running.
- Expand the System Tray, then right-click on the Discord app, then choose to Check for updates option.
- Discord will now check for pending updates. Proceed to install all the pending updates.
- Once the update is installed, relaunch the app and check if the can’t stream the game on discord issue is resolved.
While Discord can detect all Stream games automatically, it will not detect unverified games. Non-verified games include games that are installed through piracy.
Make sure all the games installed on your computer are genuine. You may also require to verify the license once to make sure the game is registered if not bought on Steam.
4. Reinstall Discord
- Hit the Windows key, type Control Panel, then open it.
- In the Control Panel, click on Programs.
- Now, navigate to Programs and Features.
- Locate Discord from the list of installed apps. Select the app and click on Uninstall.
- Click on OK.
- Once uninstalled, reboot the computer.
- After the restart, go to the Discord download page and get the latest version available.
- Run the installer and follow on-screen instructions to install the app.
Once installed, relaunch the Discord and check if the game detection feature is working normally.
What else should I know about the Discord game detection?
As a general rule and as mentioned before, the most efficient way to make your Discord game detection work is to turn on the toggle beside Display currently running game as a status message. Once enabling it, the list of games on your device will show in the library below.
Some users are wondering if this feature can be used on the mobile version. Well, if you’re also concerned about it, keep in mind that it is compatible with Android smartphones.
The tool will simply let Discord detect what Android game you’re playing. After that, you’ll receive the option of displaying the game as a status message.
If your Discord game detection is not working, these are the best methods to try.
In case of additional questions, don’t forget that the comment section below is always here for you.

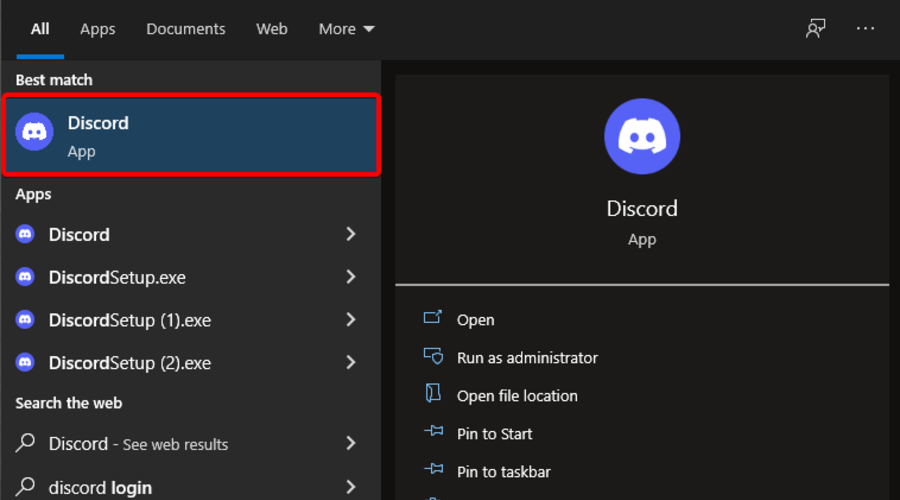
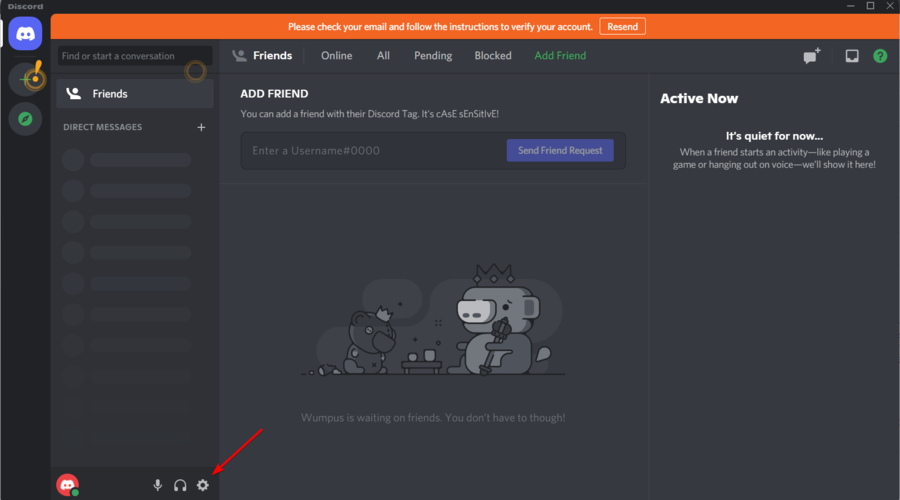





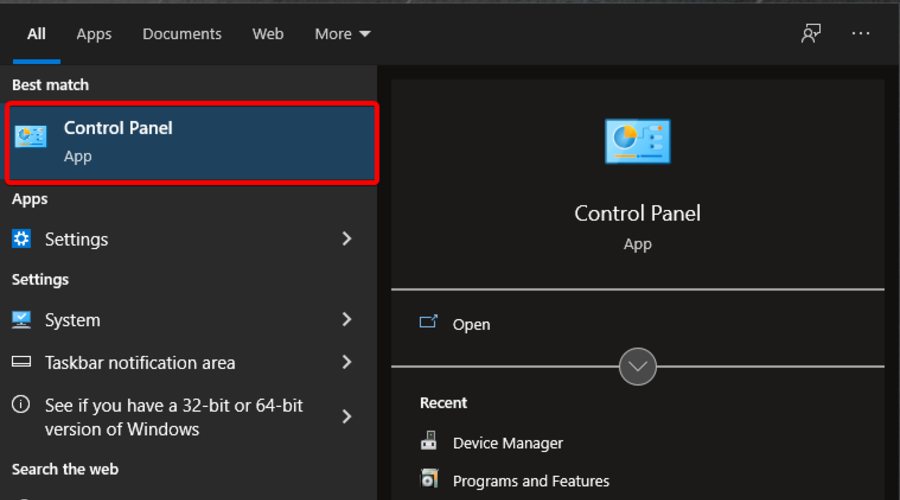






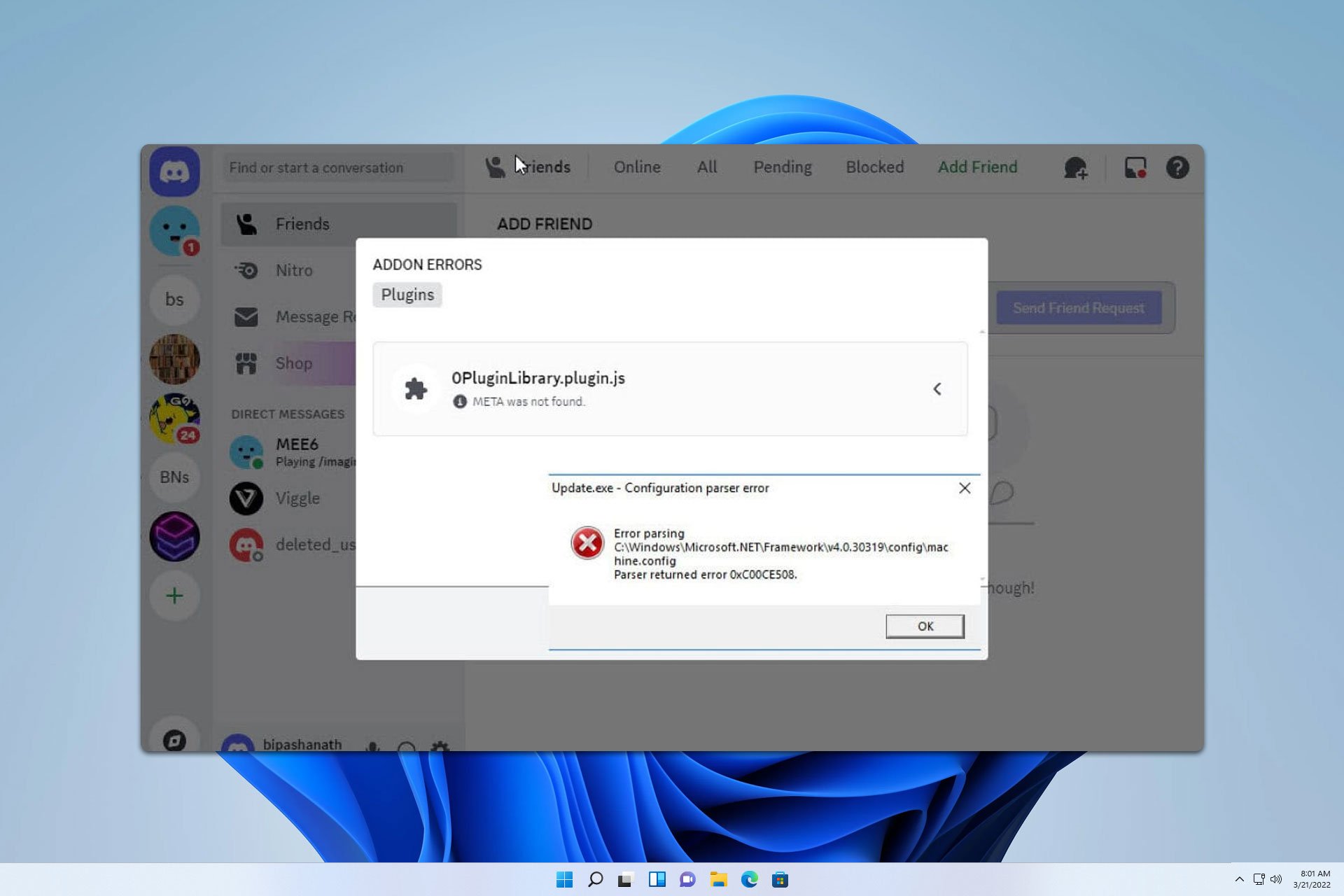



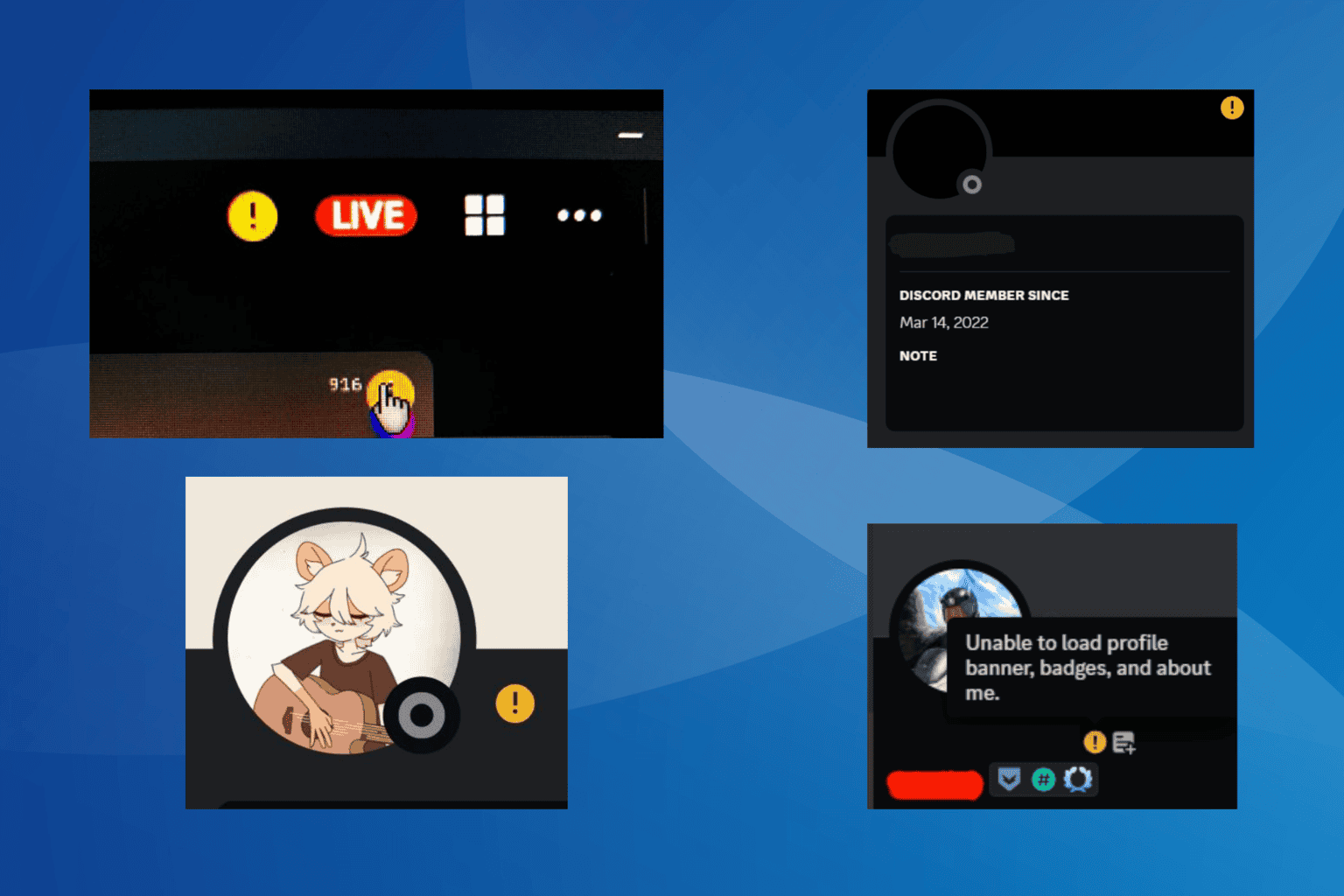
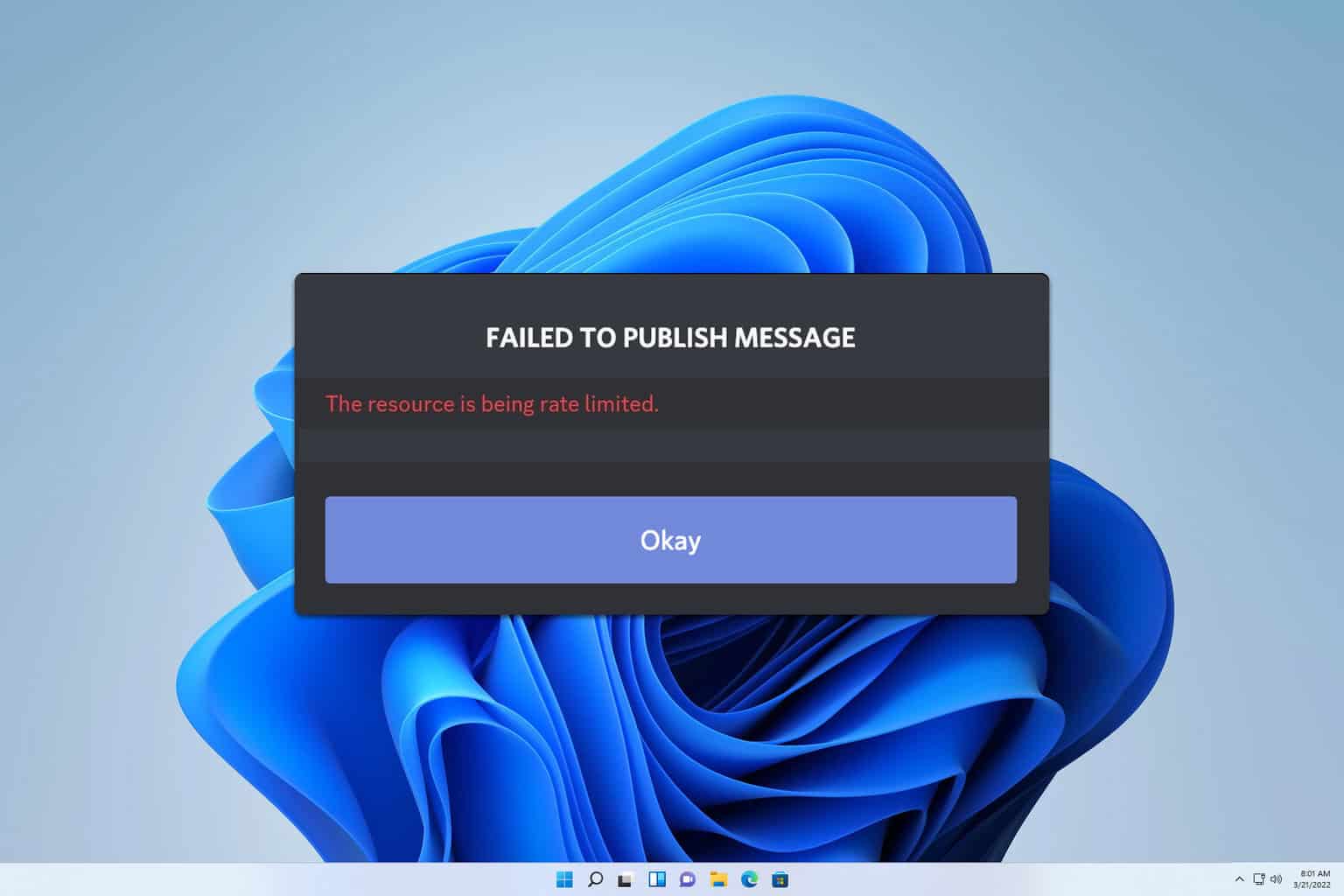
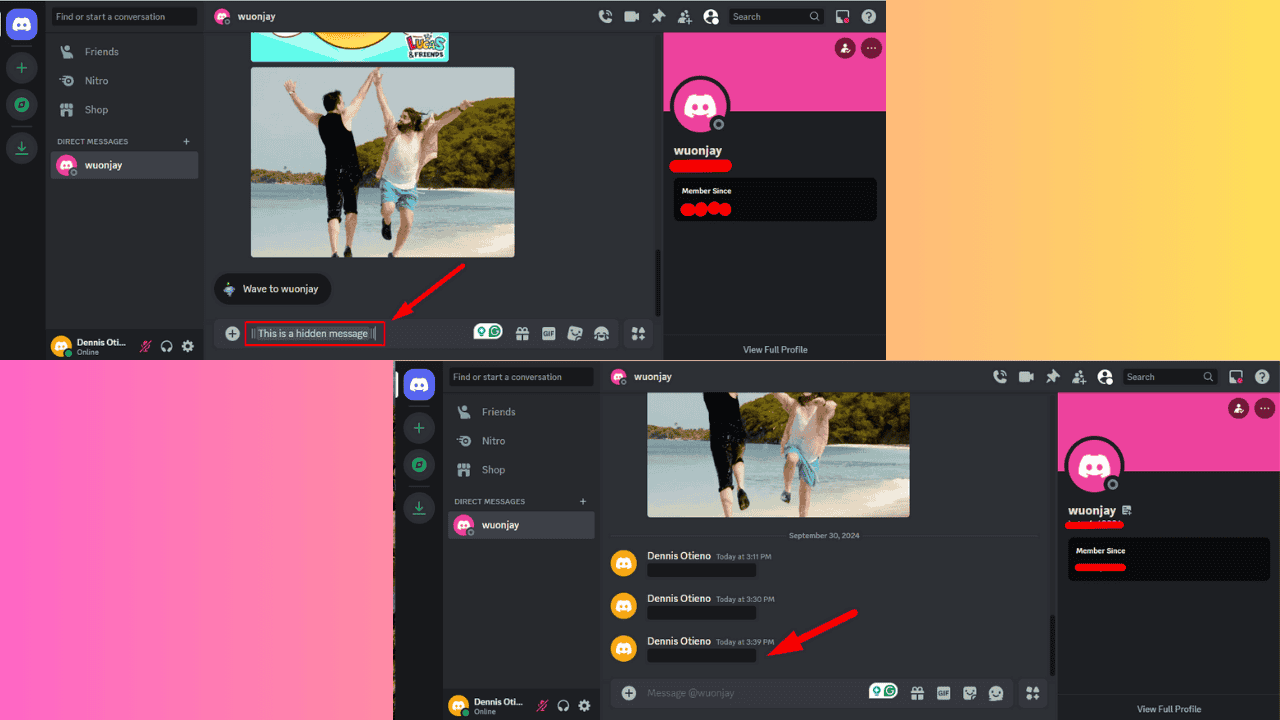

User forum
0 messages