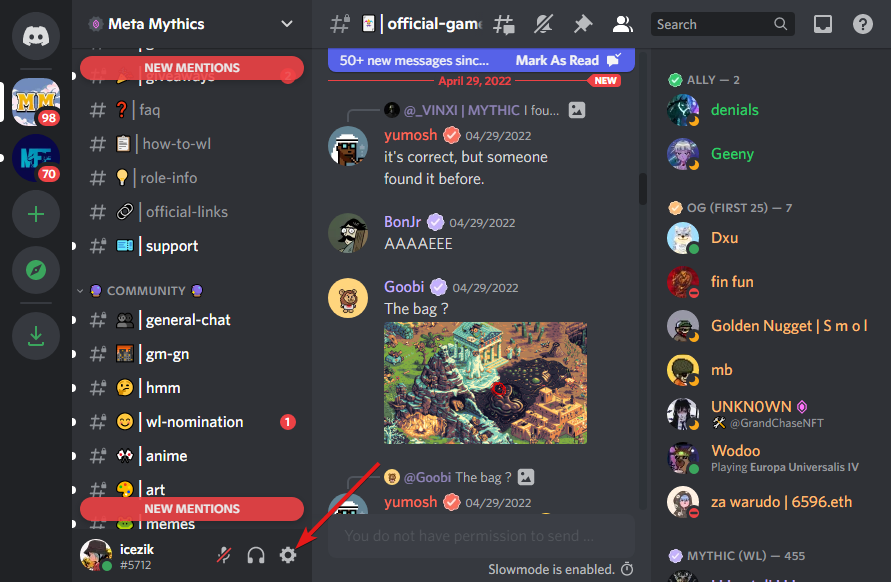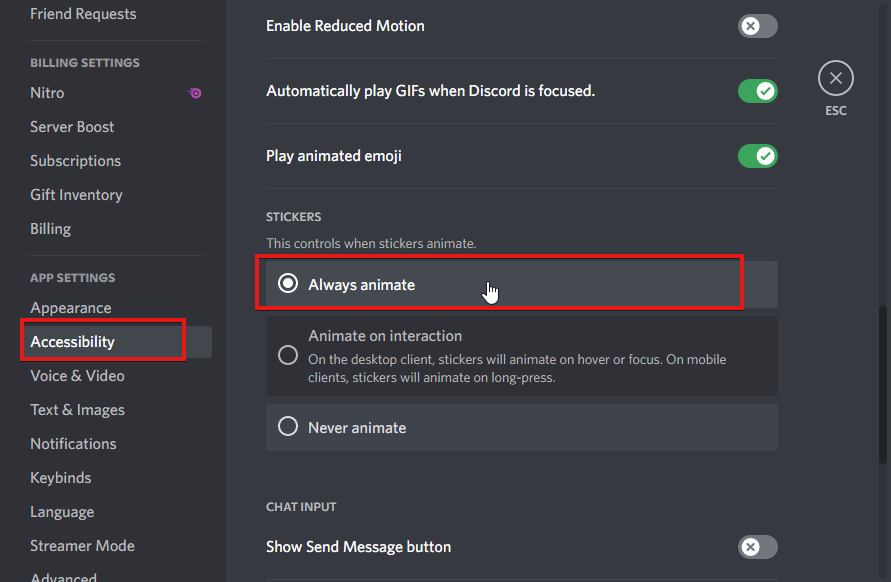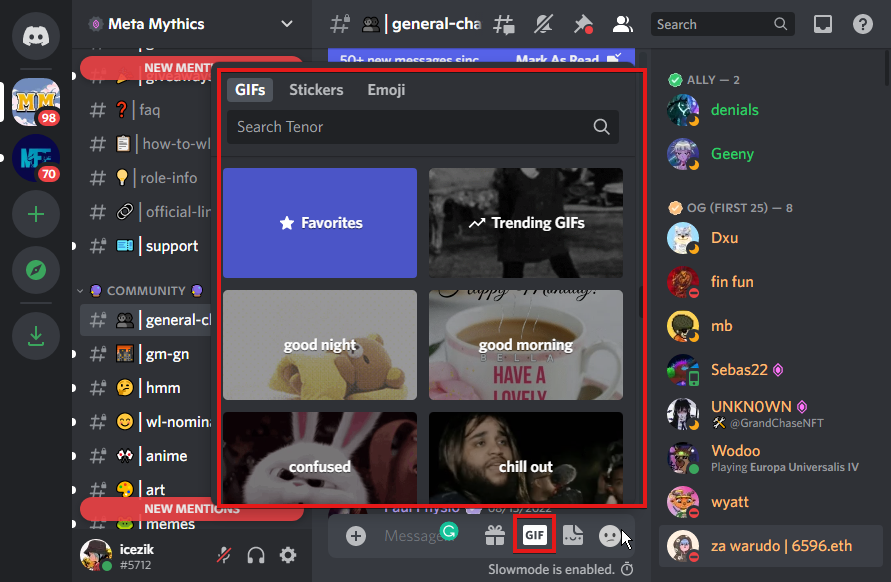5 Ways to Fix Discord When GIFS Are Not Working or Loading
Discord GIFS may stop working due to corrupt caches
4 min. read
Updated on
Read our disclosure page to find out how can you help Windows Report sustain the editorial team Read more
Key notes
- Discord gifs not working can occur due to network issues.
- Enabling the Always animate option in discord settings can fix the problem.
- Switch to discord web to know if the issue is common to every platform.
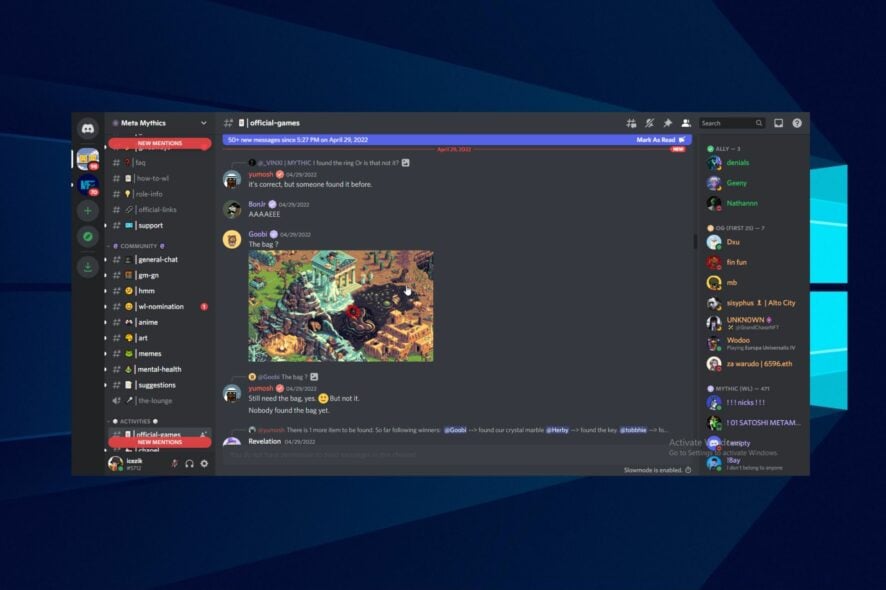
GIFS are popular among people nowadays, and it is almost impossible not to find someone using them in their conversation. However, gifs help convey emotions and moods without needing to say a word or texting. Discord is a social platform that allows users to communicate through text messages, video calls, voice calls, and media files.
Hence, GIFS are becoming more rampant and exciting, and some users are using them on Discord. Some users complain about the Discord gifs not working on mobile and PC.
The Discord GIFS not working can occur due to different issues we will discuss as we dive into this article.
Why are the GIFS not working on Discord?
- Network connection issues: A common thing that can cause the Discord GIFS not to work is a poor internet connection. To access and use Discord on your mobile device or PC, you need a stable internet connection to help you run it smoothly. Hence, network issues will prevent it from connecting to its servers.
- Problem with the launching: Sometimes, apps like Discord can encounter some issues if there are issues with the starting. Hence, a bad app launch can affect Discord and prevent it from showing or loading GIFS.
- Discord cache: Caches help the app load pages faster and smoothly. However, they can cause some difficulties when they become corrupt or old, resulting in the Discord tenor GIFS not showing.
How do I enable GIFS on Discord?
- Launch the Discord app on your PC.
- Click the Settings icon.
- Select the Accessibility option.
- Toggle to Automatically play GIFS when Discord is focused and Play animated emojis.
- Tick the Animate on the interaction option.
How to keep Discord running without problems?
Discord is now the only free messaging tool that keeps you connected to all your gaming communication channels. To be safe from getting connection, server or simply login errors, you could use Opera GX, the only gaming browser with Discord integration and optimization.
Opera GX keeps you logged in, so you won’t have any authentication issues. Moreover, if you do, you may always change access servers by using Opera’s free built-in VPN feature. Last, but not least, you can choose how many resources shall each tab consume so you could have all PC’s power focused on your main activities like gaming, trading, editing, etc.

Opera GX
Get the best Discord experience on Opera GX starting now!How do I fix Gifs on Discord?
1. Check your internet connection
Discord requires a stable internet connection to work. Hence, a power cycle on your router can help fix the Discord tenor GIFS not showing the problem. Likewise, switching to a wireless connection if you’re using a cable can help.
2. Restart Discord
- While on the discord app, click the X button in the top-right corner of your screen. (It will exit Discord)
- Launch Discord and see if the issue persists.
In most cases, the Discord GIFS not loading on PC should be fixed immediately by restarting your app. If this fails, proceed to the next fix.
3. Enable Always animate
- Launch the Discord app on your PC.
- Click the Settings icon.
- Select the Accessibility option.
- Scroll down and toggle on the Always animate option.
4. Try using Discord web
To ensure the issue’s source, you can try using Discord on your browser to see if the error persists. However, if the error persists on the web, it’s possibly a server issue. So, you wait till the developers resolve it.
5. Clear Discord cache
- Press the Windows + R to prompt the Run window.
- Type in %appdata%, then click on OK.
- Right-click on the Discord folder.
- Click Delete from the drop-down, then restart Discord.
Discord cache may be corrupted and, as such, may cause Discord to only show links. Hence, clearing it will restore the full functionality of the app.
How do I get more GIFS on Discord?
-Use Discord GIF Picker
- Launch Discord on your computer.
- Go to chats, then click on the GIF button beside the chat box.
- Scroll through and use GIFS.
These are the best troubleshooting fixes for the Discord GIFS not working error. Ensure to follow all the steps accordingly to get an optimal result.
Furthermore, you may encounter many other difficulties with the Discord app or web. One of the common problems is when Discord stops opening on your device. Hence, check out this guide on quick fixes to open Discord again on your PC or Mac.
Conclusively, some users complain about having issues uninstalling Discord on their PC. However, read through our article about what to do if you can’t uninstall Discord.