Is Discord mic not working in browser/app? Fix it fast
7 min. read
Updated on
Read our disclosure page to find out how can you help Windows Report sustain the editorial team. Read more
Key notes
- Discord is a must-have app for gamers, but many reported that Discord mic is not working on Windows 10.
- We recommend adjusting your audio settings in Discord accordingly.
- To prevent this and other issues, make sure to give Discord access to your mic.
- If your mic is not working, you should use a different browser for the Discord web version.

After the continued success and rise of Discord, more and more gamers started to use it as their main communication app. Many of them said that the user-friendly interface and the quick bug fixes got them on board.
Although the development team behind Discord is always on the watch for any issues that may come up, one, in particular, evaded them for a long time.
Of course, we are talking about the infamous microphone problems in Windows 10 app. If you find out that you can’t hear anyone on Discord, then the mic got into trouble.
This can be an extremely irritating issue, so we’re here to show you what to do to fix it.
How to give Discord access to the mic?
A quick way to solve the problem is to grant access to your mic for apps in some cases, the Discord settings and Windows 10 Sound settings don’t match. After that, you can reset your Discord settings or use Push to Talk.
Before you start, perform some basic checks to make sure that everything is working properly:
- Check your hardware’s integrity.
- In case you are using an external mic, try connecting it through another port.
- If you’re using an external mic, try connecting it to another PC to check if it works.
- Make sure you have all the drivers installed.
What can I do if the Discord mic is not working?
Table of contents:
- Enable microphone access in Windows 10
- Use a different web browser
- Log out and re-login
- Reset your voice settings
- Select your input device
- Enable Automatic Input Sensitivity
- Use Push to Talk
1. Enable microphone access in Windows 10
- Use the following keyboard shortcut to go to Windows Settings: Windows + I.
- Head to Privacy.
- Scroll down in the left panel, and under App Permissions click on Microphone.
- In the right section, under Allow apps to access your microphone toggle the switch to ON.
This is a simple solution, and by changing these settings you’ll allow Discord to use your mic.
2. Use a different browser
If the mic not working in Discord in the web browser, perhaps you should consider using a different web browser.
Although Discord works in all browsers, only Opera GX offers a full Discord integration out of the box, allowing you to quickly use it.
Opera GX also offers many gamer-oriented features such GX Control feature that lets you allocate resources and ensure smooth gameplay at all times, so it’s worth checking out.
After the initial setup, the home page called Speed Dial appears whenever you create a new tab.
This page includes links to Twitch, Discord, Reddit, YouTube, and Changelog, as you can see in the following image. Keep in mind that you’re allowed to add more other sites to the list.
One of the most interesting things is that you can choose to limit network bandwidth, the amount of RAM usage, and CPU usage. In case you choose a too-low setting, a warning will inform you about the impact on the browser.
Moreover, the most impressive is the built-in ad blocker and VPN. While the first one can be enabled during the setup process, the VPN service is hidden within the settings menu.
Check out Opera GX’s most important features:
- Easy to use
- Limit the network bandwidth
- Ad blocker
- Integrated VPN
- Dedicated for Discord

Opera GX
With the newest Discord interation on Opera GX, you’ll get instant access to your messengers!3. Log out and re-login
- Hit the Windows key, type Discord, then click on the first result.
- In the Discord app, click on the User Settings icon (bottom-right cog icon).
- Then scroll down and click on Log Out.
- A new window will appear. Click Log Out again.
- After you logged out, restart Discord and log in with your credentials.
From time to time, some software bugs can render your mic unusable. Logging out and then re-logging in can refresh the interface and help if the Discord mic is not working.
4. Reset your voice settings
- Use the following keyboard shortcut: Windows + S.
- Type Discord, then open the first result.
- Navigate to User Settings (in the left-bottom corner, marked as a cog icon).
- In the left sidebar choose Voice & Video.
- In the right section, scroll down. You should see a Reset Voice Settings button. Click on it.
- For a quick test of the mic, scroll up and click on Let’s Check button under Mic Test.
This is a quick little tip, but it might help you if the Discord mic is not working.
5. Select your input device
- Hit the Windows key, type Discord, then click on the first result.
- Open Discord Settings (you can find it in the left bottom of the window, marked as a gear).
- In the left sidebar, choose again Voice & Video.
- Under Input Device, instead of Default, choose your preferred microphone.
- After that, make sure that the volume slider is all the way to the right.
If you use an external mic, it’s possible that in Discord that device isn’t set as default, so be sure to make the changes mentioned above.
6. Enable Automatic Input Sensitivity
- Hit the Windows key, type Discord, then click on the first result.
- Open Discord Settings (you can find it in the left bottom of the window, marked as a gear).
- In the left sidebar, choose again Voice & Video.
- Scroll down a bit and under Input Sensitivity, toggle on the Automatically determine input sensitivity.
- Now you can test your mic and if the indicator is green, that means that the problem is solved.
Sometimes adjusting the settings can help if your mic isn’t working in Discord, so be sure to try that.
7. Use Push to Talk
- Hit the Windows key, type Discord, then click on the first result.
- Open Discord Settings (you can find it in the left bottom of the window, marked as a gear).
- In the left sidebar, choose again Voice & Video.
- In the right section, you will see Input Mode and two options. Check the box right next to Push to Talk.
- You’ll need to assign a key that will activate the micropone every time you’ll want to use it. Under Shortcut, record a keybind and press your desired key.
- The next time you want to use your mic in Discord, you’ll have to press that key.
Why does the Discord mic not working?
In case you’re still wondering what are the reasons why your microphone is not working on Discord, check out the following list:
- Network problems – These ones might occur randomly and unexpectedly. We recommend checking your Internet and Wi-Fi connection. Moreover, you can also use a different web browser, as suggested above.
- Wrong microphone settings – The first things to do are allowing the mic’s access and choosing your input device.
- Temporary bugs – These are pretty annoying, but you’ll be able to fix them in a few seconds. In this case, we recommend log out, then re-log in Discord and reset the voice settings.
- Third-party app is blocking Discord – Remember that there are apps and programs that can alter the Discord audio functions. Though it won’t cause any damage to the hardware of your device, it can affect your microphone. Before running Discord in audio mode, make sure you ended all the unnecessary processes from Task Manager.
Our presented issue may occur several times, so we recommend saving this guide. Thus, you’ll ensure easily solving it anytime your microphone is not working on Discord.
If you have any more questions or suggestions, go for the comments section below and we’ll be sure to check them out.
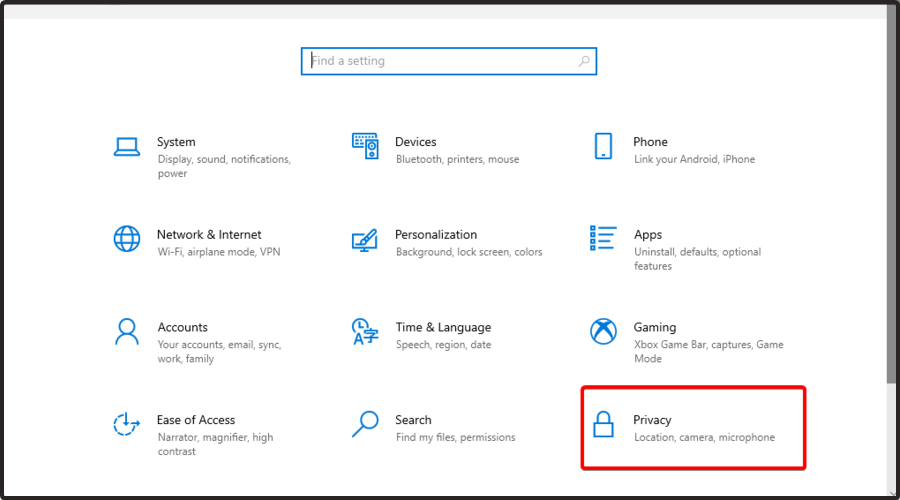



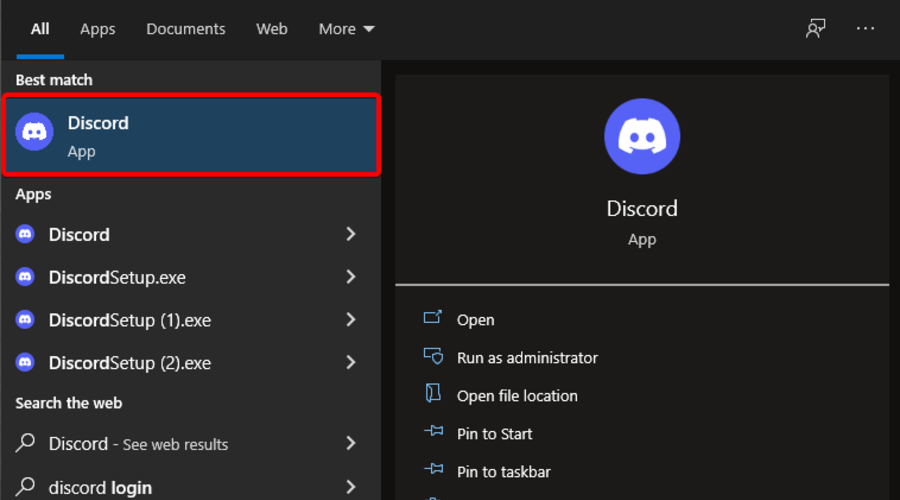
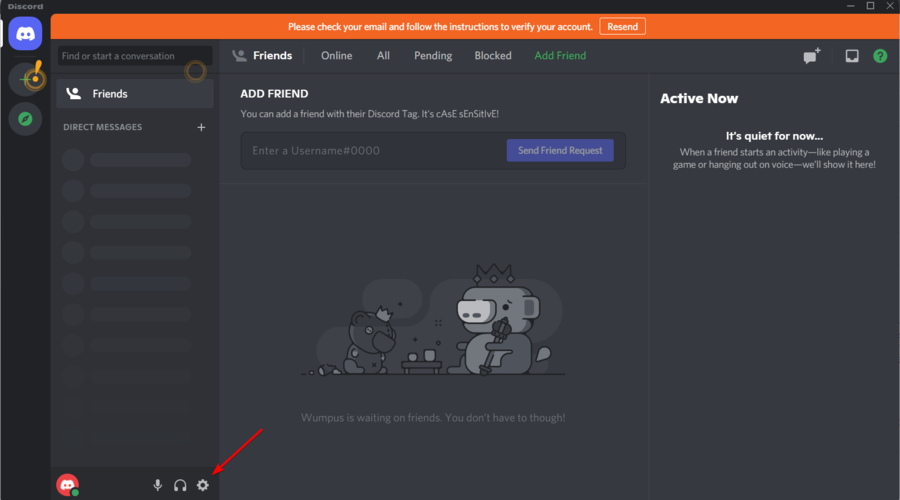


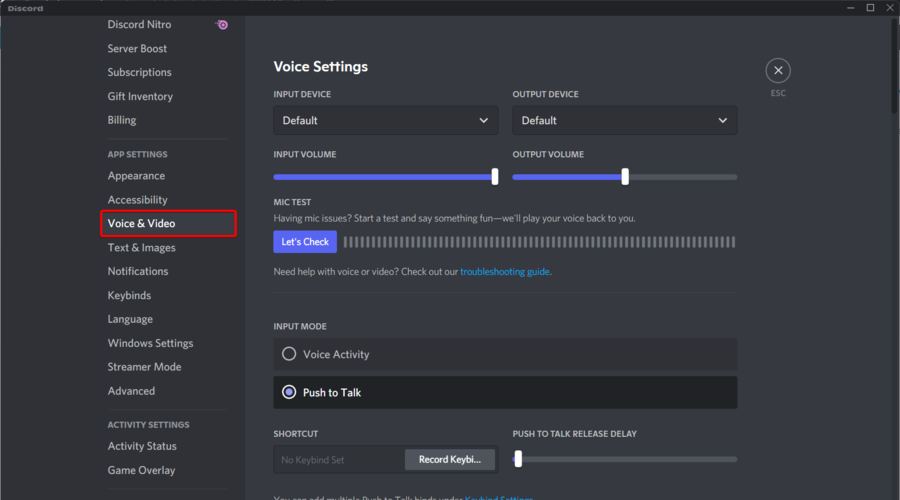










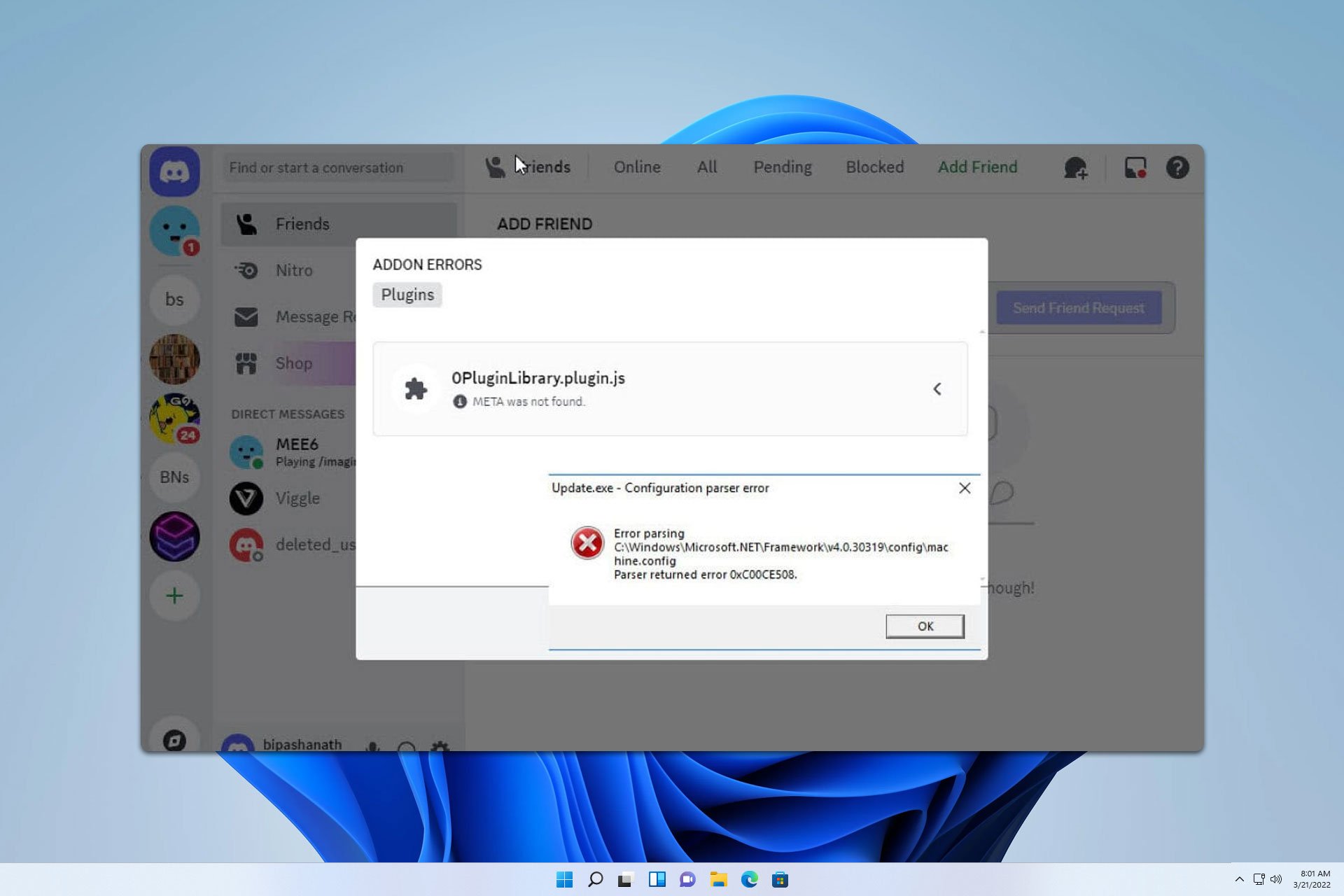



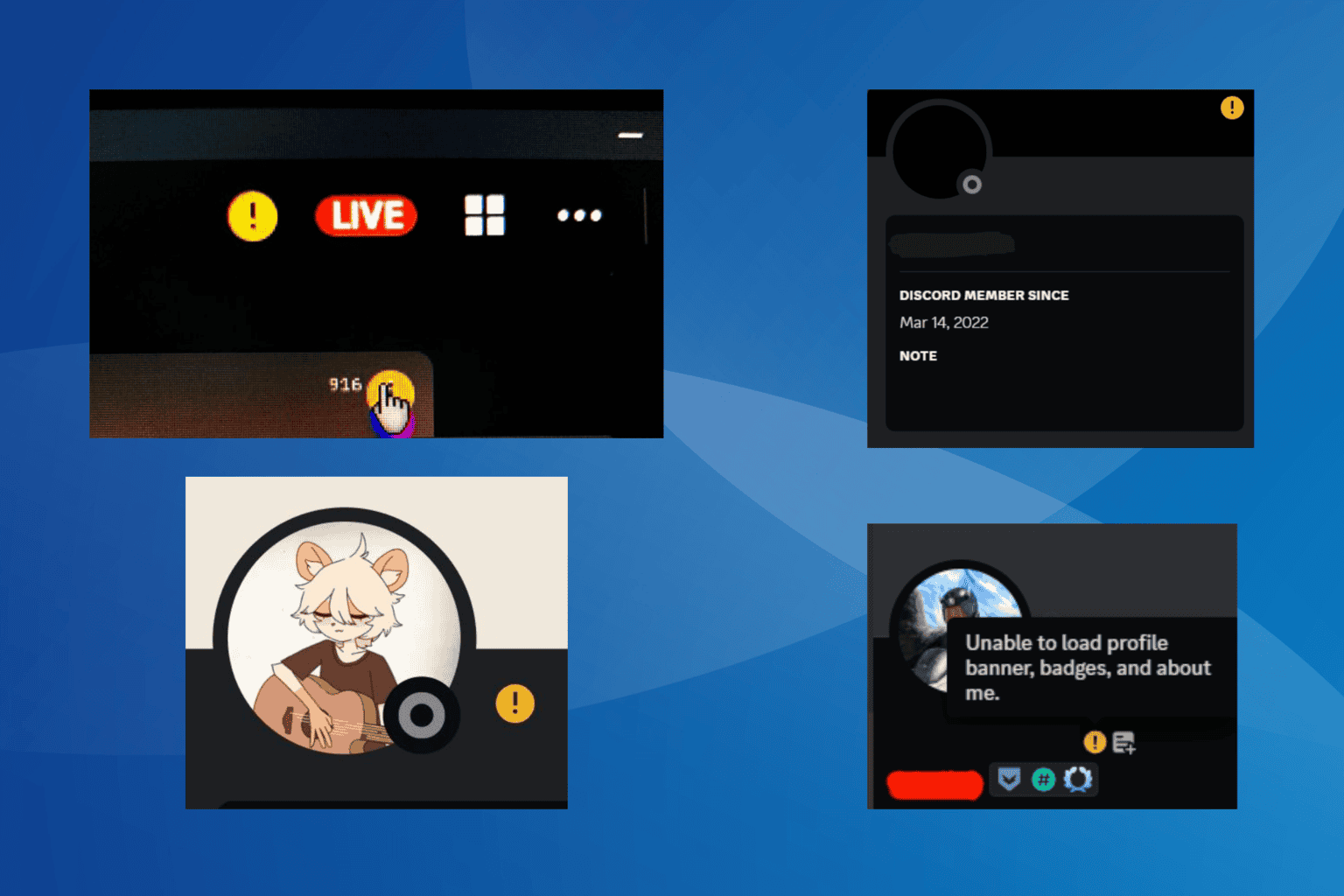
User forum
0 messages