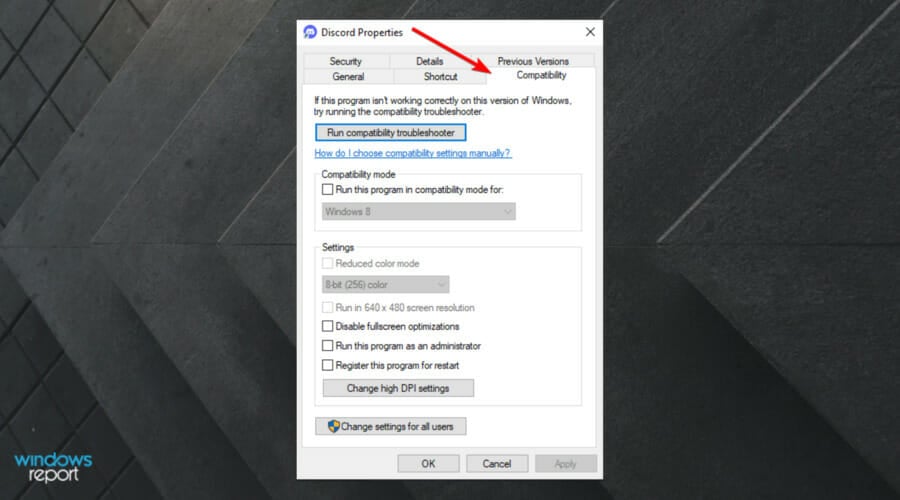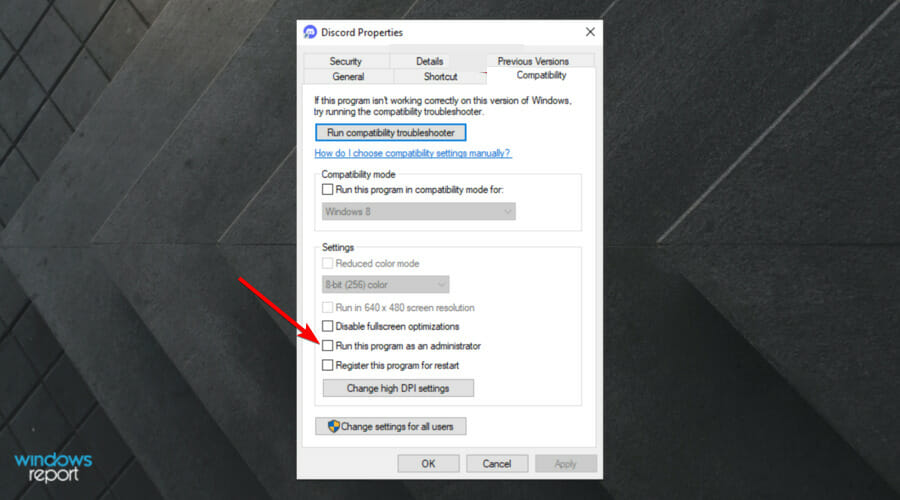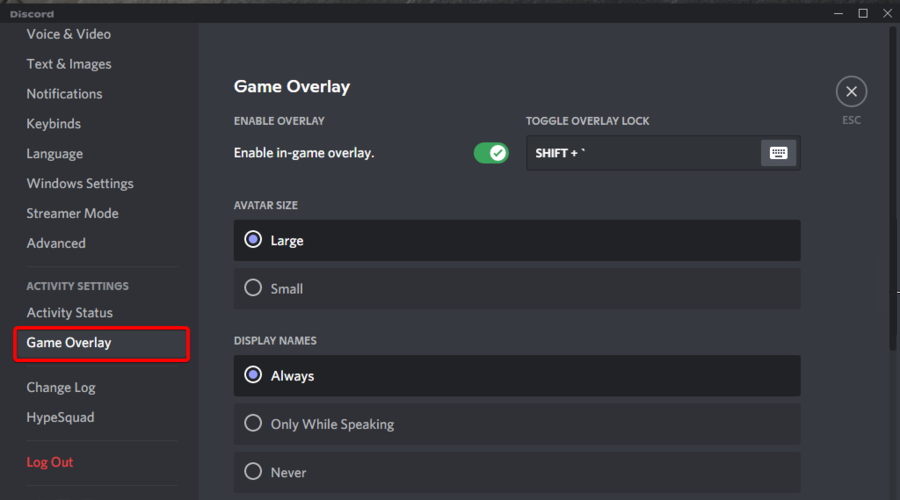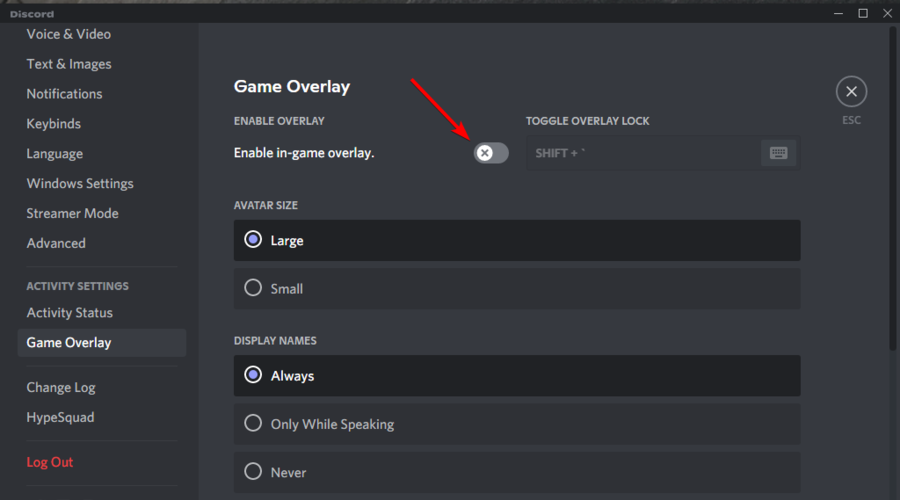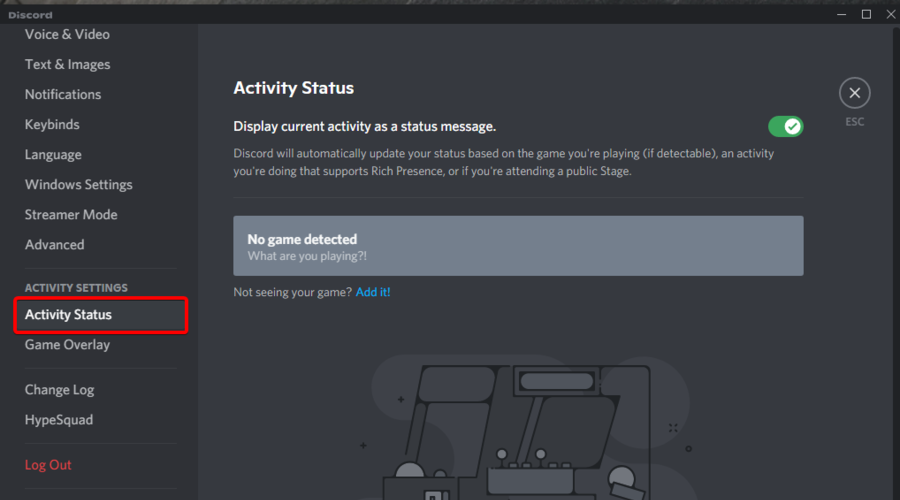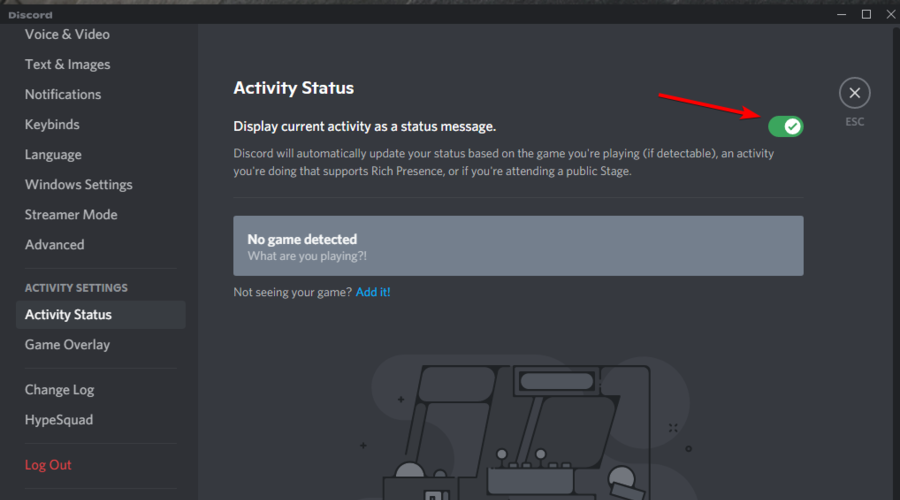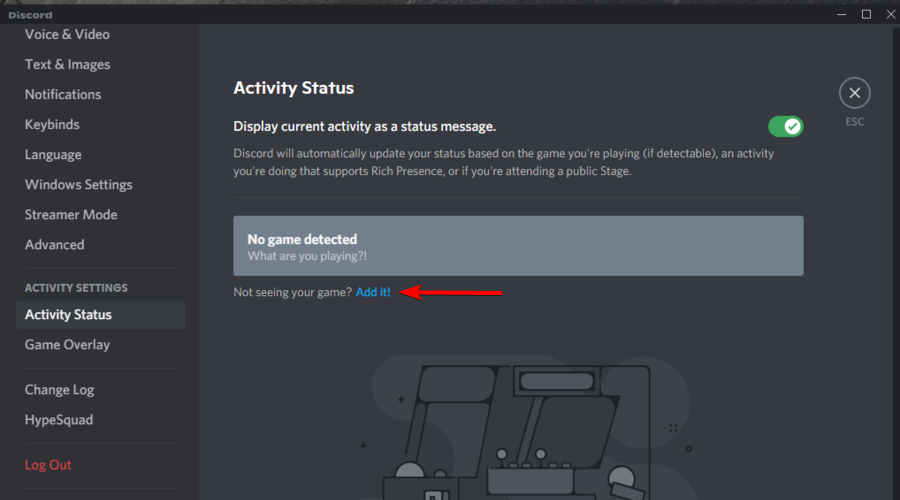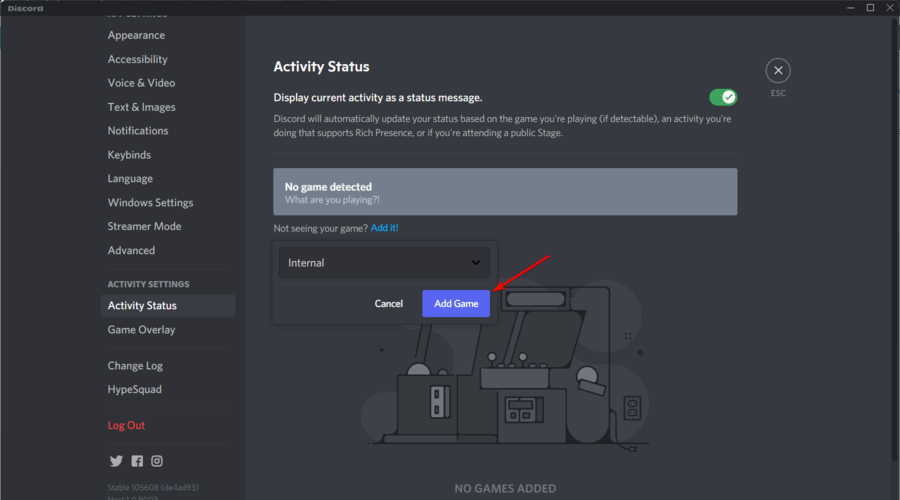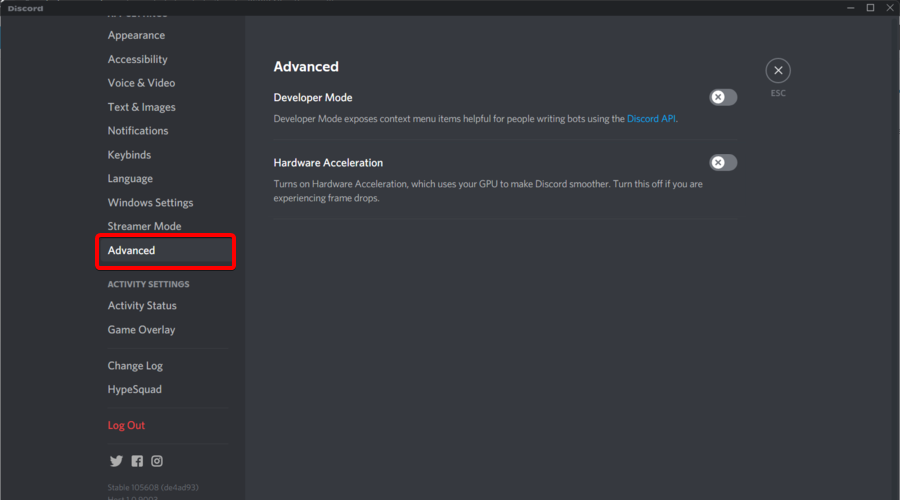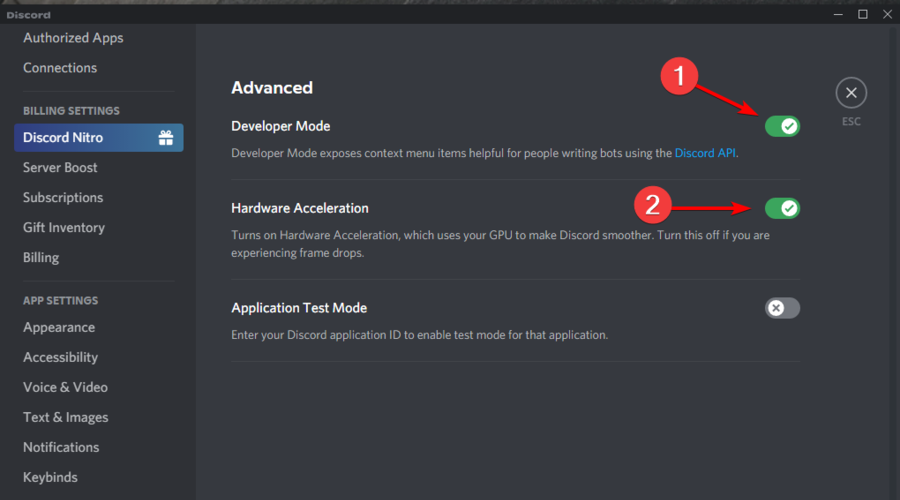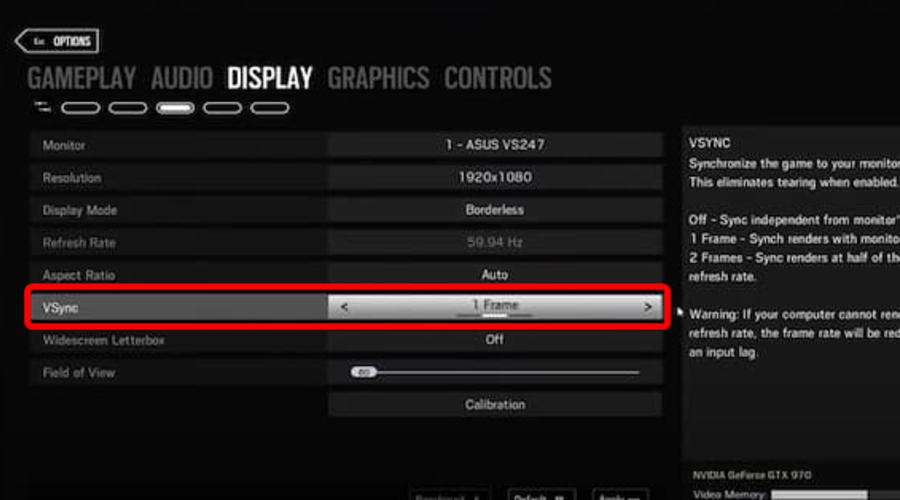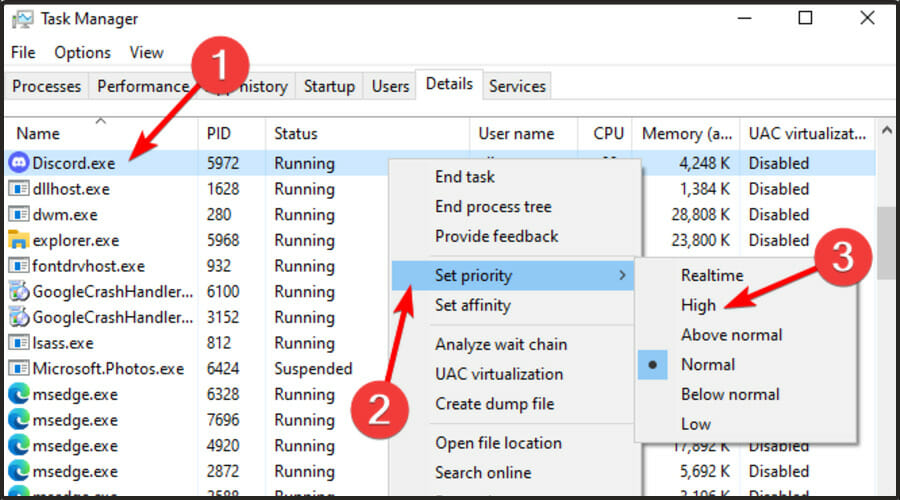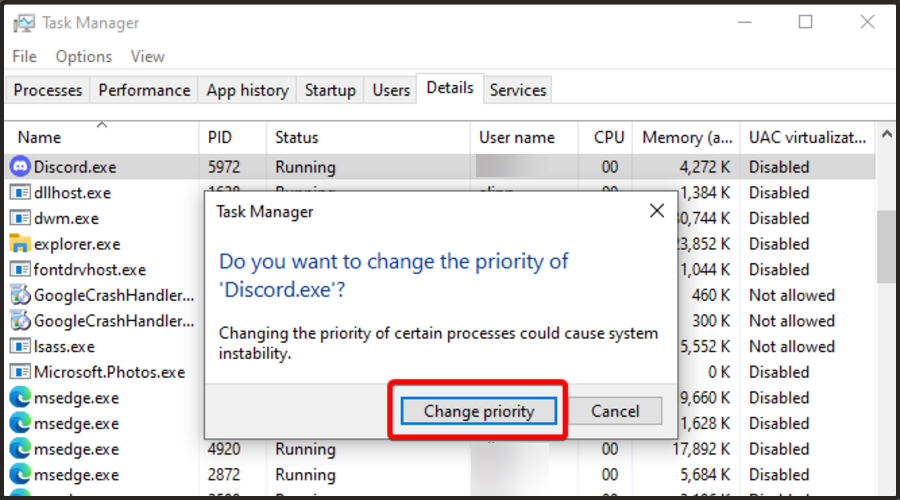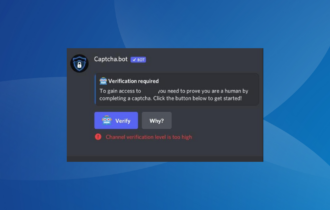FIX: Discord and Rainbow Six Siege not working
4 min. read
Updated on
Read our disclosure page to find out how can you help Windows Report sustain the editorial team Read more
Key notes
- It seems like sometimes Discord and Rainbow Six Siege are not working together, and there are several causes of that.
- You should first make sure that you're running the app with the right privileges.
- Checking the game activity status might easily solve this annoying issue.
- If Discord and Rainbow Six Siege are not working together, you can disable Discord Overlay.

Discord and Rainbow Six Siege are not working together? Make sure you verify this guide entirely.
Some players are running Rainbow Six with the Discord software, with the app’s overlay feature. However, some of them claimed that they can’t open the Discord overlay on Rainbow Six.
In other cases, players have said that Discord’s voice chat doesn’t work for Rainbow Six. Consequently, they can’t hear Discord’s voice chat from other players when playing Rainbow Six Siege.
Fortunately, we compiled some efficient solutions that will help to play Rainbow Six Siege with Discord. So, you won’t have to worry again about this irritating problem.
Why are Discord and Rainbow Six Siege not working?
Not being able to run one of your favorite games must be pretty annoying. Before getting into the main subject, let’s have a look at a series of reasons why Rainbow Six Siege is not working with Discord.
Before anything else, you should know that you must run the app with the correct privileges. Thus, you must ensure that you’re using the administrator ones.
Also, Discord overlay is known to cause all kinds of issues with your games and applications. In these terms, it might be useful to disable this feature.
Rainbow Six Siege won’t properly work on Discord if you have configured incorrect settings in your game activity. In addition, keep in mind that you’ll probably need to turn on the Hardware Acceleration option.
To discover what can you do in each of the above cases, make sure you verify all the steps listed below.
How to keep Discord running without problems?
Discord is now the only free messaging tool that keeps you connected to all your gaming communication channels. To be safe from getting connection, server or simply login errors, you could use Opera GX, the only gaming browser with Discord integration and optimization.
Opera GX keeps you logged in, so you won’t have any authentication issues. Moreover, if you do, you may always change access servers by using Opera’s free built-in VPN feature. Last, but not least, you can choose how many resources shall each tab consume so you could have all PC’s power focused on your main activities like gaming, trading, editing, etc.

Opera GX
Get the best Discord experience on Opera GX starting now!What can I do if Discord and Rainbow Six Siege are not working?
1. Run Discord as an administrator
- Right-click the shortcut you usually click on to open Discord and select Properties.
- Click the Compatibility tab.
- Select the Run this program as an administrator checkbox.
- Click Apply to save the setting.
- Press the OK button to exit the Discord Properties window.
2. Disable Discord Overlay
- Hit the Windows key, type Discord, then open the first result.
- Click on the User Settings button (marked as a gear).
- Select Overlay to open the options shown directly below.
- Disable the Enable in-game overlay option.
3. Check the Game Activity settings
- Hit the Windows key, type Discord, then open the first result.
- Click on the User Settings button (marked as a gear).
- In the left window pane, click on Activity Status to open the options in the snapshot directly below.
- Toggle the Display currently running game as a status message option on.
- Click Add it to open a drop-down menu.
- Select Rainbow Six Siege and click the Add Game button.
4. Turn on Discord’s Developer Mode and Hardware Acceleration settings
- Press on the Windows key, type Discord, then open the first result.
- Click on the User Settings button (marked as a gear).
- Select the Advanced tab shown directly below.
- Turn on the Developer Mode and the Hardware Acceleration options.
How can I fix Discord voice chat not working for Rainbow Six Siege?
1. Select 1 Frame Vsync
- To fix Discord voice chat not working for the game, launch Rainbow Six Siege.
- Click on the Settings button at the top right of Rainbow Six’s title screen.
- Select Options to open settings.
- Select the Display tab.
- Then scroll to the VSync setting and select 1 Frame.
- Click the Apply button.
2. Set the Discord task priority to high
- When Discord is running, right-click on your taskbar and select Task Manager.
- Select the Details tab in Task Manager.
- Right-click the Discord.exe process that’s utilizing the most memory (RAM), choose to Set priority, then select the High option.
- Select the Change priority option on the confirmation prompt window that opens.
3. Cap the frame rate for Rainbox Six
- Use the following keyboard shortcut to open File Explorer: Windows and E.
- Open your Rainbow Six Siege game folder.
- Select to open the folder with a string code like the one shown directly below.
- Click the GameSettings configuration file to open it in Notepad.
- Scroll down to the Display section in the configuration file.
- Reduce the FPSLimit value to 75 if it’s currently higher than that.
- Click File to select the Save option.
- Then close Notepad.
- Right-click the GameSettings file and select Properties.
- Select the Read-only attributes option.
- Click the Apply button, and select the OK option to exit.
Those are some of the resolutions players have confirmed can fix Discord overlay and voice chat issues for Rainbow Six Siege.
So, those potential resolutions are worth a shot when you can’t see the Discord overlay or hear in-game voice chat when playing Rainbow Six Siege.