FULL FIX: Disk usage lockups in Windows 10
6 min. read
Updated on
Read our disclosure page to find out how can you help Windows Report sustain the editorial team. Read more
Key notes
- Problems with hard disk usage can slow or even freeze your system and cause other problems.
- If the disk usage problems happen even if you only have a few programs running follow this guide to fix this issue.
- For any other problems with your PC, visit our Tech Troubleshooting section.
- Explore our Windows 10 Hub for an impressive collection of expert articles on Windows 10.

Sometimes, your PC can run slowly even if you only have a few programs running. And when you check the Task Manager to find out what’s wrong, it might show you disk usage at 100%.
Fortunately, this is not the hardest issue to fix. Check out some solutions below.
High disk usage can be problematic and cause your system to freeze and experience other issues. Speaking of disk issues, here are some related issues that users reported:
- Disk usage spikes to 100 Windows 10 – Many users reported that their disk usage goes to 100 on Windows 10. This can be caused by your antivirus, so be sure to disable it or try switching to a different antivirus software.
- HP laptop 100 disk usage Windows 10 – This issue can appear on laptops as well, and if you encounter this problem on your laptop, be sure to try all solutions from this article.
- Windows 10 100 disk usage freeze – According to users, sometimes your PC might freeze once your disk usage reaches 100. This can be a big problem, and in order to fix it, it’s advised to disable certain services and check if that helps.
- Disk usage stuck at 100 – If you’re having this problem, you might have to reinstall or update your SATA driver and check if that solves the issue for you.
How do I fix disk usage lockups on Windows 10?
1. Reinstall the SATA AHCI driver
- Open Win + X menu and choose Device Manager from the list.
- In the Storage controllers section locate your current controller, right-click it and choose Update driver.
- Select Browse my computer for driver software.
- Now choose Let me pick from a list of available drivers on my computer.
- Select Standard AHCI Controller from the list and install it.
Many users reported that the standard driver caused the issue for them, so if you want to permanently solve the problem, it’s advised to download the latest driver from your motherboard manufacturer.
Downloading drivers manually can be a tedious task, but if you want to update all your drivers with just a single click, we recommend trying out software like PC HelpSoft Driver Updater.
Oftentimes, it’s hard to find the SATA driver but this professional tool will compare yours with a cloud database and it will install the proper one in seconds.
It’s extremely fast because after you run PC HelpSoft Driver Updater, it starts scanning your PC automatically. And it doesn’t just update your old driver but it also takes care of broken or even missing drivers.
After the scan, you just have to select which drivers you want to install or just install updates for all of them.
2. Stop Windows Search
- Press Windows Key + X and select Command Prompt (Admin) from the menu.
- Type net.exe stop Windows search and press Enter.
Note: The service should be stopped and the issue with high disk usage should be resolved. Keep in mind that this is just a temporary solution, so you’ll have to repeat it every time you start your PC.
3. Disable the BITS, Superfetch, and Windows Search services
- Press Windows Key + R and enter services.msc. Now click OK or press Enter.
- When Services window opens, locate Background Intelligent Transfer Service and double-click it to open its properties.
- Set Startup type to Disabled and click the Stop button to stop the service.
- Do the same for the Superfetch and Windows Search services.
- restart your PC and check if the problem is still there.
Note: Keep in mind that certain features might not work anymore after disabling these services, so if you encounter any new issues, you might want to go back end enable these services.
4. Check your antivirus
According to users, disk usage lockups can occur due to your antivirus software. Your antivirus can be demanding on your resources and that can cause issues to appear.
To fix this problem, try disabling certain antivirus features and check if that helps. Alternatively, you can also completely disable your antivirus and check if that helps.
If the issue is still there, you might have to remove your antivirus and switch to a different antivirus solution.
There are multiple choices of lightweight antivirus that will not require much system resources, therefore it’s advised to check and find the best antivirus software compatible with Windows 10.
5. Make sure that your system is up to date
- Press Windows Key + I to open the Settings app.
- Now navigate to Update & Security section.
- Click Check for updates button.
If any updates are available, they will be downloaded automatically in the background and installed as soon as you restart your PC. Once your PC is up to date, check if the problem with disk usage still appears.
6. Switch to High Performance mode
- Press Windows Key + S and enter power settings. Select Power & sleep settings from the menu.
- Now select Additional power settings.
- Select the High performance power plan.
Note: Keep in mind that using the High-performance power plan will increase your power consumption and affect your battery life.
7. Reset the virtual memory
- Press Windows Key + S and enter advanced. Select View advanced system settings from the list of results.
- Click the Settings button in the Advanced section.
- Go to the Advanced tab > choose Change in the Virtual Memory category.
- Make sure the box before Automatically manage paging file size for all drives is off.
- Select the windows drive, set the number as you wish, then press Set and OK.
- Clear all files.
8. Try a different drive
Sometimes disk usage lockups can occur due to your hard drive. Your hard drive might not be compatible with the controller driver and that can lead to this issue. If trying out different controller drivers doesn’t work, you might want to consider getting a different drive.
Several users reported that getting an SSD or different hard drive fixed the issue for them, so you might want to try that.
Disk usage lockups can be a big problem, but we hope that you managed to solve this issue using one of our solutions.
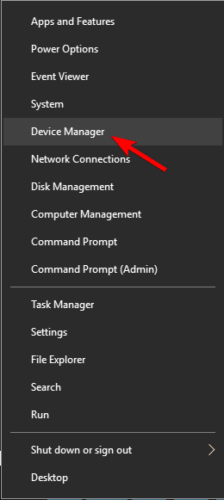
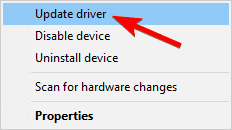
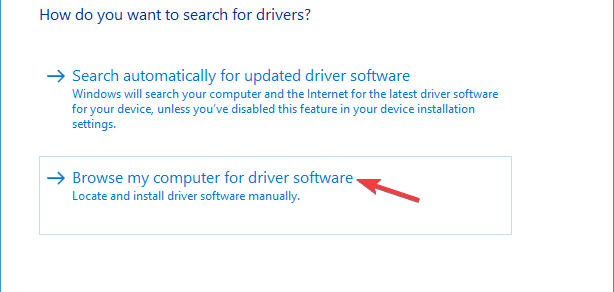
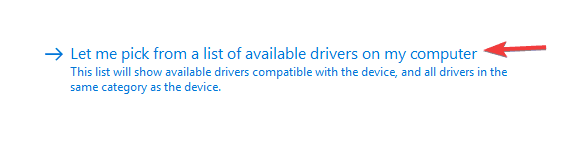
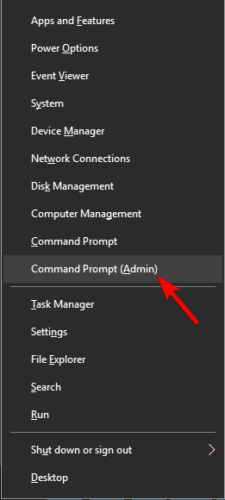
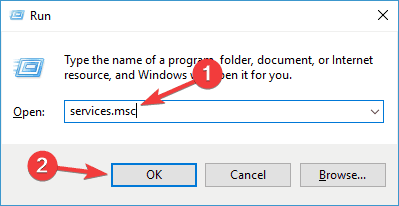
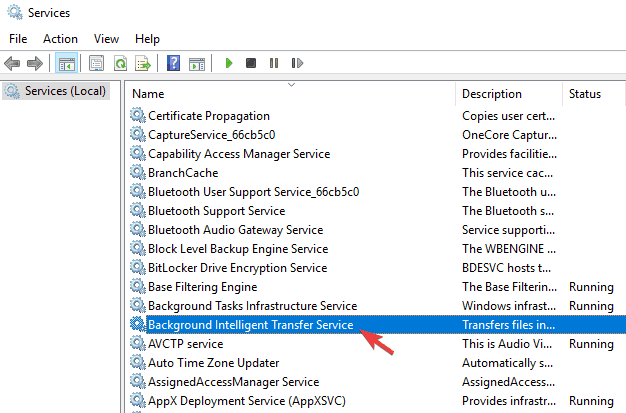
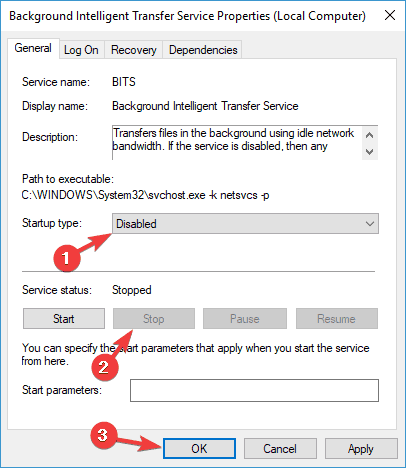
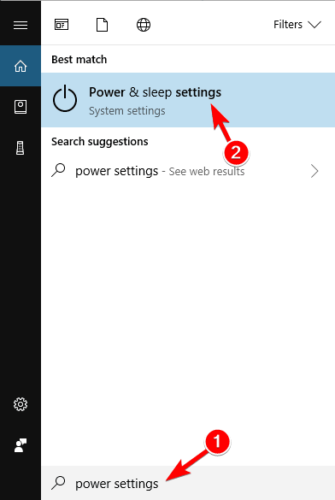
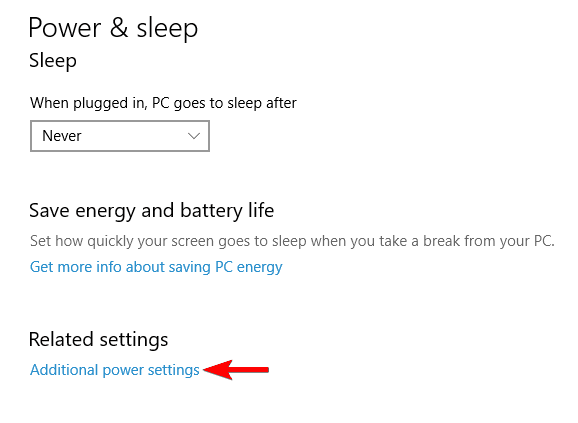
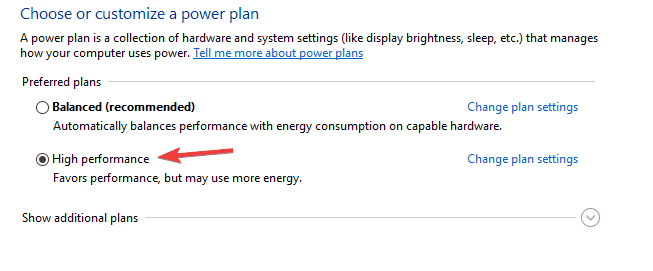
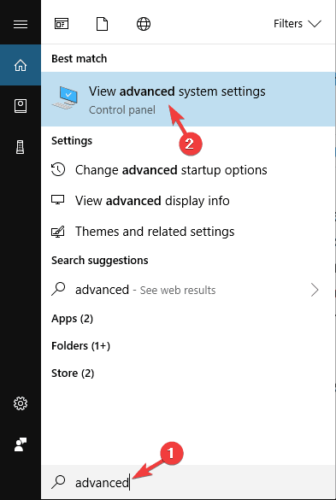

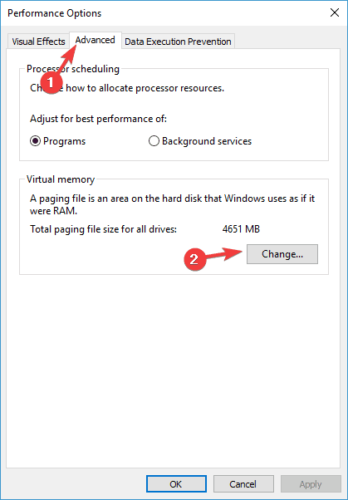









User forum
1 messages