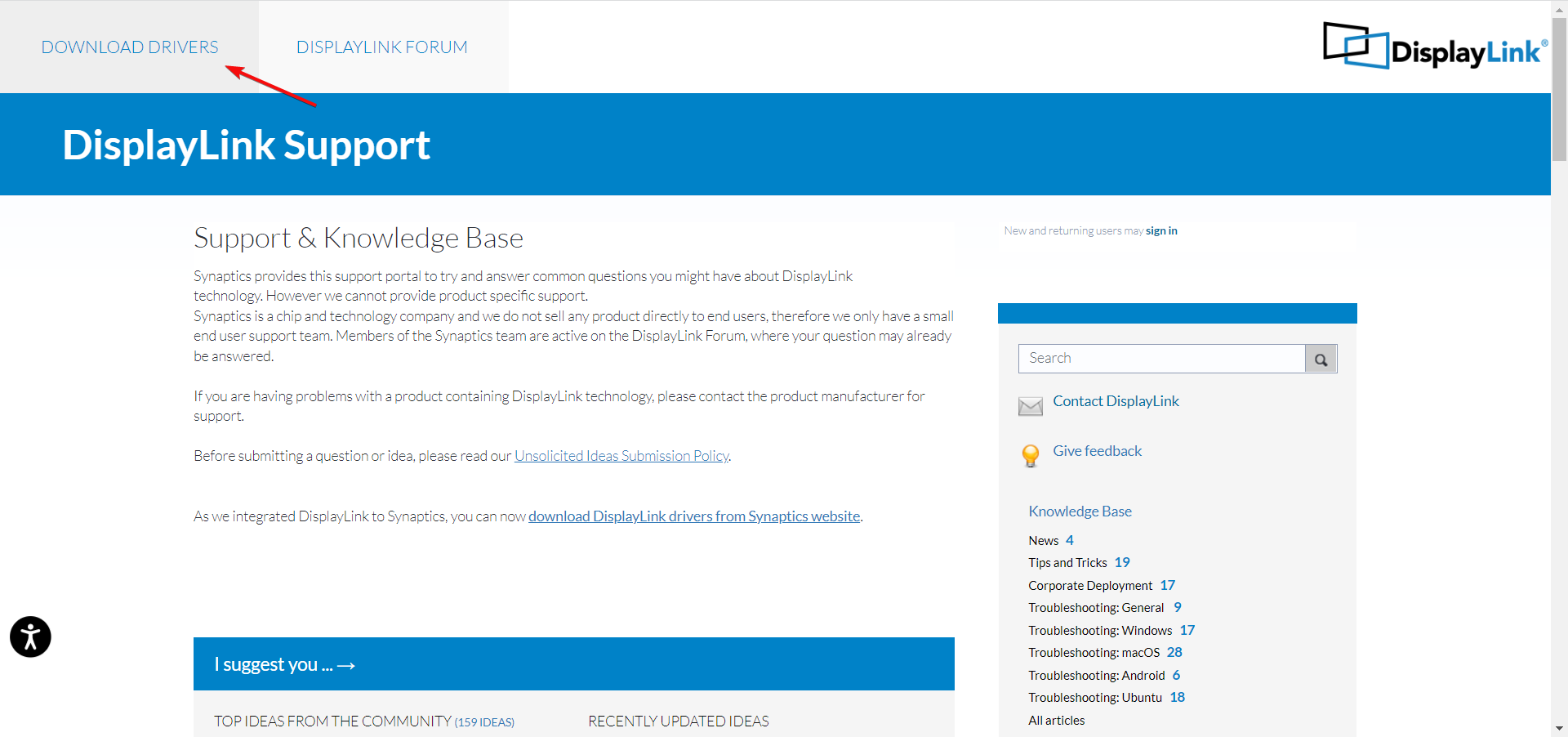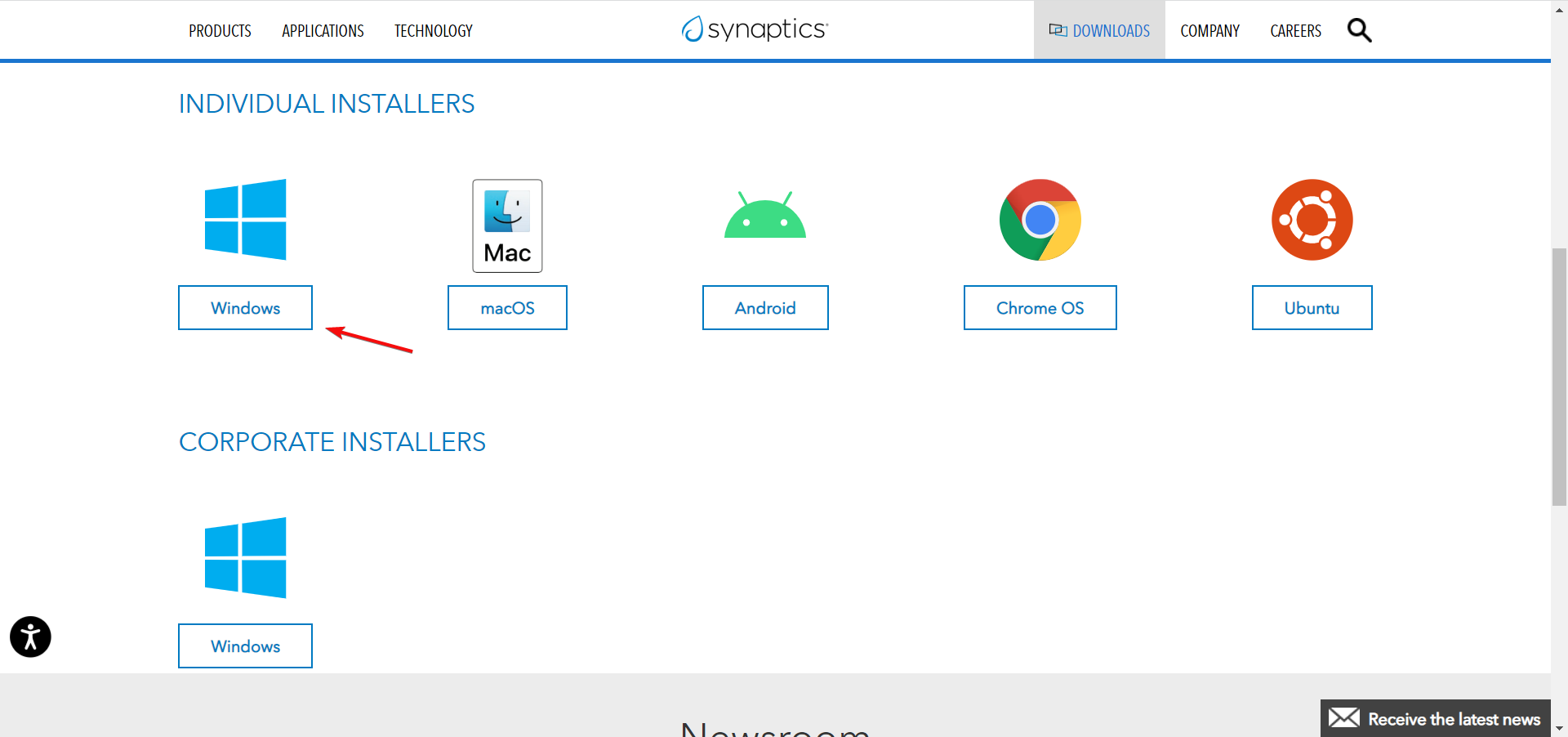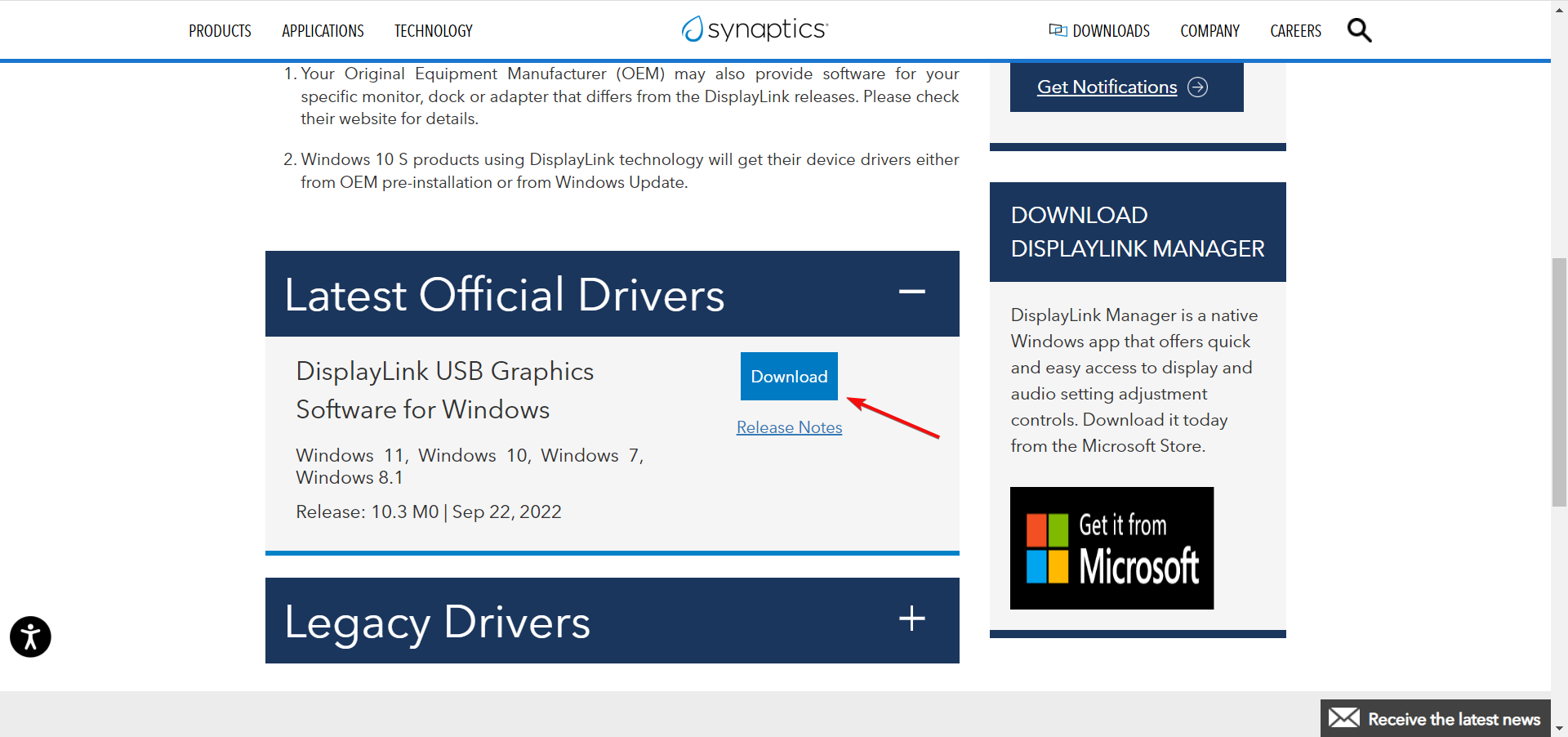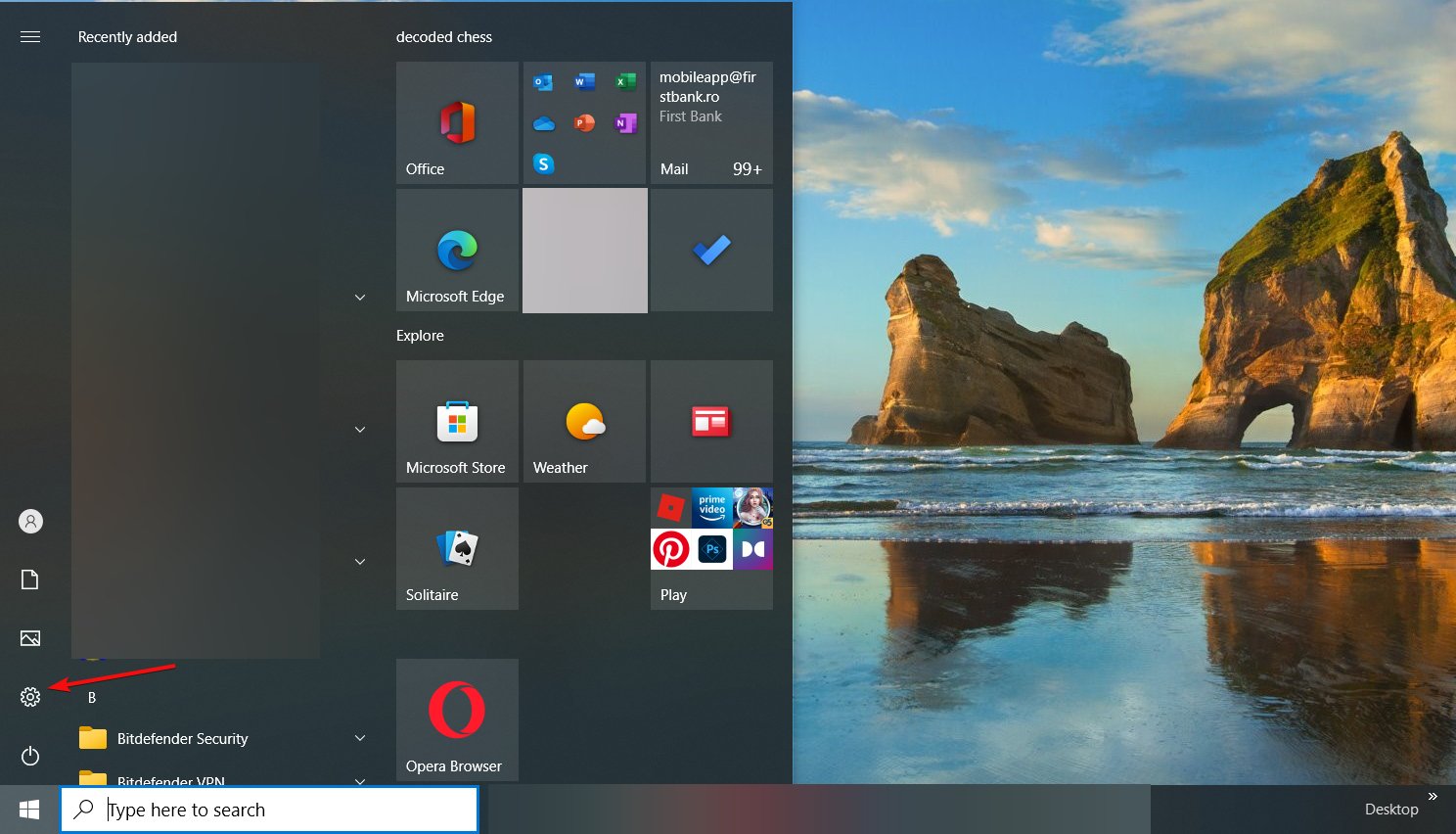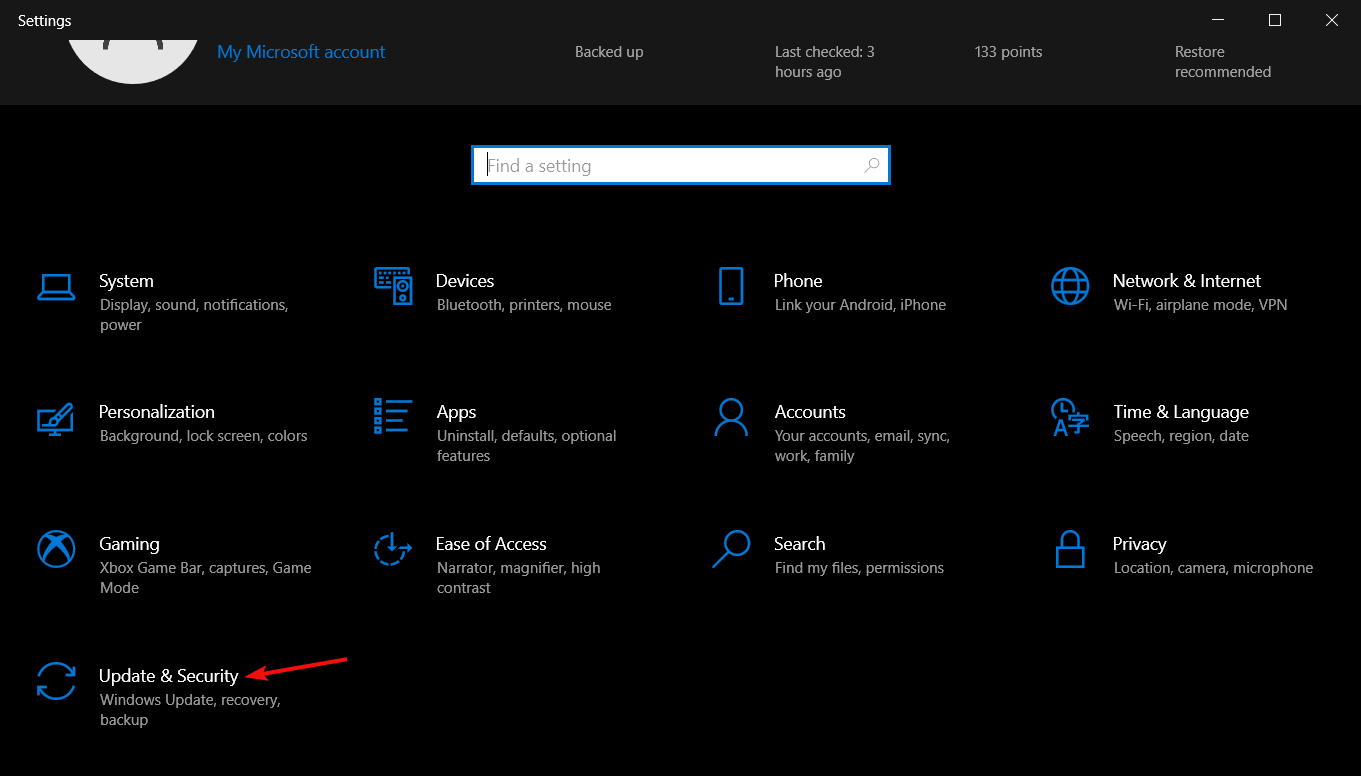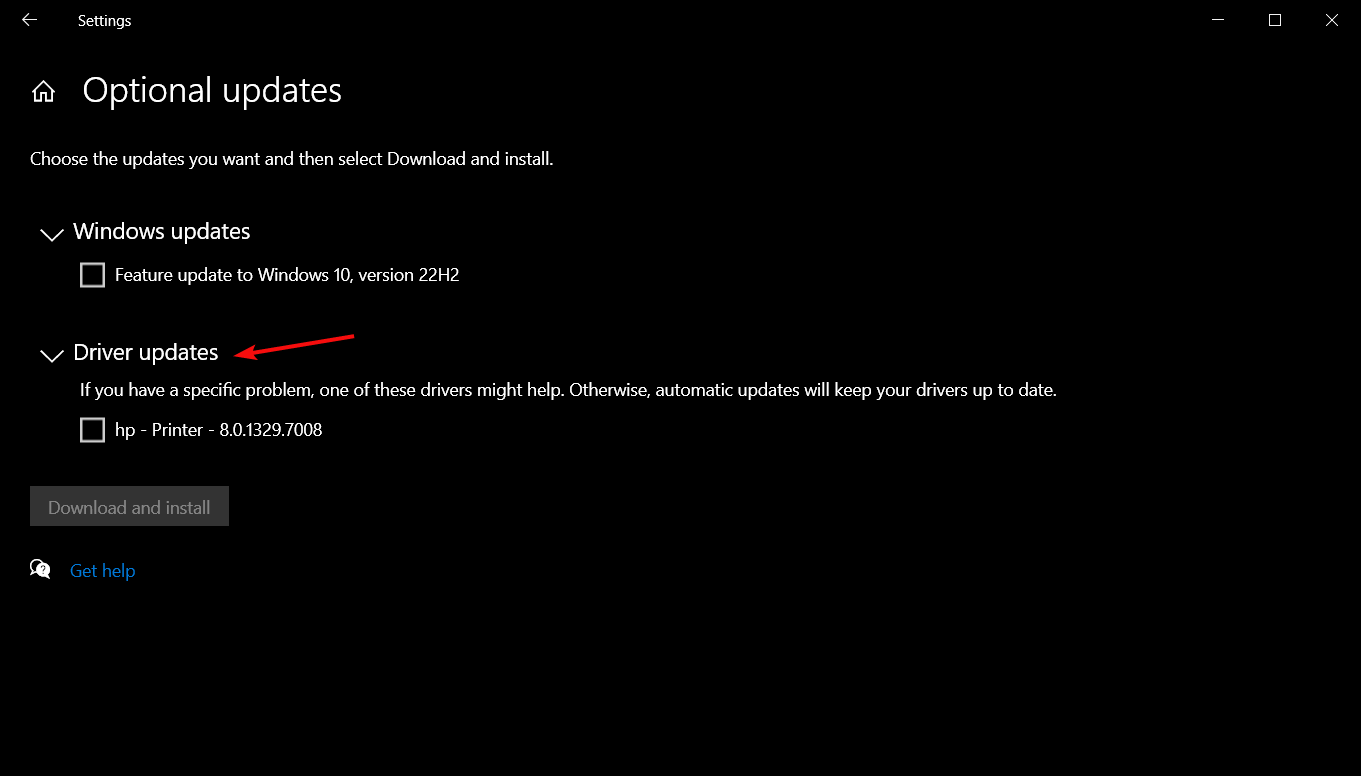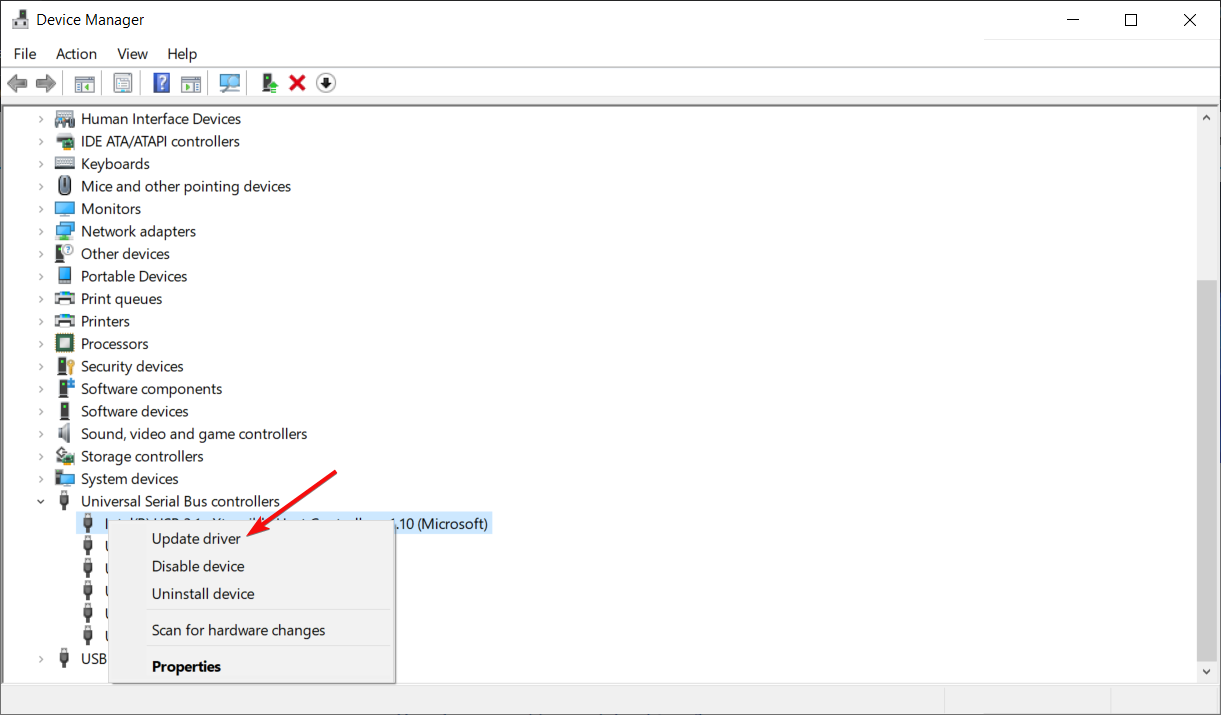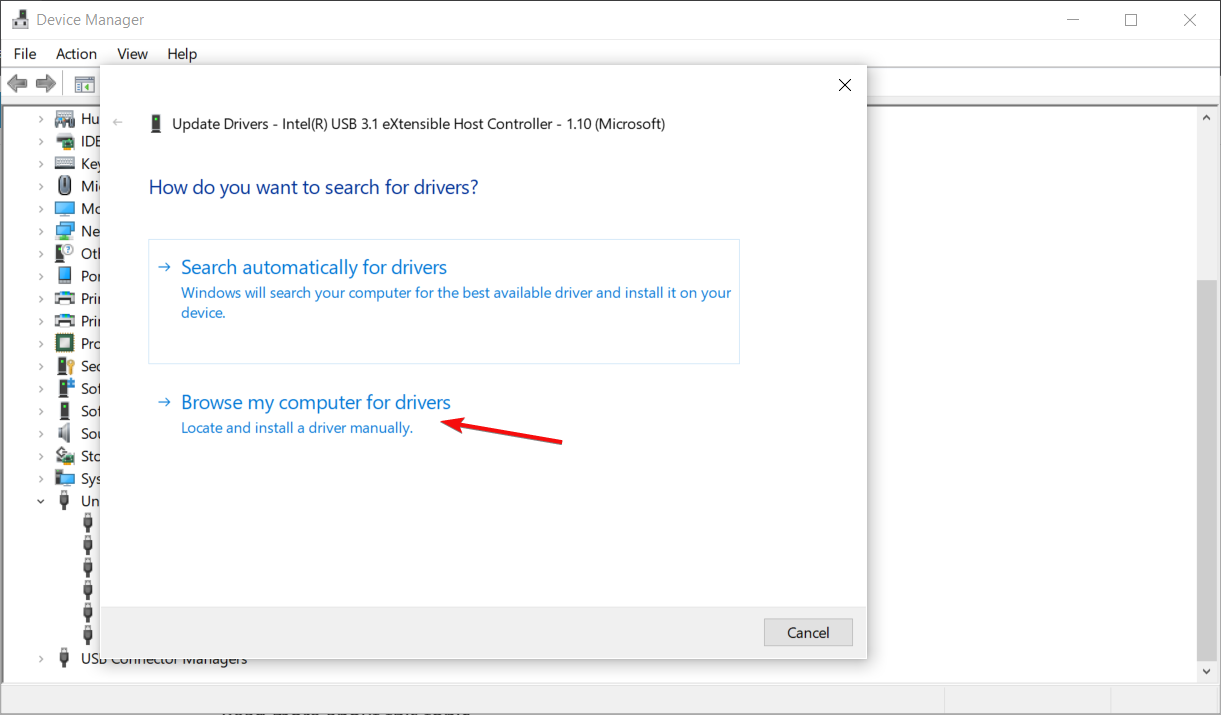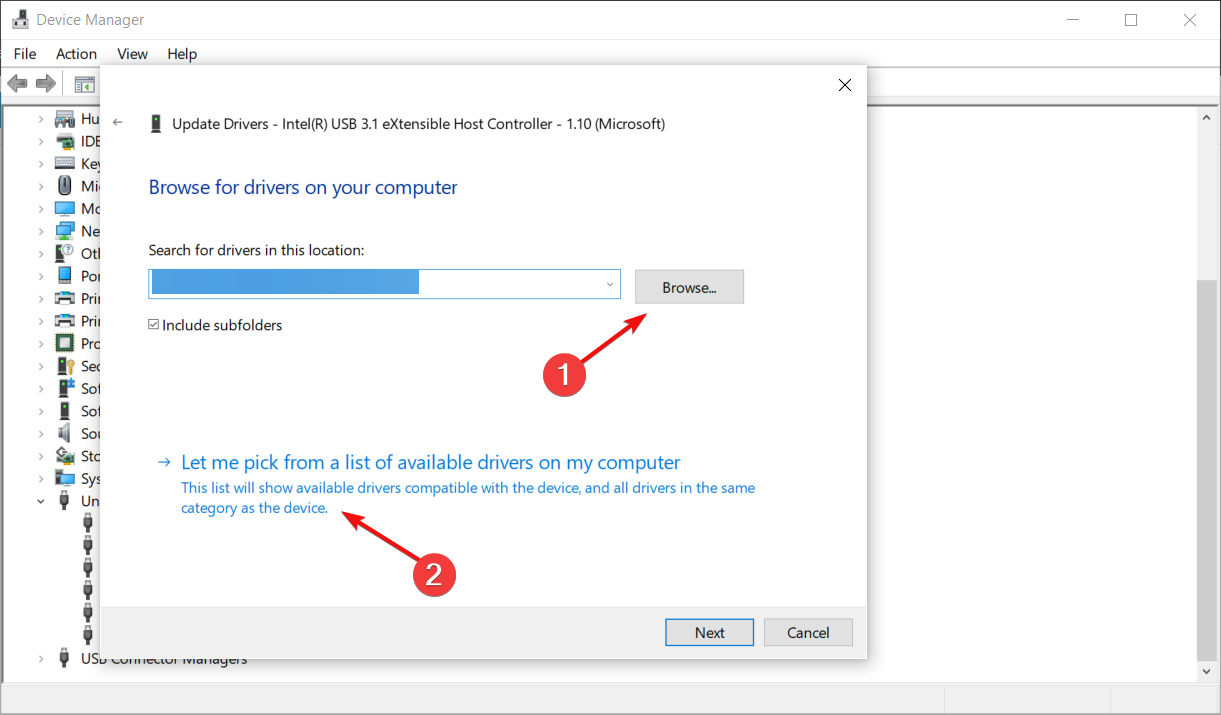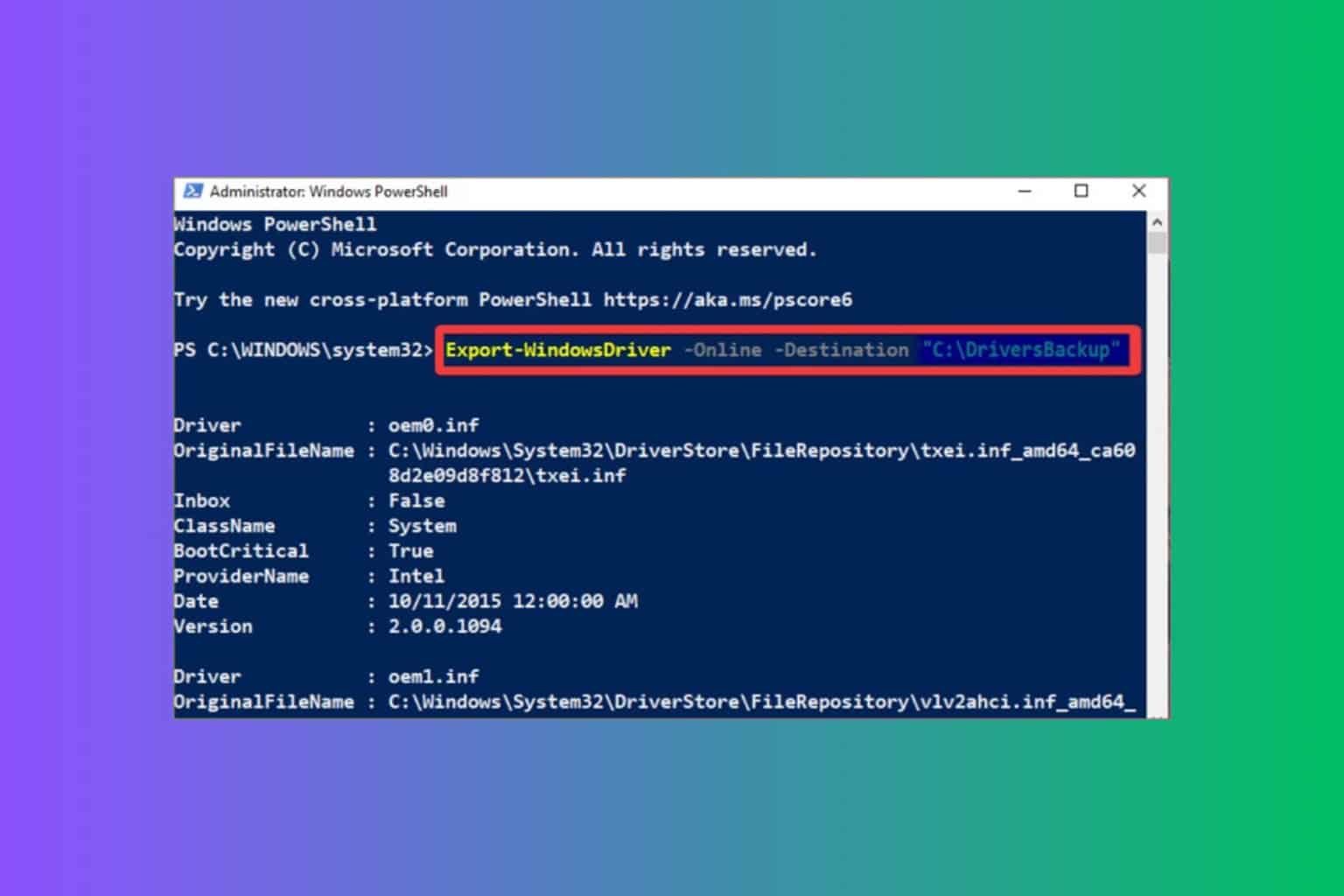3 Tips on How to Download & Install DisplayLink on Your PC
DisplayLink helps you connect an external display to your PC
4 min. read
Updated on
Read our disclosure page to find out how can you help Windows Report sustain the editorial team Read more
Key notes
- DisplayLink is a great way to connect your computer to multiple external monitors.
- The overall cost of the product and the cost of setting it up is pretty insignificant compared with other options.
- DisplayLink is prompt and swift in releasing updates to keep it functioning without any issues.
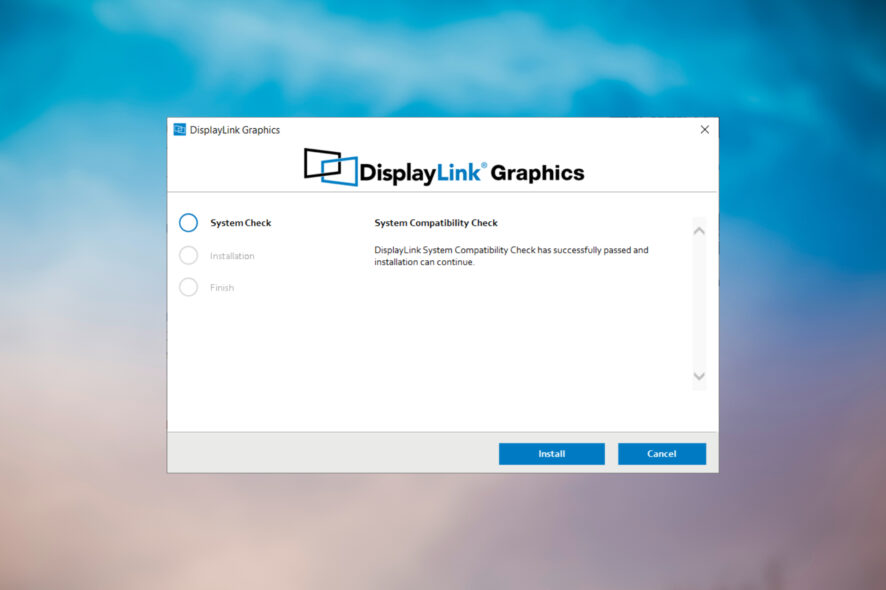
Don’t know how to update the DisplayLink driver for Windows 10? DisplayLink makes it easy and efficient to connect any display to any computer via USB or Wi-Fi.
Today, we will let you know how to download and install DisplayLink driver for your Windows 10 computer.
How do I connect to DisplayLink?
Connecting the Displaylink with your computer is very simple. Download the DisplayLink software on your PC, and then plug in the DisplayLink dock with a USB cable to your computer.
And since the newest DisplayLink docks come with USB-C ports, that makes it easy to connect to your external monitors.
The DisplayLink will install the driver needed for Windows 10 and then determine the best settings for the connection and automatically configure the external monitors for the best picture quality, also saving them for future use.
How do I download & install DisplayLink driver for Windows 10?
- Go to DisplayLink’s support website and click on Download Drivers in the top left corner.
- Now, select Windows from the Individual Installers if you are using DisplayLink on a personal computer or for home use, or select Windows from the Corporate Installers if it is for office use.
- Now download the latest drivers from the Latest Official Drivers box and hit the Download button. Or if you are downgrading, you can find the previous versions of the DisplayLink drivers from Legacy Drivers.
- Once the file is downloaded, open the file and complete the installation process.
- Reboot your computer for the changes to take effect.
2. Check for Windows updates
- Click the Start button and select Settings.
- Choose Update & Security from the menu.
- Now, select View optional updates from the right pane.
- Click on Driver updates to expand the section and check if there is a DisplayLink related driver. If so, check its box and install it.
- Also, ensure you install the latest Windows 10 updates because Microsoft includes driver updates within the OS updates.
3. Install the DisplayLink driver manually
- Right-click the Start button and select Device Manager.
- Click the Universal Serial Bus controllers to expand the section, right-click on the DisplayLink driver, and select Update driver.
- Now, click on Browse my computer for drivers.
- In the next step, you may either hit the Browse button and locate the driver you have downloaded in solution 1 from this guide or click on Let me pick from a list…
- If you have the right driver, pick the first option, and you’re all set. If you don’t have it yet, choose the latter and pick the correct driver from the list.
Why is DisplayLink not working?
If you find that your DisplayLink has stopped working or not starting at all, it could be due to reasons such as a loose connection, outdated USB or DisplayLink drivers, or it can also be due to running outdated BIOS settings on your computer.
The first step to solving the issue is by recognizing what is causing the problem. However, we have a guide on what to do if DisplayLink is not working that will help you fix this problem in no time.
Also, try connecting a different USB product to the same port and see if it successfully connects or not. If it is, then go ahead and replace the cable.
If you have tried everything, but still your DisplayLink doesn’t seem to work, you should contact customer support as they can help you better, and if the dock is under warranty, you can also get a replacement.
That’s it! We hope that our guide helped you download and install the latest DisplayLink driver and now your device is working properly.
You may also be interested in our guide on what to do if the second monitor was not detected on Windows 10.
If you have more solutions or tips on this issue, we would appreciate your input in the comments section.