Fix: Failed to Load DLL From the List Error Code 126
Surefire fixes to get your apps running smoothly again
5 min. read
Updated on
Read our disclosure page to find out how can you help Windows Report sustain the editorial team. Read more

The Failed to load DLL from the list of error code 126, is a DLL error that describes a critical issue that prevents a process from running correctly.
The error code 126, is often caused by corrupt system files, antivirus interference, damaged game files, a corrupt registry, or outdated drivers. In this article, we’ll show you how to fix it:
How can I fix failed to load DLL from the list error code 126?
1. Run the app as an admin
- Right-click the app’s shortcut or executable file and select Properties.
- Click the Compatibility tab at the top.
- Now, check the Run this program as an administrator box.
- Finally, click the Apply button and OK to save the changes.
Some apps need you to have administrative rights to run their executable files. Hence, if you are getting the failed to load DLL from the list error code 126, you need to run the app as admin.
2. Temporarily disable the antivirus protection
- Press the Windows key + S, type virus, and select Virus & threat protection.
- Click the Manage settings option.
- Finally, toggle the switch under Real-time protection backward to disable it.
Your antivirus can delete or quarantine specific files, patches, or DLLs associated with programs, games, or even apps. This can lead to the failed to load DLL from the list error code 126 issue on your PC.
That’s why disabling your antivirus can temporarily fix the issue. To prevent the issue from happening again, consider whitelisting the specific app or game that triggers such issues.
3. Update Microsoft NET Framework
You might experience these two DLL errors if Microsoft NET Framework is outdated. So, it would be best to try to update this built-in software as it might help you fix the problem.
To do so, access Microsoft’s dedicated webpage and download the latest version of Net Framework.
4. Verify game files
- Launch Steam and click the Library option.
- Right-click the faulty game and select Properties.
- Now, select the Local files tab in the left pane.
- Next, click on Verify integrity of game files.
- Finally, restart Steam and try to play the game again.
If you are facing the failed to load DLL from the list error code 126 on Steam, the issue might be with the game you are trying to play. Verifying the integrity of the game file should clear up the potential causes of the issue.
5. Use a system repair tool
At times, corrupt system files might be responsible for defective DLL from the list error code 126 issue. You can fix this easily by running a multi-functional PC repair software.
Additionally, you’re fully covered against DLL errors after using these repair tools, as they automatically detect broken files and replace them with new ones from their extensive repositories.
Not only that, you can get reports of Windows system files to verify and fix any problematic files, such as broken DLLs.
6. Run the DirectX End-User Runtime Web Installer toolkit
Reinstalling DirectX can also address DLL problems. This is also a program developed and offered by Microsoft. To reinstall it on your computer, go to Microsoft’s official webpage.
Use the search engine, enter DirectX, and download the DirectX End-User Runtime Web Installer.
Run the executable file and follow the onscreen prompts to resume the flashing process. Reboot your Windows 10 system at the end.
7. Uninstall or reinstall the program
- Press the Windows key + R, type appwiz.cpl, and click OK.
- Right-click the app and select the Uninstall option.
- Finally, follow the onscreen instructions to complete the process.
If you are still getting the failed to load DLL from the list error code 126 after applying the fixes above, you need to reinstall the app causing the error. This is because the executable files might be corrupt.
Alternatively, you can use specialized software to uninstall stubborn programs. One of the best ones that are easy to use and you may be familiar with is Fortect.
8. Update your drivers
- Press the Windows key + X and select Device Manager.
- Double-click the Display adapters option to expand it and right-click the device there.
- Now, select the Update driver option.
- Choose Search automatically for drivers and follow the onscreen instructions to complete the process.
- Finally, repeat steps 2 and 3 for the Firmware field and restart your PC.
9. Run the System File Checker
- Type Command Prompt in the search bar and select Open as an administrator.
- Type: sfc /scannow and press Enter.
- Wait for the scan to complete and follow any on-screen instructions.
10. Perform a Clean Boot
- Press Win + R, type msconfig, and press Enter.
- In the Services tab, check Hide all Microsoft services, then click Disable all.
- Go to the Startup tab and click Open Task Manager.
- Disable all startup programs and restart the system.
- After rebooting, try running the app again to see if the issue persists.
A clean boot starts Windows with minimal services and drivers to help identify conflicts.
Wrapping up
It is likely to encounter updating limits while applying the steps above, as the manual process may not find available drivers for your case.
Regardless of that, you can employ valuable driver update tools to diagnose your Windows and find outdated drivers to fix right away.
The troubleshooting methods above should help you address the failed to load DLL from the list error code 126 issue. If you used other solutions that might work for this problem, share them with our readers.
If you are facing other issues, like downloader.dll missing, check our detailed guide to fix it quickly.
We also have a guide on how to fix the error 1061 that offers all the step-by-step solutions.
In the comments below, let us know the solution that helped you fix this issue.



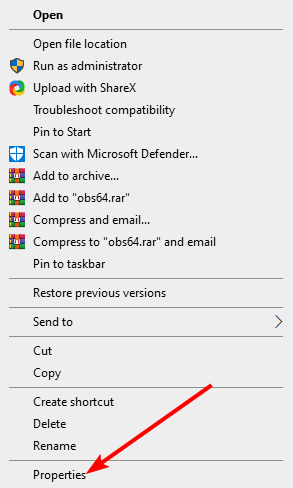
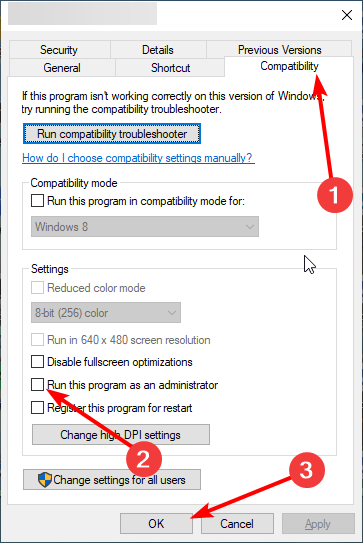
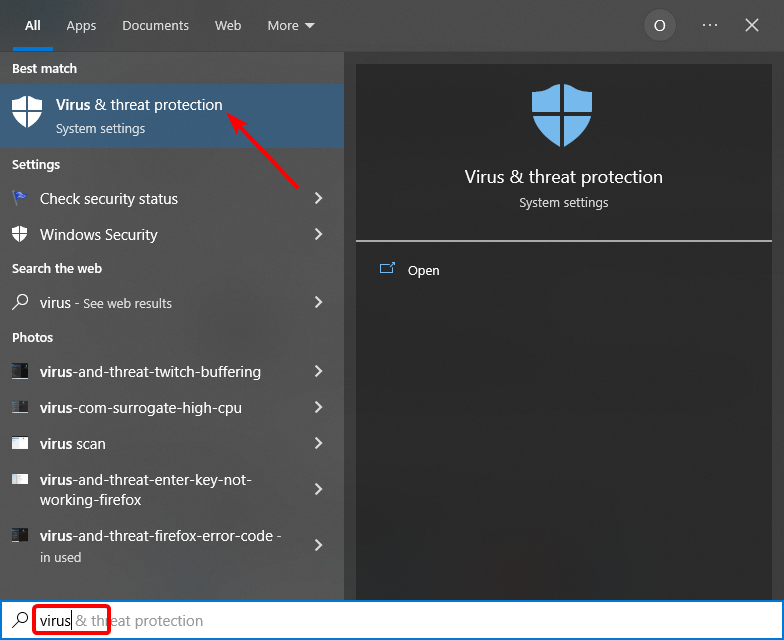
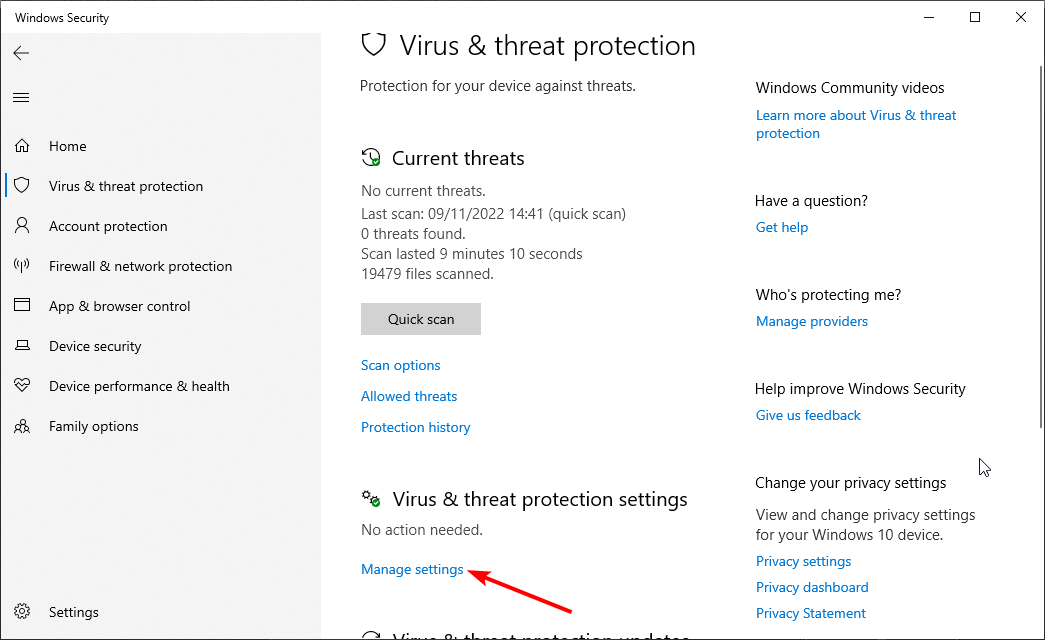
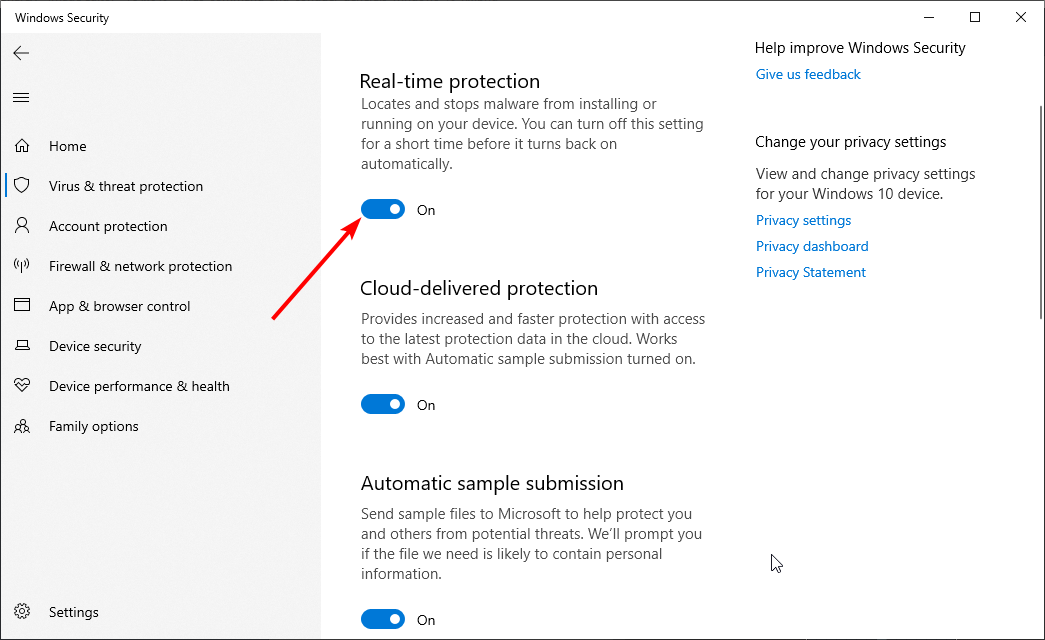
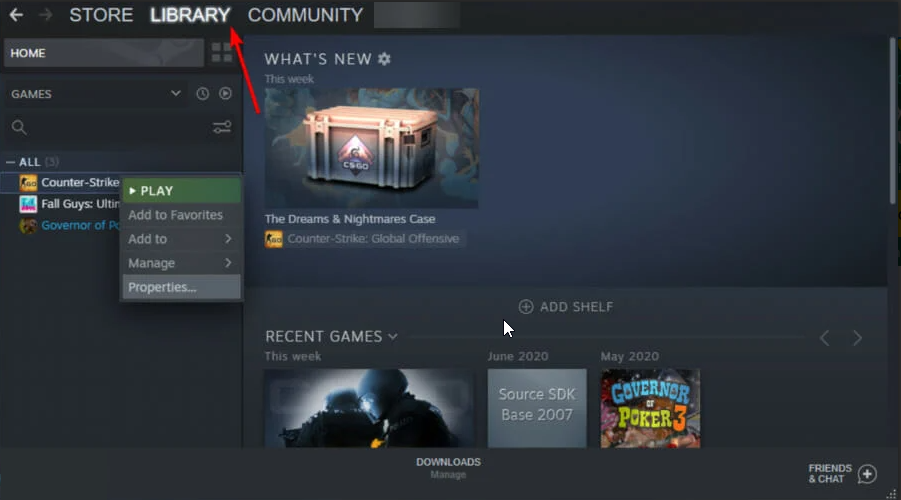
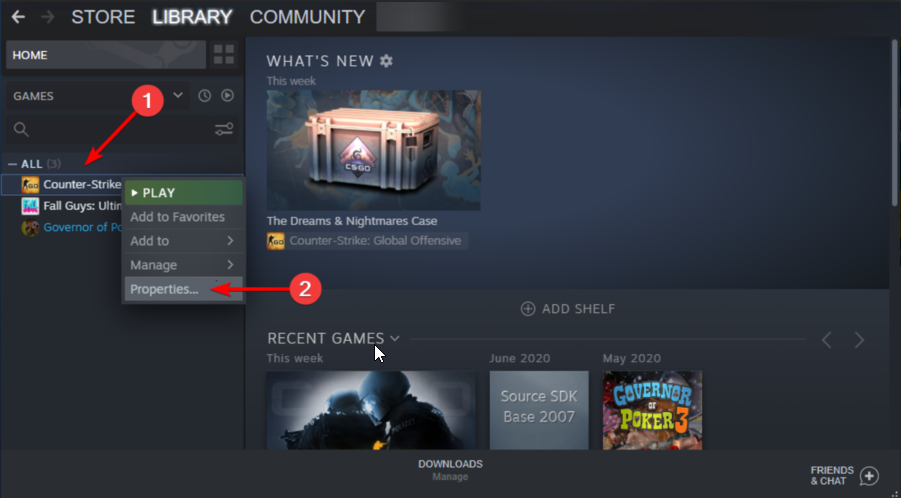
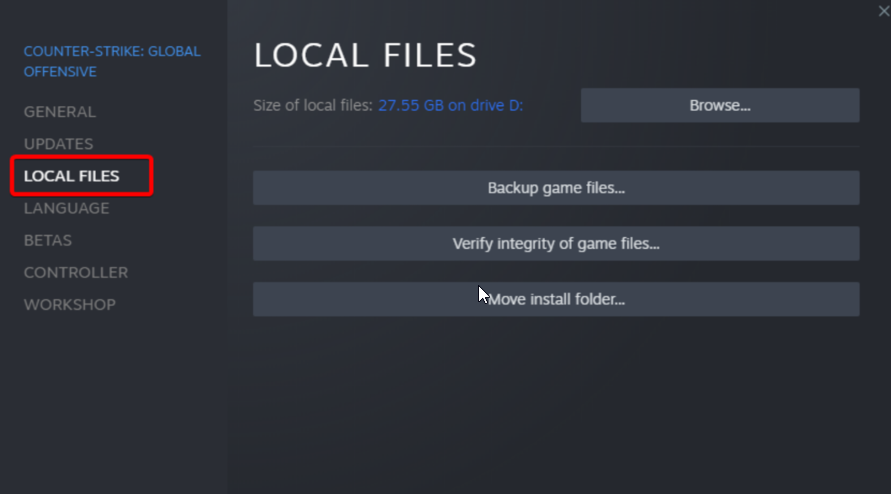
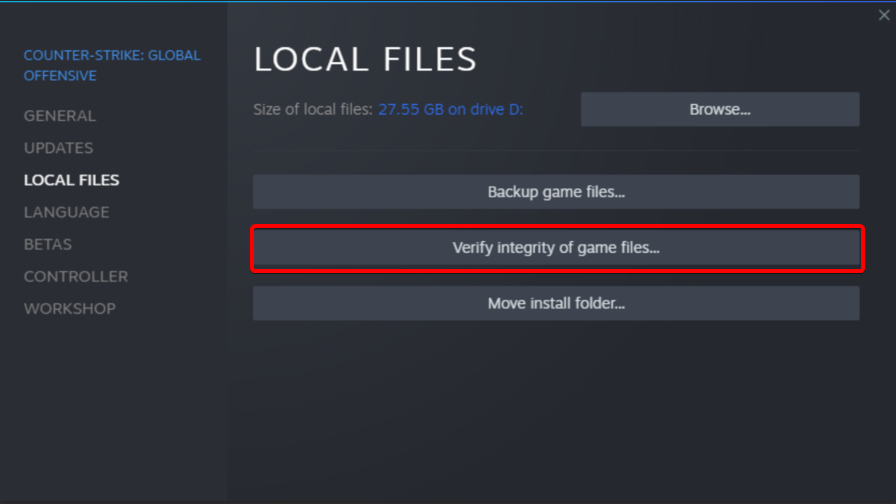
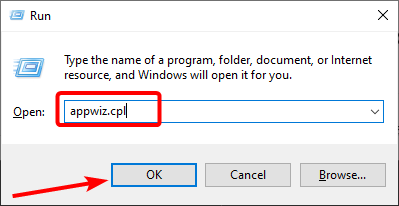
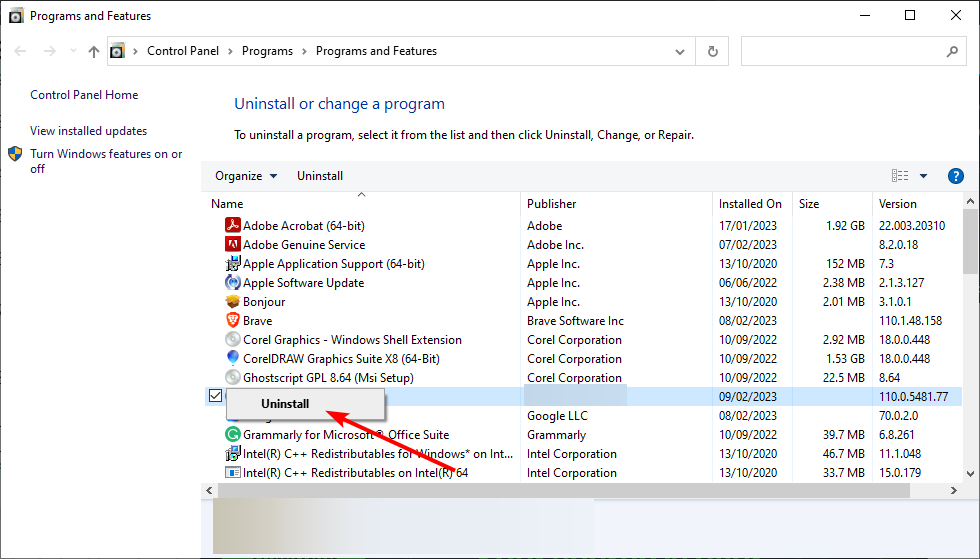
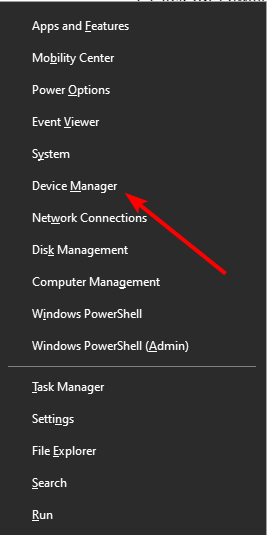
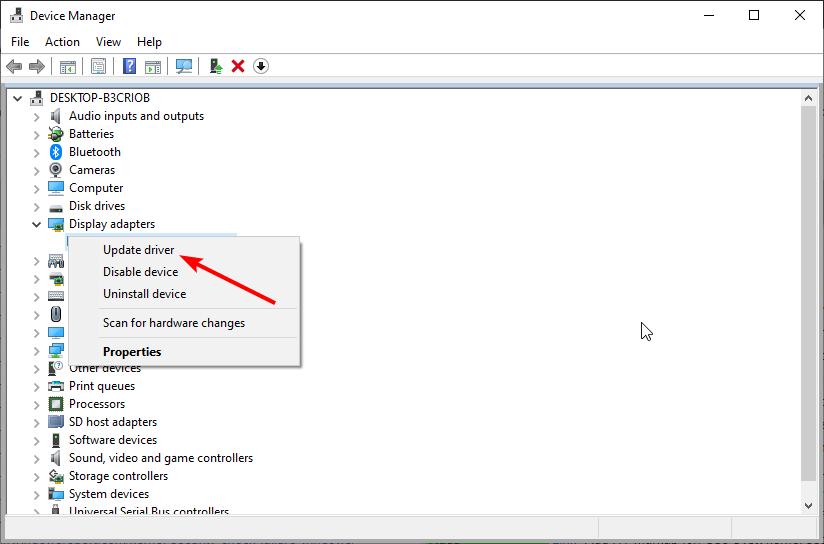
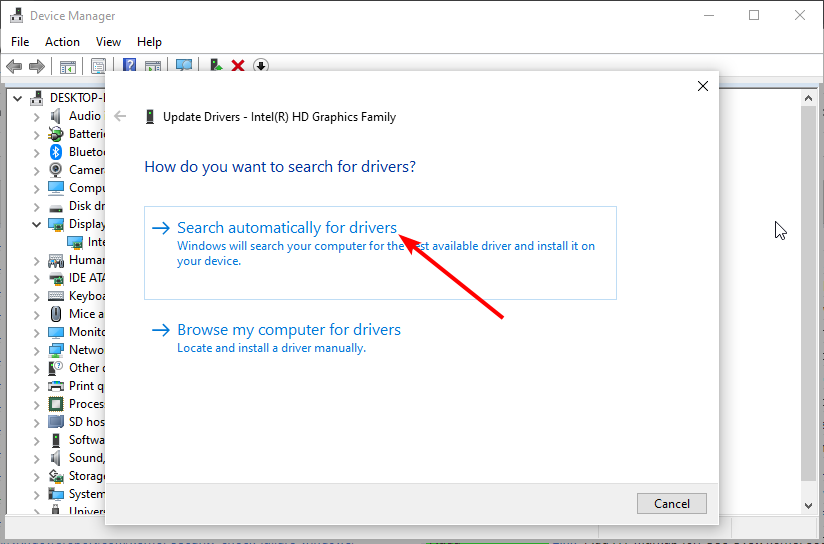












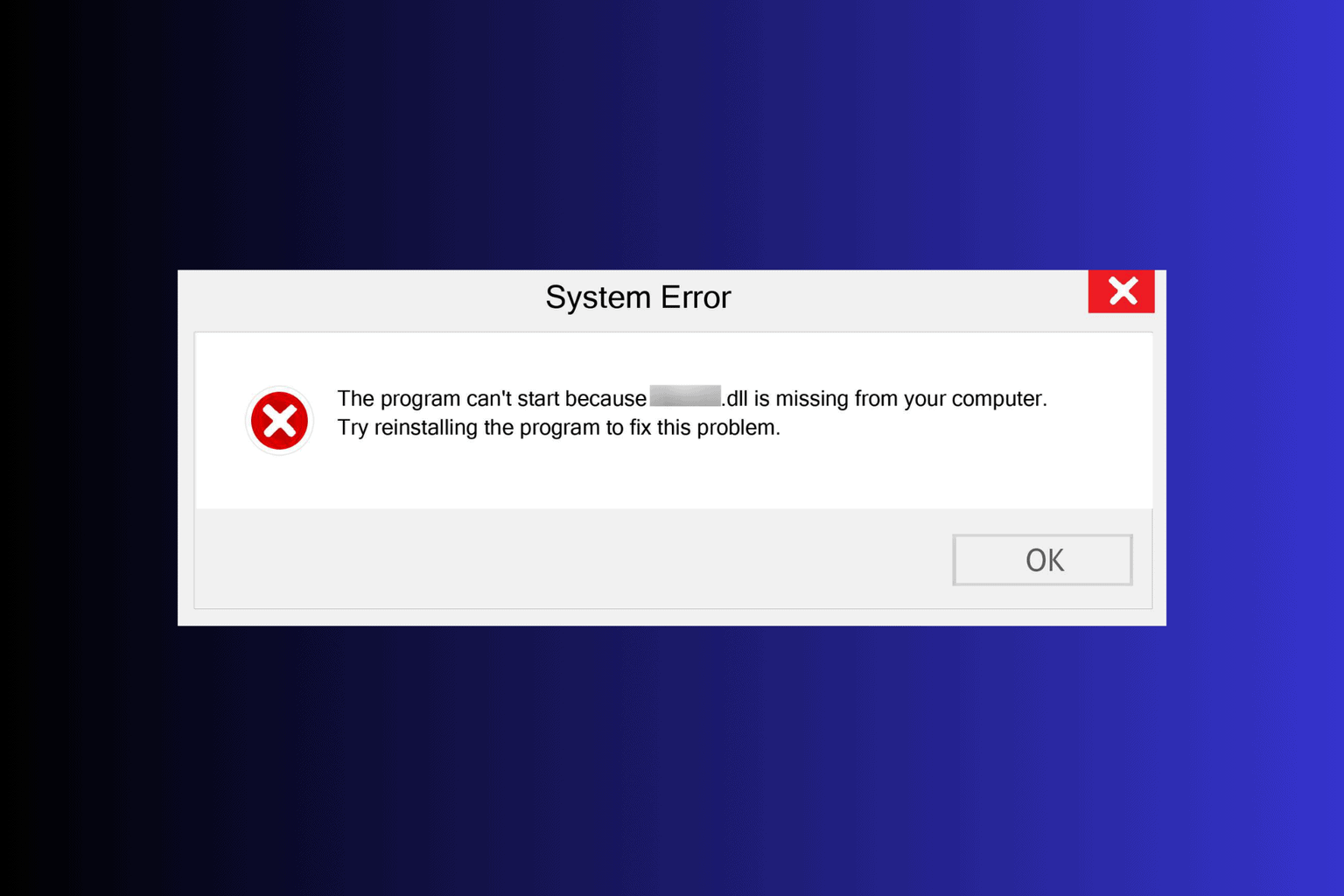
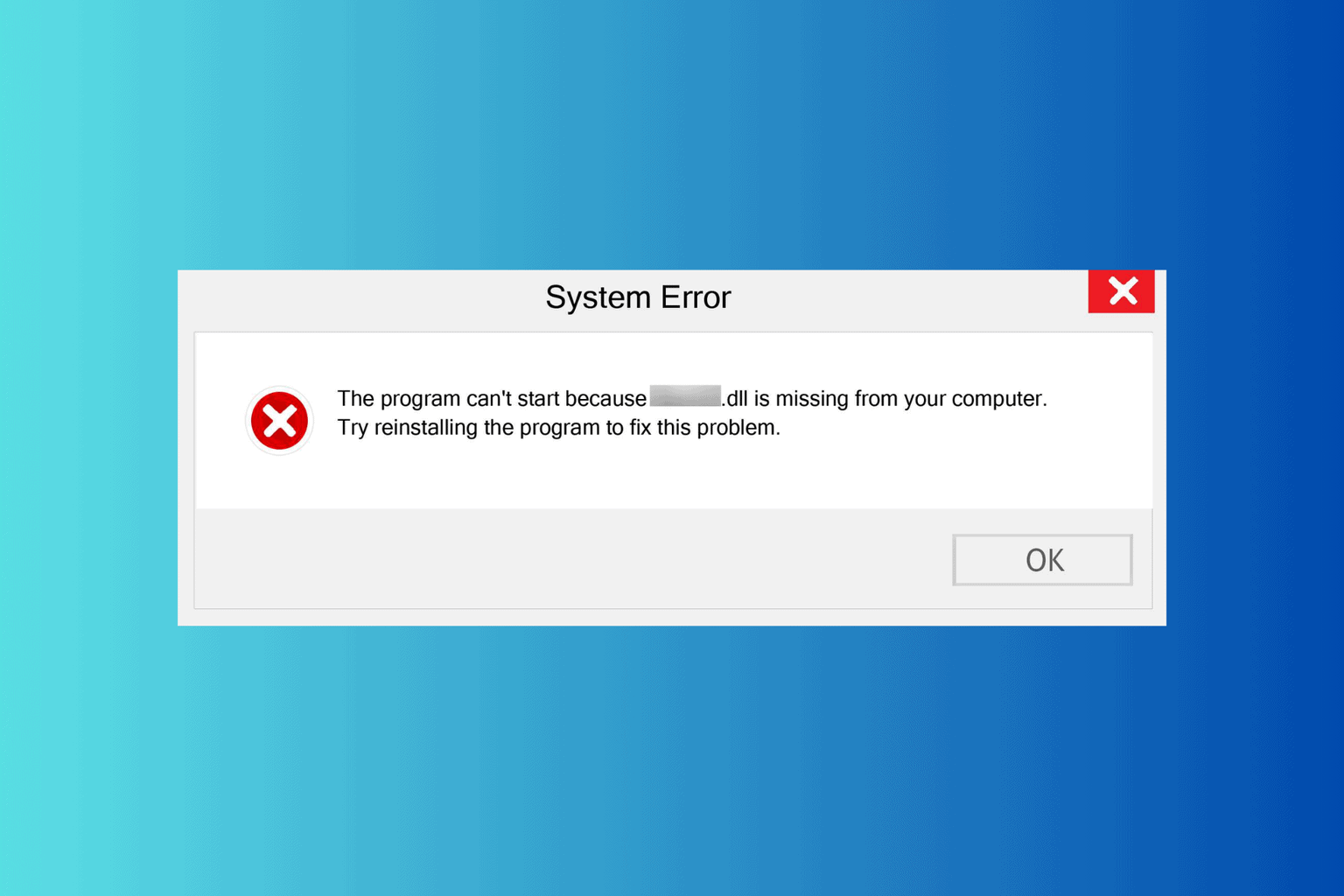
User forum
0 messages