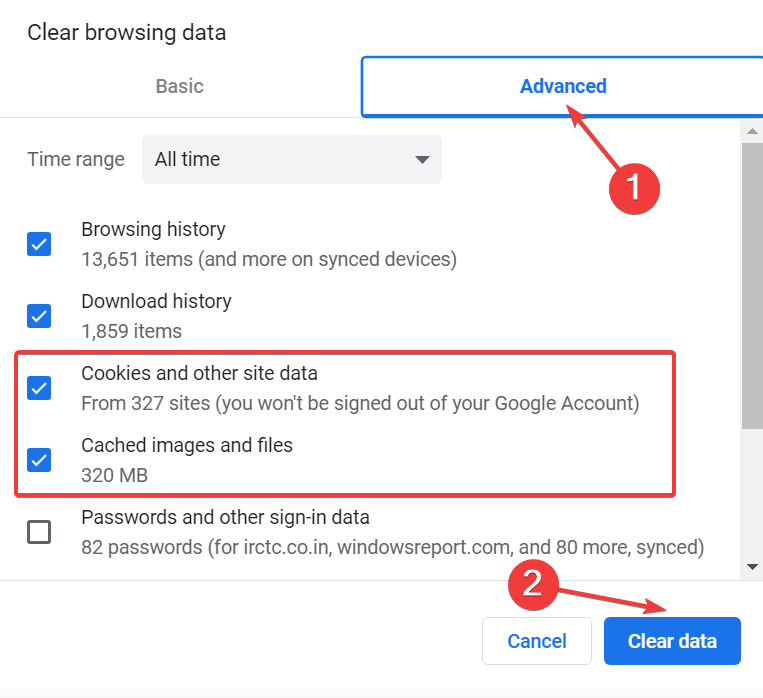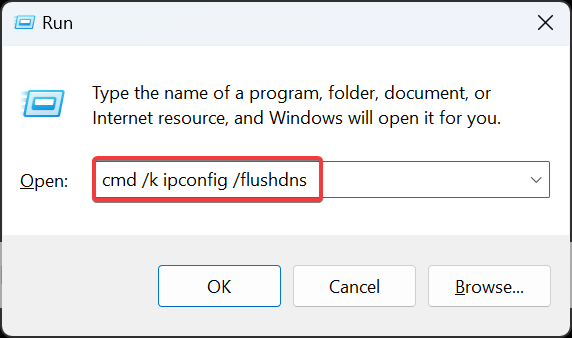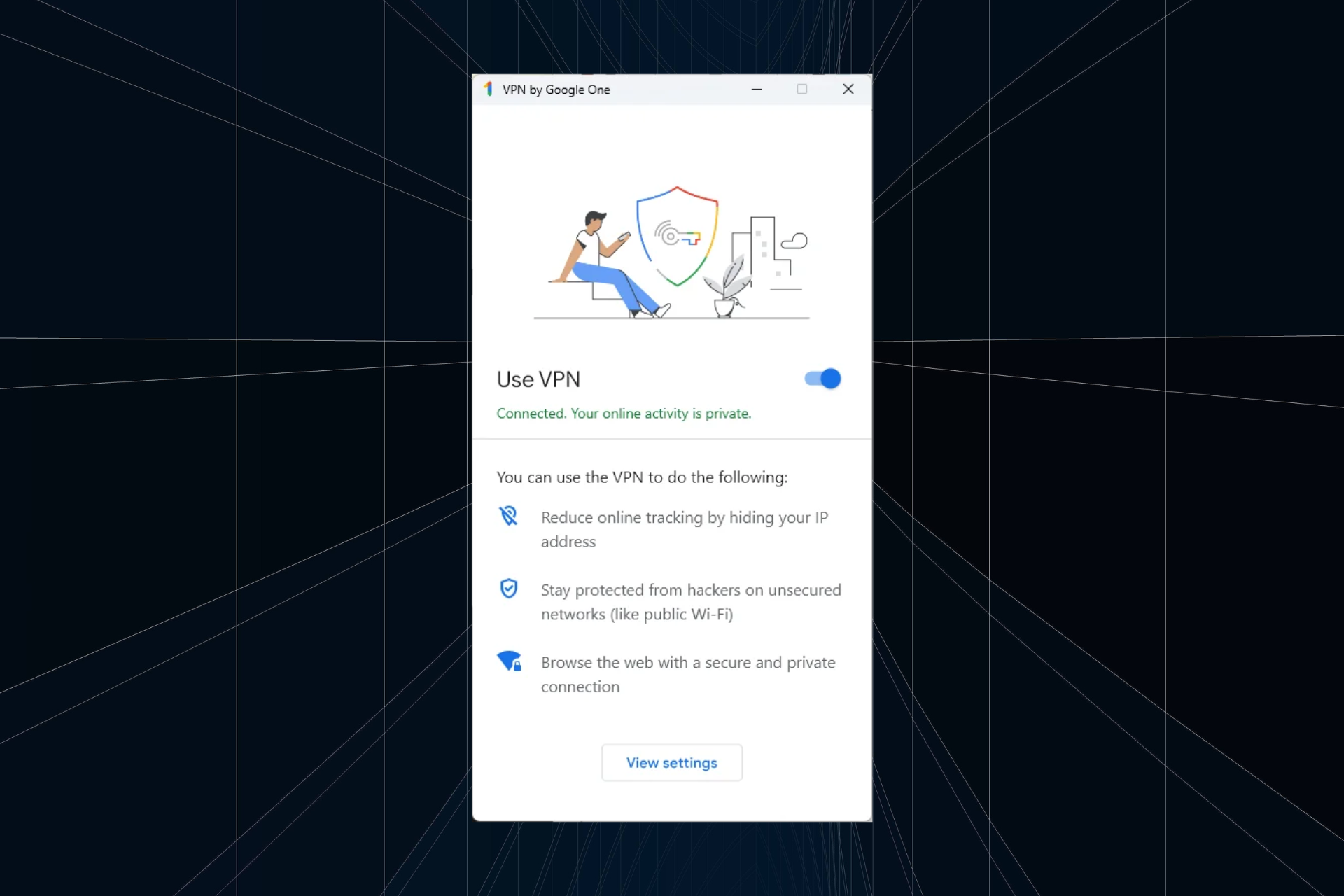Domain Not Working: Why Is It and How to Fix the Issue
Don't hesitate to take immediate action
3 min. read
Updated on
Read our disclosure page to find out how can you help Windows Report sustain the editorial team Read more
Key notes
- When the domain is not working, it's likely an issue at the user's end.
- Clear the browser cache or flushing the DNS helps resolve the problem in no time.
- If the domain was recently registered, it may take up to 24 hours to be live and accessible.
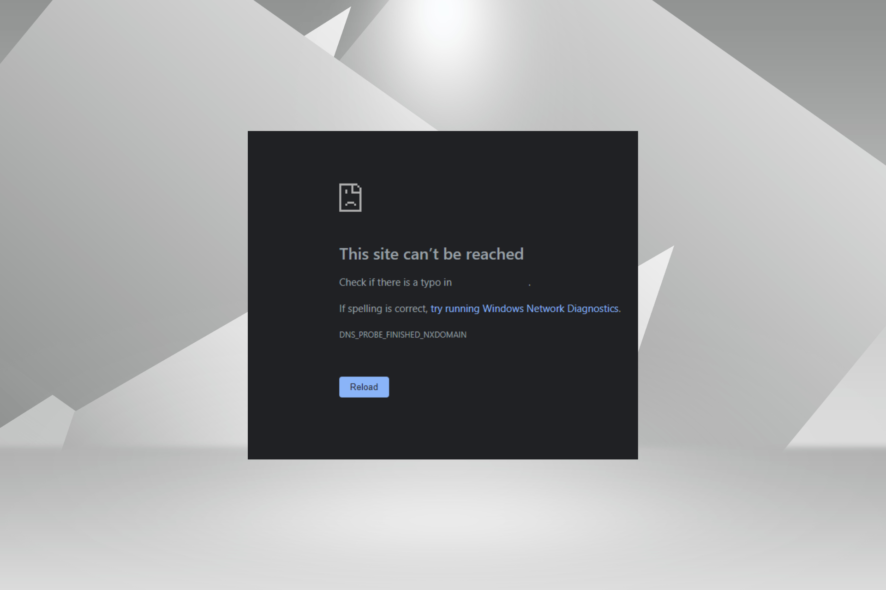
Domain issues can stymie the excitement of launching your first website. Nothing is as frustrating as finalizing the design of your website and launching it, only to see a DNS_PROBE_FINISHED_NXDOMAIN error and the domain not working.
Fret not! Because you’re not alone. Being unable to load your website because your domain name is not working is a fairly common problem. One that is remediable with the following steps in this guide.
What can I do if my domain is not working?
Before we start making changes, here are a few quick tricks to try:
- Double-check with your registrar to ensure your domain name is not expired.
- In case you’ve just registered your domain, it may take a while to finalize the registration. Usually, this process will take an entire day (24 hours), though you should wait for 2-3 days.
If none work, move to the fixes listed next.
1. Clear your browser’s cache
 NOTE
NOTE
- Open your browser, and press Ctrl + Shift + Delete.
- Navigate to the Advanced tab, tick all the checkboxes here, especially Cookies and other site data and Cached images and files, then click on Clear data.
- Once done, relaunch the browser.
This solution works particularly well for users who have migrated their website to a new hosting service or changed their IP address. If the website‘s IP address does not match the domain in your browser’s cache, it may cause some problems.
This is because your browser will try to consult its cache instead of the authoritative name server.
Clearing your browser’s history may take a while. You’ll need to ensure that all active tabs are closed if you want it to work effectively. If it’s taking too long, you might have to restart your browser and go through the above steps again.
2. Flush and reset the DNS cache in Windows
- Press Windows + R to open Run, paste the following command, and hit Enter:
cmd /k ipconfig /flushdns - Wait for the reset to complete.
After running this command, a console window should appear with a success message. This solution works on the same principles as clearing your browser’s DNS cache and should help fix things when the domain is not working.
Your operating system also saves DNS information, and your browser will sometimes try to use this cached data if it can’t find DNS information in its cache.
3. Make sure your domain is registered with the right name servers
If you already have an idea of what name servers are delegated to your domain, then the best way to ensure that the nameservers are correct is by using a domain name registration data lookup like ICCAN Lookup or Whois Lookup.
When using these lookups remember to insert your domain name (windowsreport) followed by the top-level domain (.com). You don’t have to worry about the subdomain (www.). Your input should look something like windowreport.com.
That’s it! One of these solutions should have helped when the domain was not working, and things should be up and running now.
Before you leave, check the best open-source network monitoring tools for detailed information on the various parameters.
Did any of these steps work for you? Do you have any qualms or questions? If you do, don’t hesitate to reach for the comments section below.