Don't have any applicable devices linked to MS Account [Fix]
3 min. read
Updated on
Read our disclosure page to find out how can you help Windows Report sustain the editorial team. Read more
Key notes
- All devices that you own and all the apps that you download through the Microsoft Store are linked to your Microsoft account.
- One error that affects this function is the It looks like you don't have any applicable devices linked to your Microsoft Account error that we will be covering in the article below.
- We have more similar guides in our dedicated Hub for Troubleshooting Microsoft Store Errors.
- For more information on topics such as this, check out our Windows 10 Errors Fix page.
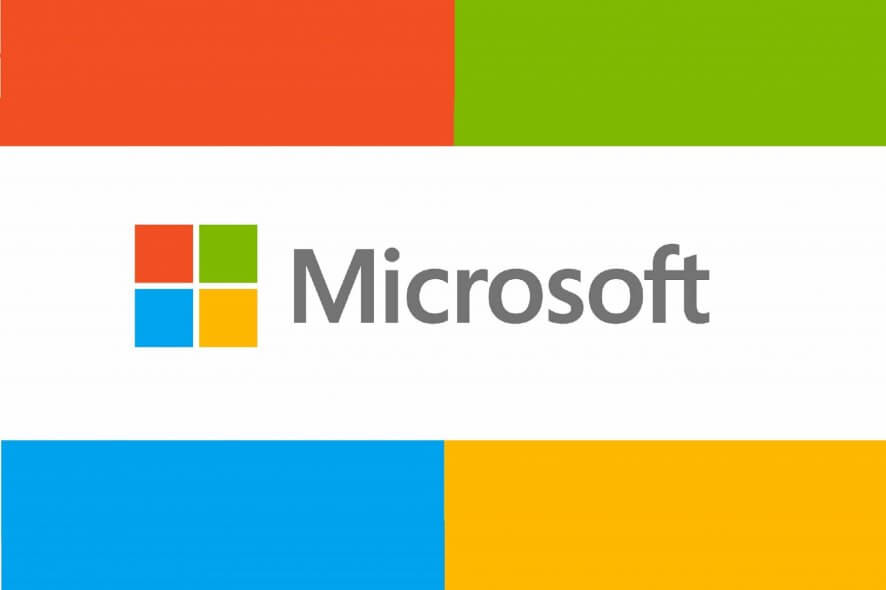
It looks like you don’t have any applicable device(s) linked to your Microsoft account error is quite self-explanatory.
You seemingly don’t have an Xbox device registered while trying to install a game purchased from Microsoft Store. That would be quite fine if some affected don’t own an Xbox with registered to the same Microsoft Account.
That’s where the problem arises. One user stated his concerns on the Microsoft support forum.
After buying a game through Microsoft.com it asks me where I want to install. But it says no applicable devices. After a few seconds the xbox started to download the game on its own so at least they’re talking to each other.
However in my devices overview my xbox shows just fine. What’s going on?
Fix this problem with the steps provided below.
How do I fix the MS Store applicable devices issue?
1. Check your Microsoft account
- Press Windows Key + I to open the Settings app.
- When the Settings app opens, go to the Accounts menu.
- Now, select Email & app accounts located at the left side of the Accounts window.
- Check your email accounts to see if you are logged in to the appropriate email account.
2. Check your device limit
- On your web browser, sign in to account.microsoft.com/devices, and then select Manage device limits.
- If you have more than 10 devices on the list, remove one so as to add the new device.
- Now, check to see if the app/game is compatible with the device. For instance, Xbox-only game won’t install on your PC.
3. Reset Microsoft store
- Open the Settings app. Alternatively, press Windows Key + I.
- After doing that, go to the Apps menu.
- Select Microsoft Store from the list and click on Advanced options.
- Click the Reset button. Now click the Reset button in the confirmation dialog to proceed.
- Wait until the process is finished.
- Restart your computer.
5. Delete Microsoft Store Database Files
- Locate C >Windows > SoftwareDistribution > DataStore > DataStore.edb and delete DataStore.edb.
- After deleting the .edb file, restart your PC.
- Launch the Microsoft Store
6. Re-register the Store App
- Open the Run program: press Windows + R keys on the keyboard.
- Run the following in a Command Window (CMD) to re-register the Store App:
powershell -ExecutionPolicy Unrestricted Add-AppxPackage -DisableDevelopmentMode -Register $Env:SystemRootWinStoreAppxManifest.XML
By following some of the troubleshooting steps mentioned above, you should be able to easily bypass any device link issues with your Microsoft account.
Speaking of methods, let us know which one worked best for you by leaving us a message in the comments section below.
[wl_navigator]
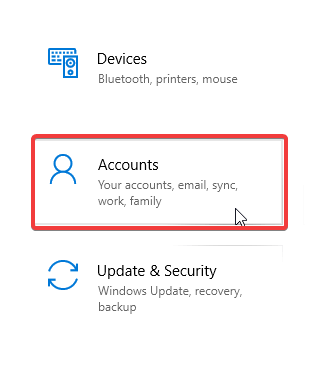
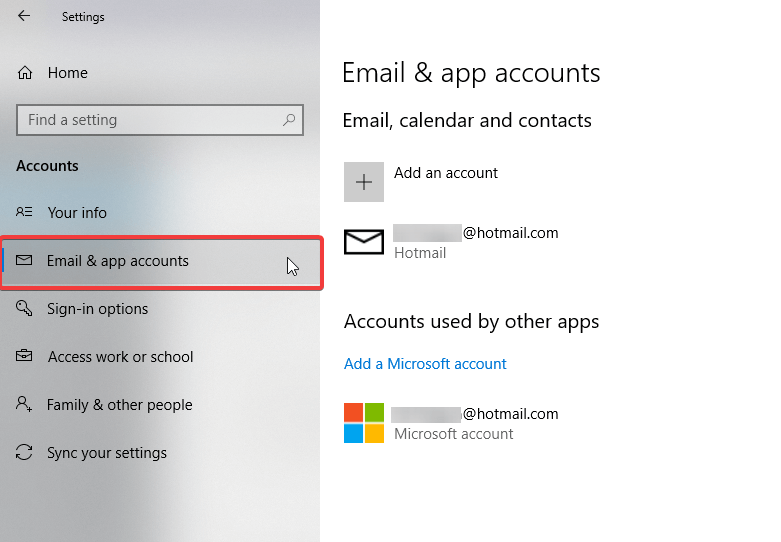
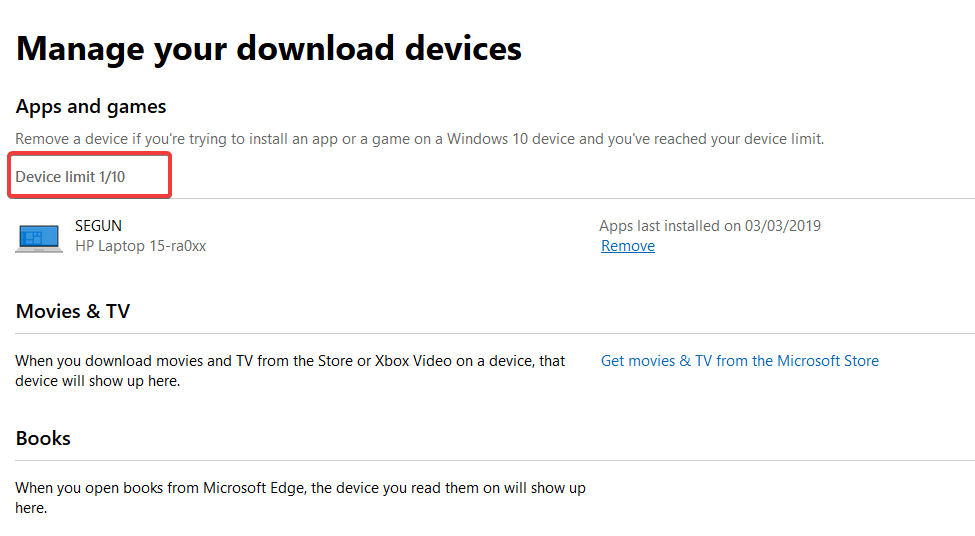
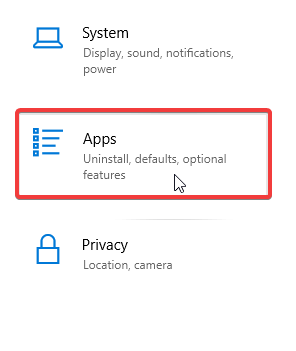
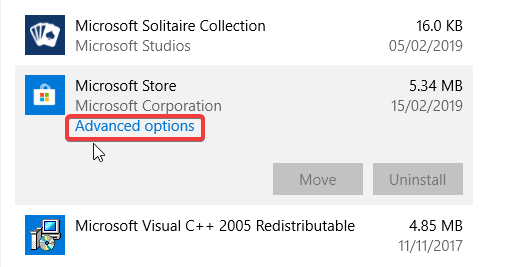
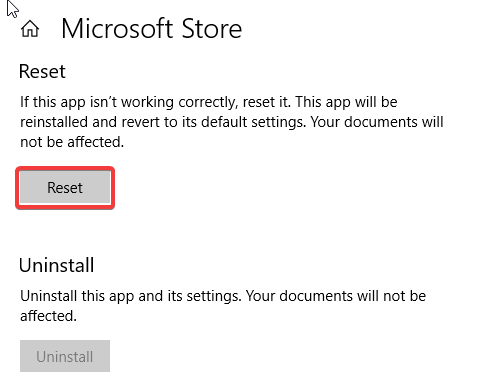
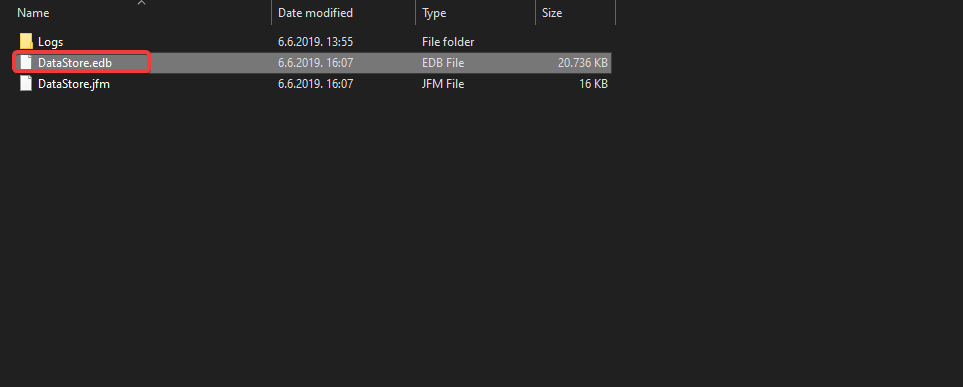

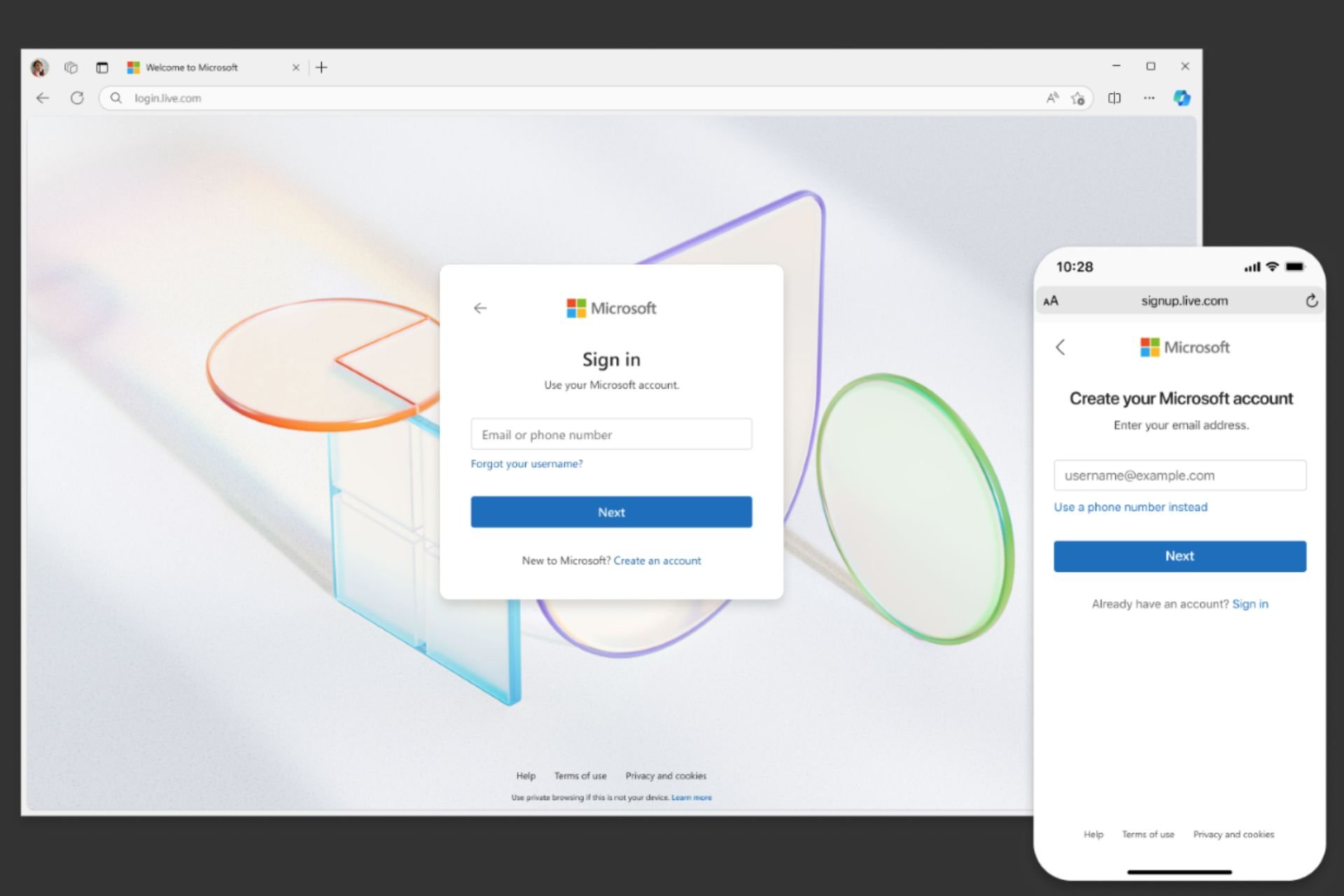


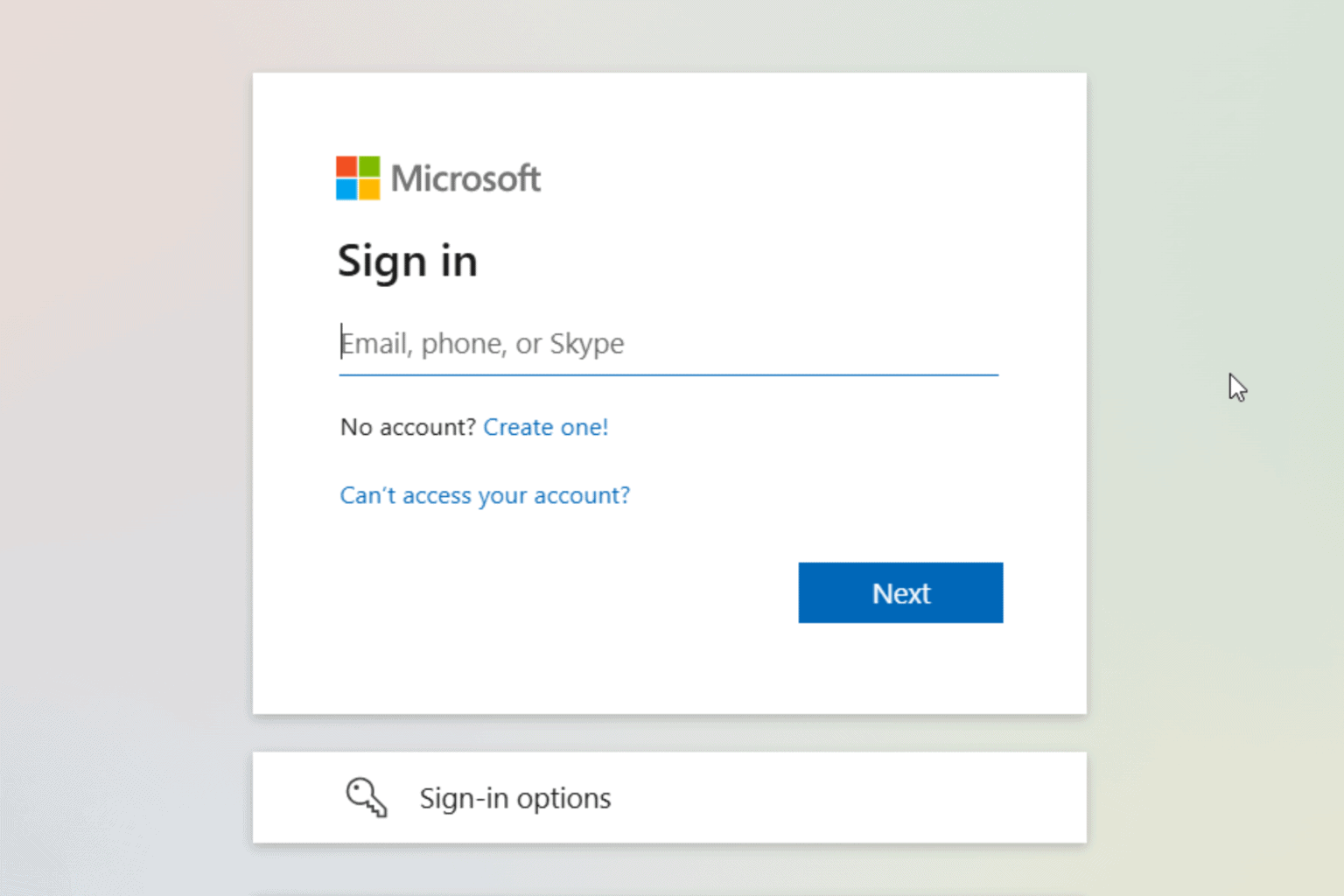




User forum
3 messages