You Don't Have Permission to Save Changes to This File [Full Fix]
Ensure you have administrative privileges
2 min. read
Updated on
Read our disclosure page to find out how can you help Windows Report sustain the editorial team. Read more
Key notes
- If you are getting you don't have permission to save changes to this file error, it might be due to corrupt system files.
- A quick and effective solution to this issue is to run the DISM and SFC scans.
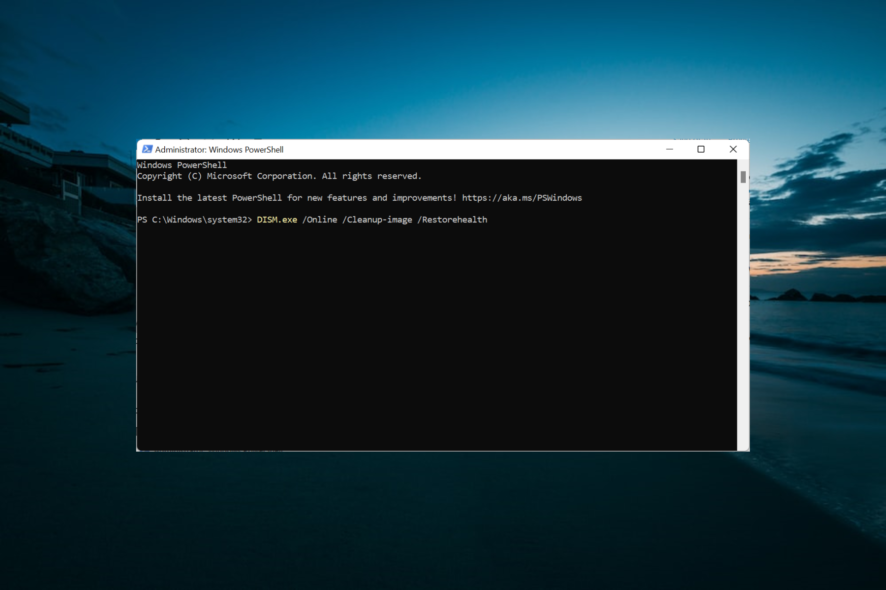
Our readers have reported that they get the error message: It looks like you don’t have permission to save changes to this file whenever they try to edit a photo in Windows 10.
Getting this error when trying to perform low-impact changes to your Windows 10 images is extremely annoying. In this article, we will explore some of the best ways to deal with this issue. Read on to find out how to do it.
What can I do if I don’t have permission to save changes to a file?
Before going into more complicated solutions, check these prerequisite methods from the list:
- Make sure that you are logged in as an administrator.
- Go to the file’s Properties menu and check if it has a read-only attribute and uncheck the box.
If none of these preliminary steps fixed the issue, let’s move to the solutions below.
1. Run the photo editor software as an admin
- Navigate to the location of your preferred photo editor software.
- Right-click on the icon and select Run as administrator.
- Edit your photo again, and then try to save the file.
- If the issue persists, please follow the next method.
In case you’re using the Windows 10 built-in Photos app to edit your photos, skip to the next method.
2. De-activate your antivirus software temporarily
- It is recommended that you temporarily shut down your antivirus protection to be sure that it is not causing the issue. Depending on the antivirus you’re using, these steps will vary.
- After you’ve temporarily stopped the antivirus service, please try and edit your photo again.
Please make sure to re-activate your antivirus protection after trying this method.
3. Run the DISM command
- Press the Windows key+ X on your keyboard and select Windows PowerShell (Admin).
- Inside the PowerShell window -> paste this command:
DISM.exe /Online /Cleanup-image /Restorehealth - Press Enter and wait for the process to finish.
4. Run the SFC command
- Press the Windows + X keys on your keyboard and choose Windows PowerShell (Admin).
- Type the command below and hit Enter:
sfc /scannow - Wait for the process to complete, and try to see if the issue is resolved.
In this article, we explored some of the best troubleshooting methods to deal with not having full access to edit your photos even though you have administrator privileges.
Please feel free to let us know if this guide helped you solve your issue by using the comment section below.
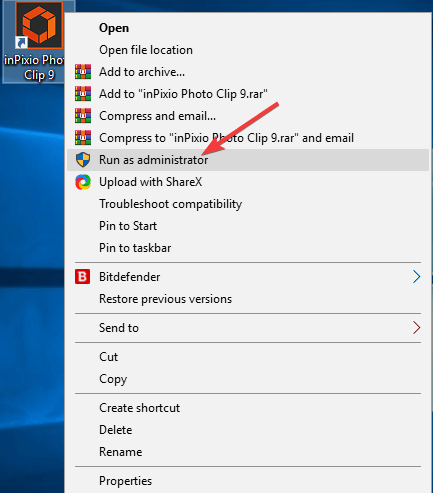

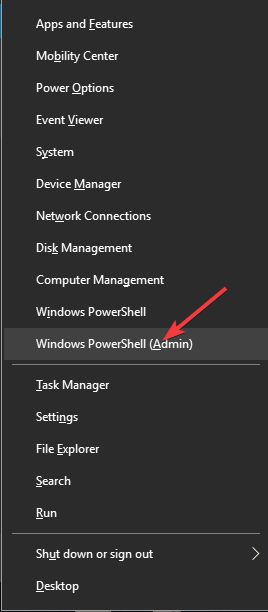
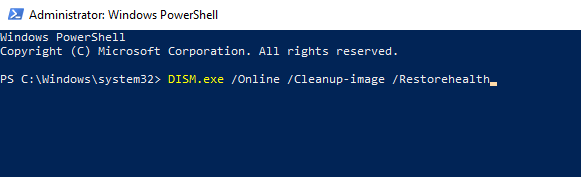
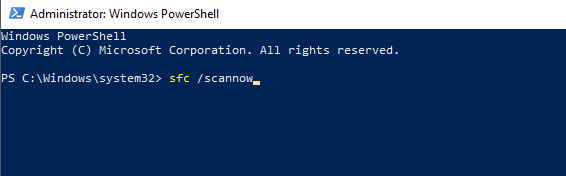








User forum
0 messages