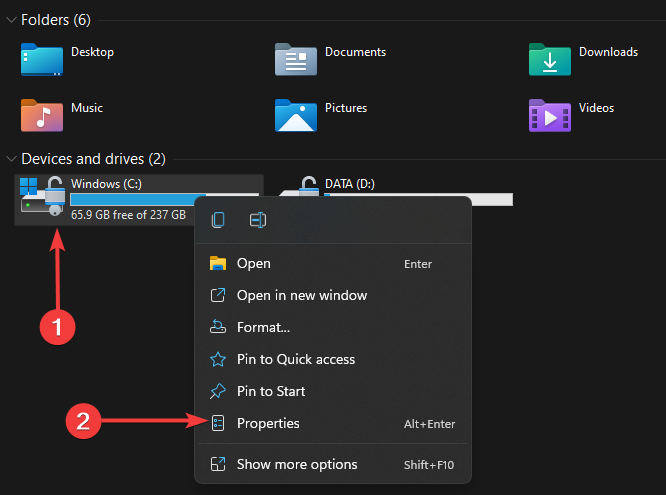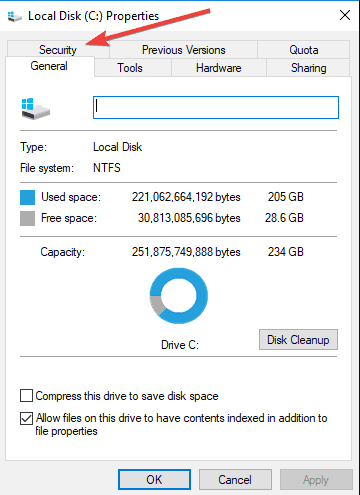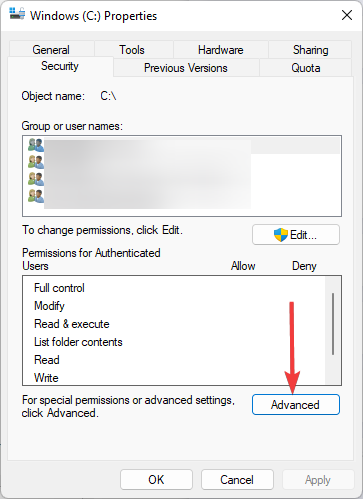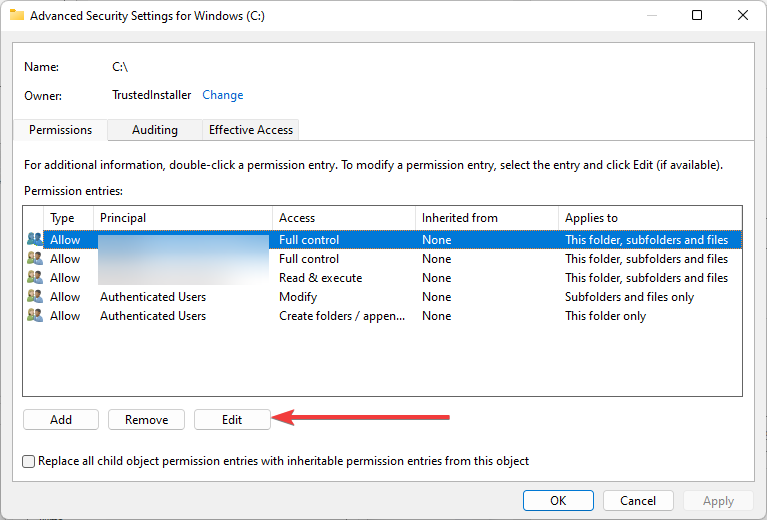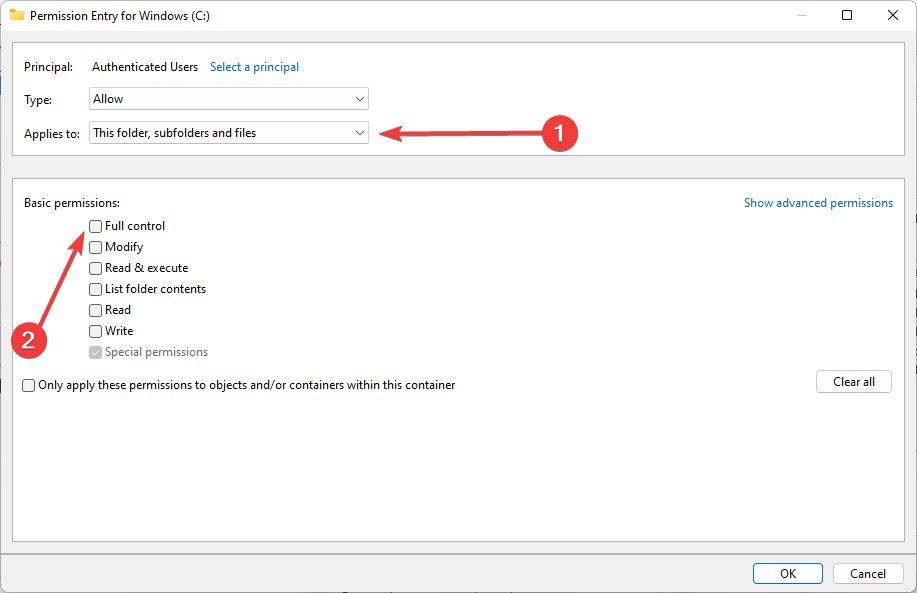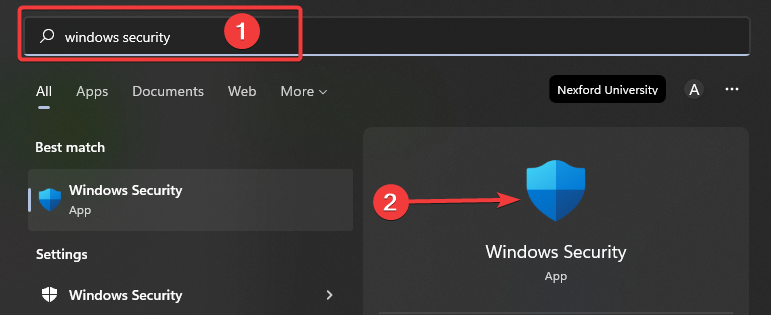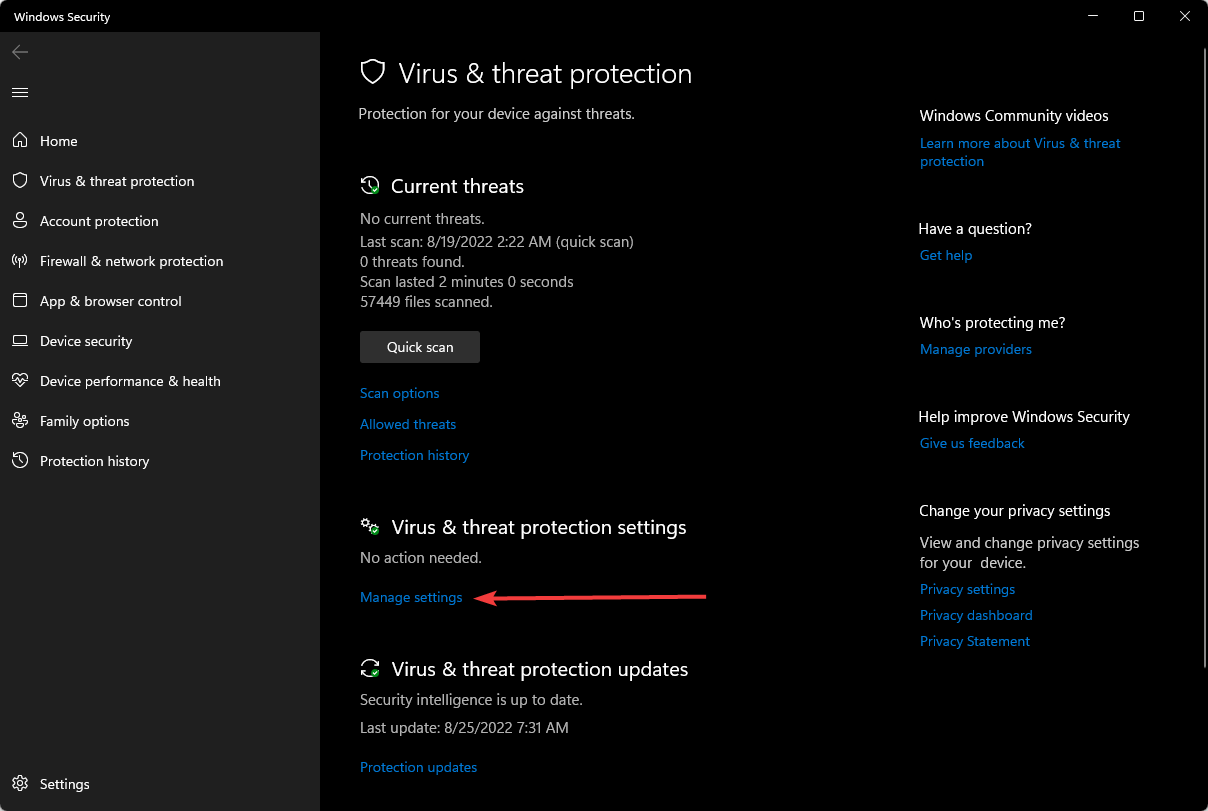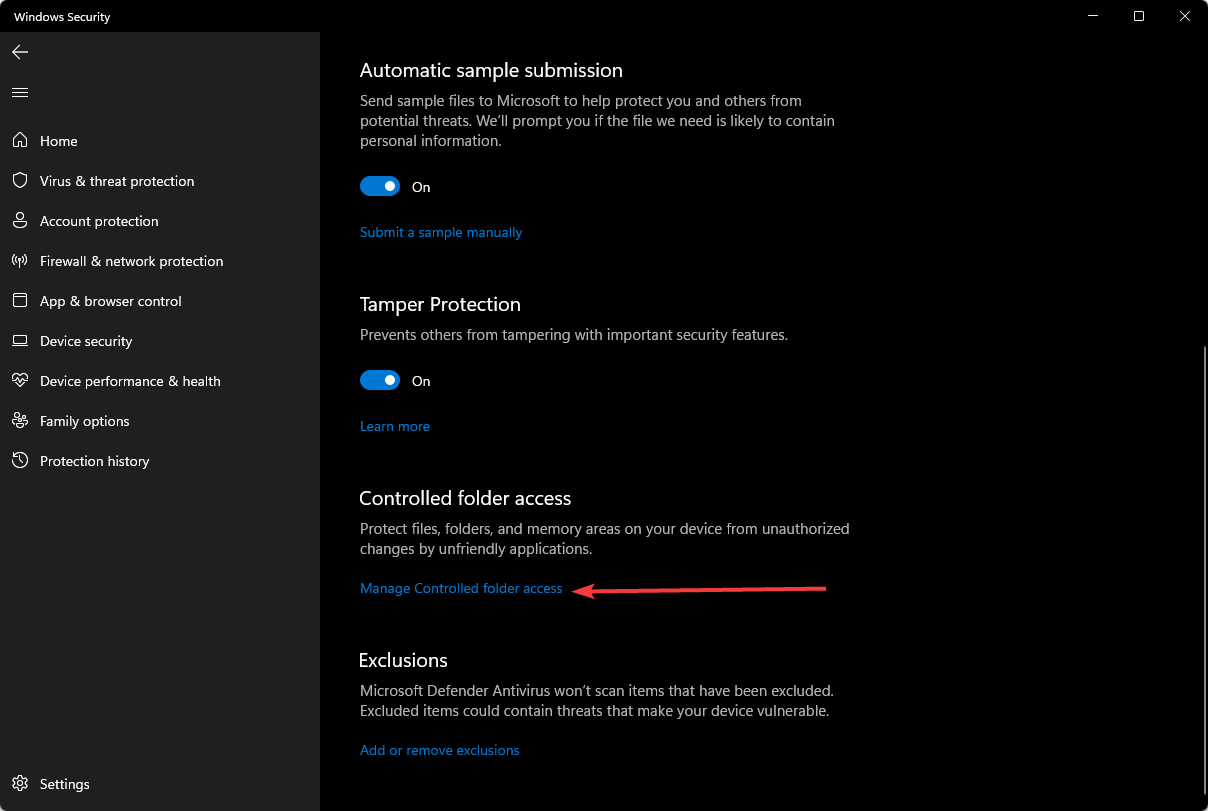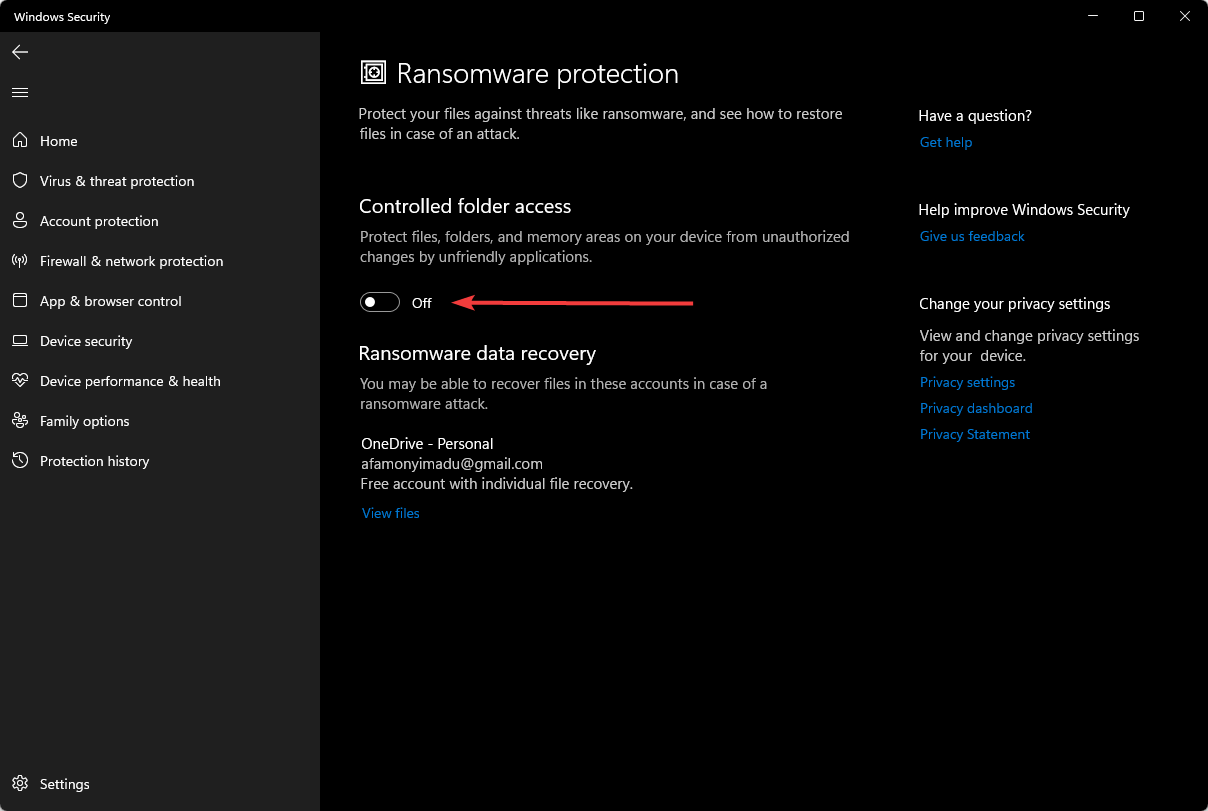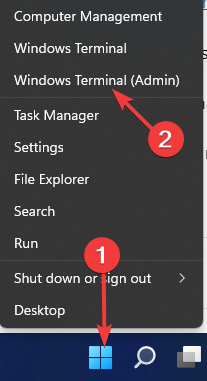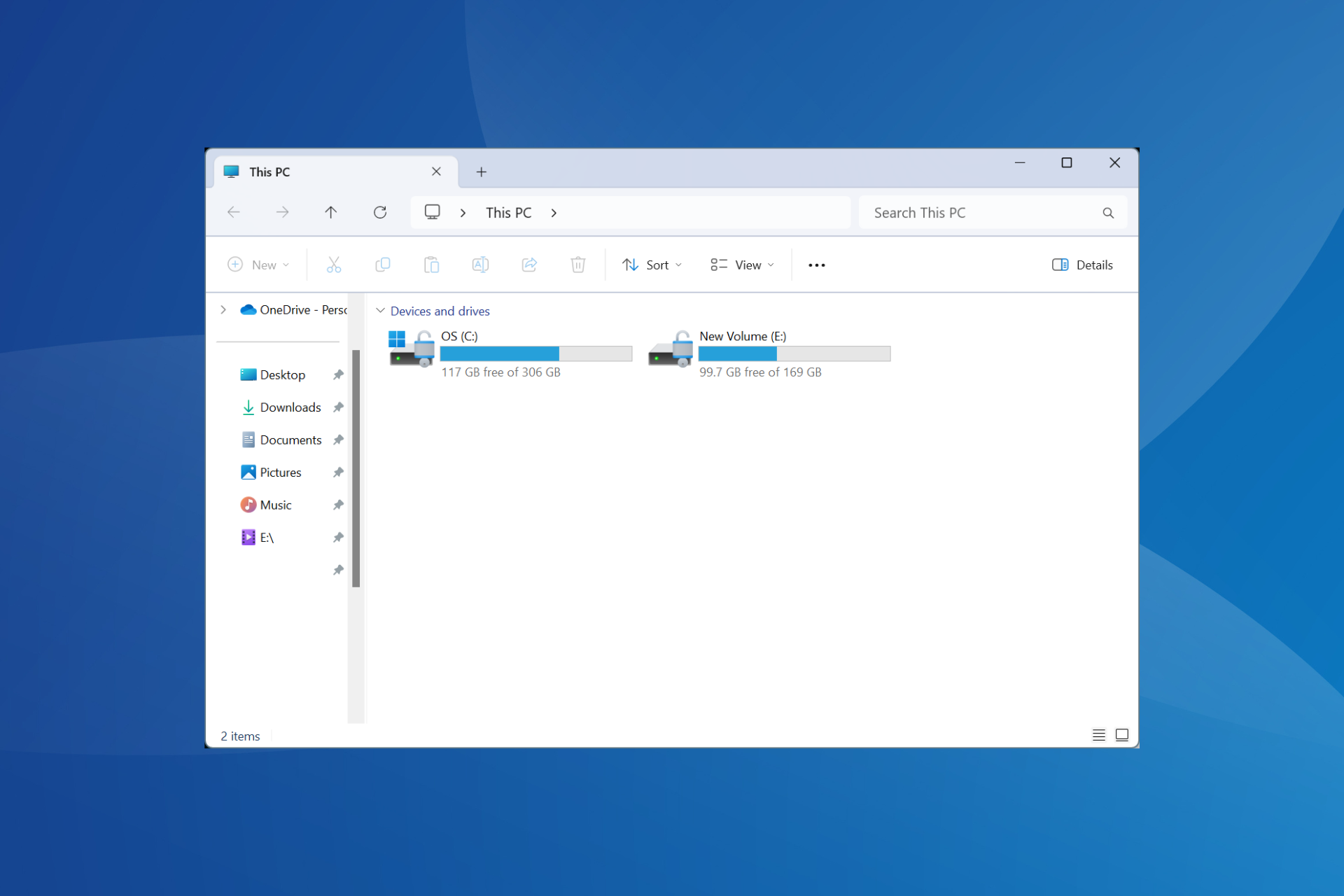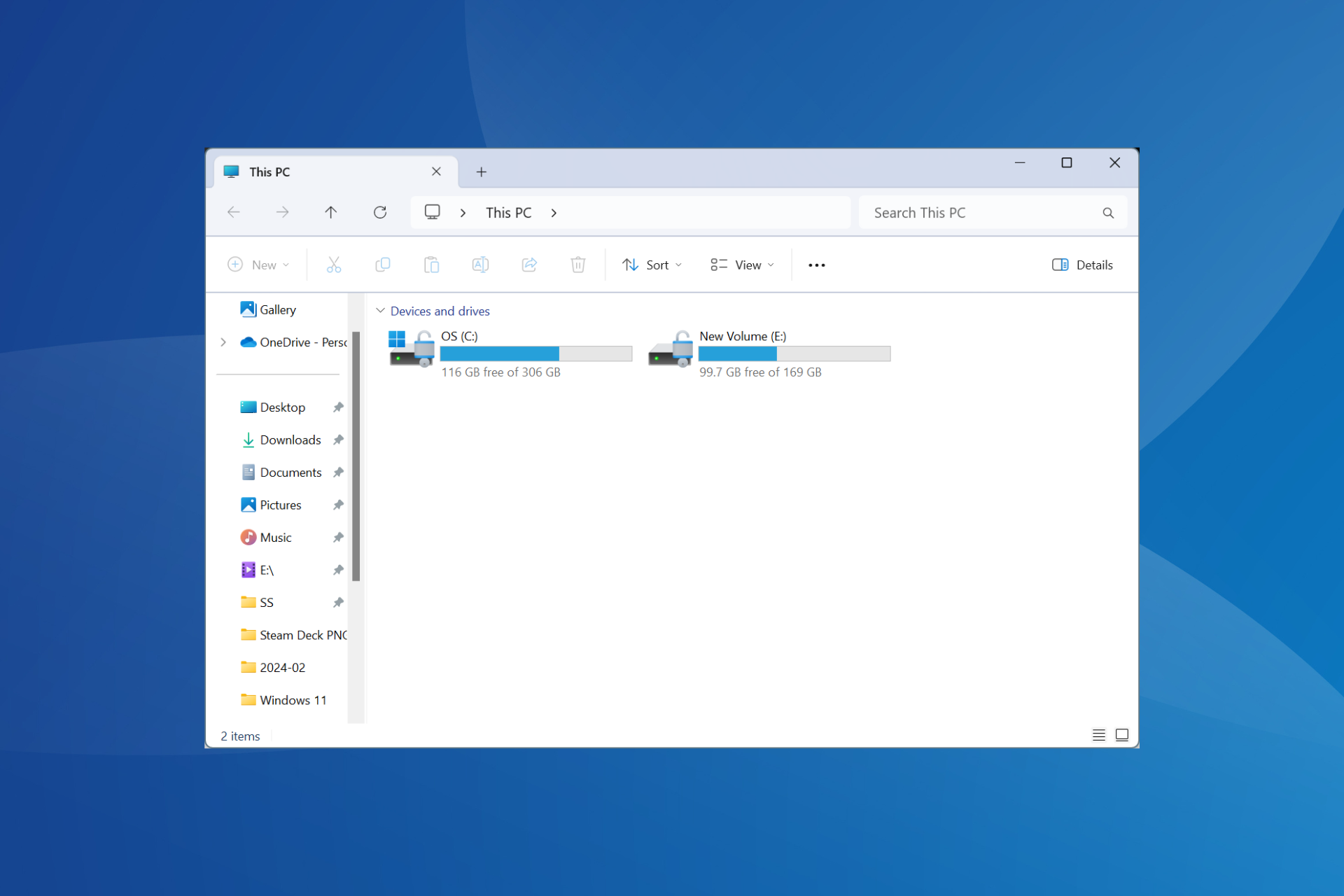Fix Folder Keeps Reverting to Read Only with 3 Easy Tips
The simplest solution is to change the permissions
4 min. read
Updated on
Read our disclosure page to find out how can you help Windows Report sustain the editorial team Read more
Key notes
- This problem often occurs after installing Windows 10 updates and sometimes because of account permissions.
- The simplest solution is to change the permissions since, most of the time, some changes in permissions can make a folder read-only.
- Note that your virus and threat settings may also trigger this issue in the Windows OS.
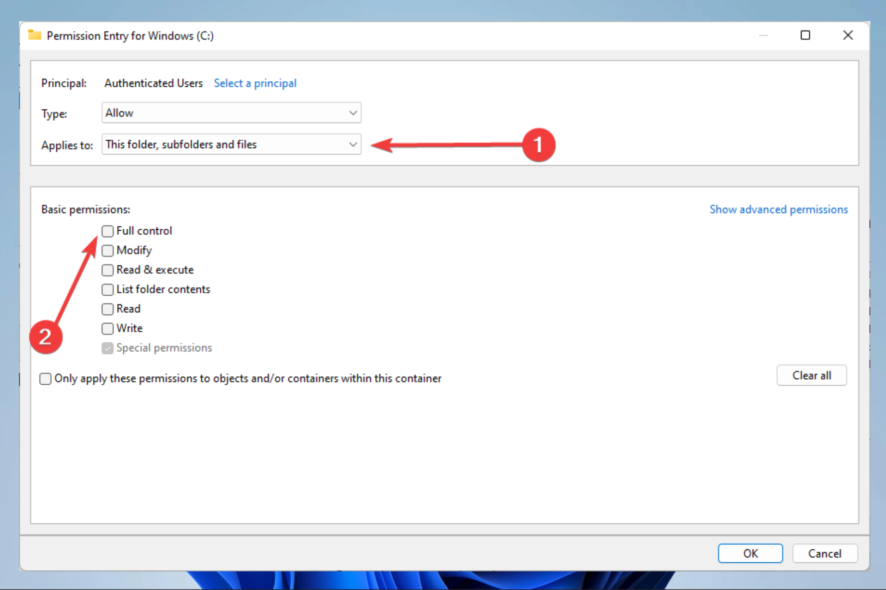
You have found this article because your folder reverts to read-only constantly; here is all you should know.
Windows keep file and folder attributes in the file system. They are stored in the respective location with the file and folder name, extension, date and time stamp, and other information.
If you right-click on any given time on a folder and go to its proprieties, you’ll see a Read-Only check mark.
Many users reported that the folder reverts to the Read-Only status after they clear the check mark.
This problem occurs after installing Windows 10 updates, sometimes because of account permissions.
Why have all my files changed to read-only?
If your folder constantly reverses to read-only, there could be a few factors responsible, including:
- A recent OS upgrade – This can happen due to your system’s recent update to Windows 10 since your account rights may have been changed.
- Your account permissions – Without your knowledge, the problem may sometimes be caused by nothing more complicated than your account permissions, which is the most frequent reason.
 NOTE
NOTE
Speaking about updates, shared folders are more prone to be impacted by this erratic behavior than others.
Thus, if a shared folder keeps resetting to read-only after installing a Windows update, you might want to revert that problematic file.
In addition, running SFC and DISM scans to ensure you address any potential signs of corruption can prove very useful.
An issue like this is very annoying and must be dealt with. Many users wonder: How do I stop a folder from being read-only?
The simplest solution is to change the permissions. Most of the time, some changes in permissions can make a folder read-only.
Additionally, you can log in as an administrator or change the attribute of the folders. For more info on how to do that, check the steps below.
Moreover, here are some error variations that you may encounter, but nonetheless, fix with the solutions below:
- Windows read-only folder cannot be changed
- Windows 10 read-only attribute keeps coming back
- Uncheck read-only, but comes back
- Unset read only not working
- Folder keeps reverting to read-only Windows 10, Windows 11, Windows 7
- Folder keeps reverting to read-only Windows server 2016, 2012
- This folder is read-only; you cannot select it
- All folders are read-only
Without further ado, let’s jump right into the list of solutions!
How do I get my folder out of read-only mode?
1. Change permissions
1.1 For single users on the PC
- Find your C Drive, right-click it, and then choose Properties.
- A new window will appear; click on the Security tab.
- In the bottom right, click Advanced.
- Then, click on Change permissions.
- Choose the user that interests you, and then click Edit.
- Under Applies to: drop-menu, choose This folder, subfolders and files, then under Basic permissions, check Full control and click OK.
1.2 For multiple users on the PC
- Find your C Drive and double-click on it.
- You will see a Users folder, double-click on it.
- Now you should see your user name, right-click it and choose Proprieties.
- Go to the Security tab, and in the bottom-right, click Advanced.
- In the new window, at the bottom-left should see an Enable inheritance button. Click it.
After changing the permissions, the issue should be gone; if you still have problems, go to the next solution.
2. Change the attributes
- In the Windows search box, type cmd, right-click the result, and choose Run as administrator.
- Type in the following command to remove the Read-only attribute and set the System attribute.
attrib -r +s drive:<path><foldername> - Customize folders, as some programs may not operate correctly with folders that have these attributes. To remove them, type the command below.
attrib -r -s c:<foldername>
A program can’t save files or change if a particular folder has the Read-only attribute.
Keep in mind that removing the Read-only or the System attribute of a folder can cause some customization loss. Still, it’s not particularly important unless you have something specific in mind.
3. Disable controlled access
- Open the Search menu, type windows security, then click on the Windows Security app.
- On the left pane, click on Manage Settings.
- Scroll down and click on Manage Controlled folder access.
- Finally, turn off Controlled folder access.
How do I reset permissions in Windows 10?
- Right-click on the Start menu and select Windows Terminal (Admin).
- Type in the script below and hit
Enter. Replacing the full path to your file with the file path.icacls full path to your file /reset - Check that the file permission is reset.
In our guide, you can learn more about resetting external drive permission issues in Windows 10.
If you are still experiencing issues with permission to open files, this guide may help you fix the problem.
We hope these solutions worked for you, as many other Windows 10 users confirmed them. Also, note that the issue is not unique to Windows 10, and users have noticed that the folder keeps reverting to read-only in Windows Server 2012.
To fully use File Explorer, consider adding comments to folders in Windows 11.
Don’t forget to leave any other questions in the comments section below, and we’ll be sure to take a look.