Windows 10 Home Single Language Download and Install Guide
Install Windows 10 Home Single Language quickly
3 min. read
Updated on
Read our disclosure page to find out how can you help Windows Report sustain the editorial team. Read more

Windows 10 Home Single Language is simple and easy to operate, ideal if you need a straightforward OS.
In this guide, we’ll walk you through all you need to know about installing it, from start to finish.
How can I download Windows 10 Home Single Language Edition?
1. Use RG Adguard
1.1 Download the ISO
- Go to the RG Adguard page.
- When you get to this page, make the following selection:
- Select type: Windows (final).
- Select version: Windows 10, Version 1703.
- Select edition, and go for Windows 10 Single Language.
- Select language: Your favorite Language, for example, English.
- Select file: Windows 10 1703 SingleLang_English_64.iso (or 32bit.iso for 32-bit machines).
- Finally, click Download.
Then wait as the file downloads. It may take a while, depending on your Internet connection. Once the ISO file is downloaded, you need to burn it by following these steps:
1.2 Burn the ISO
- Visit the Rufus web page and download the software.
- Connect the USB flash drive to your PC and run the software.
- Make sure your flash drive is selected and recognized. Now click the Select button.
- Choose the ISO file you downloaded.
- Now click on Start.
- Click on OK to format the drive.
- Wait for the process to finish.
 NOTE
NOTE
2. Use the Media Creation Tool
2. Click on Download tool now in the Create Windows 10 installation media section.
3. Connect a USB flash drive to your PC.
4. Once the file is downloaded, run it.
5. Accept the terms of service.
6. Select Create installation media.
7. Check if your settings are correct and click Next.
8. Select USB flash drive and click Next.
9. Select your drive and wait for the process to finish.
If you require to install Windows 10 Home Single Language version, a handy tool is the Media Creation tool for getting this Windows OS on your device.
How can I install Windows 10 Home Single Language?
- Connect your USB flash drive to the PC.
- While it boots, press F2, F10, or F12 to open the boot menu.
- Select your flash drive.
- Now press any key to boot.
- The Windows logo pops up on the screen.
- Select Time, Keyboard method, and your Language (as you had chosen when downloading), then click Next.
- Click Install now.
- Run through the remaining steps (Remember to select Custom Install -Windows only advanced) at the type of installation step.
- Select the correct partition.
- Follow the instructions on the screen to complete the process.
Is it possible to update Windows 10 Home Single Language to Windows 11?
You should be able to upgrade to Windows 11 using the Single Language edition. The process is simple and can be completed from the Windows Update section.
For more information, we suggest that you read our guide on how to upgrade to Windows 11 to learn all about it.
How to add more languages into Windows 10 Home Single Language?
You cannot add additional display languages in Windows 10 Home Single Language, as it supports only one language. To install more languages, you must upgrade to Windows 10 Pro through the Microsoft Store. However, language packs for typing and input can still be added.
Summary
As you can see, it’s pretty simple to clean install Windows 10 Home Single Language edition if you can download the original ISO file.
Nevertheless, Windows 10 is on its way out so you should seriously thinking about Windows 11 instead.
If you want to know more about different languages, we suggest reading our how to change language settings on Windows 11 article as well.
Have you ever used this edition of Windows? Let us know in the comments section below.

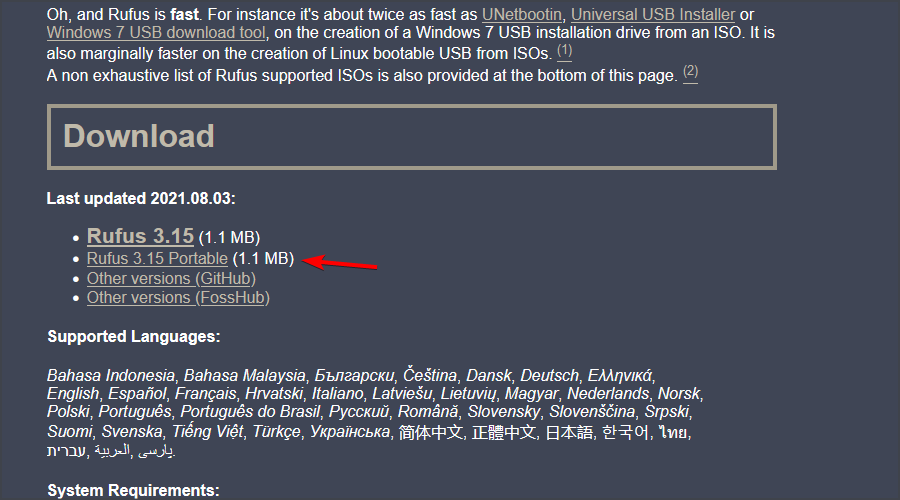
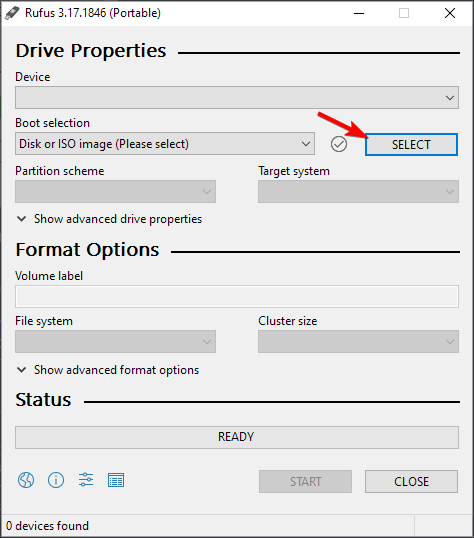
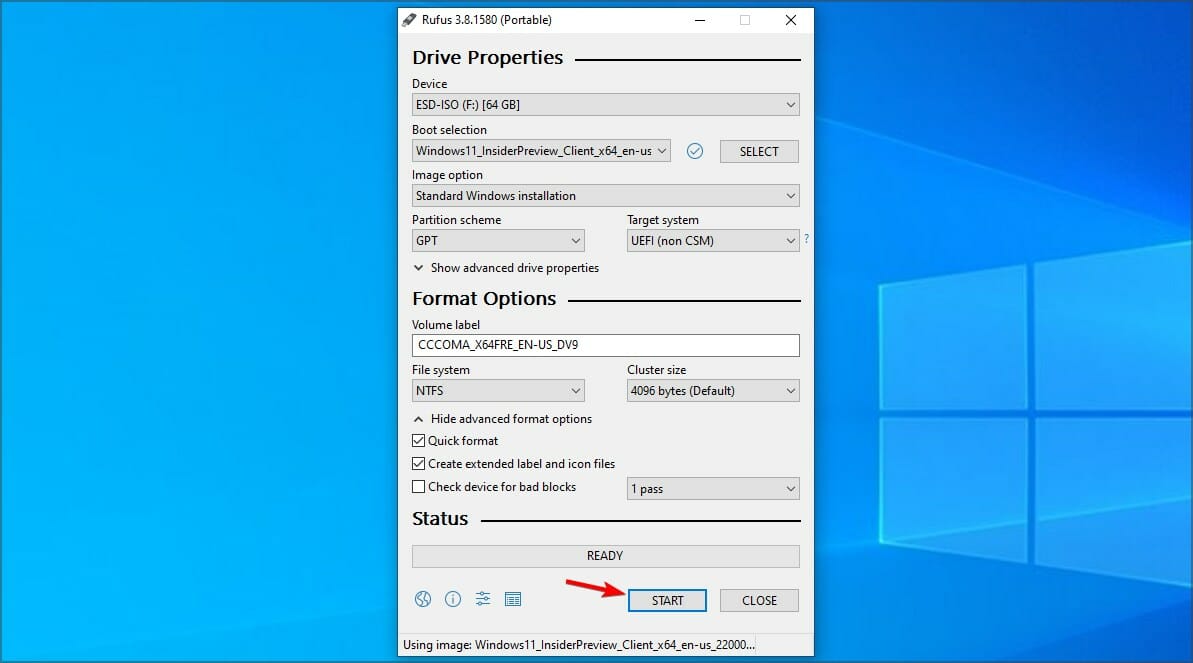
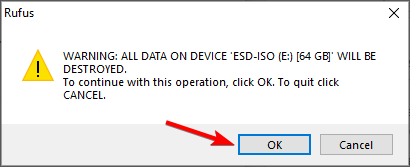
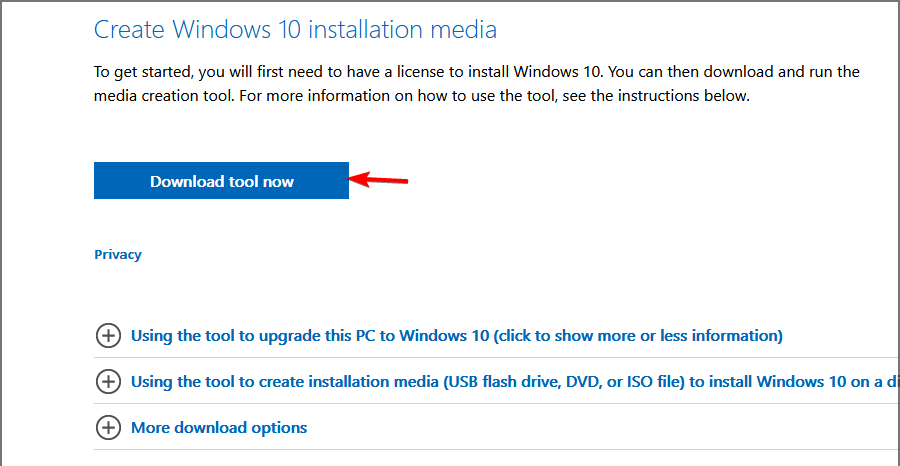

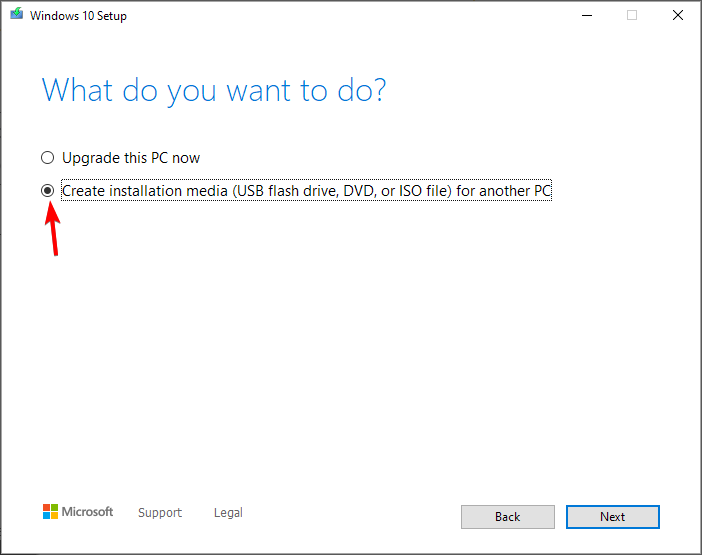
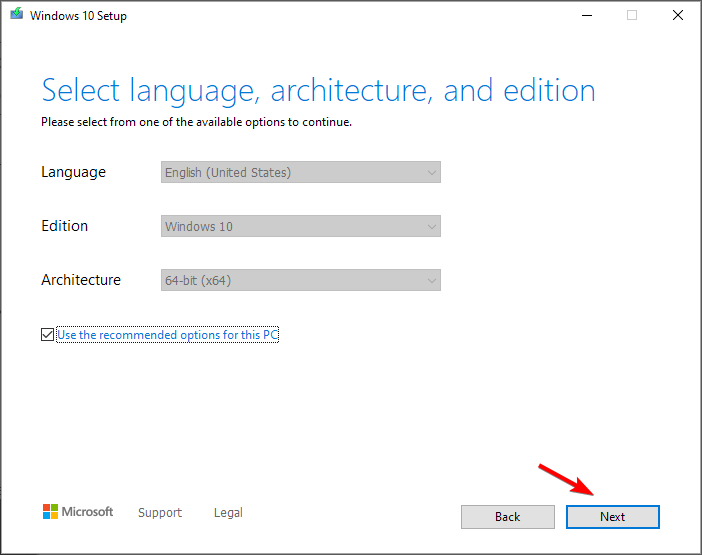


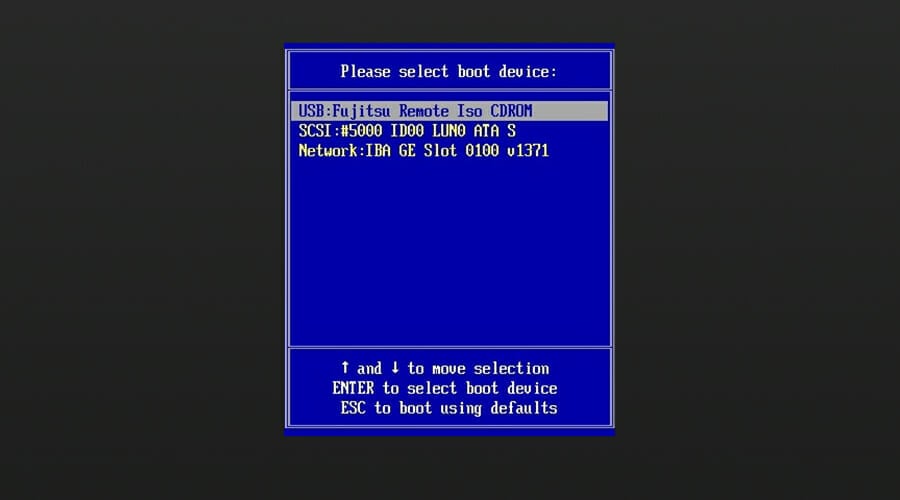





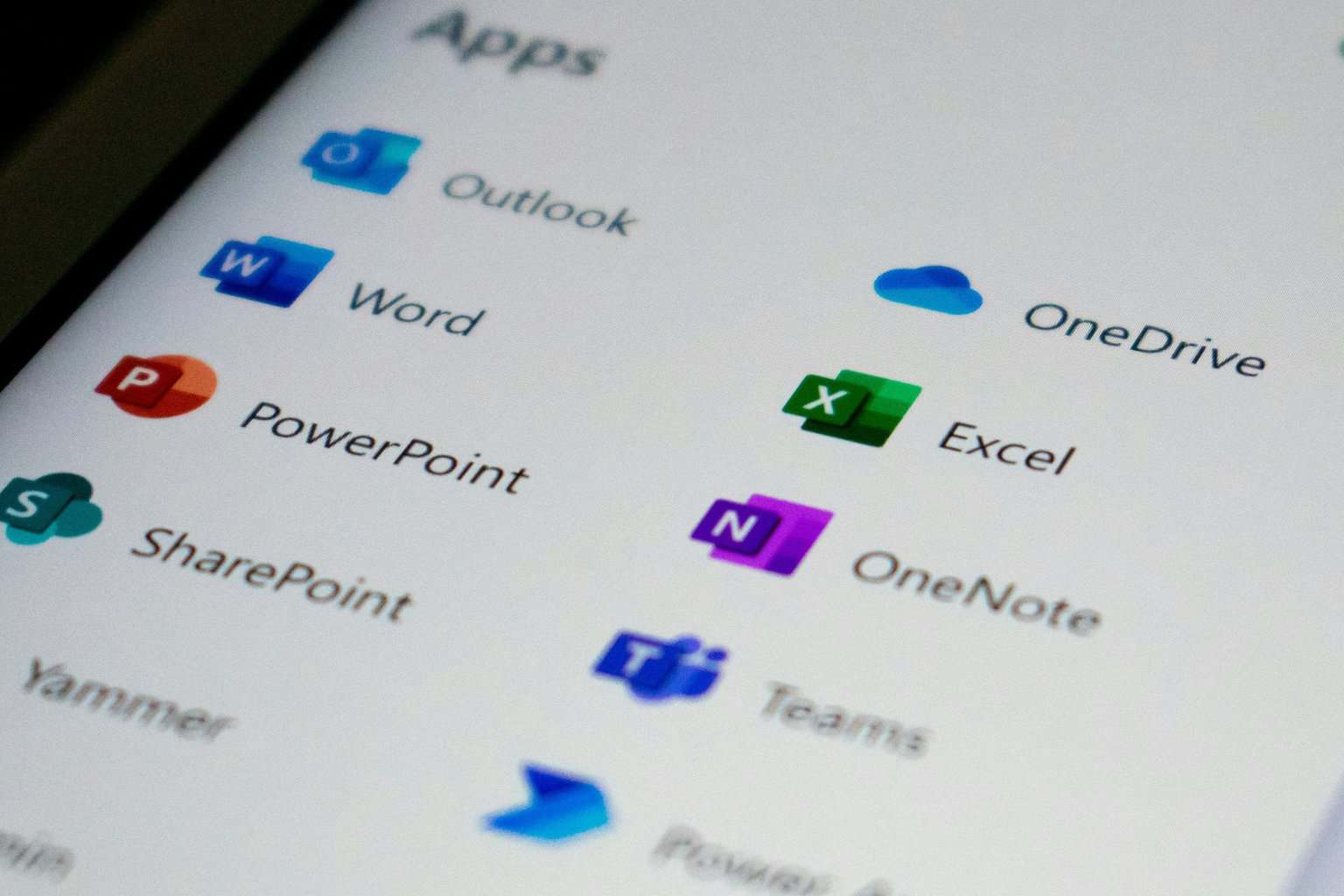





User forum
7 messages