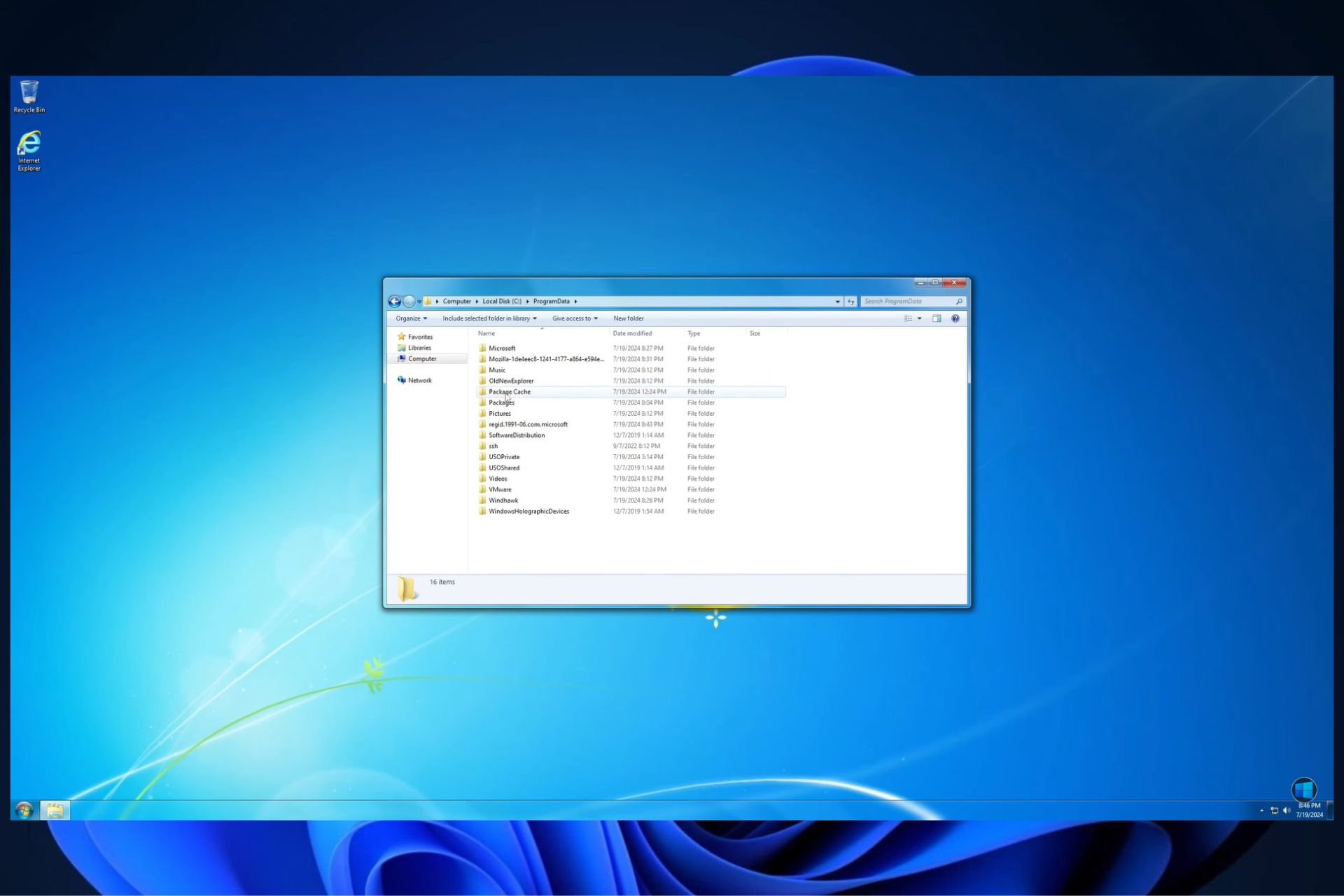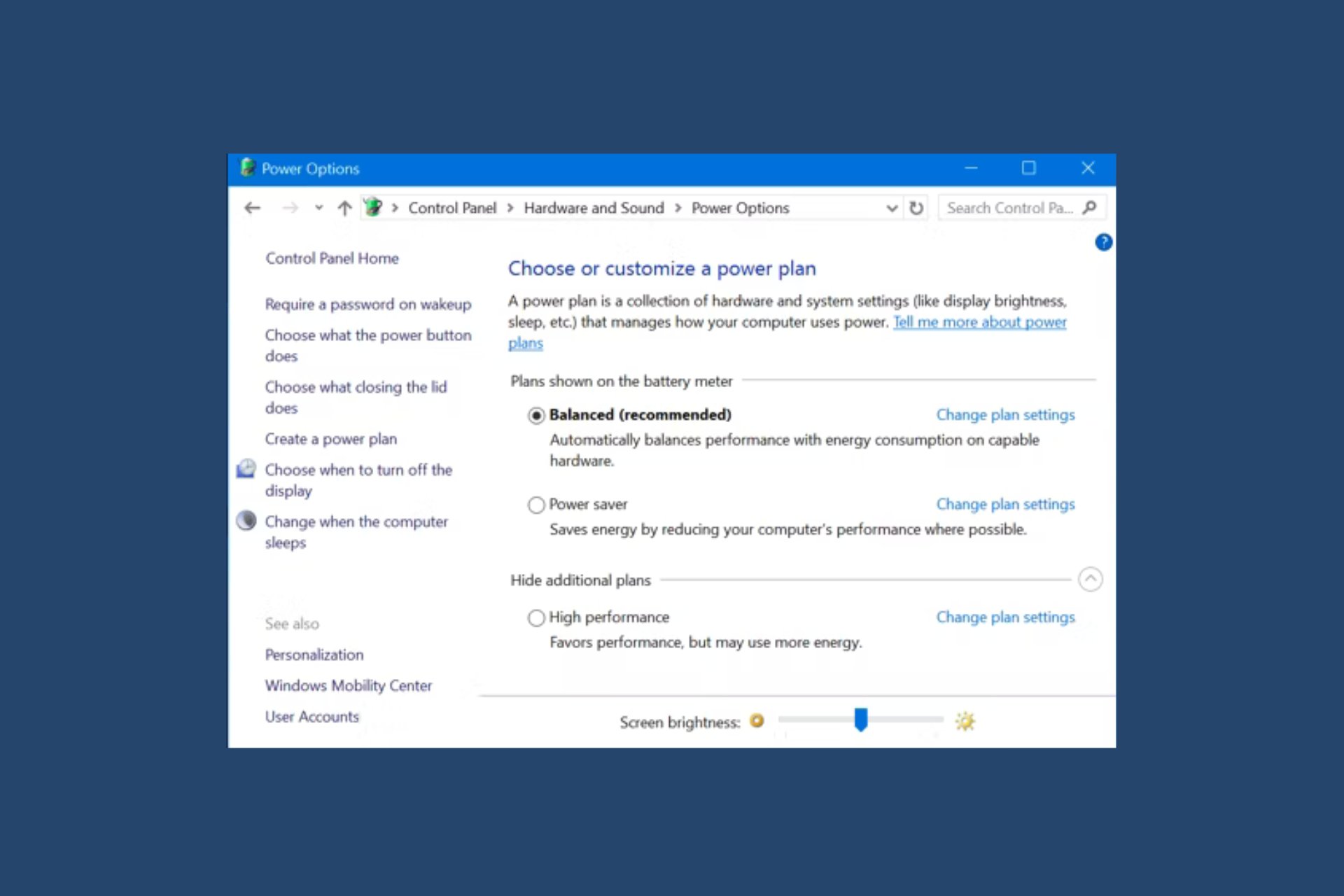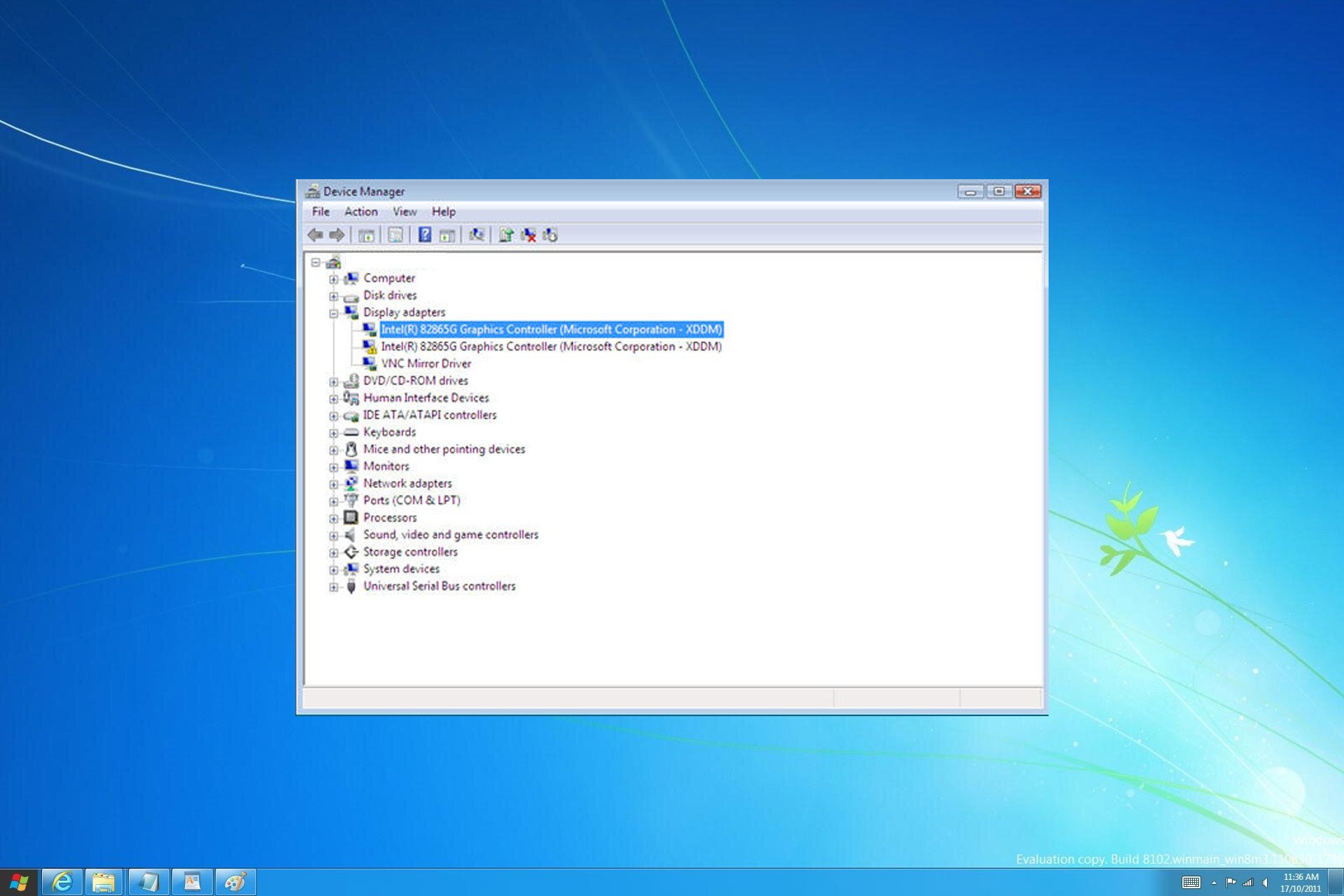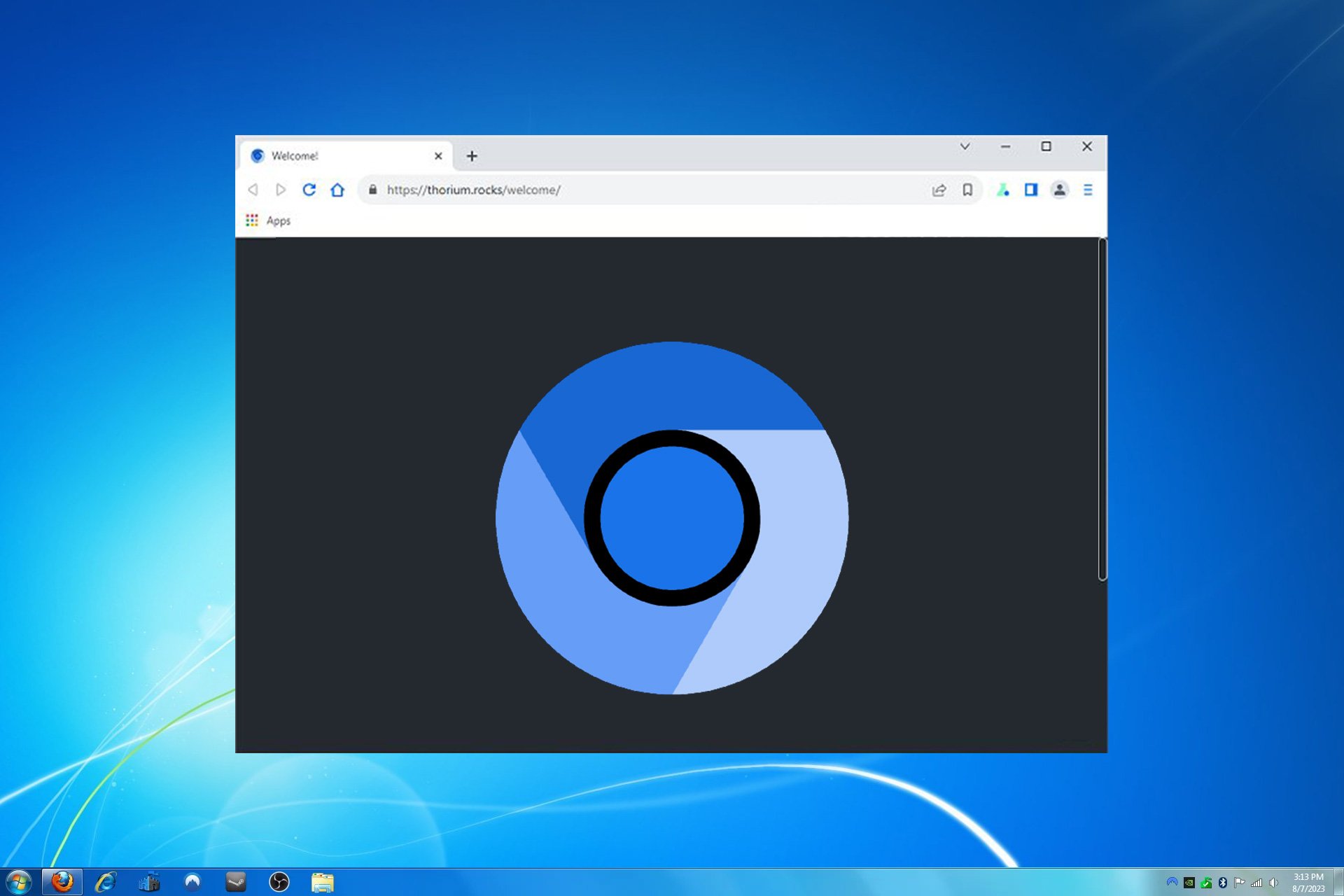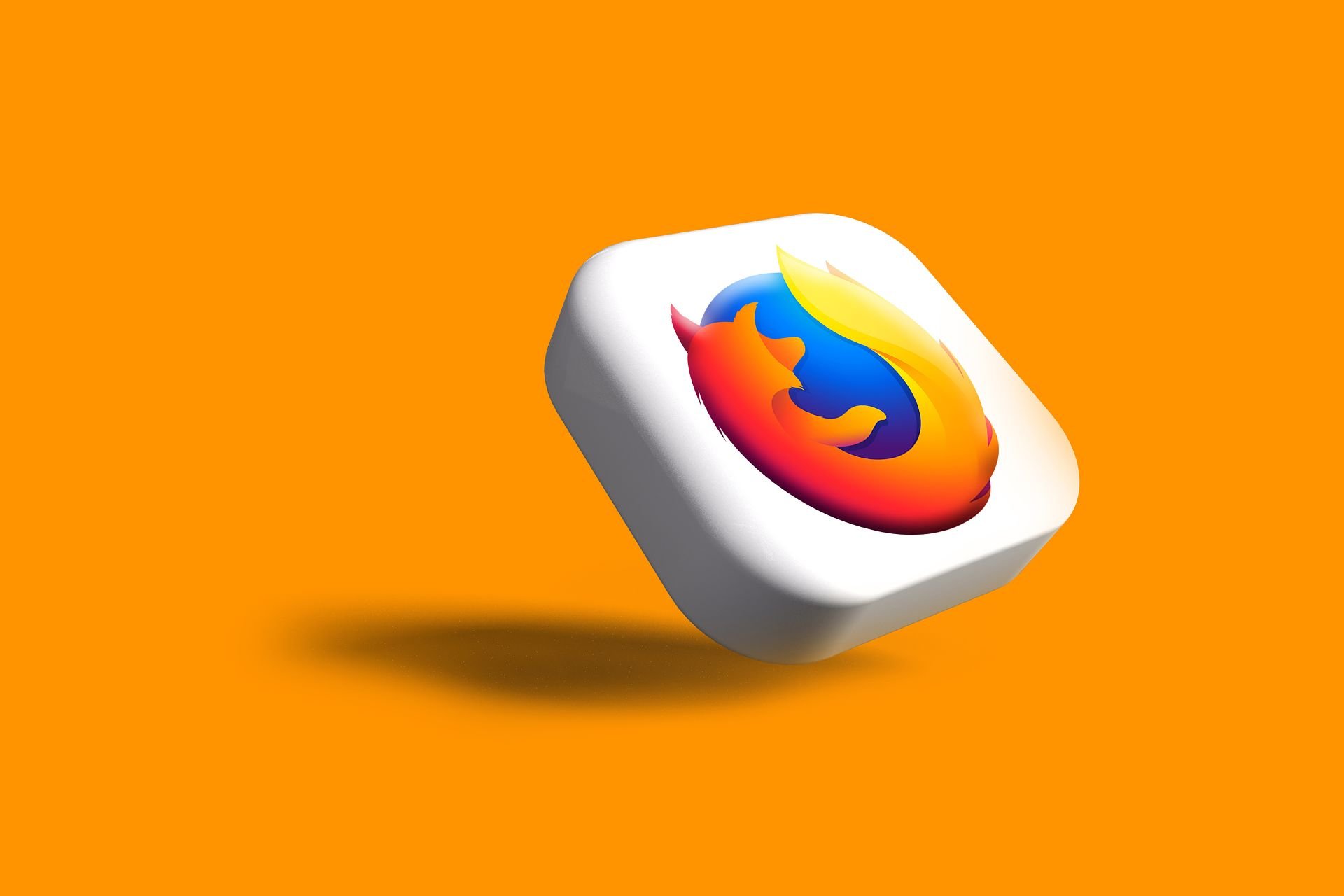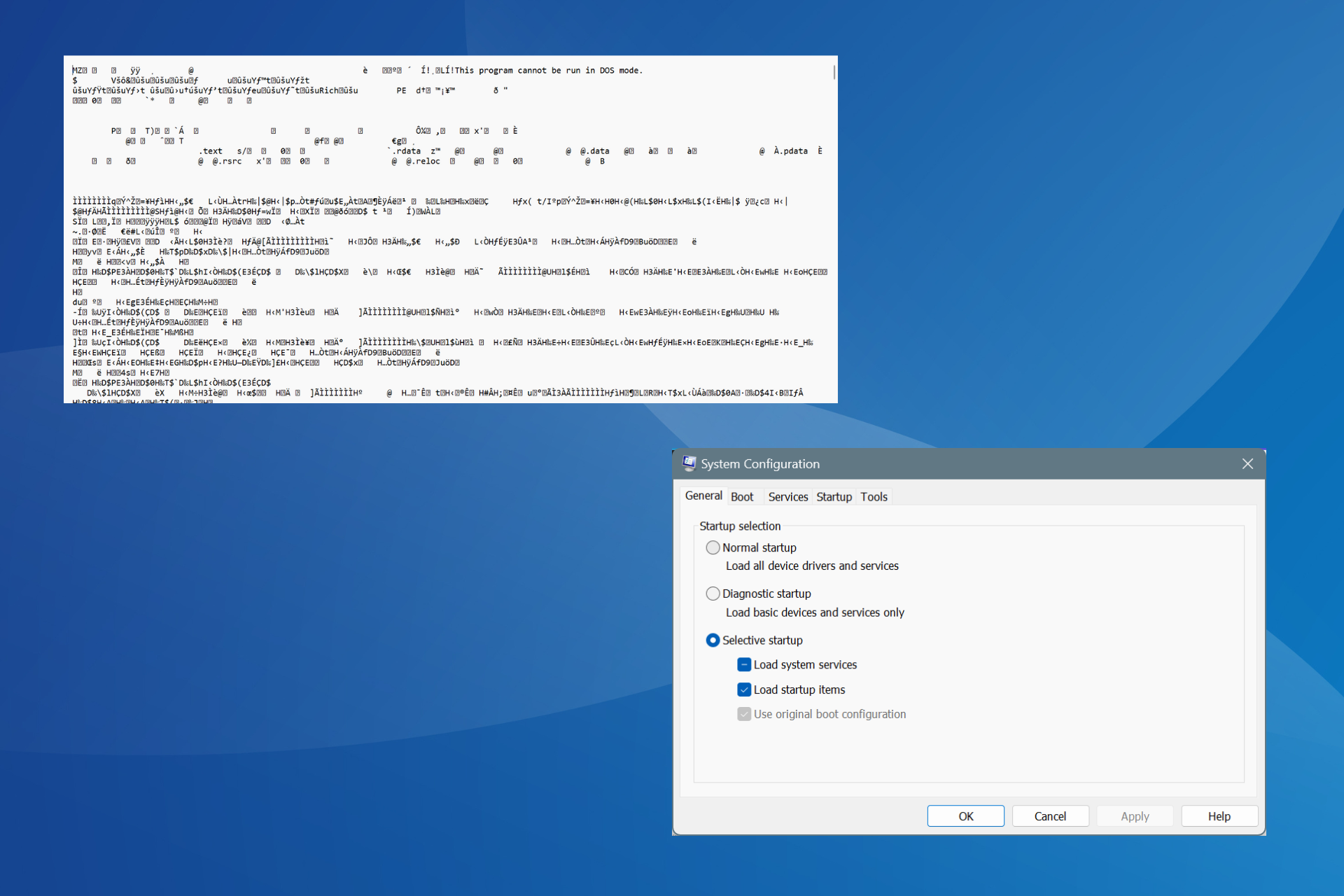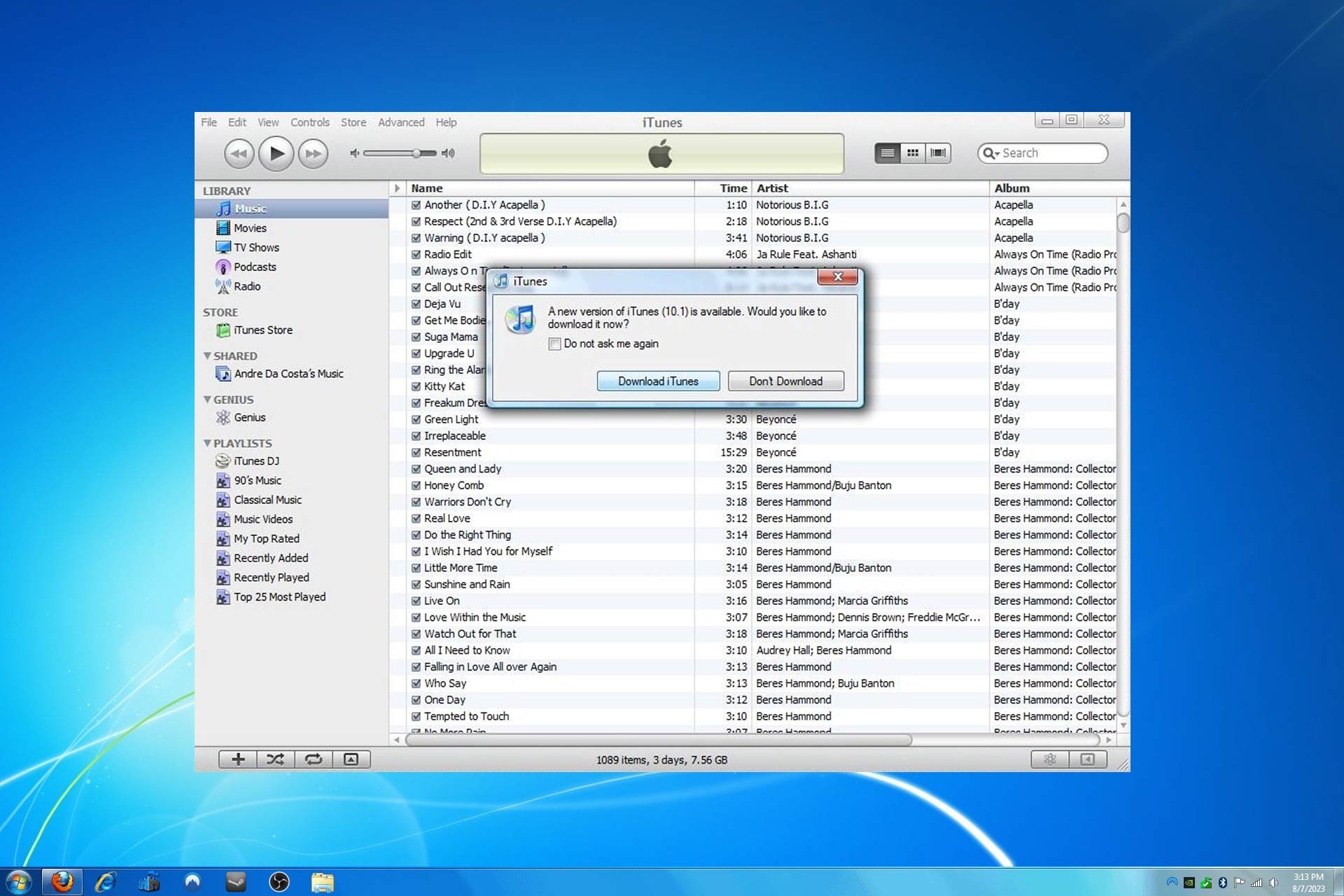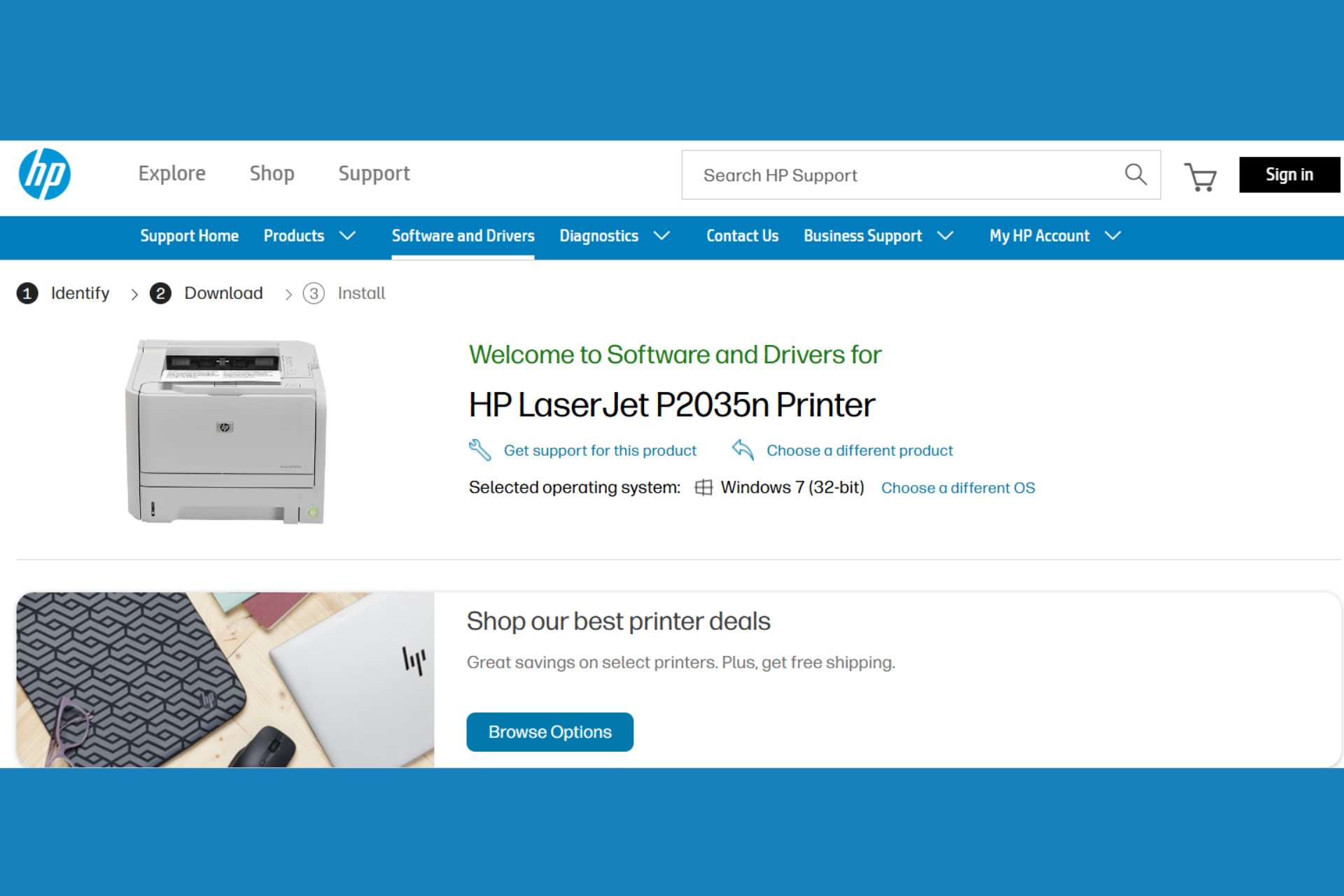How to Download Windows 7 Safely and Install it
There are still repositories for the old OSes online
3 min. read
Updated on
Read our disclosure page to find out how can you help Windows Report sustain the editorial team Read more

Windows 10 will soon be scrapped and Windows 11 will rule, but a lot of people still want to install Windows 7.
However, Windows 7 is so old that Microsoft doesn’t officially support it anymore. Luckily, we still found a repository of the genuine version of Windows 7 with SP1 update, readily available to mount on a USB flash drive or DVD.
In fact, if you look closely on the highlighted page, you will also find other Windows 7 versions for different languages or the Enterprise and Ultimate editions. While you are on that, you may also use the best Windows 7 ISO mounting tools and get over with it.
How do I download Windows 7 ISO file?
 NOTE
NOTE
All you need to do is go to the Internet Archive website and hit the download button. It’s as simple as that:
- Download Windows 7 ISO from The Internet Archive
Keep in mind that you need to first enter a valid 25-digit product key in order to get the ISO files.
Make sure you have sufficient data storage available on your computer, USB or external drive for the to complete. More specifically, you need a blank USB or DVD that has at least 4 GB of space.
After you download the desired ISO file, you need to create a bootable media and use it to boot your PC from it. If you’re planning to create a bootable DVD, you can use any ISO-burning software.
However, if you plan to use a flash drive, you’ll need to use a tool such as Rufus. This is a free and portable tool that will allow you to create a bootable flash drive from an ISO file. To create a bootable flash drive, just do the following:
- Connect your flash drive to the PC.
- Start Rufus.
- Make sure that your flash drive is selected.
- Set Create a bootable disk using to ISO Image.
- Click the disc icon next to it and choose your ISO file.
- Click Start and wait for the process to finish.
Once the process is completed, use the flash drive and boot from it to install the desired operating system.
RELATED STORIES YOU NEED TO CHECK OUT:
- How to bring the Windows 7 Task Manager to Windows 10
- Windows 7 KB4457139 makes it easier to upgrade to Windows 10
- How to Downgrade From Windows 10, 8.1 to Windows 7
Also, don’t forget to read the complete list of system requirements to make sure that your machine can properly run the OS.
This should not be a problem if you own a new computer. However, do make sure your computer meets the system requirements, especially if you’re planning the install the ISO files on an old computer.