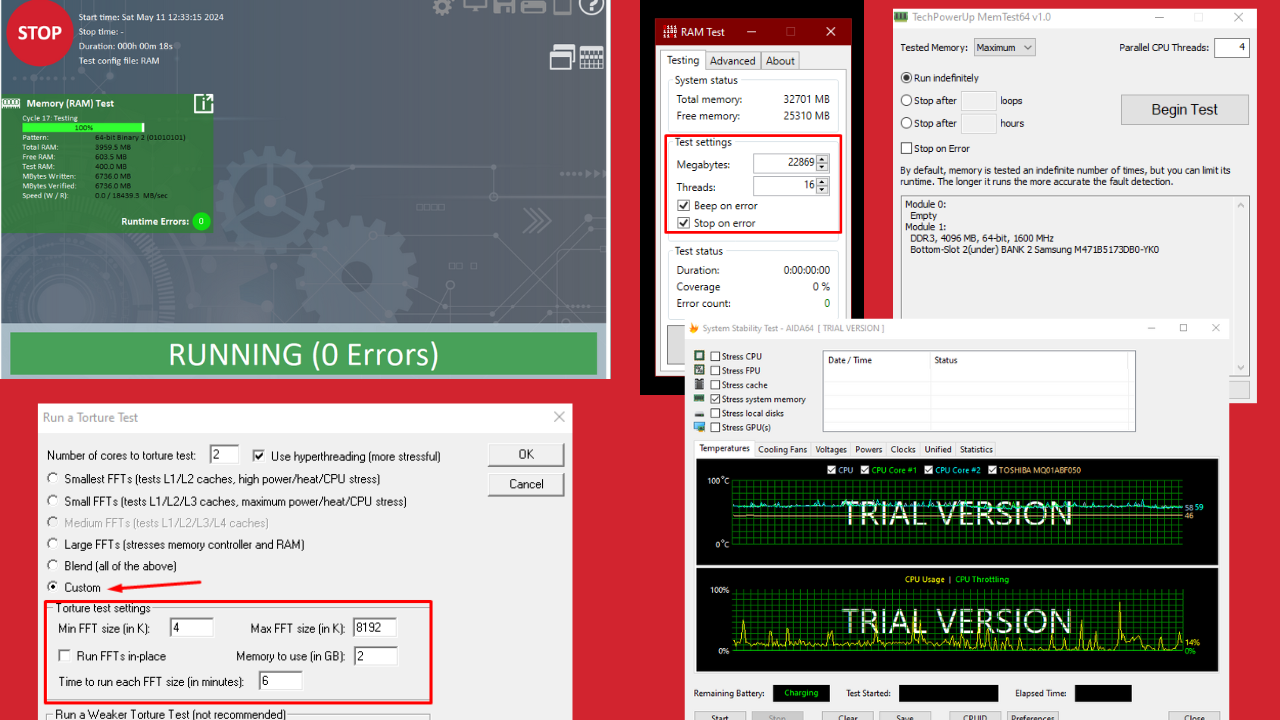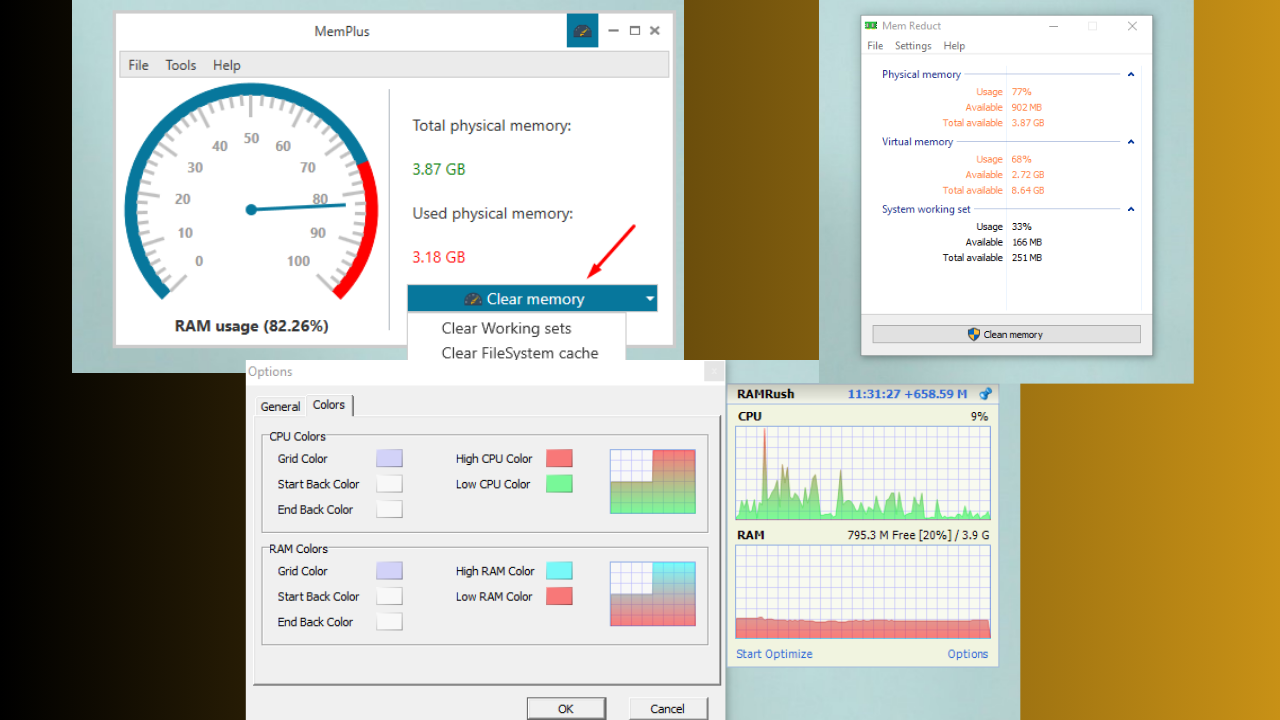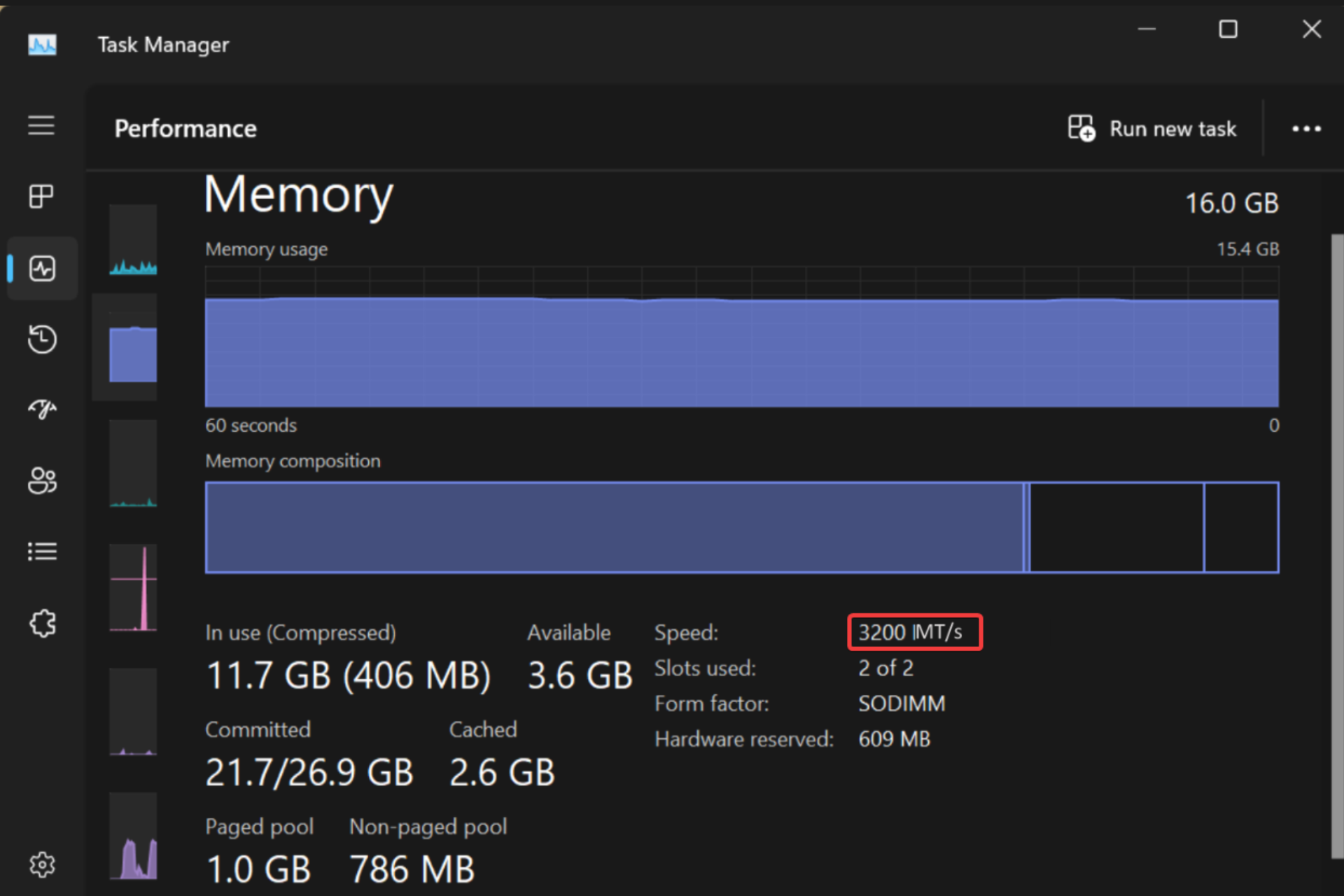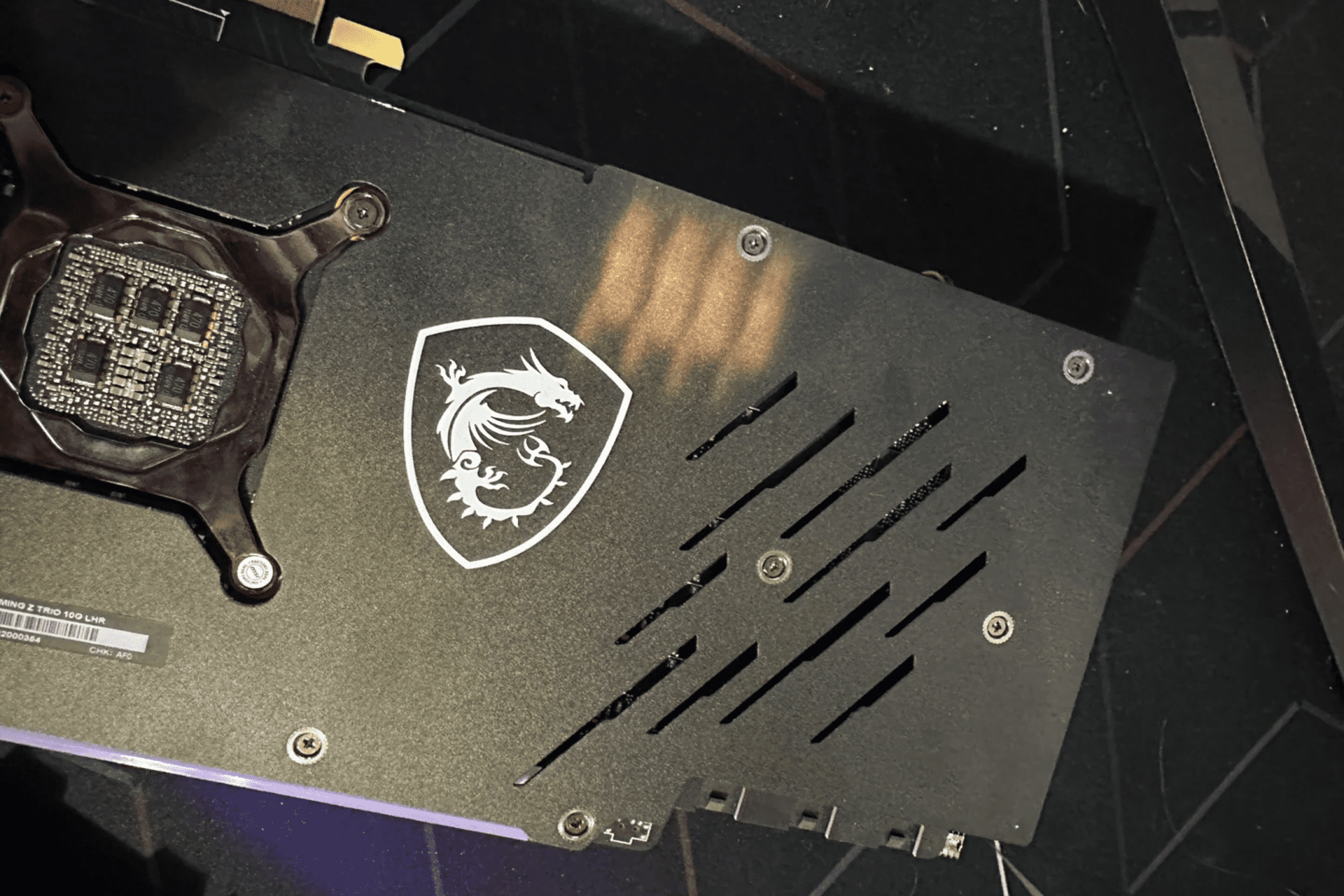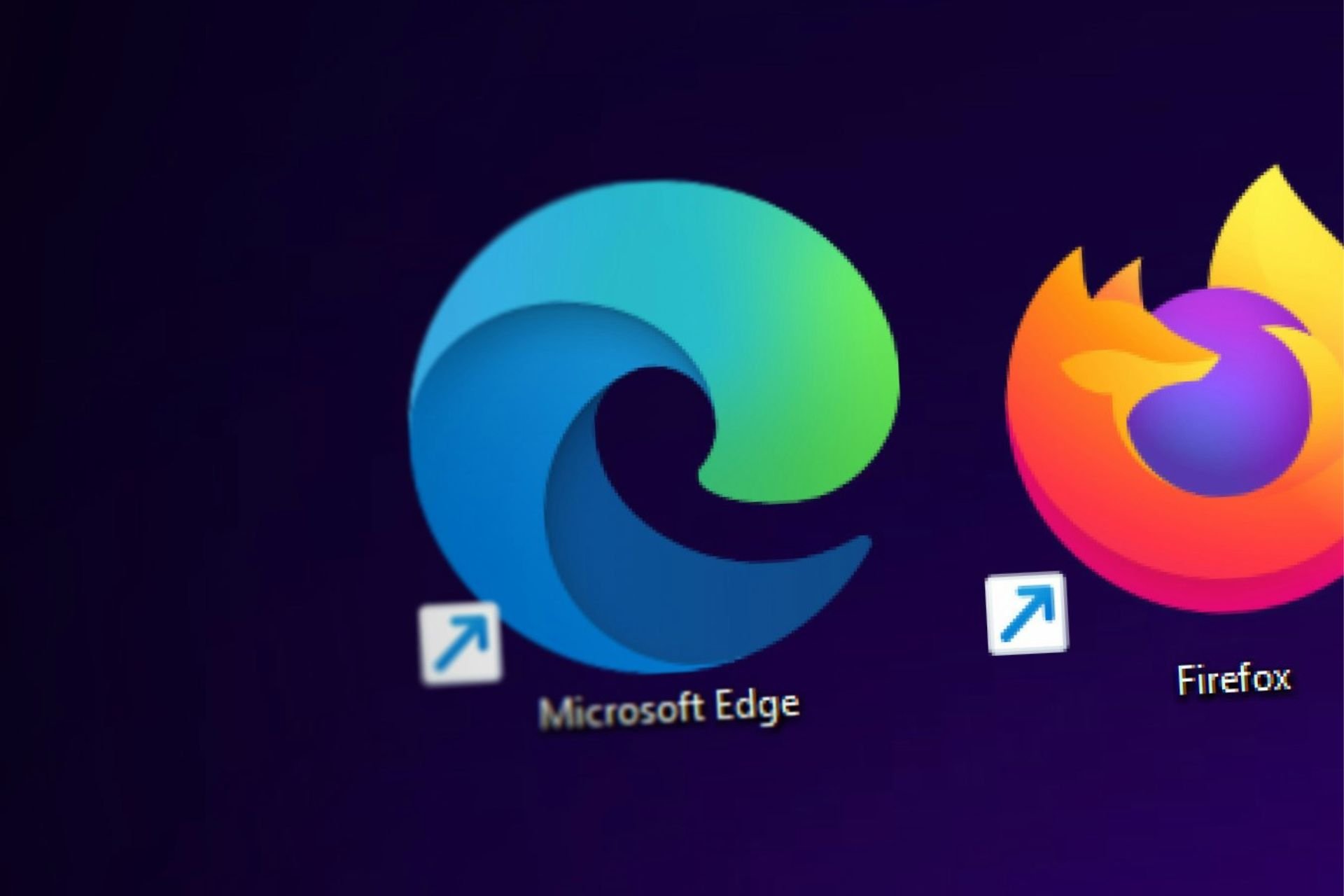DRAM Frequency: What is it & How to Properly Set It Up
Increasing DRAM frequency is risky
4 min. read
Updated on
Read our disclosure page to find out how can you help Windows Report sustain the editorial team Read more
Key notes
- The DRAM frequency denotes the percentage of data that can be transferred per second on your PC's data wire.
- Increasing this parameter comes with some benefits, but it is very risky.
- Changing the speed can be useful when you overclock your PC.

DRAM (Dynamic Random Access Memory) is the memory your computer uses to manage its running tasks. The DRAM frequency, on the other hand, denotes the percentage of data that can be transferred per second on your PC’s data wire.
This parameter holds a lot of importance, and you need to know how to manage it properly. In this guide, we will delve into everything you need to know about DRAM frequency and how to set it up.
What is DRAM Frequency?
As mentioned earlier, the DRAM frequency denotes the percentage of data that can be transferred per second on your PC’s data wire. It is usually half the speed of Random Access Memory.
This is so because of the DDR (Double Data Rate) clock, which allows you to transfer data twice per cycle instead of the usual one. With this, you will have the double frequency needed.
Is increasing DRAM frequency safe?
Increasing your DRAM frequency is risky, and experts warn against doing it. You should leave it alone unless there is a dire need to increase it. And if it is needed, it should only be done by an expert.
Another option will be to use Intel’s XMP technology. With this tool, your RAM will always run at the factory pre-set frequency. This setting should be enough to meet your PC requirements.
Also, if you are wondering if you should set DRAM frequency to the highest, you should never do that. This is because while you might get a marginal performance benefit, the risk of damage to your PC is incredibly high.
How to check DRAM Frequency?
1. Use CMD
- Press the Windows key + S, type cmd, and select Run as administrator under Command Prompt.
- Type the command below and press Enter to run it:
wmic memorychip get speed - Now, wait for the command to finish running, and you will find the parameters there.
After the command finish running, you will find your RAM speed and DRAM frequency listed there.
2. Use CPU-Z
- Download and install the CPU-Z app and launch it.
- Click the Memory option under the Timings tab.
- You will find the DRAM frequency and other crucial parameters listed there.
If you don’t want to use the built-in option to check the parameter, you can use a trusted third-party app. This app will also display other important PC parameters, and it can help you monitor your PC resources.
How can I change my DRAM frequency?
- Power off your PC and power it on again. While it boots, keep pressing the BIOS key (Del, Esc, F2, or any one that works for your device).
- After entering the BIOS, click the OC button from the main menu.
- Now, locate the Extreme Memory Profile (XMP) option from the list.
- Next, change the XMP option to Profile 1. You can also change any of its parameters to match your RAM’s timing and speed.
- Finally, save the changes and exit BIOS.
With this, you should be able to change your DRAM frequency without issues. This is especially useful if you are overclocking your PC, as it will help your RAM meet the requirements.
It is advisable to choose profile 1 as it is stable and should meet the requirement of RAM. This is because increasing the voltage unnecessarily can cause serious damage to your PC.
What value should I set DRAM frequency to?
Your RAM’s maximum permitted speed determines the maximum speed you can set your DRAM frequency to. So, you can set the DRAM speed to the maximum permitted speed of your RAM.
In cases where the maximum speed of your RAM is too much for your CPU, you will need to set it to the resonant speed of your CPU. If increasing the frequency causes any problems, you can change it back to 1333 MHz.
You should also keep the voltage at 1.5V to prevent further issues. Increasing it above this poses more risks than benefits. While at it, below the DRAM frequency ranges by RAM generations:
- DDR1 frequency range: 200-400 MHz
- DDR2 frequency range: 400-1066 MHz
- DDR3 frequency range: 800-2133 MHz
- DDR4 frequency range: 1600-5333 MHz
- DDR5 frequency range: 3200-6400 MHz
For DDR6, there is no official frequency range released yet. But that should be done soon.
With this, we can conclude this detailed guide on everything you need to know about the DRAM frequency. This can be useful, especially if Windows 11 is showing the wrong RAM speed on your PC.
If you want to know what DCOP does, check our guide for trusted information.
Let us know if you encounter any problems with this feature in the comments below.