Fix: Driver Unloaded Without Cancelling on Windows 11
6 min. read
Updated on
Read our disclosure page to find out how can you help Windows Report sustain the editorial team. Read more
Key notes
- The Driver unloaded without canceling pending operations Windows 11 error often arises because of corrupted, incompatible, outdated driver files.
- You might be able to fix the stop code Driver unloaded without canceling pending operations Windows 11 error by generally updating your PC’s device drivers.
- Some users have said they’ve fixed the Driver unloaded intcoed.sys Windows 11 error by uninstalling the Smart Sound Technology driver.
- Users have also confirmed that disabling certain device drivers by editing the registry can resolve the Driver unloaded error.
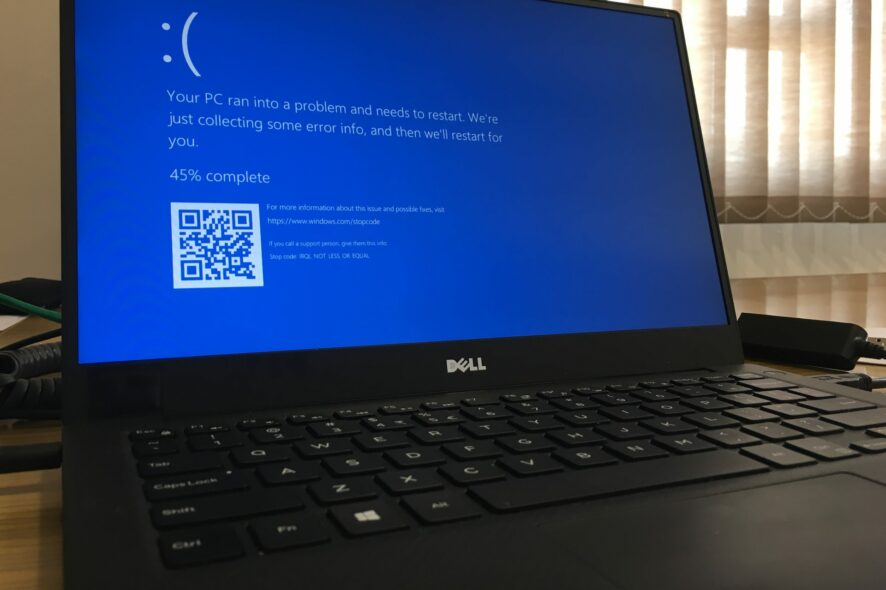
Users previously reported an IntcOED.sys BSOD error for Windows 10. That’s a blue screen issue with a Driver unloaded without canceling pending operations error message. Now users have posted on forums about that same issue arising in Windows 11. One user’s forum post said this:
After having Windows 10 update to Windows 11 in December 2021, I am facing this issue:
What Failed: ‘IntcOED.sys’
Stop Code: Driver Unloaded without canceling pending operations
Some users have reported that Driver unloaded BSOD errors arise when they start, or shortly after starting, their PCs. Other users have said this blue screen error occurs after their computers come out of sleep mode. Those users have needed to fix recurring Driver unloaded errors.
Do you need to fix a recurring Driver unloaded error in Windows 11 as well? If so, try applying the potential resolutions for the Driver unloaded without canceling pending operations error below.
What is a blue screen error?
Blue screen errors, also known as stop errors, are those with blue backgrounds and stop codes. They are also referred to as fatal system errors because the Windows OS stops operating. Windows restarts after collecting info after blue screen errors arise.
BSOD (Blue Screen of Death) errors can often pertain to device drivers. A Microsoft webpage says the big M estimates that 70 percent of blue screen errors pertain to third-party device drivers. The Driver unloaded error message specifies the IntcOED.sys driver for Intel Smart Sound Technology.
A one-off BSOD issue isn’t an especially big deal. After restarting Windows, the blue screen error might never occur again. However, users need to fix blue screen errors when they recur on their Windows PCs.
How can I fix the driver unloaded without canceling pending operations error in Windows 11?
1. Update Windows 11
- Press Windows 11’s Start button, and select the Settings app.
- Click Windows Update on the left of Settings.
- Press the Check for updates button to download and install updates.
- Click the Download & install button for any available optional updates.
2. Run a System File Scan
- Open the Start menu and type Command Prompt in its search box.
- To open Command Prompt with admin permissions, click the Run as administrator option shown directly below.
- Input the following command and press Return:
DISM.exe /Online /Cleanup-image /Restorehealth - Then start the SFC scan by inputting this command and pressing Enter:
sfc /scannow - Wait for the SFC tool to complete its scanning and display outcome.
3. Run Startup Repair
- Bring up the Settings app.
- Select Recovery on the System tab.
- Click Restart now button for the Advanced startup option shown directly below.
- Select Troubleshoot in the Windows Recovery Environment.
- Then click Advanced options > Startup Repair
- Choose an account, and then input the password for it.
- Press the Continue button to start.
4. Update device drivers in Windows 11
As the Driver unloaded error is often due to faulty or outdated drivers, try updating device drivers. To check the status of your PC’s drivers, run a scan with a third-party driver updater utility. That software will provide a full overview of outdated or faulty device drivers on your PC.
There are also other ways you can generally update device drivers in Windows 11. Check out our How to easily update drivers on Windows 11 guide for full guidelines.
5. Uninstall the Smart Sound Technology (SST) driver
- Press the Windows + X keys simultaneously, which will open the Power User menu.
- Select Device Manager to open the window for that system utility.
- Then double-click the Sound, video and game controllers category.
- Click Intel Smart Sound device with your right mouse button and select its Uninstall device context menu option.
- Select the checkbox for the Delete the driver for this device option.
- Click the Uninstall button to confirm.
 NOTE
NOTE
6. Disable Intelppm.sys
- Press the Windows + R key combo.
- Open Registry Editor by inputting this Run command in the Open box and clicking OK:
regedit - Then input this registry key location in the address bar:
HKEY_LOCAL_MACHINE\SYSTEM \CurrentControlSet\Services\Processor - Double-click the Start DWORD for the Processor key.
- Enter 4 within the Value box for the Start DWORD, and click the OK button.
- Next, navigate to this registry location:
HKEY_LOCAL_MACHINE\SYSTEM\CurrentControlSet\ Services\Intelppm - Double-click Start in the Intelppm registry key.
- Erase the current value in the text box, and then input 4 to replace it. Click OK to exit the Edit DWORD window.
- Bring up the Start menu, click Power, and select Restart.
7. Reset Windows 11
- Open the Settings app, and click Recovery in the System tab.
- Press the Reset PC button to open a Reset this PC window.
- Select Keep my files in the Reset this PC window.
- Click the Cloud download or Local Reinstall option.
- Press the Next button, and click Reset to confirm.
 NOTE
NOTE
How can I enter Safe Mode to apply the above fixes?
If you can’t get into Windows 11 to apply the above fixes because of the Driver unloaded error, you’ll need to boot into Safe Mode via the Advanced Startup Options menu. You can also apply some of the above resolutions from the recovery environment. This is how to boot into Safe Mode.
- Turn on your desktop or laptop.
- Press and hold the PC’s power key for about five seconds when a logo appears during the startup to shut down the PC. Do that three or four consecutive times until an Automatic Repair screen appears.
- Select Advanced options on the Automatic Repair screen.
- Then select Troubleshoot on the Choose an option menu.
- Next, select Advanced options and Startup Settings within the Advanced Startup Options menu.
- Click Restart to do that.
- After restarting, press the F5 key to select Enable Safe Mode with Networking.
- When you’ve booted into Safe Mode, you can apply the potential resolutions above as outlined.
The Driver unloaded error isn’t the most straightforward issue to fix. However, users have confirmed they’ve been able to fix that error in Windows 11 with some of the potential resolutions above. So, maybe one of them will resolve the Driver unloaded error on your PC as well.
For further potential resolutions, Microsoft’s Troubleshoot blue screen error page might be worth a look. That webpage includes a troubleshooter that provides general BSOD fixes. Our How to fix IntcOED errors guide might also include some potential fixes for the Driver unloaded error.
You can chat about the Driver unloaded error in this page’s comments section below. Feel free to enter any pertinent questions about that BSOD error there. Users who’ve found other ways to fix the same issue are especially welcome to share their resolutions below.
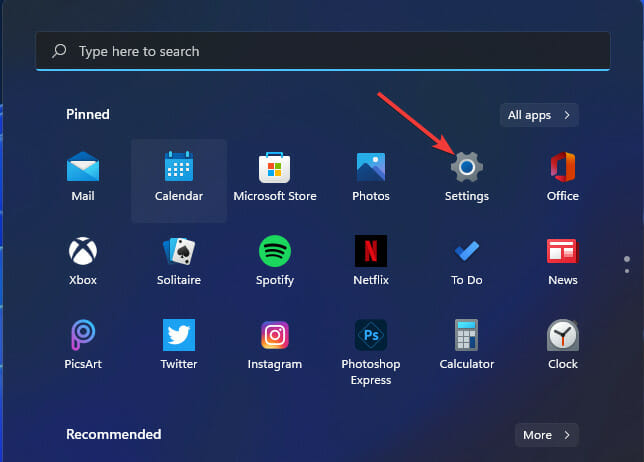
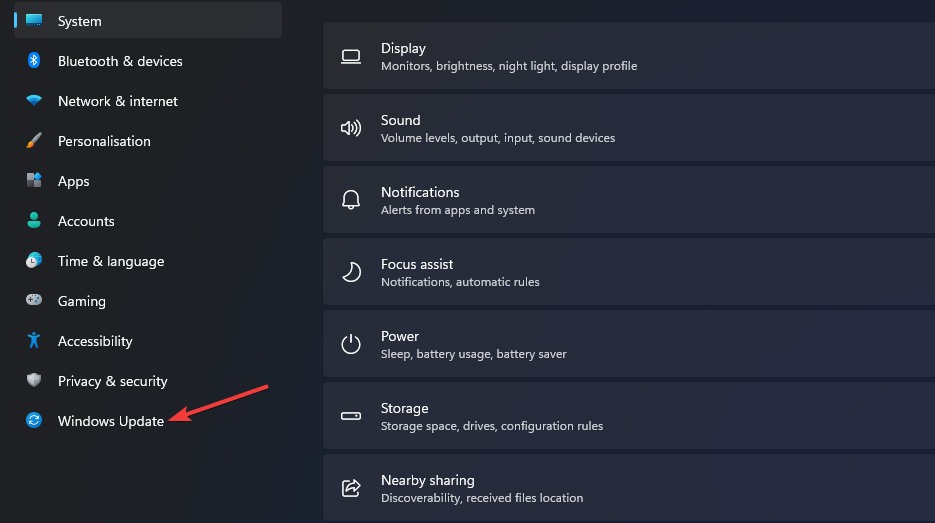

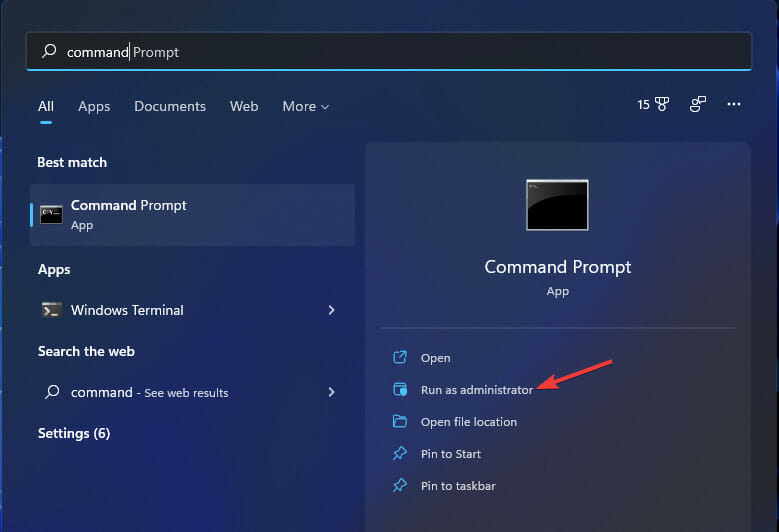
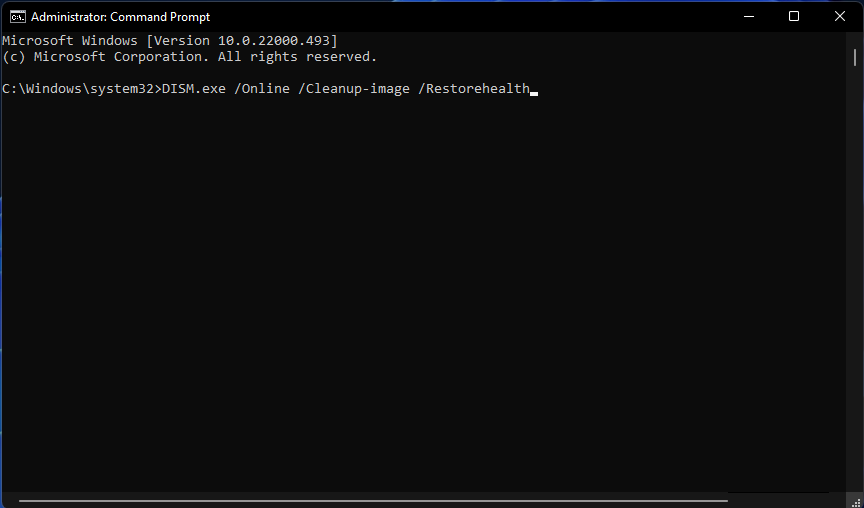
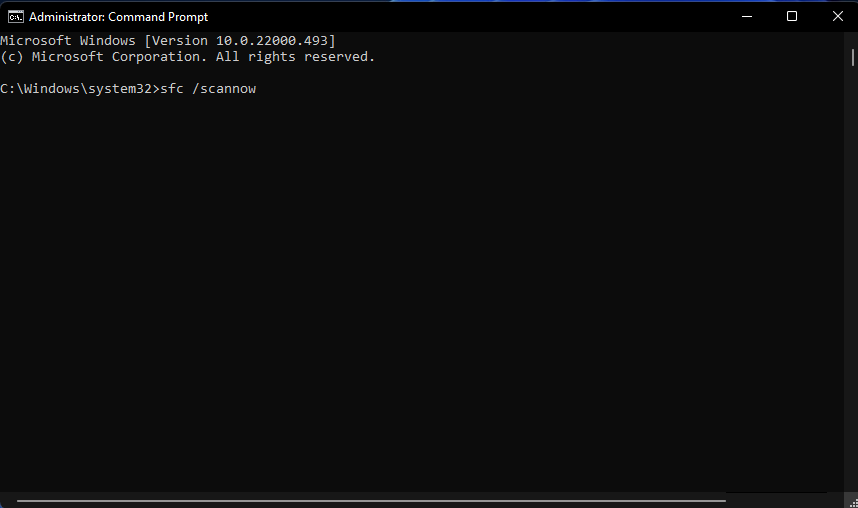
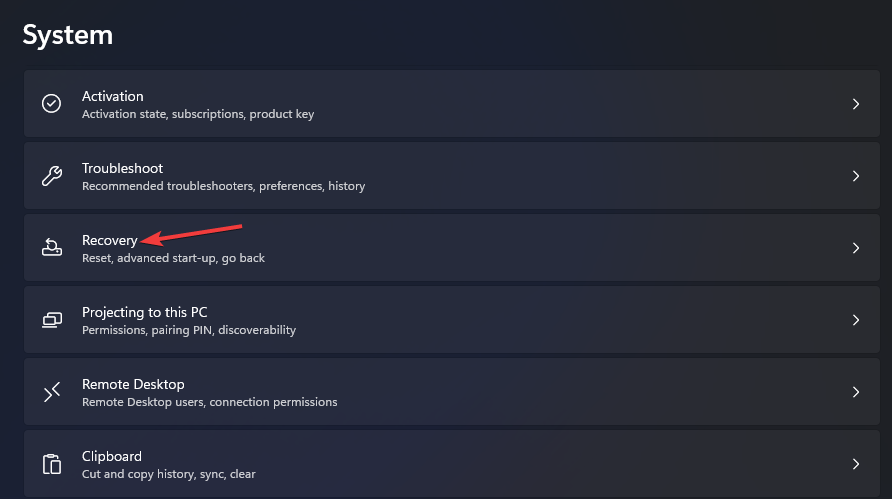

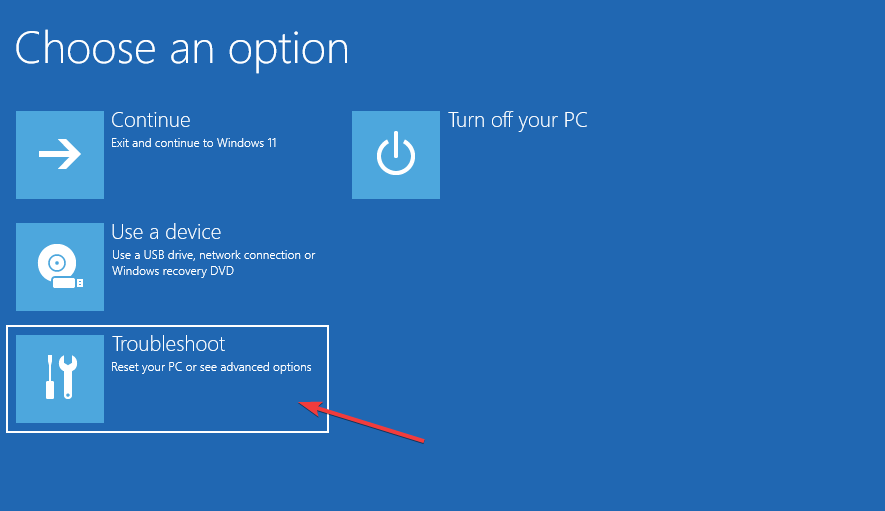
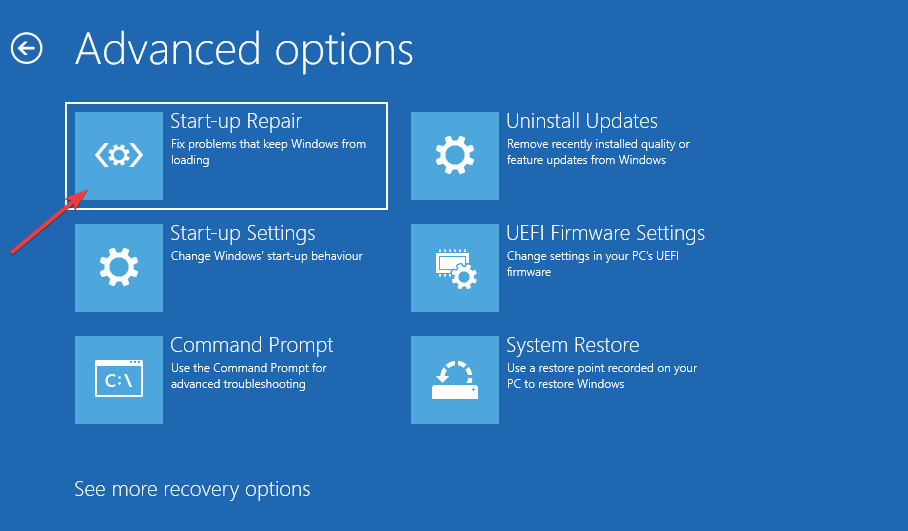

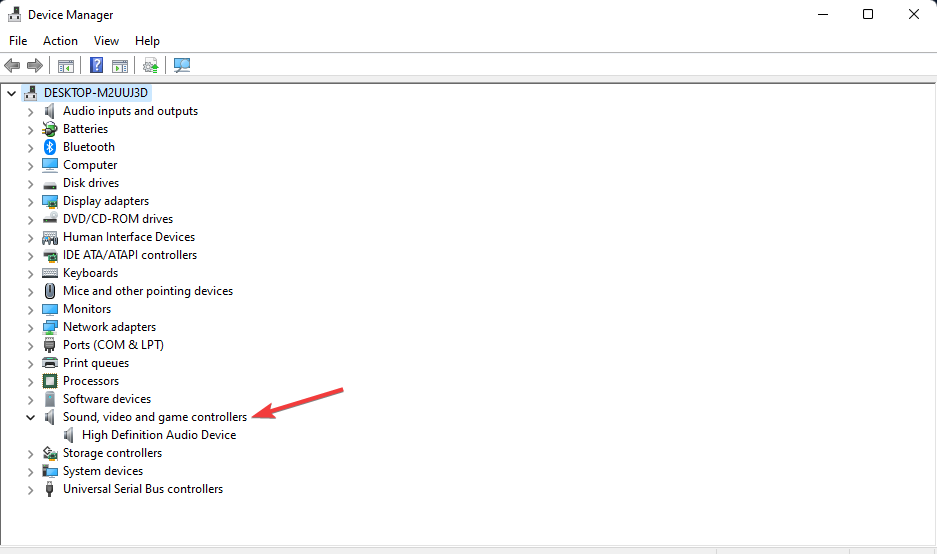
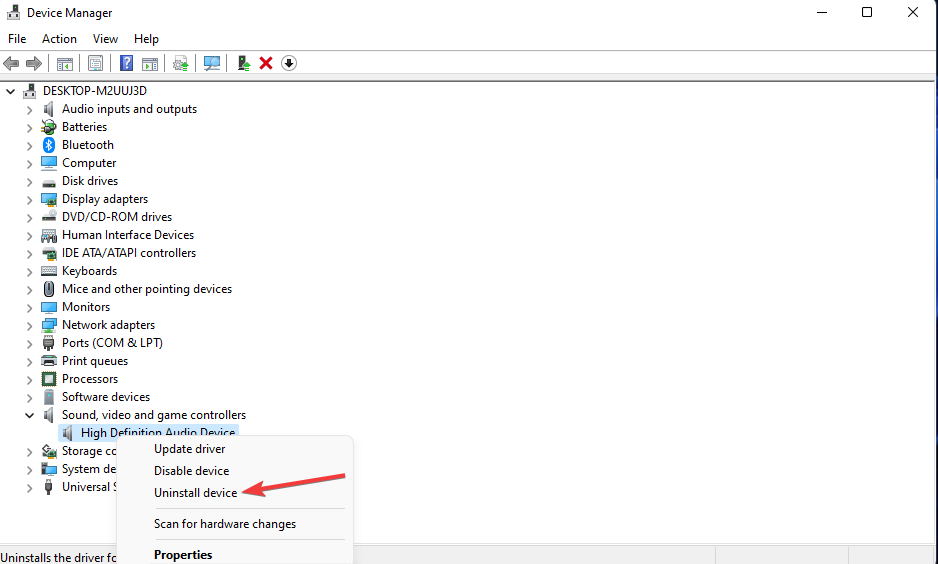
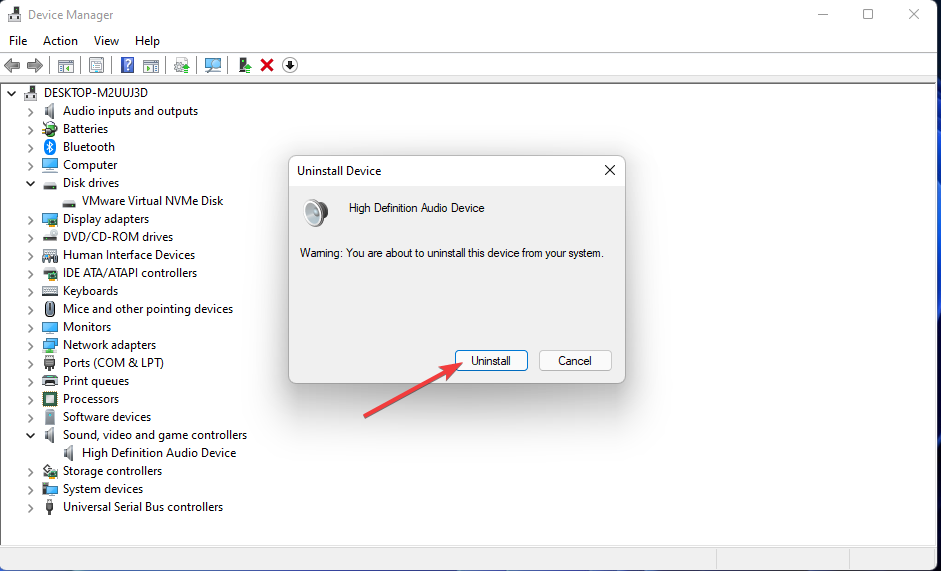
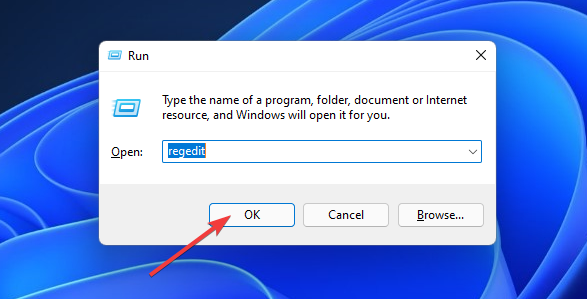
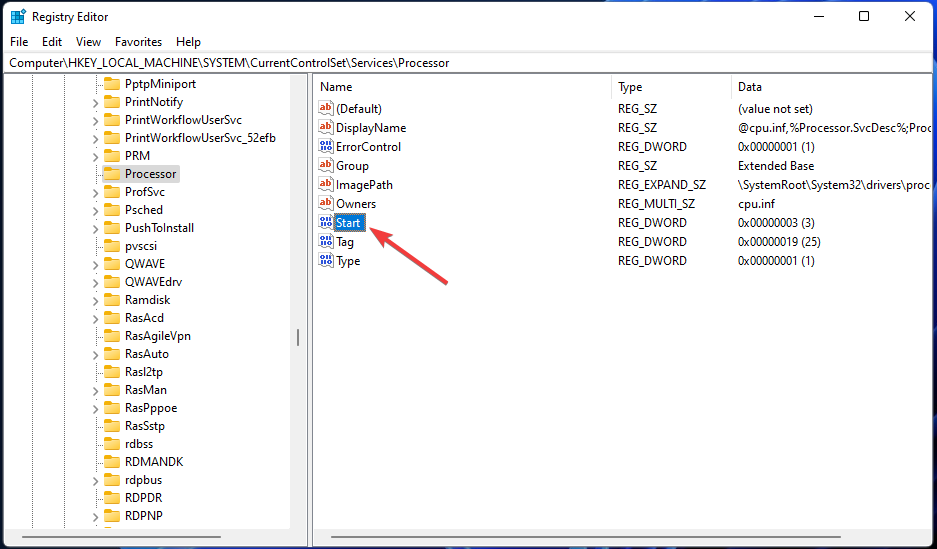
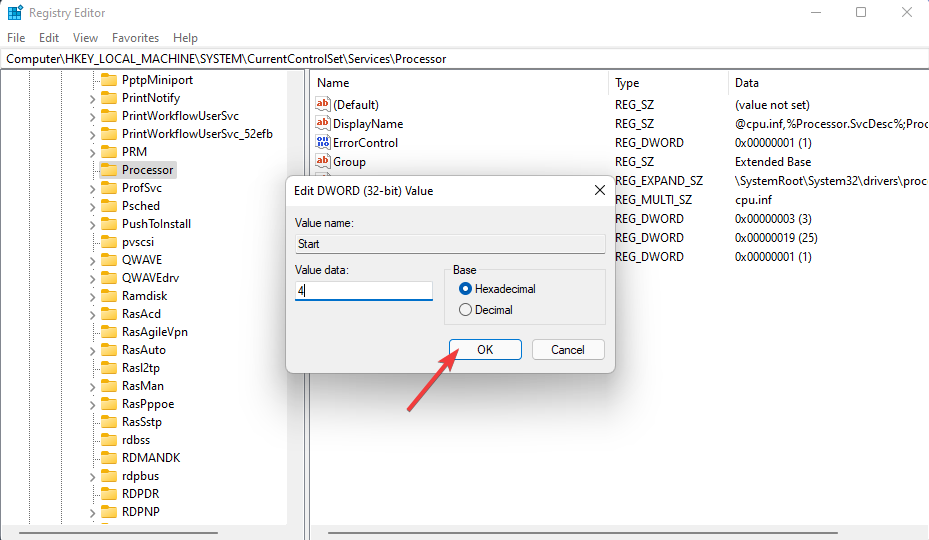
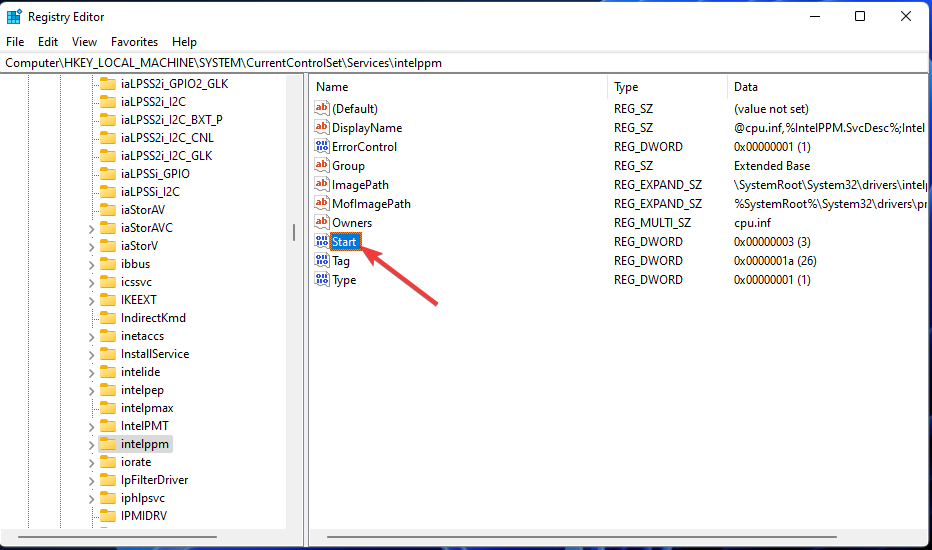



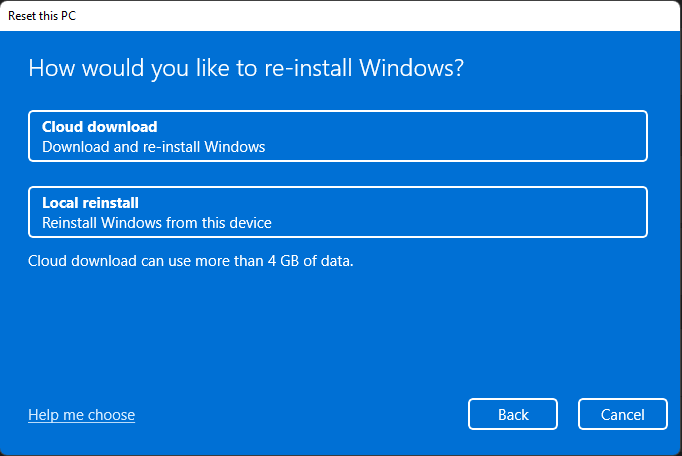
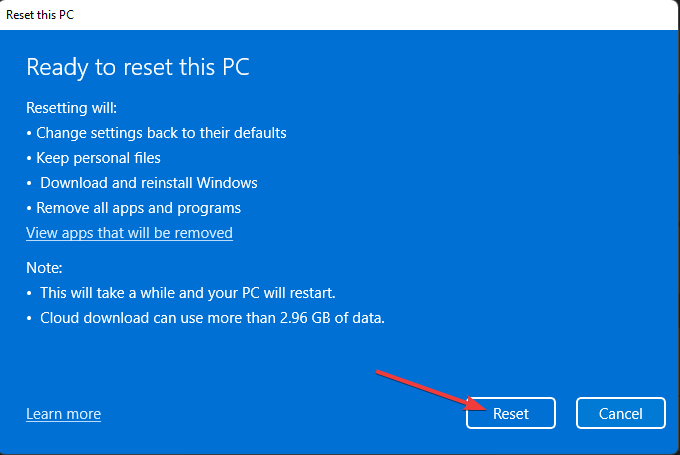
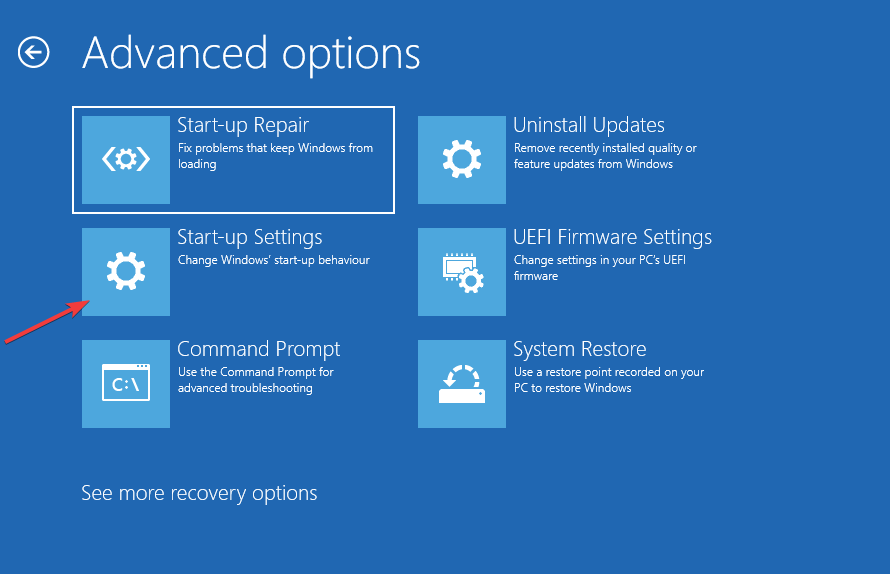
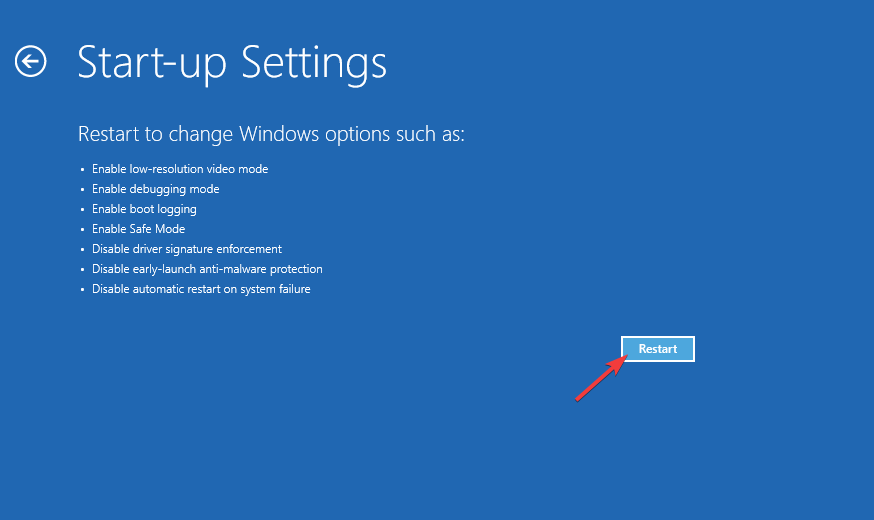
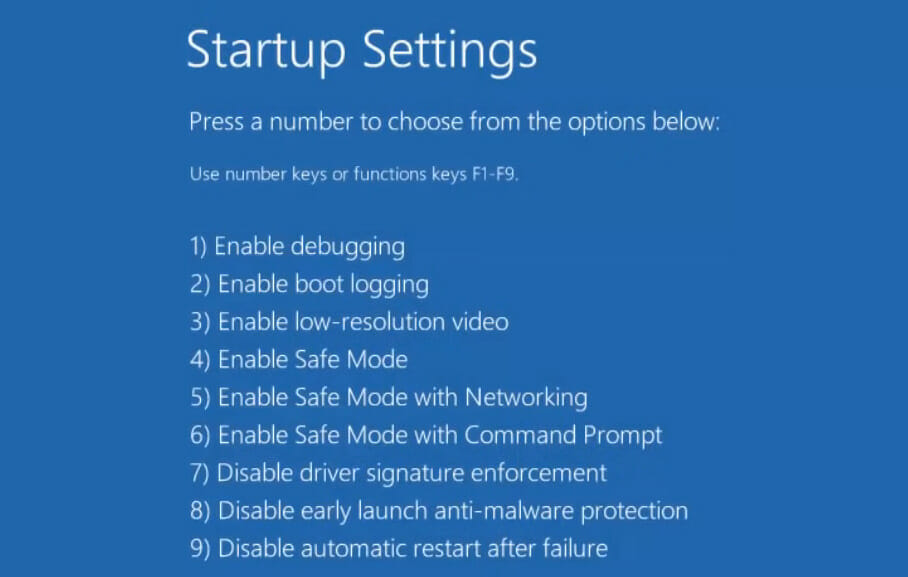





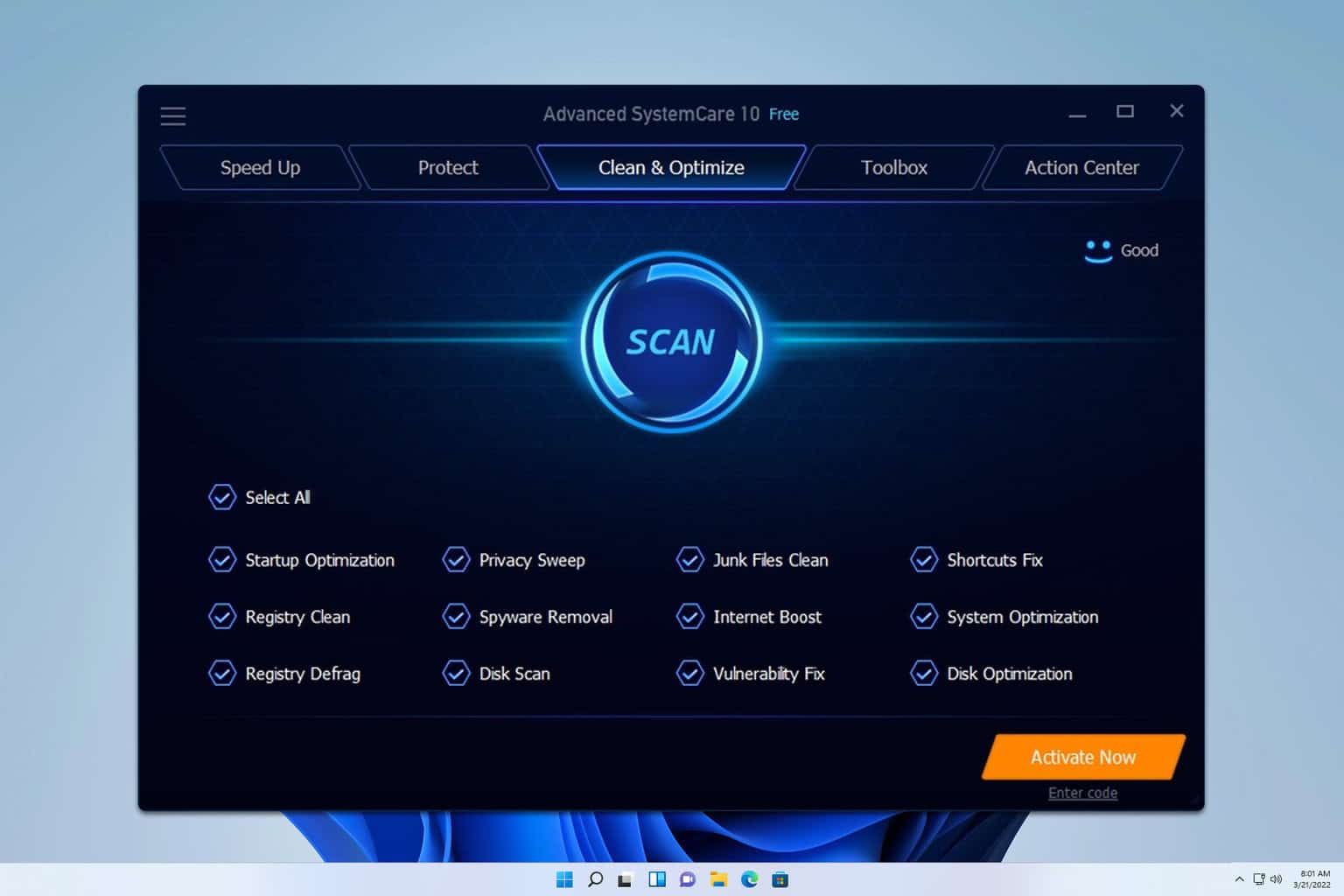
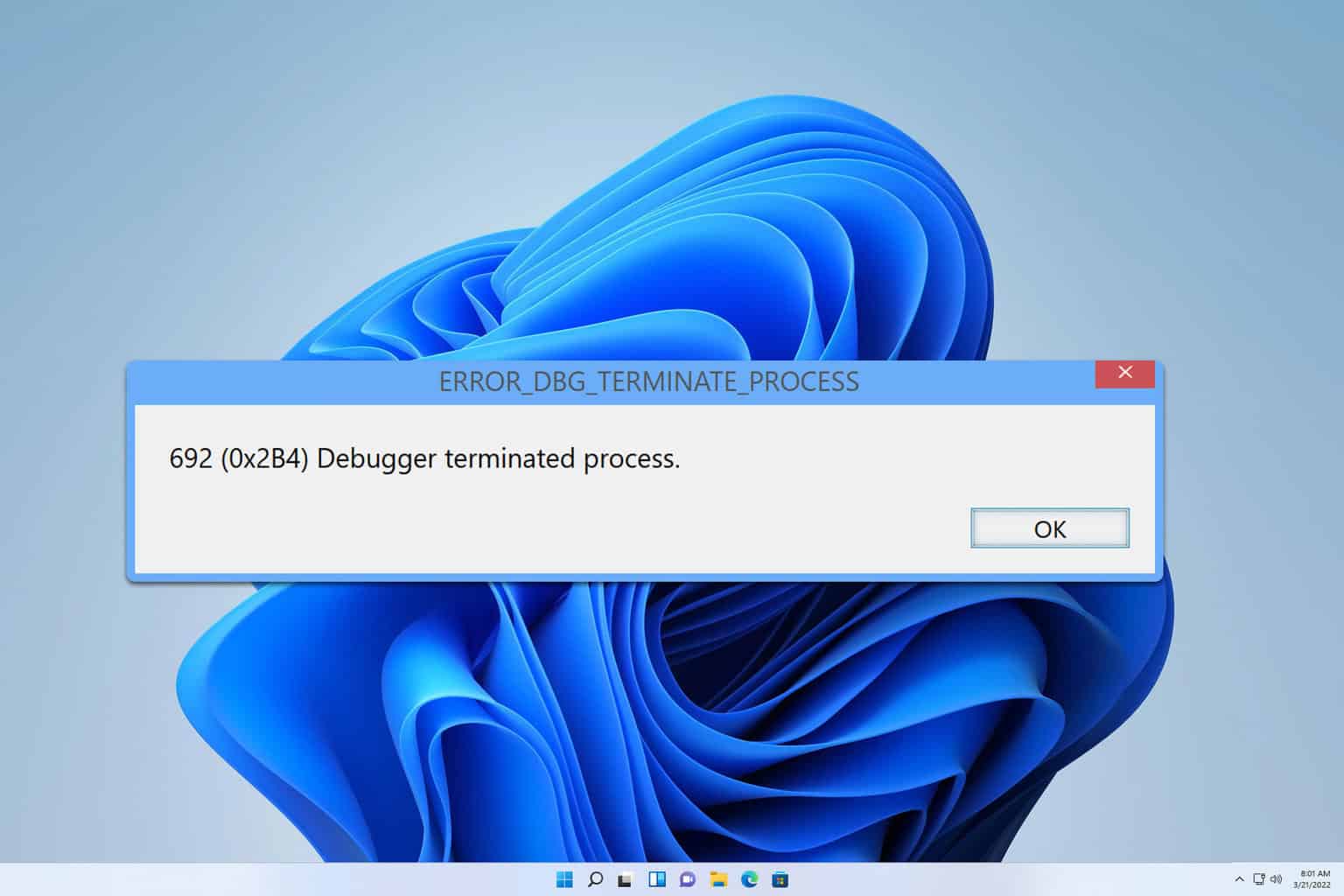

User forum
0 messages