Dropbox Error 404: Link Not Found [Quick Fix Guide]
Clear the Dropbox cache folder to get rid of corrupt files
5 min. read
Updated on
Read our disclosure page to find out how can you help Windows Report sustain the editorial team. Read more
Key notes
- Link sharing is an important feature in Dropbox that makes it easier to share large files without downloading then sending them.
- However, link sharing may not work sometimes because the link is broken or no longer exists.
- A quick workaround would be to restart the Dropbox app or use the web version.
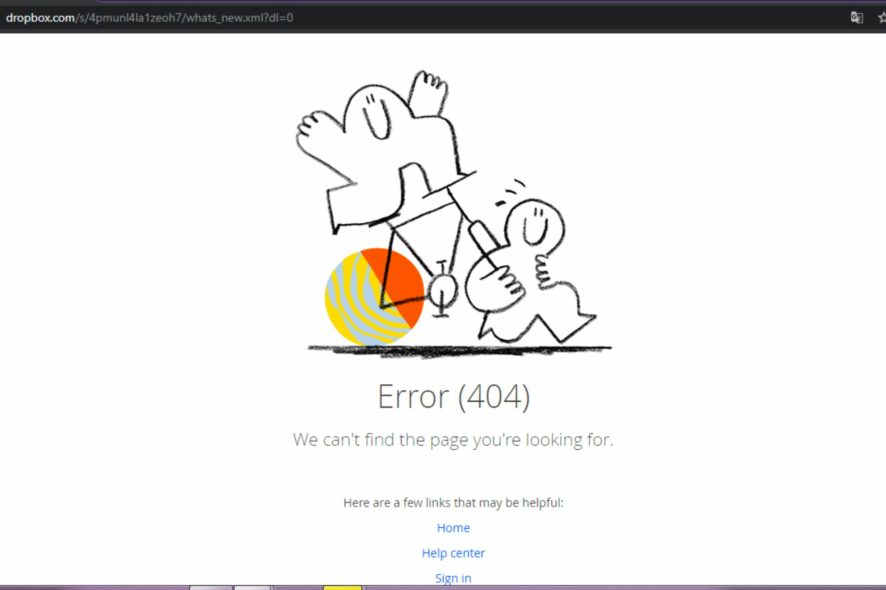
When it comes to cloud storage applications, Dropbox is at the helm. However, this doesn’t exclude it from the occasional errors here and there. One such error is Dropbox error 404. It prevents you from clicking a shared link and displays the error message instead.
This can happen when you try to access a file that has been deleted or moved by another user or if the link provided in your email doesn’t work anymore. Let’s find out more about this error code and possible solutions.
What is Dropbox error 404?
If you see a 404 error when you click on a link in Dropbox, it means that the file or folder you are trying to access does not exist. This can happen for several reasons:
- The file has been moved – The most common cause of this error is that the link was moved to a new location, and the user has not informed you.
- Outdated app – You may have an outdated version of Dropbox installed on your computer.
- You’re accessing the link from another account – If you’re accessing files on another computer or mobile device which are not connected to your account, the link may be protected.
- The file or folder you’re trying to access does not exist anymore – The link was likely changed or updated.
- Outdated link – Sometimes, users share timed links that expire after a certain period. If you click on the link after its expiry, you cannot access it.
- You may have typed the URL incorrectly – If you copy or type the link elsewhere, it is possible you may have copied it incorrectly.
- Interrupted connection – Your internet connection may have dropped out while accessing the file, causing it not to load properly.
- Changes in parent link – If the file was linked to from another website, but that site has changed, your link will no longer work.
- Banned sharing – Dropbox may have banned your ability to share links.
How do I fix error 404 on Dropbox?
Try the following basic steps before any advanced troubleshooting:
- Check for any app updates and install them accordingly if available.
- Ensure that your account is still active by logging out and then logging in again.
- Check with the sender and ensure you have the correct link.
- End all Dropbox processes from the Task Manager and try again.
- Try accessing the folder from within Dropbox’s web interface. Sometimes the problem is within the Desktop app, but the link works fine on the web version.
- Clear browser cache and cookies if using a browser.
- Open the link in an incognito/private tab.
- Verify whether your link has been banned from the Dropbox website and the subsequent steps to resolve it.
1. Run the Windows Store Apps troubleshooter
- Hit the Windows key and click on Settings.
- Click on System on the left pane, then Troubleshoot on the right pane.
- Select Other troubleshooters.
- Scroll down, locate Windows Store Apps, and click the Run button.
2. Disable Firewall/antivirus temporarily
- Hit the Start Menu icon, type Windows Security in the search bar, and click Open.
- Click on Firewall & network protection, then select Public network.
- Locate Microsoft Defender Firewall and toggle the off button.
3. Clear the Dropbox cache
- Press the Windows + E combination to start File Explorer.
- Navigate to the cache using the following or paste it to the search option:
%HOMEPATH%Dropbox.dropbox.cache - Press CTRL + A to select everything in the folder.
- Click on the Delete icon and click OK, to remove everything from the folder.
4. Scan for viruses
- Press the Start Menu, search Windows Security, and click Open.
- Select Virus & threat protection.
- Next, press Quick scan under Current threats.
- If you don’t find any threats, proceed to perform a full scan by clicking on Scan options just below Quick scan.
- Click on Full scan to perform a deep scan of your PC.
- Wait for the process to finish and restart your system.
5. Repair/reset the Dropbox app
- Hit the Windows key and click on Settings.
- Click on Apps on the left pane, then Apps & features on the right pane.
- Locate the Dropbox app, click on the three vertical ellipses, and select Advanced options.
- Click on Repair.
- Go back and click on Reset.
6. Reinstall Dropbox
- Hit the Windows key and click on Settings.
- Click on Apps on the left pane, then Apps & features on the right pane.
- Locate the Dropbox app, click the three vertical ellipses, and select Uninstall.
If none of these work, you may have to contact Dropbox support for further assistance. Your Dropbox app may also fail to open, but do not worry; we have curated a few steps to help you avert such crises.
Do let us know of any additional comments, suggestions, or queries you may have on this topic in the comment section below.






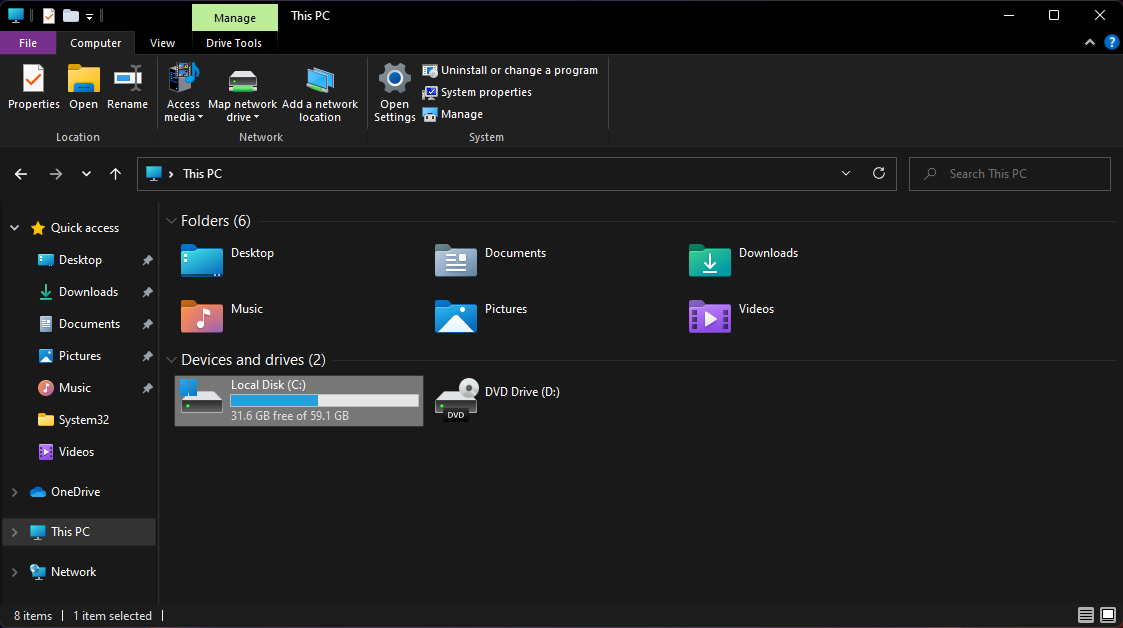







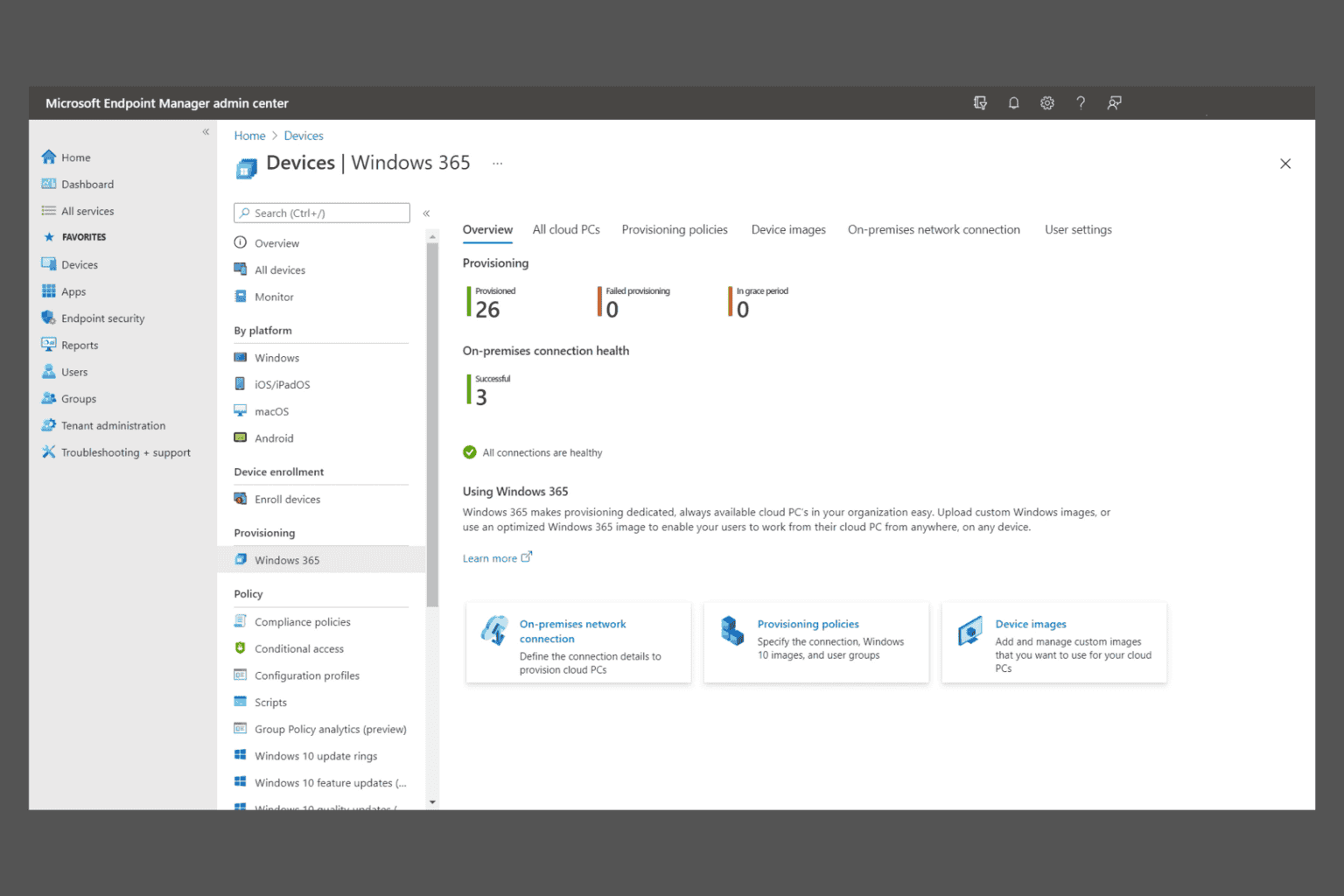
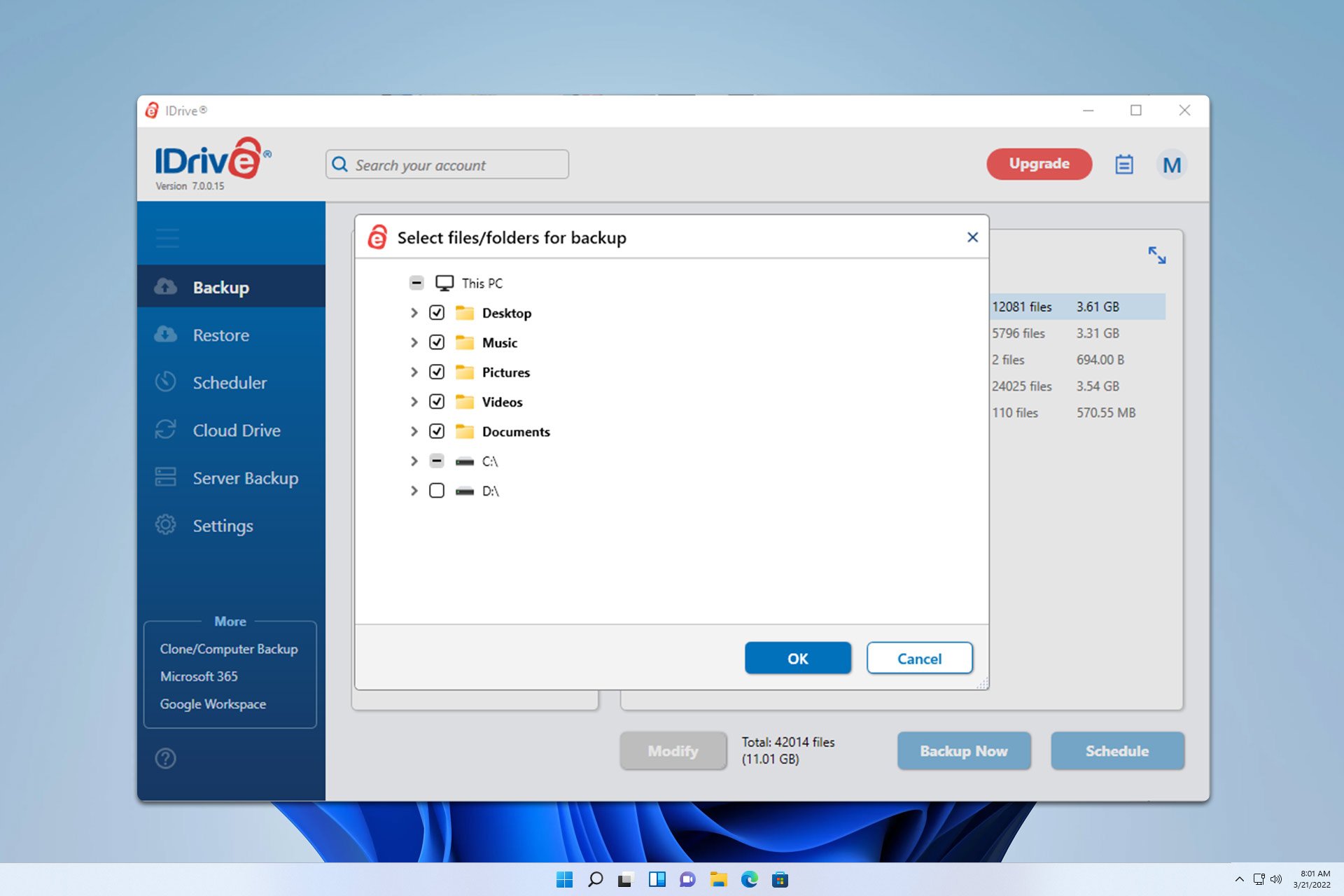
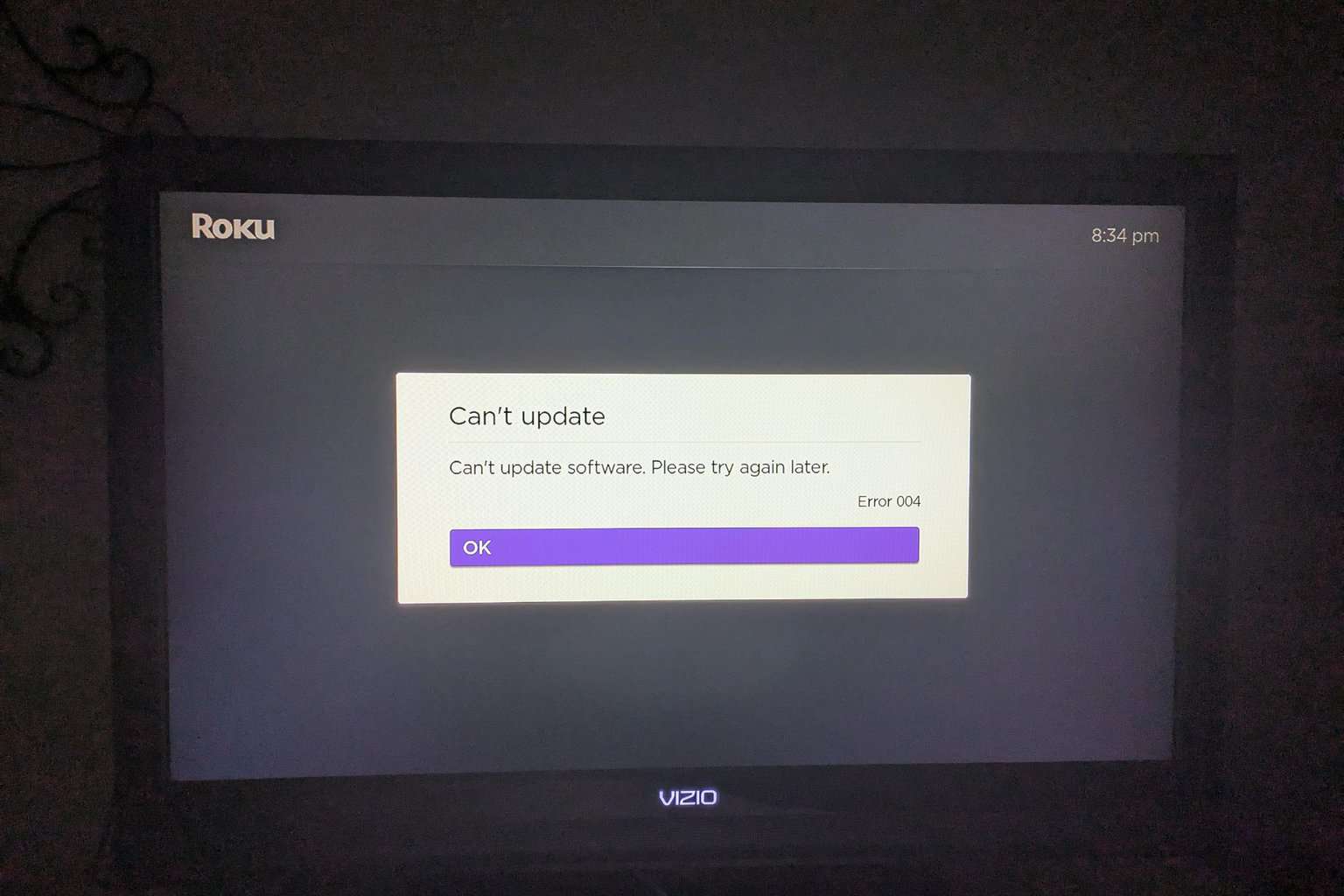

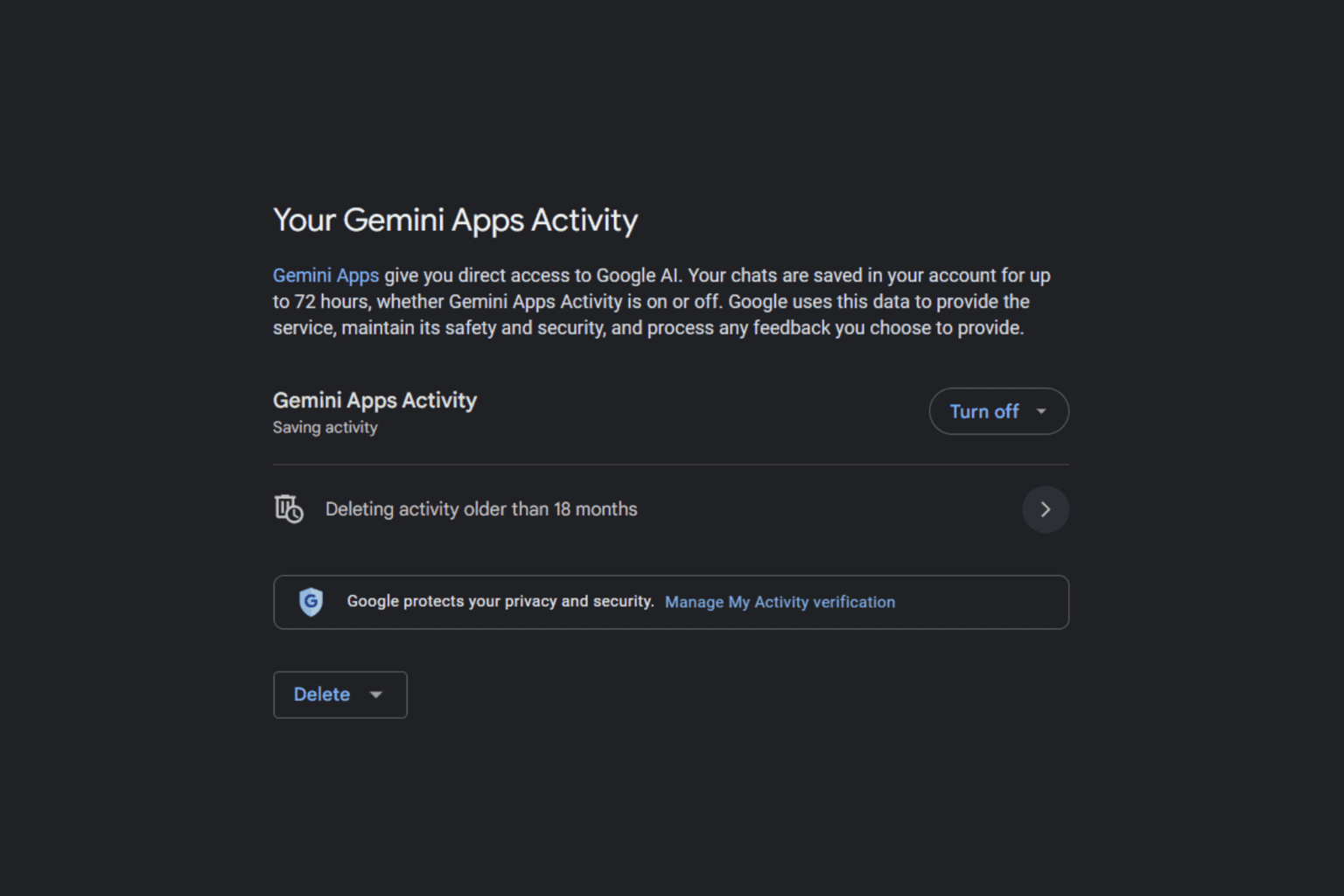
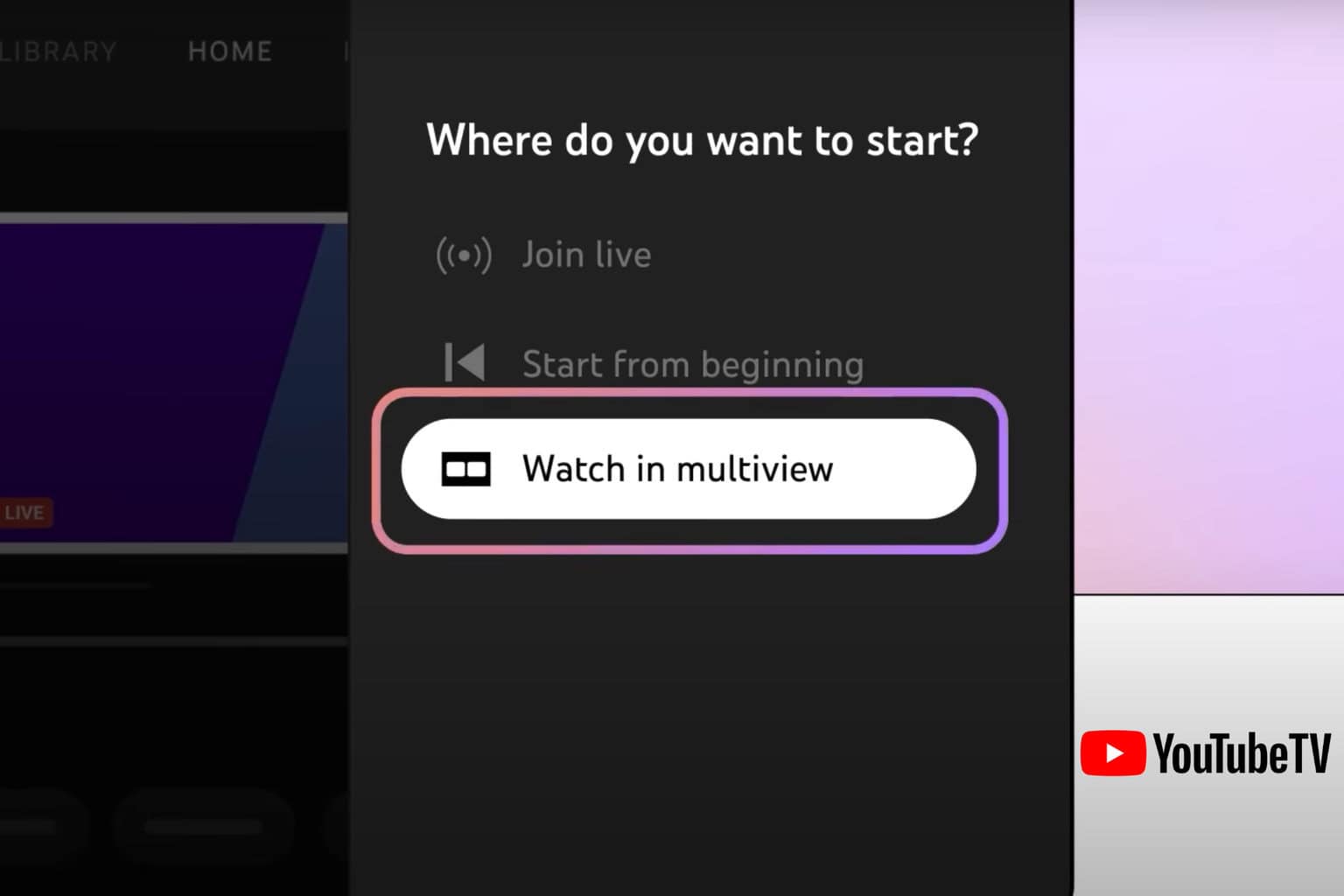
User forum
0 messages