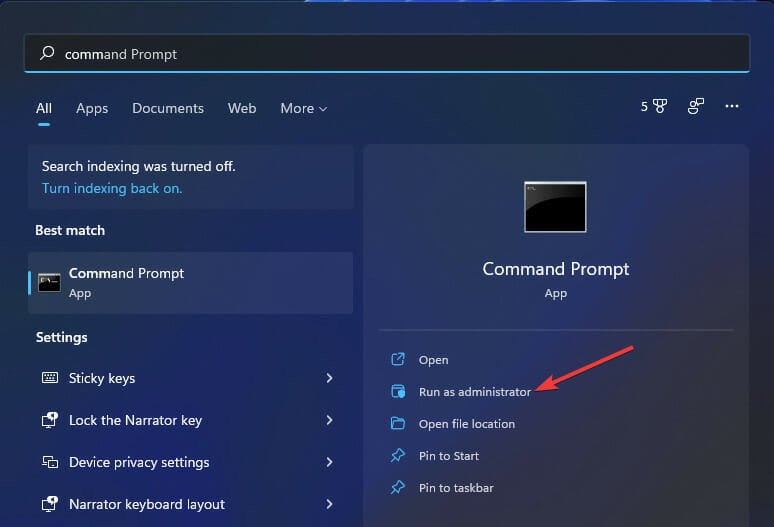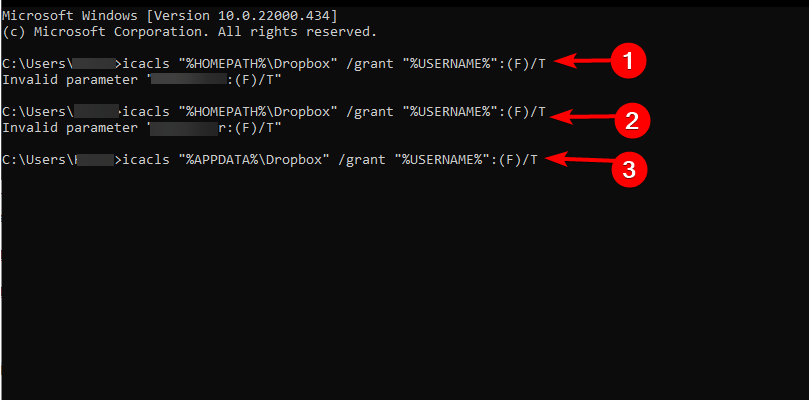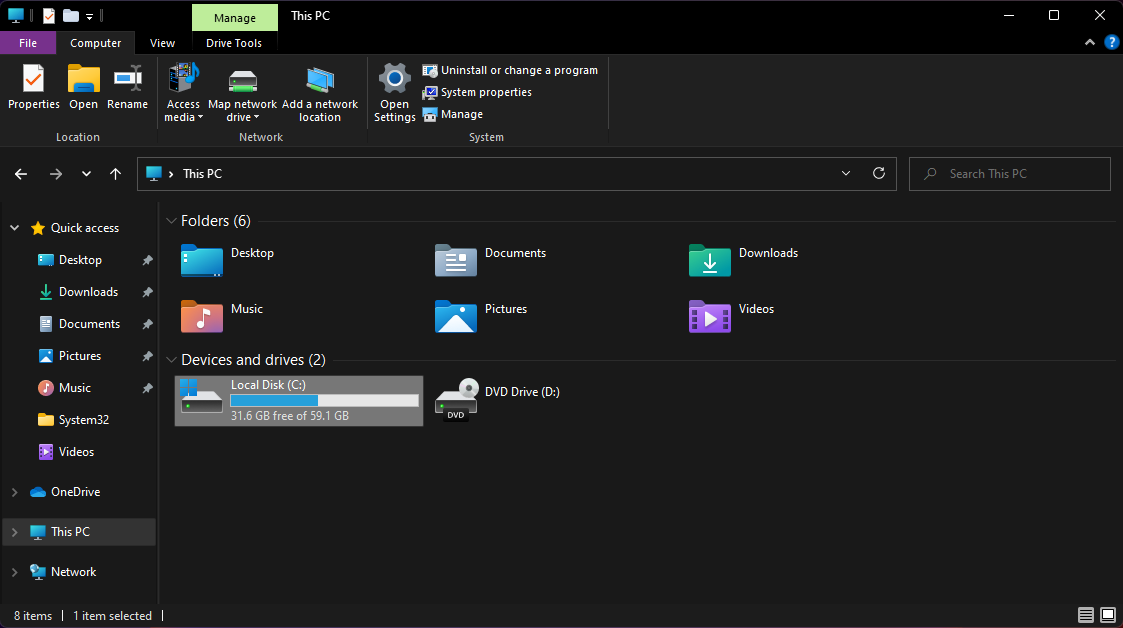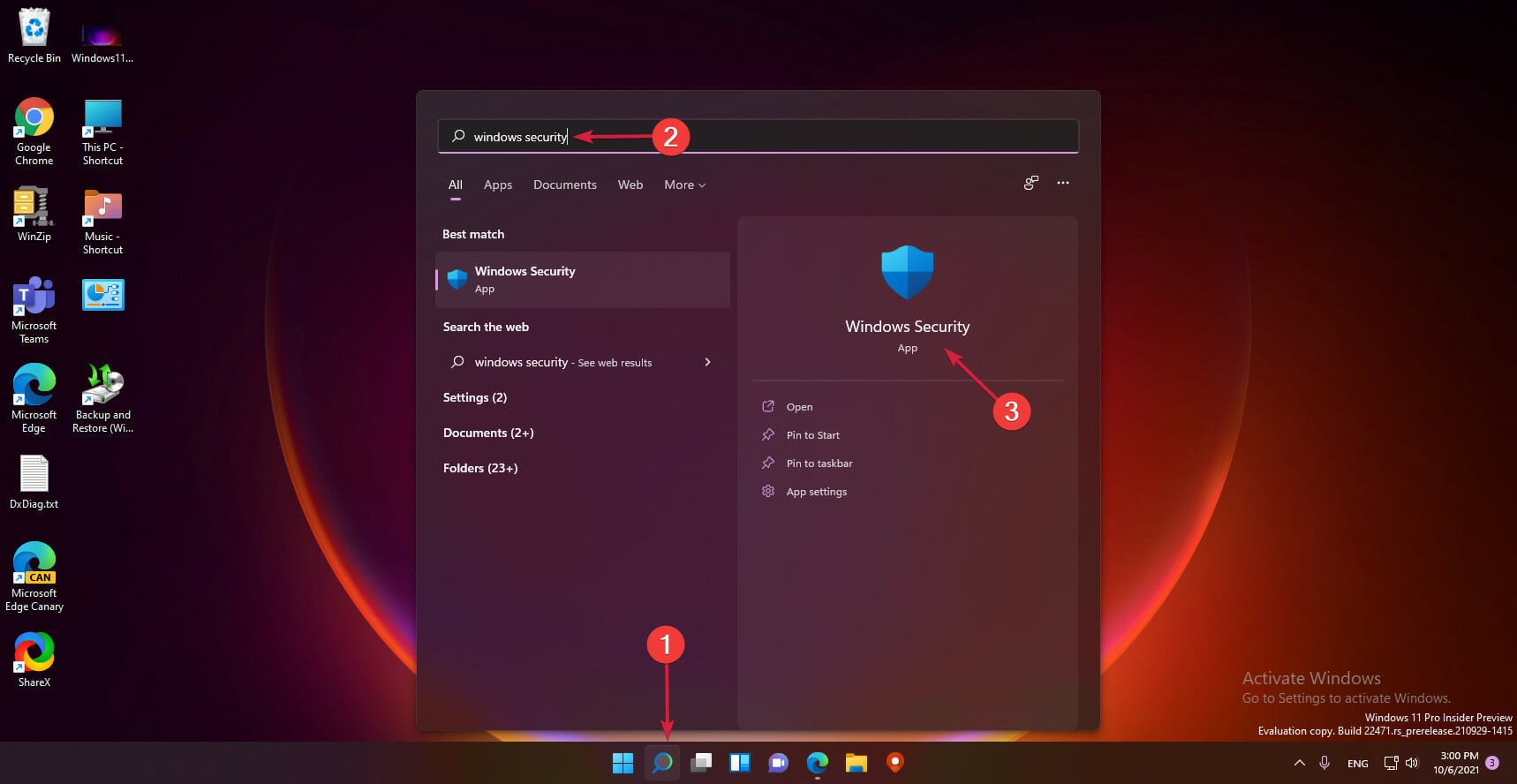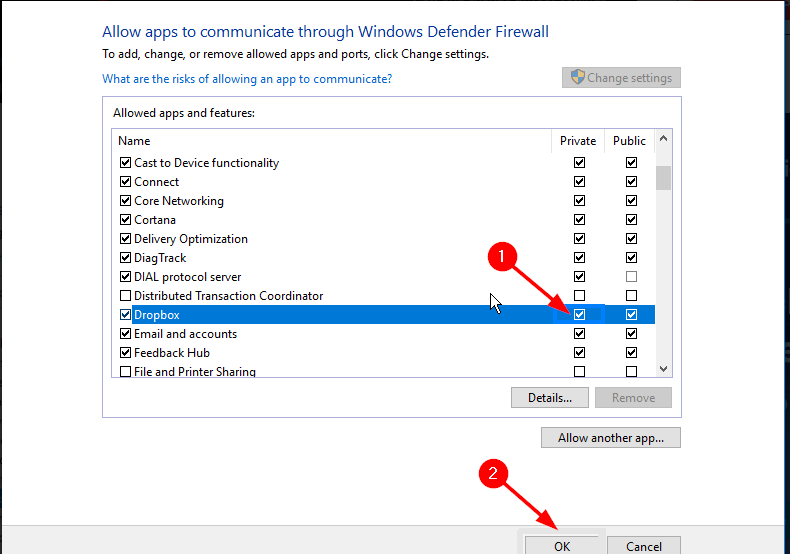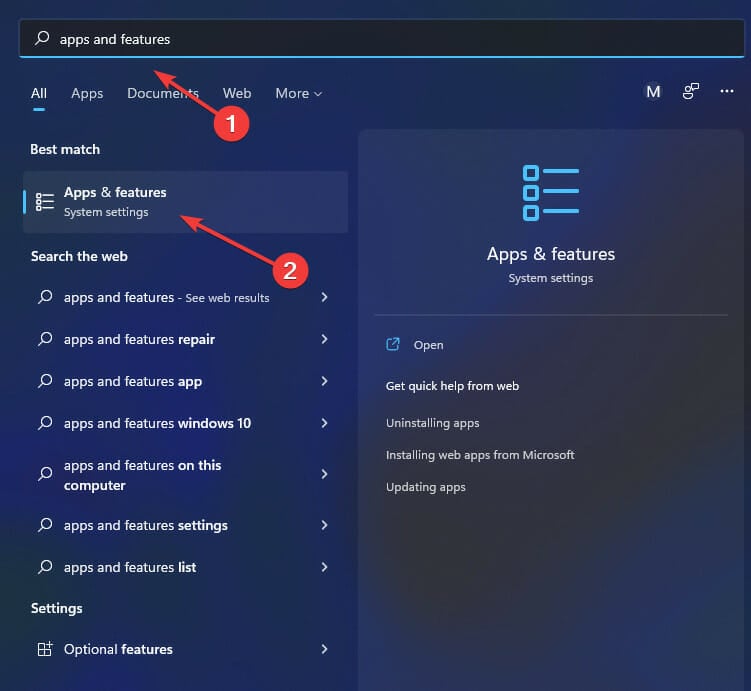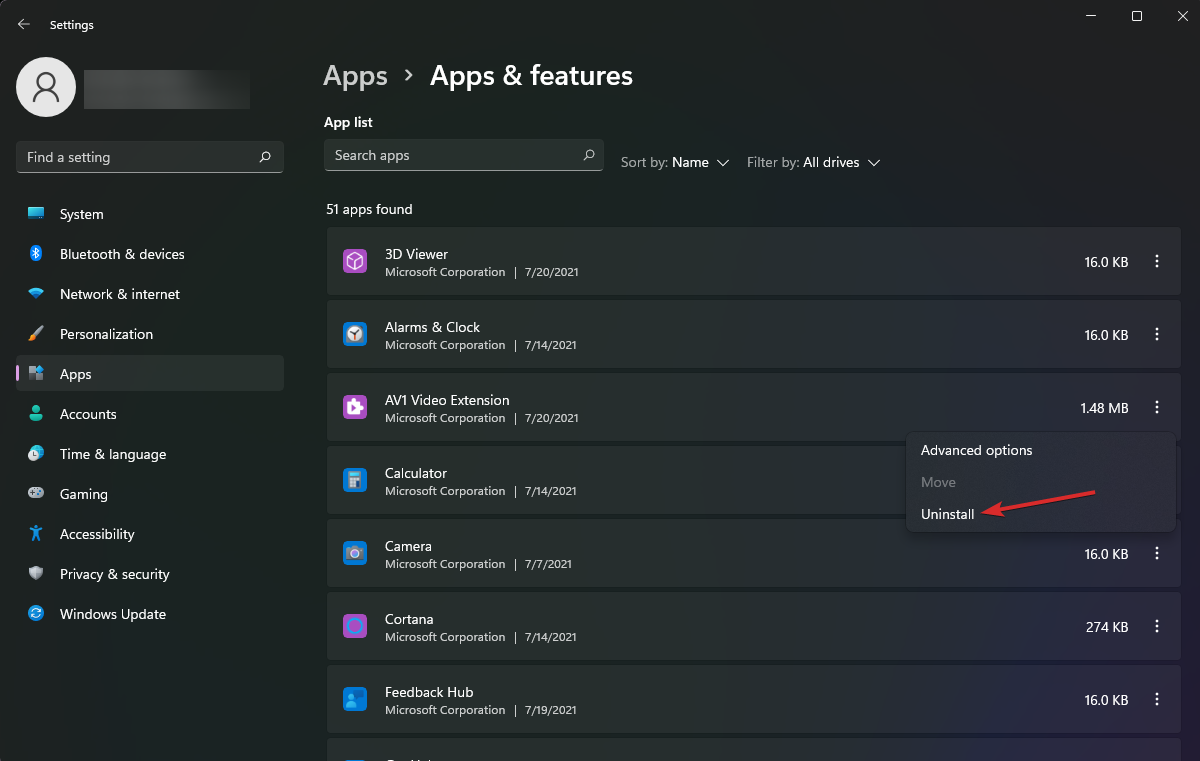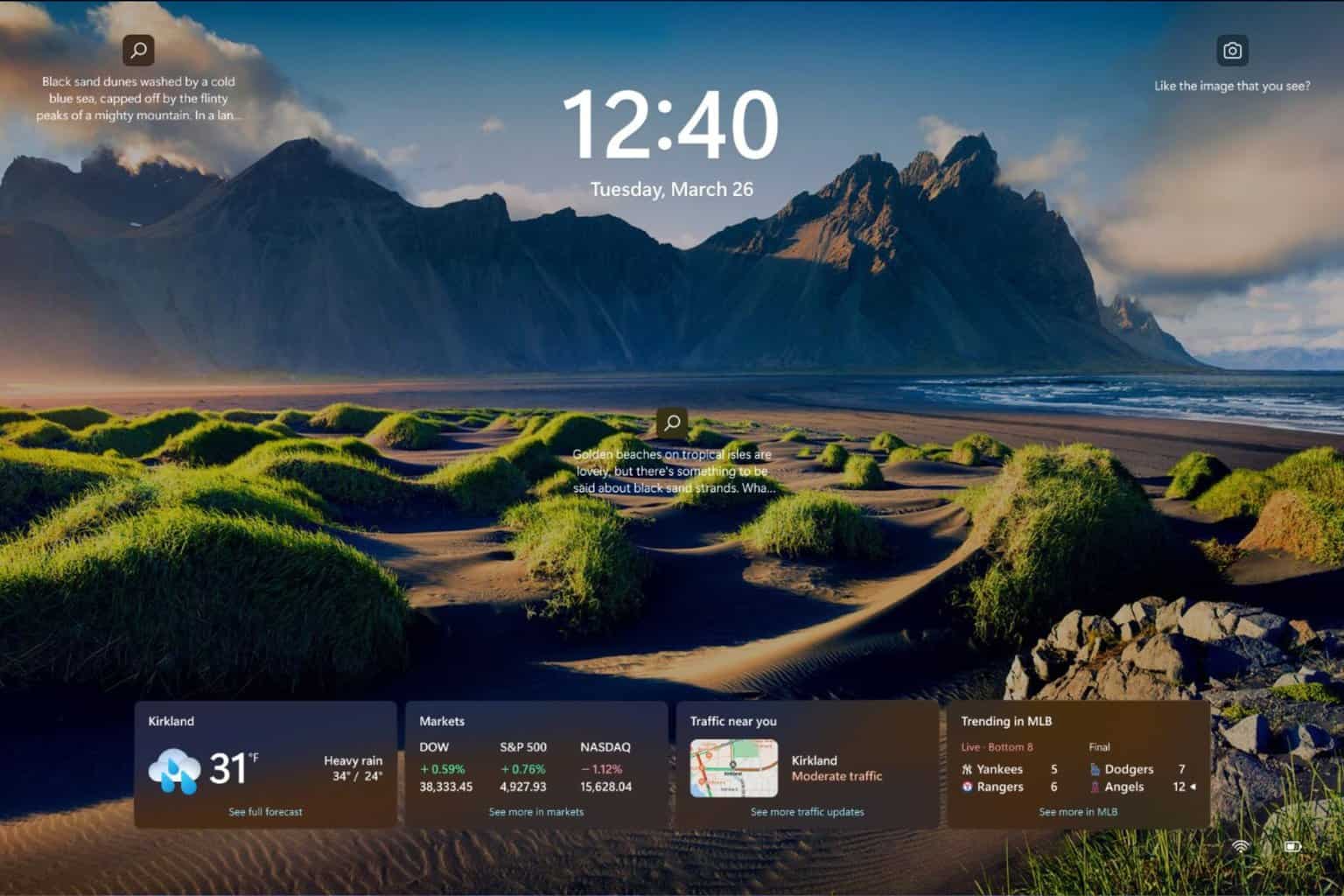Dropbox App Not Opening in Windows 11? Here's What to do
4 min. read
Updated on
Read our disclosure page to find out how can you help Windows Report sustain the editorial team Read more
Key notes
- If the Dropbox app does not open on Windows 11, that may be caused by issues related to cache.
- Also, a misconfiguration in the Dropbox settings may be the reason for the problem.
- In some extreme cases, you may need to reinstall the app completely in order to make it work again.

Many users have complained that Dropbox app is not opening in Windows 11. The complaints ranged from Dropbox keeps crashing to encountering an unexpected close with Error 404.
Dropbox is a popular cloud storage service that is used by numerous users from all around the world. It is similar to Google Drive and Microsoft OneDrive, but it offers its features.
Why won’t my Dropbox app open?
Although, Dropbox is known as a reliable service that rarely causes problems for users. Nevertheless, there might be some situations such as these when the service will act up, causing problems for users.
This issue may be caused by a lot of possible errors within the app or even the Windows system, such as missing icons, firewall issues, an overstacked cache folder, and more.
Should in case you have issues syncing your files, you might want to check your Internet connection as the sync can’t function well if you’re not properly connected to the Internet.
In case you notice any problems, try solving them by using workarounds from our guide on fixing limited Internet connection on Windows, and then try to sync Dropbox again.
Hence, we’ve compiled several proven fixes that you can adopt to solve the problem of the Dropbox app not opening in Windows 11.
What can I do if Dropbox is not opening in Windows 11?
1. Reset the Dropbox settings
- Click the Start button, type cmd and select Run as administrator from the results to start Command Prompt with full privileges.
- Enter the following commands and press Enter after each one:
icacls"%HOMEPATH%\Dropbox" /grant "%USERNAME%":(F)/T
icacls "%HOMEPATH%\Dropbox" /grant "%USERNAME%":(F)/T
icacls"%APPDATA%\Dropbox" /grant "%USERNAME%":(F)/T - Exit the Command Prompt and restart the PC for the changes to take effect.
By resetting your Dropbox in the Command Prompt, the piled-up cache and other issues that are preventing the Dropbox app from opening will be cleared.
2. Clear the Dropbox cache
- Press the Windows + E combination to start File Explorer.
- Navigate to the cache using the following or paste it to the search option:
%HOMEPATH%Dropbox.dropbox.cache - Press CTRL + A to select everything in the folder.
- Press Delete and click OK, to remove everything from the folder.
It isn’t uncommon for a piled-up cache to prevent the proper functioning of the Dropbox app.
After clearing the Cache folder, your Dropbox app should open in Windows 11 without any problems.
3. Add Dropbox to the Windows Firewall exception list
- Press the Windows Search button, type security, and choose Windows Security within the results.
- Click on Firewall & network protection from the left pane, then select Allow an app through firewall.
- Select Dropbox and check both Private and Public.
- Save the changes and restart your PC.
It is possible that the Dropbox app is not opening because of restrictions from Windows Firewall.
If this is the case, you don’t need to disable the Firewall completely. You can simply add Dropbox to the exception list, and your cloud service should function normally.
4. Uninstall and reinstall Dropbox
- Press the Windows button on your keyboard, type apps and features, and select the option from the results.
- Select Dropbox and click the More icon (three dots).
- Click Uninstall and follow the on-screen instruction to uninstall it.
- Go to Dropbox download page and download it.
- Follow the onscreen guide to install it.
By uninstalling Dropbox, all the synced data that was causing the Dropbox app is not opening error on Windows 11 should be removed. Hence, the new installation should be perfect.
Make sure all files related to Dropbox are removed before reinstalling. A quick way to do so is with CCleaner. It detects and safely deletes leftover files so you can have a completely fresh installation.
These are the best solutions that we recommend for fixing Dropbox is not opening on Windows 11 problem.
However, if none of these works for you, you may check our guide on what to do to fix Dropbox not syncing on Windows 11.
We’d like to hear from you in the comments section on the solution that works for you.