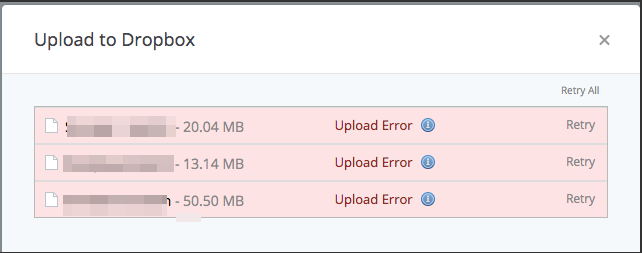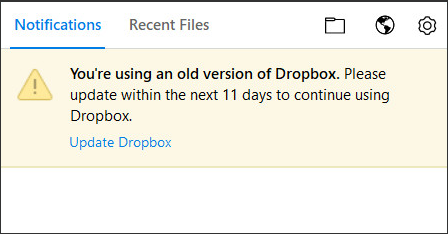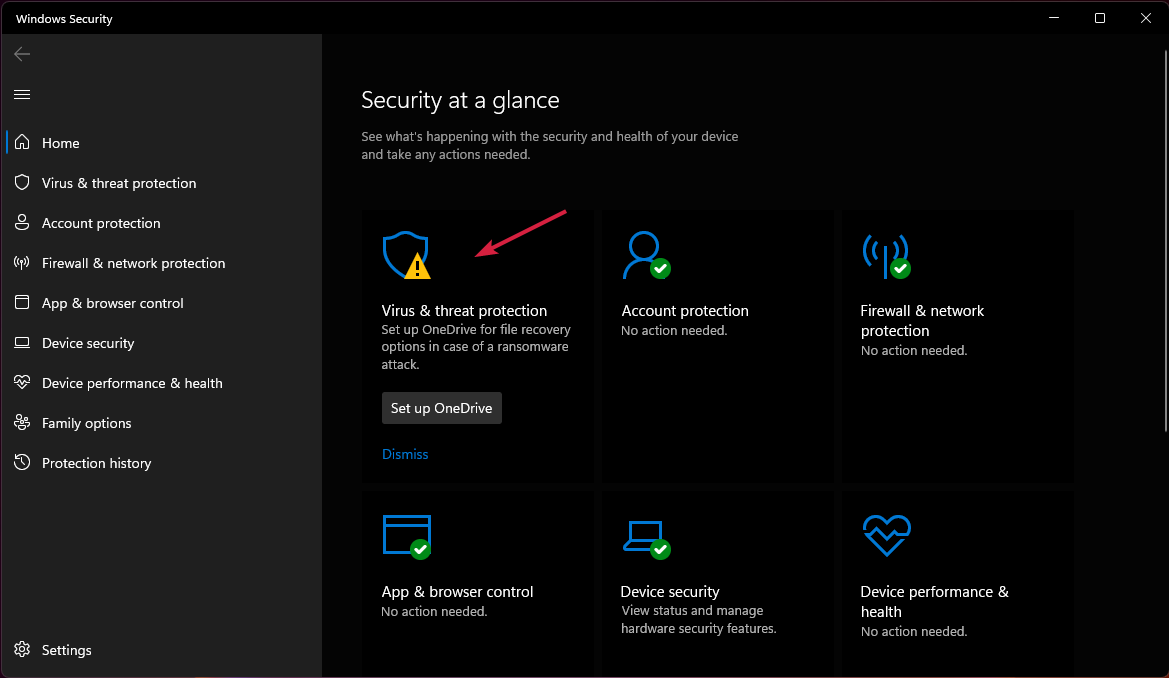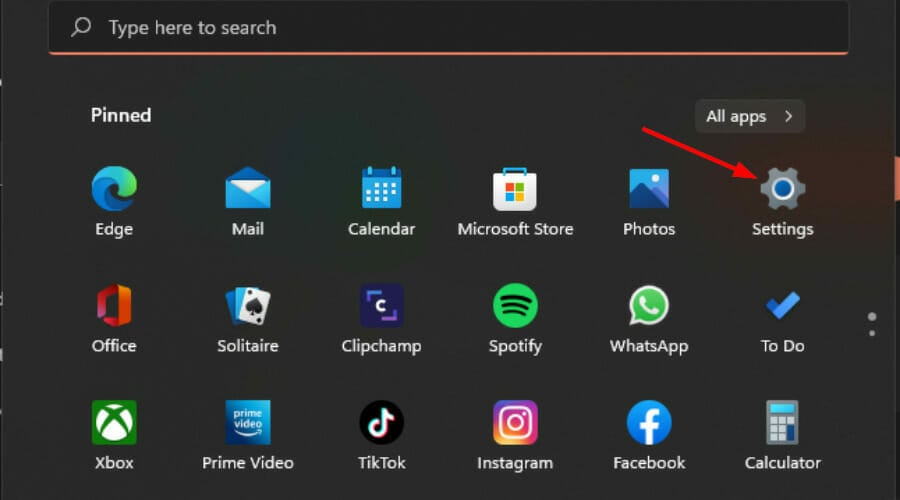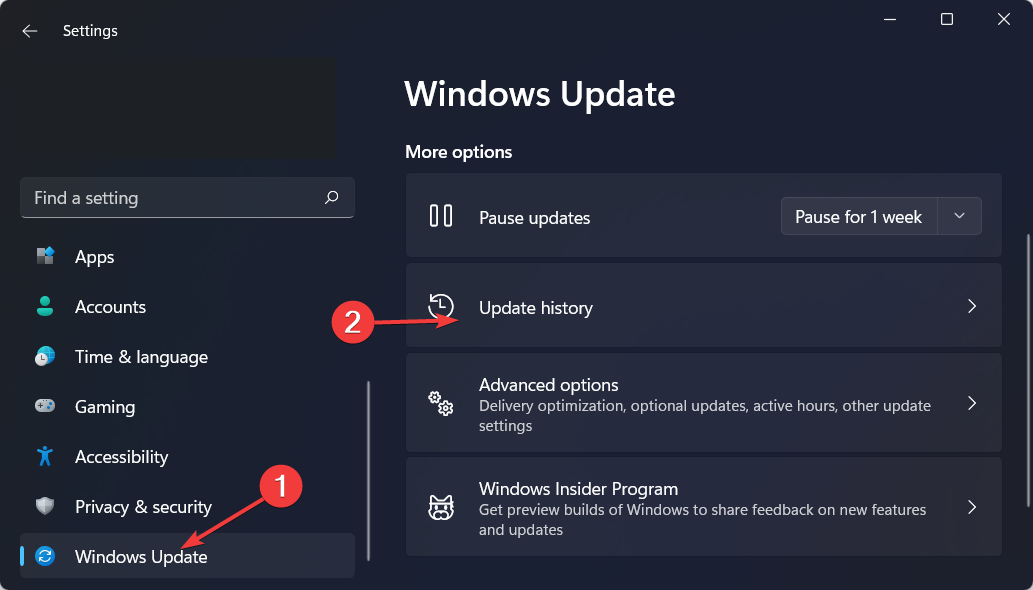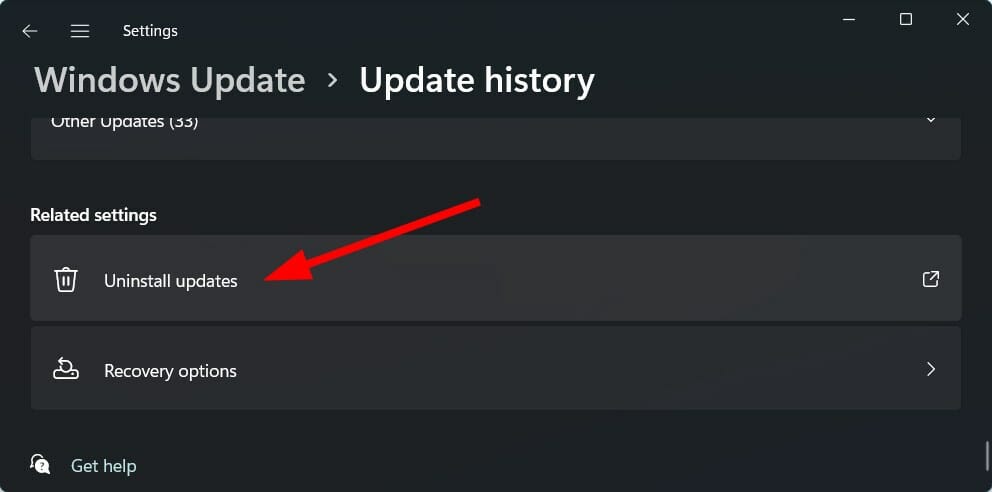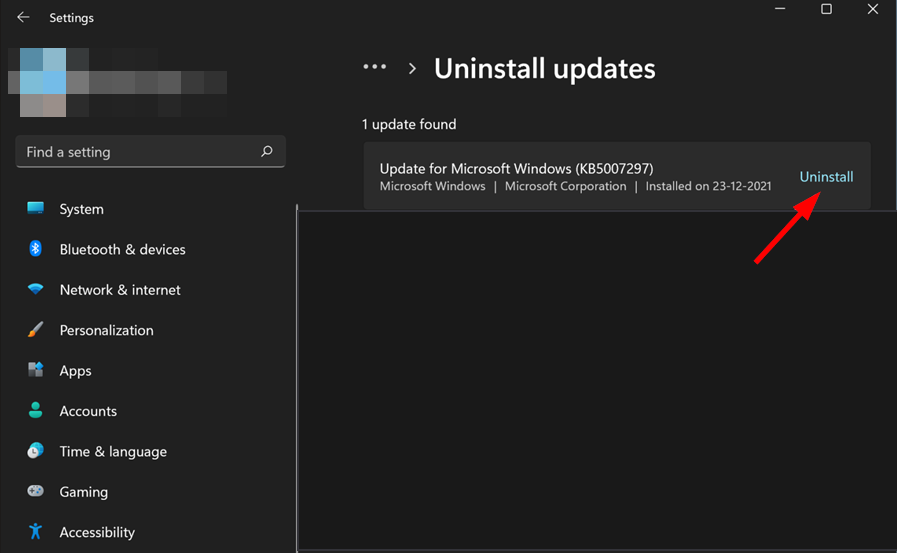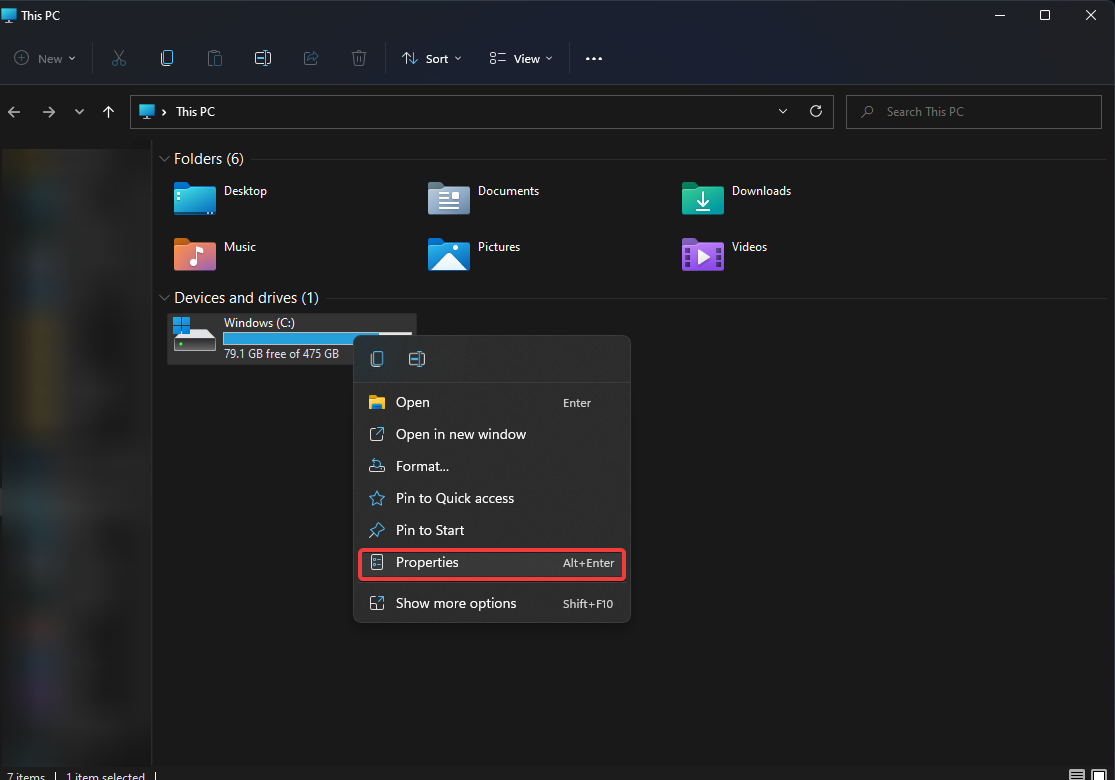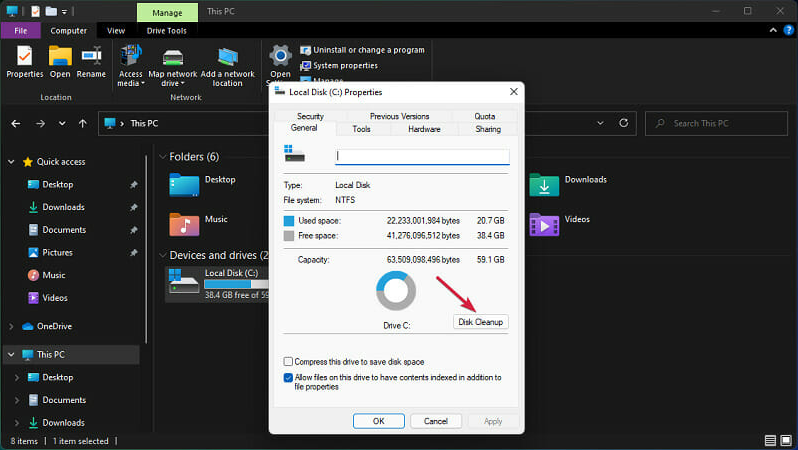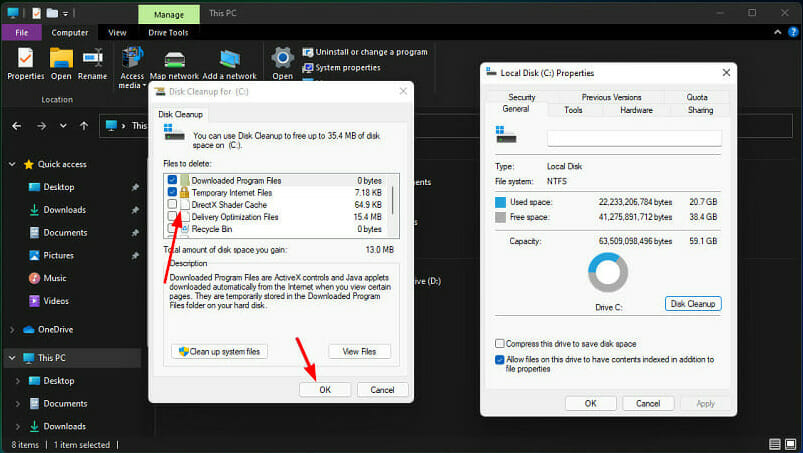Dropbox Error 5XX: What Is It & 5 Quick Ways to Fix It
Solve this Dropbox issue and access your files easily with our solutions
6 min. read
Updated on
Read our disclosure page to find out how can you help Windows Report sustain the editorial team Read more
Key notes
- Dropbox is such a crucial platform when it comes to cloud storage hence the heavy reliance by a majority of its users.
- Like any other app, it has its own share of problems and one of the most common ones is the Dropbox error 5xx.
- Users who come across this error are either unable to log in to their accounts or have trouble synchronizing files.
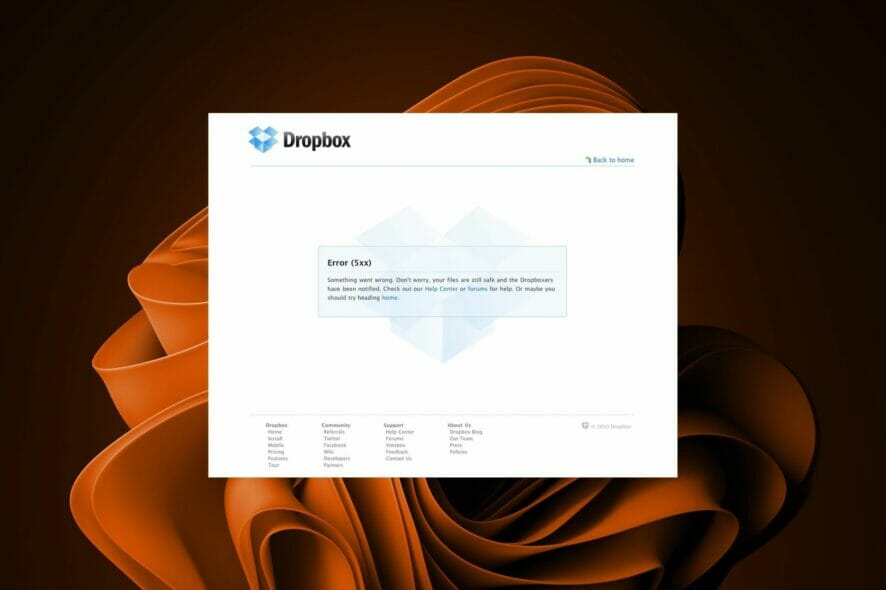
Dropbox is an incredibly popular cloud storage service that allows users to upload files from their computers, and then access them from anywhere else. However, sometimes users encounter errors when trying to use it.
One such problem is the Dropbox error 5xx. According to users, a myriad of issues are cropping up when faced with the error. They are unable to login into their accounts, others’ Dropbox is not syncing while the rest are complaining of extremely slow loading of files.
The problem could be anything from an incorrect password to having two-factor authentication enabled but not providing the correct code when requested by Dropbox servers.
One of the easiest methods that you can try to fix the Dropbox error 5xx problem on your own is to restart your PC. Check whether this issue still persists or not.
What does the error 5xx mean?
Dropbox error 5xx is one of the most common errors for Dropbox users. The problem is that when this happens, users are usually unable to access their files and folders. This can be a serious problem if you have important documents stored in your cloud storage.
When this happens, Dropbox may fail or crash preventing you from accessing your account or any files. You will also not be able to upload or download any files.
So, how long does a 5xx error last? It depends. If it is a server issue, the Dropbox team may take up to 24 hours to fix it or respond with a workaround.
If the issue is a problem with your devices such as network issues or firewall settings, as soon as you tweak the settings, your Dropbox account will be up and running in no time.
Why am I getting a 5xx error?
Sometimes, when the Dropbox error 5xx occurs, you can wait it out for a few minutes and the service may resume normal operations. Other times it could be a serious underlying issue.
Reasons why you are getting the 5xx error include:
- Network problems – If you’re having problems with Dropbox, the first thing you should do is check whether it’s a problem with your internet connection. Make sure that there isn’t anything wrong with your router or modem.
- Corrupted files – If there are any corrupted files in your Dropbox account, the server will try to repair them automatically. However, if the corruption is too severe, it may fail to repair them and return an error message instead.
- Firewall settings – Firewall settings and other security software can block access to your files. This can happen if you’re using a personal firewall or antivirus software that’s blocking Dropbox from accessing your files. Try disabling the firewall and see if it works.
- Outdated software – Outdated software such as Internet browsers or video drivers can also cause Dropbox error 5xx when trying to login into your account online.
- Virus or malware attacks – This is one of the most common causes of this error. If you are experiencing this problem, it is advisable to scan your computer with an antivirus program and remove any detected viruses or malware. You can also try another browser to ensure that it is not a browser-related issue.
Should you encounter any of these issues, [proceed to our advanced troubleshooting methods.
How can I fix error 5xx on Dropbox?
1. Close programs in Task Manager
- Press the Windows key, type Task Manager in the search bar and click Open.
- Select the Processes tab and End Task for all programs you are not using.
- Check if the error persists.
2. Scan for malware
- Press the Windows key, search Windows Security and click Open.
- Select Virus & threat protection.
- Next, press Quick scan under Current threats.
- Wait for the process to finish and restart your system.
If you want a more thorough scan, use an antivirus that can identify other threats like ransomware, spyware, script-based attacks, and viruses. We suggest ESET HOME Security Essential. It can detect and remove all types of attacks.
3. Uninstall the latest Windows Update
- Press the Windows + I keys simultaneously to open Settings.
- Navigate to Windows Updates and go to Update history.
- Click on Uninstall updates.
- Select the most recent update then click Uninstall.
4. Perform a Disk Cleanup
- Press Windows + E keys simultaneously to open File Explorer.
- Select the drive you wish to clean, right-click on it and select Properties.
- Click on Disk Cleanup then press OK.
- Check the boxes of the files you wish to delete and press OK.
5. Switch to another Cloud Storage
If none of the solutions mentioned above somehow don’t work in your situation, we have one last alternative to try.
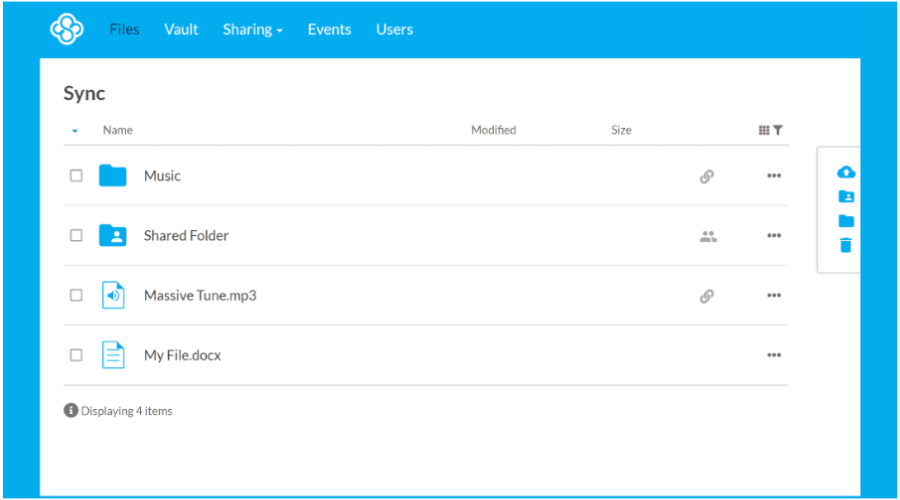
Switching to a new Cloud Storage as the Sync program is a great option because it is a straightforward app with management tools that help you easily reset passwords if you encounter various issues.
It allows you to share and collaborate privately and authorize team access to unified shared folders, documents, and other important files without the effort of using file servers or email.
Moreover, you can protect your files from ransomware, hardware malfunctions, or even human error, and safely restore your files to any previous date.

Sync
Keep your documents and files safe and secure, and try the Sync platform.Common Dropbox problems & how to fix them
The 5xx error is just one of the many Dropbox errors you may encounter. Other common problems include:
- 503 Service Unavailable – The server can’t handle the request at this time due to maintenance or capacity problems. You can refer to our guide on how to fix the error 503.
- 504 Gateway Timeout – The server didn’t send a reply in time, possibly because it was down for maintenance or was overloaded with too many requests. You can try restarting Dropbox again or wait a few minutes before logging in again.
- 508 Request Timeout – The server didn’t receive a response before its time limit expired. This could mean that your browser is taking too long to load all the resources required to display the page correctly, but it could also indicate that there’s an error on the page itself, such as broken links or missing images. Try a different browser or connect an ethernet cable to your PC.
We hope that the solutions listed above were helpful and you were able to bypass the error. Aside from the 5xx error, we also have an expert guide when Dropbox keeps crashing so be sure to check that out.
If your computer is not supported by Dropbox, we also have a workaround for that so feel free to check our article on the same.
For any additional thoughts or queries, leave us a comment down below.