Dropbox Not Syncing on Windows 11? 4 Ways to Force it
6 min. read
Updated on
Read our disclosure page to find out how can you help Windows Report sustain the editorial team. Read more
Key notes
- Dropbox is one of the most popular cloud storage services and is available on multiple platforms including Windows, Mac, Android, iOS, and Linux.
- The service offers up to 2 GB of space for free but you can upgrade to a paid plan if you need more storage or want advanced features.
- Just like with any other app, there are times when things don't go as expected and you may experience trouble with Dropbox not syncing.
- A simple restart of your system can fix the issue but if it doesn't, we have a list of other solutions you can try.
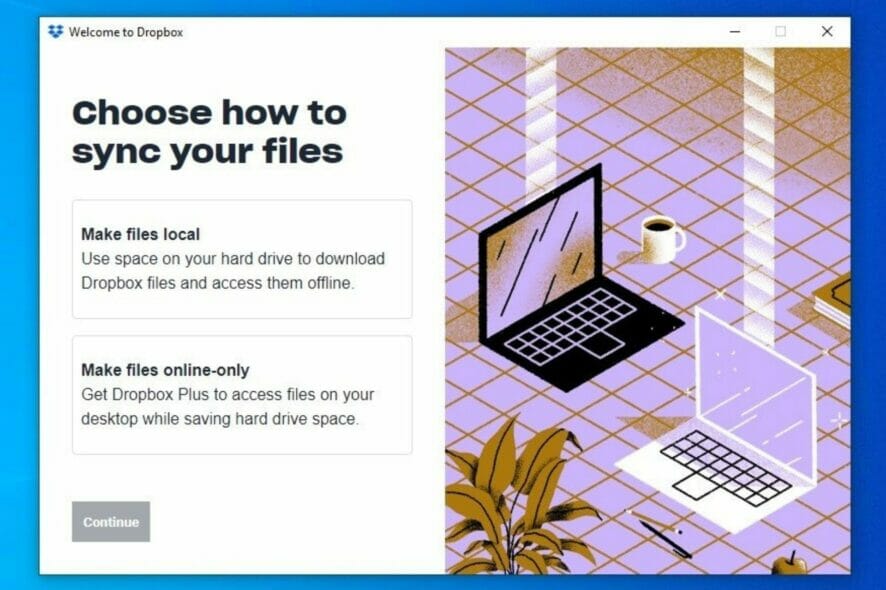
Dropbox is a popular cloud storage service that’s used by numerous users from all around the world. It’s similar to Google Drive and Microsoft OneDrive, but it offers its own features.
You can access your files from any computer or smartphone, and even share them with your friends.
The service has a lot to offer. It has a great reputation, and it is only getting better as the years go by. One of its best features is the automatic syncing between all devices.
This means that you can access your files from any device because they are automatically saved to the cloud.
The only downside is that Dropbox only offers 2GB of storage for free. You can increase the storage and unlock many more advanced features by subscribing to a monthly payment plan.
It has been a great provider for file-sharing and cloud storage. However, the software sometimes acts up, causing problems with syncing between devices or even causing your computer to crash.
These bugs are usually fixed quickly through updates, but if you have trouble such as not syncing on Windows 11, don’t worry – we’ve got you covered.
Why is my Dropbox not syncing?
There can be multiple reasons why Dropbox may not be syncing. If you’ve updated a file but the changes aren’t appearing on your other devices, it’s possible that your internet connection is down or there are problems with the Dropbox server.
Other possible reasons could be:
- There are too many files in any specific folder – To get around this problem, you can use selective sync which allows you to select specific folders and files so that only what you want is downloaded to your hard drive.
- Your file/folder is too large – The maximum size of a file that can be synced is 20GB. If you have multiple files taking up a large amount of space, consider moving older versions of files into an archive folder. You can also upgrade your plan with more space if needed.
- Your firewall or antivirus is blocking Dropbox – If you suspect that the firewall or antivirus software is incorrectly blocking Dropbox, then the best option is to try adding an exception for Dropbox. In most cases, this should solve the issue. You can also try temporarily disabling the software and see if you can connect to Dropbox.
- Your Internet connection is being interrupted – If you still cannot sync, try connecting directly to your modem or router with an ethernet cable. If Dropbox works in this configuration, then a setting on your wireless router might be blocking Dropbox. Try adjusting the settings on your router to allow access to Dropbox.
- You are using an outdated version of the application – Using an outdated version can cause conflicts in your Dropbox. Some of your files didn’t sync because your version is out-of-date. Updating to the latest version should solve the problem.
- Your file type is not accepted – Dropbox syncs whenever there is a change to a file in your Dropbox folder. If you drop a new file into your Dropbox folder and nothing happens, verify if it’s a type of file that can’t be synced. Beware of how you name your files as special characters may also prevent syncing.
Also, check if the file is being used by another program or has locked permissions. If neither of these is true, then it’s time for some more advanced troubleshooting!
What can I do if my Dropbox is not syncing?
1. Add Dropbox as an exception on Firewall settings
- Press the Windows + I keys simultaneously to open Settings.
- Type Firewall in the search box to find Firewall & network protection then click Open.
- Scroll down and select Allow an app through the firewall.
- On the dialog box that pops up, check the Dropbox option, then press OK.
- Try syncing again.
2. Do a Hardlink repair
- Click on the Dropbox icon present in your system tray.
- Click on your Profile picture and select your Preferences.
- Under the Account section, press the Alt + H keys, then tap the Fix Hardlinks option.
- Now try syncing again.
3. Run a series of commands
- Shut down all Dropbox processes on your PC.
- Press the Windows key, type CMD in the search bar, and tap Run as administrator.
- Enter the following command prompts and press Enter after each one:
icacls "%HOMEPATH%\Dropbox" /grant "%USERNAME%":(F)/Ticacls "%HOMEPATH%\Dropbox" /grant "%USERNAME%":(F)/Ticacls "%APPDATA%\Dropbox" /grant "%USERNAME%":(F)/T
- Open your Dropbox again and try syncing.
4. Troubleshoot network connectivity
- Press the Windows + I keys simultaneously to open Settings.
- Type Find and fix network problems in the search box then click Open.
- Tap on Advanced in the dialog box.
- Select the Apply repairs automatically option, and click Next.
- Wait for the problems to be detected and proceed to repair any found.
- Try syncing again.
My computer is not supported by Dropbox, what can I do?
If you see the message Your computer is not supported on Dropbox, your current operating system may no longer be supported by Dropbox. This error can occur if your computer does not meet the minimum system requirements.
While this message is shown in the Dropbox desktop app, it’s important to start by checking the platform system requirements for Dropbox to confirm you have a supported operating system.
You can use your web browser to bypass this issue and access the app or check for any pending updates on Windows 11 and then update to access Dropbox again.
To check for Windows Updates:
- Press the Windows key and type Check for updates and click to open.
- Click on Check for updates and install any pending updates.
You can also choose to selectively sync your files to save up on storage space if you are experiencing problems with multiple files or visit our guide and select a Windows file sync software of your liking.
If you are having issues downloading the Dropbox app, you can use an offline installer for a smoother and stress-free installation.
We also have an excellent guide on what to do if you are unable to uninstall Dropbox so you can reinstall it again and fix common issues.
Aside from Dropbox, there are also other cloud backup alternatives you can explore such as Sync with more storage options that allow you to share sensitive files securely.
With the solutions listed above, we hope you were able to successfully sync your files once again with no hiccups.
Should you encounter any issues, feel free to share your thoughts in the comments section below and we’ll get back to you.

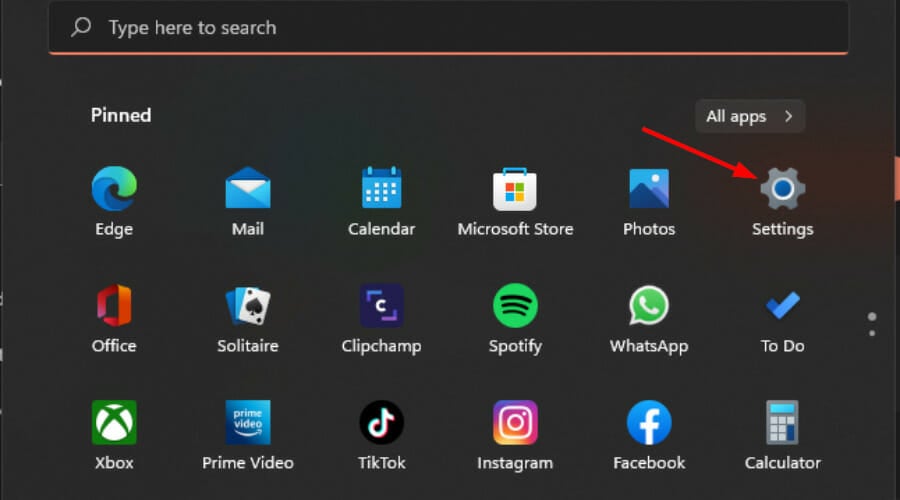
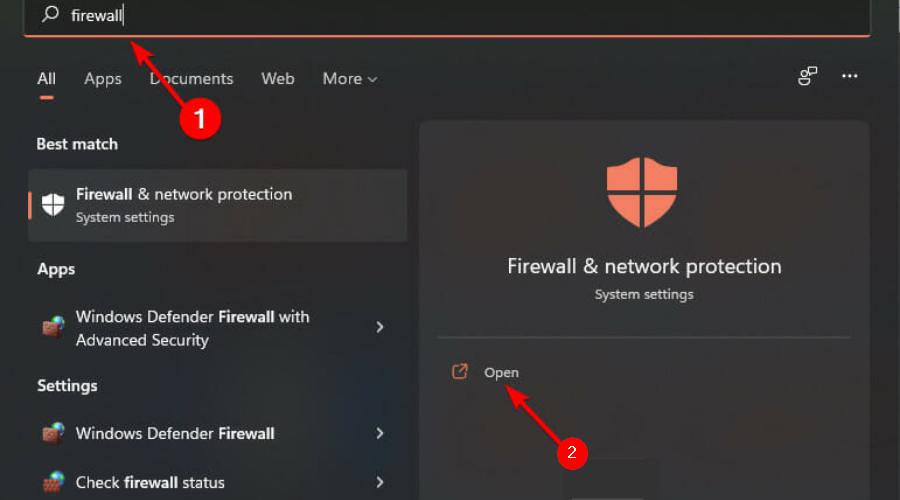
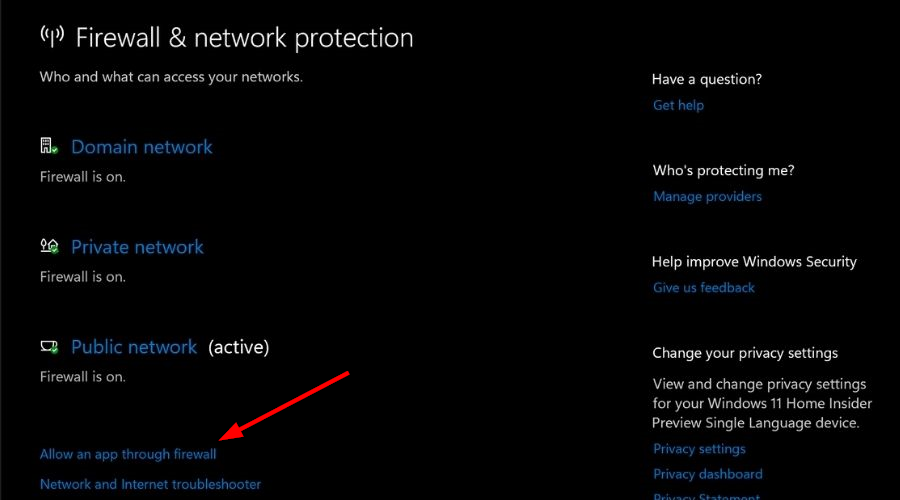
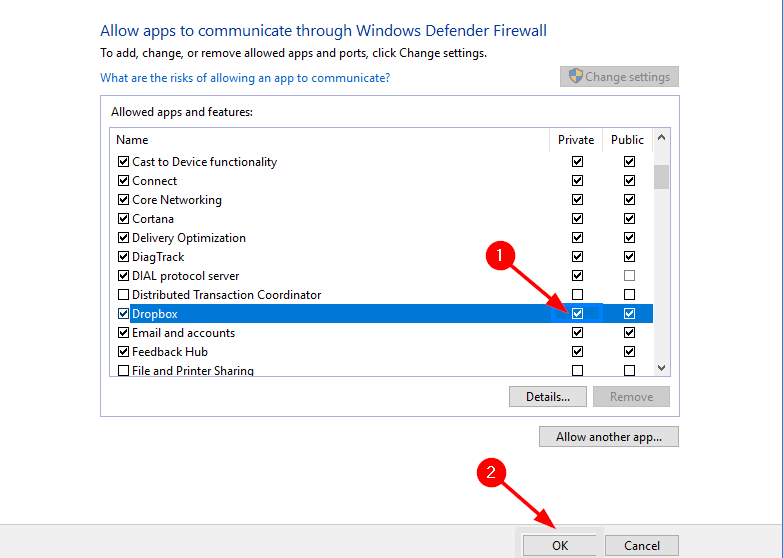
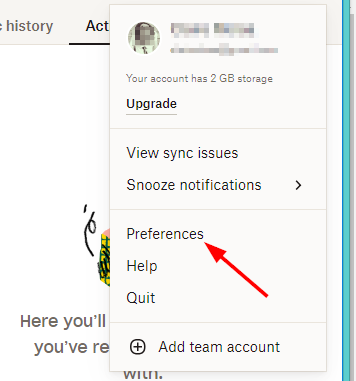
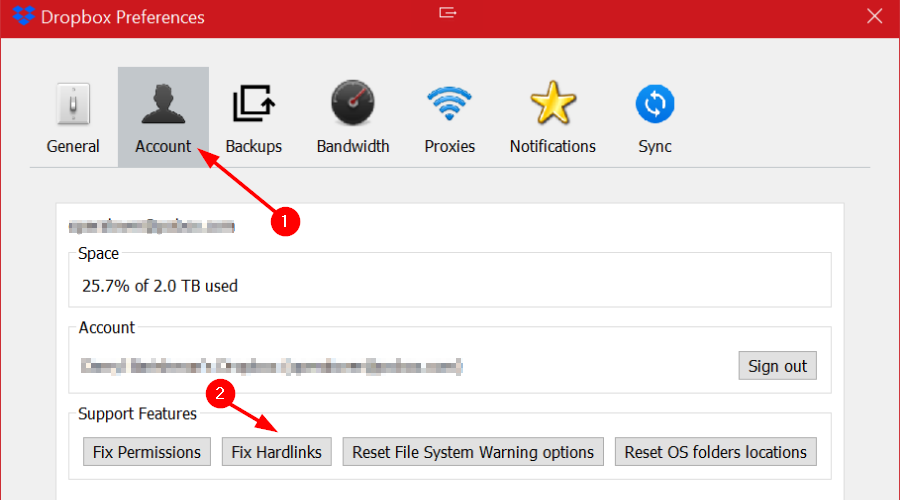
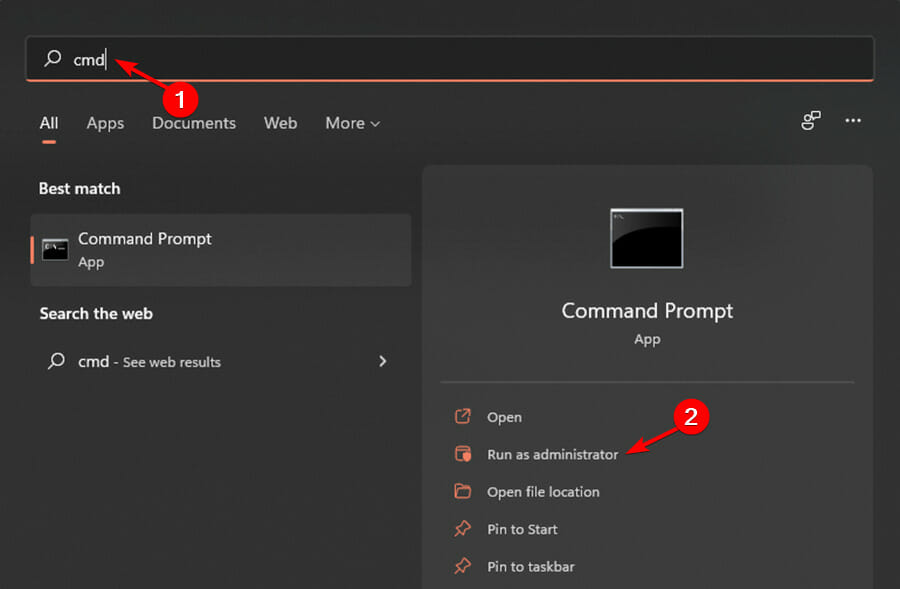
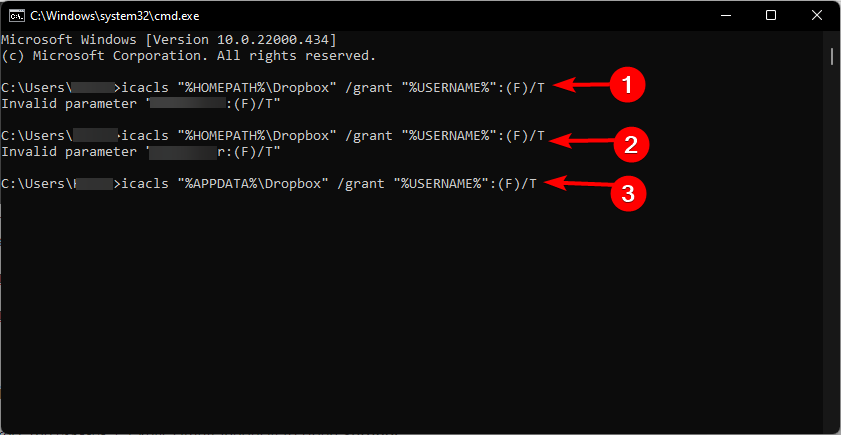
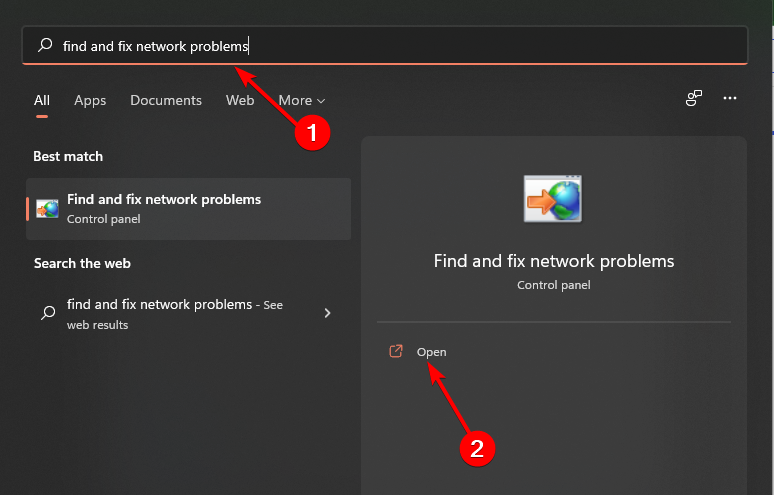
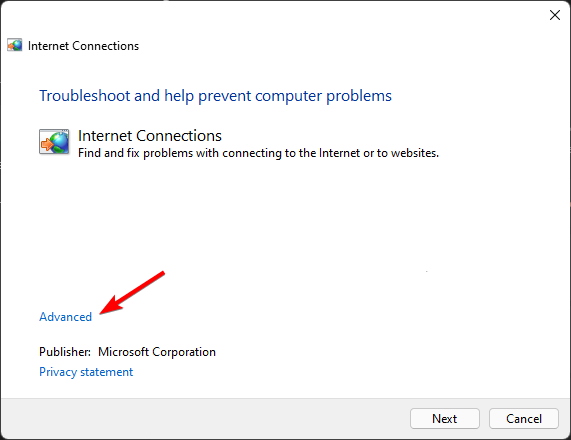
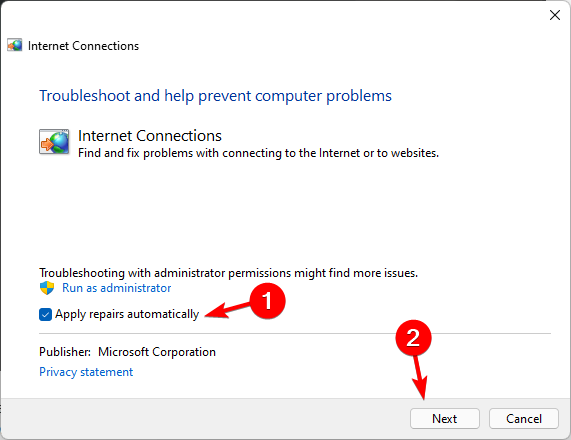
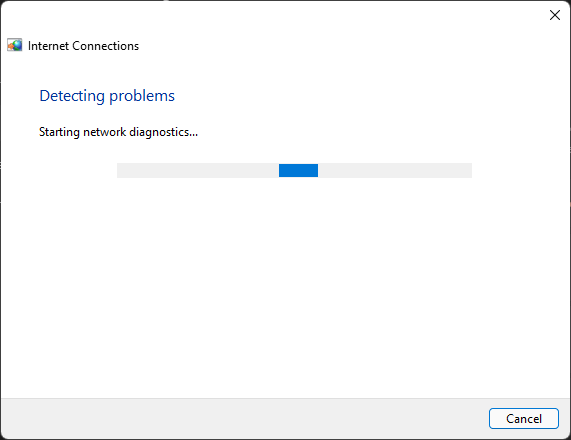
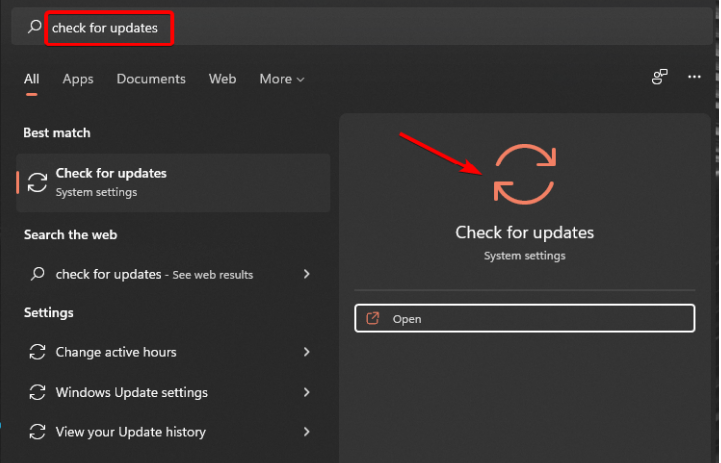
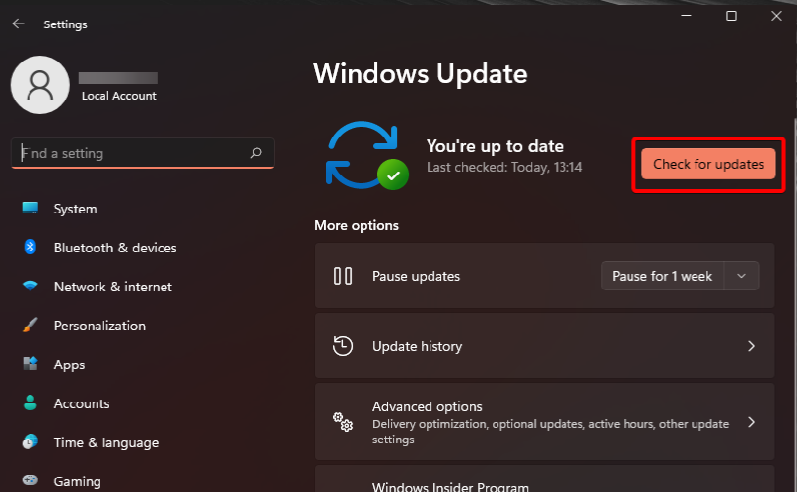








User forum
0 messages