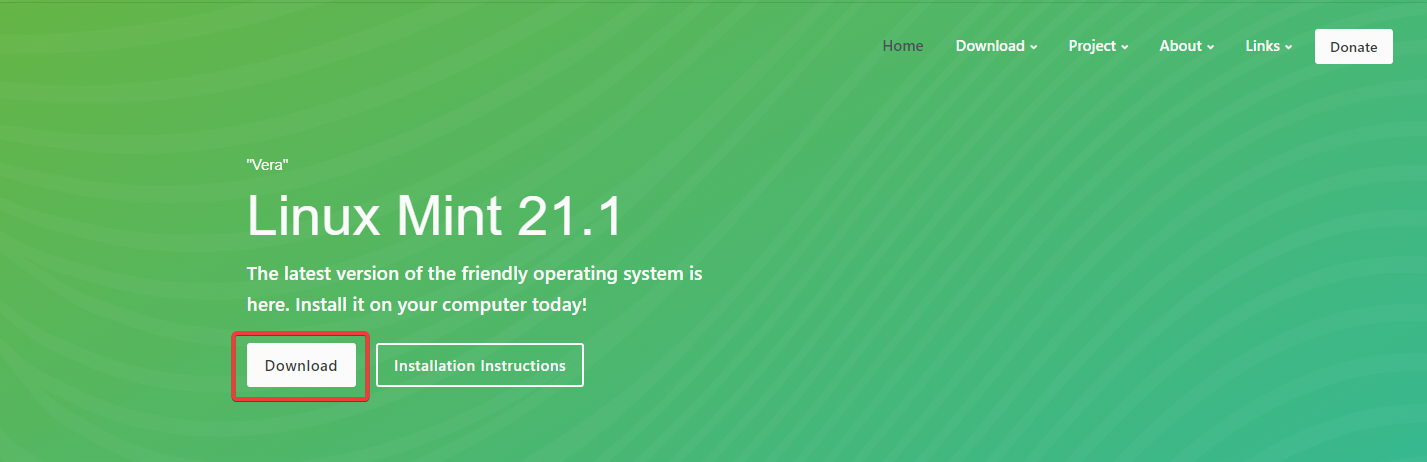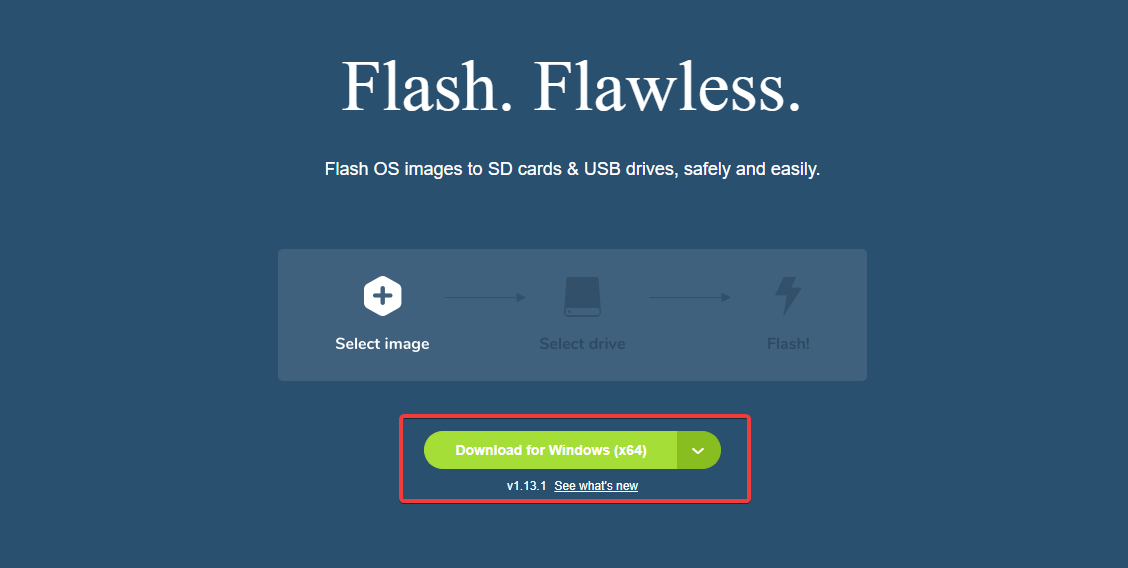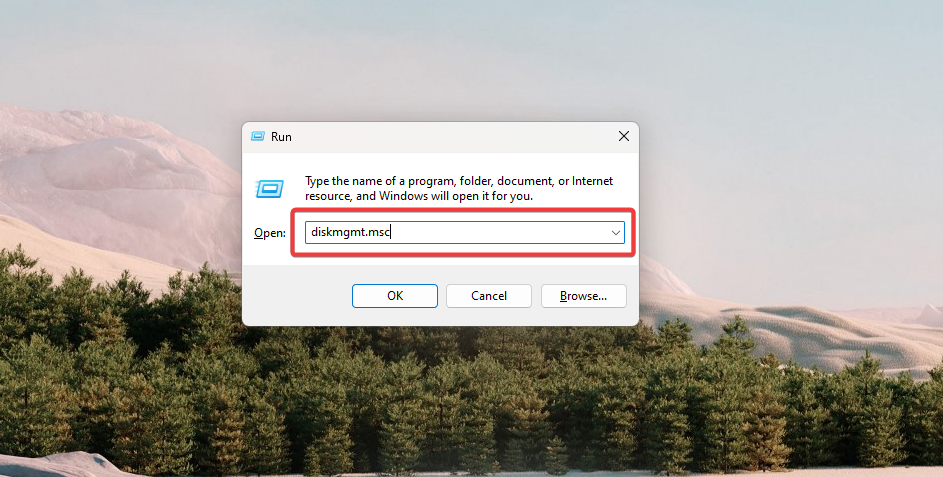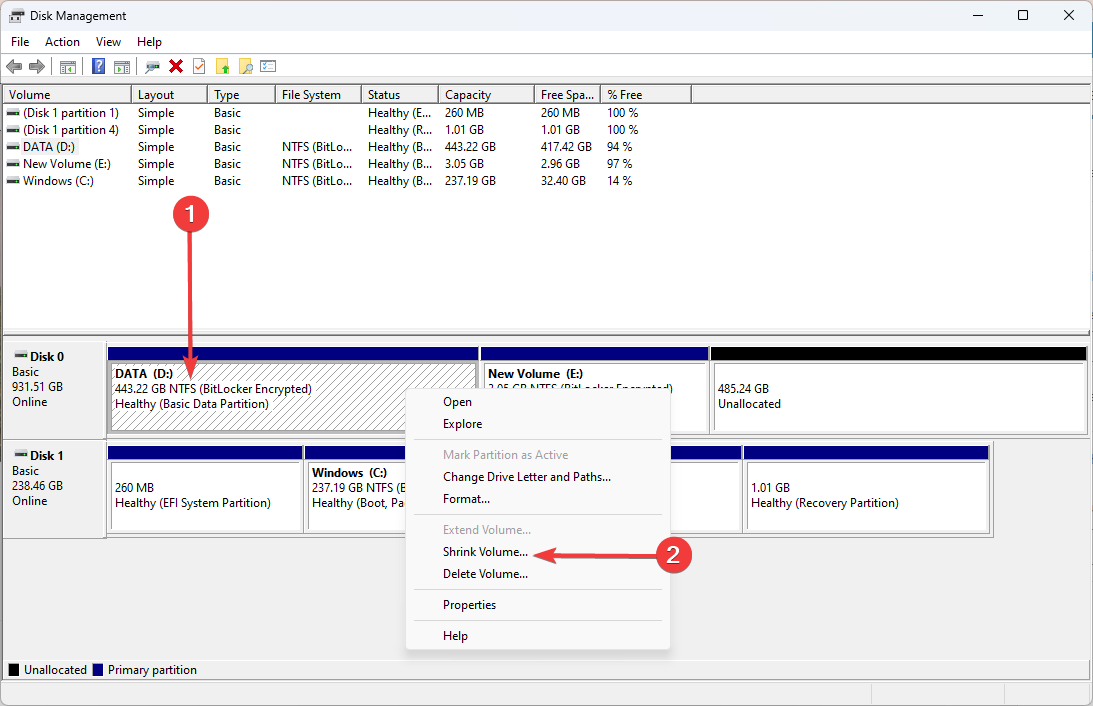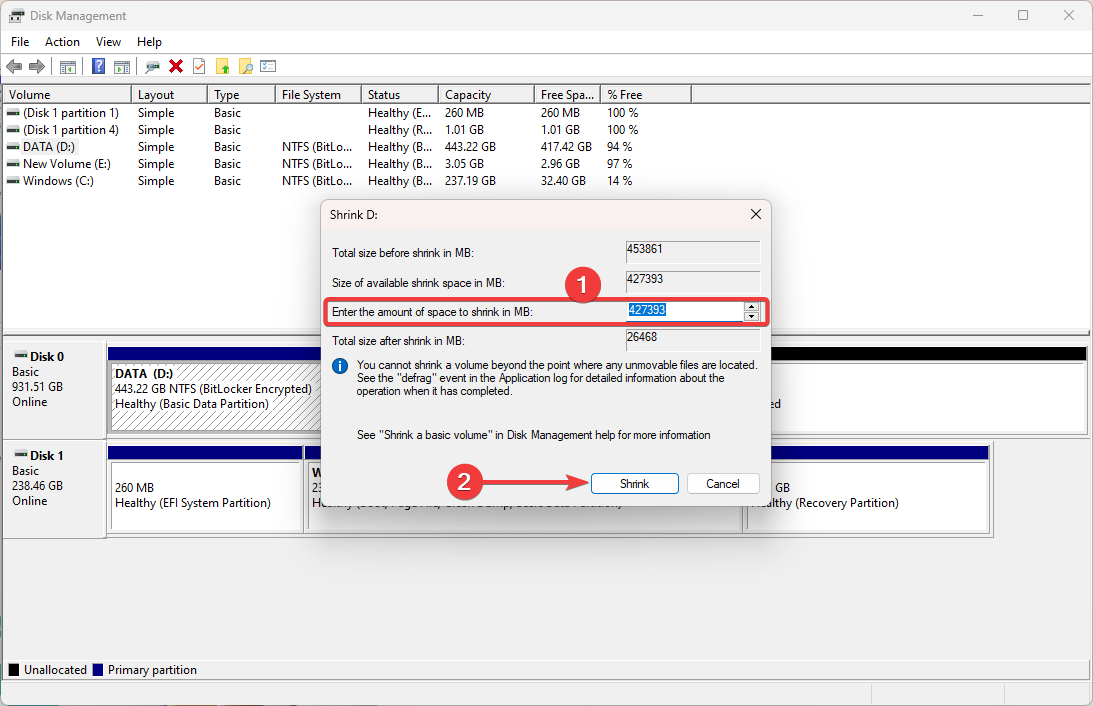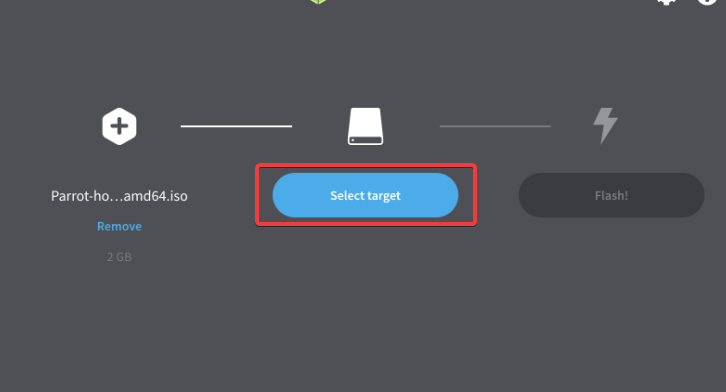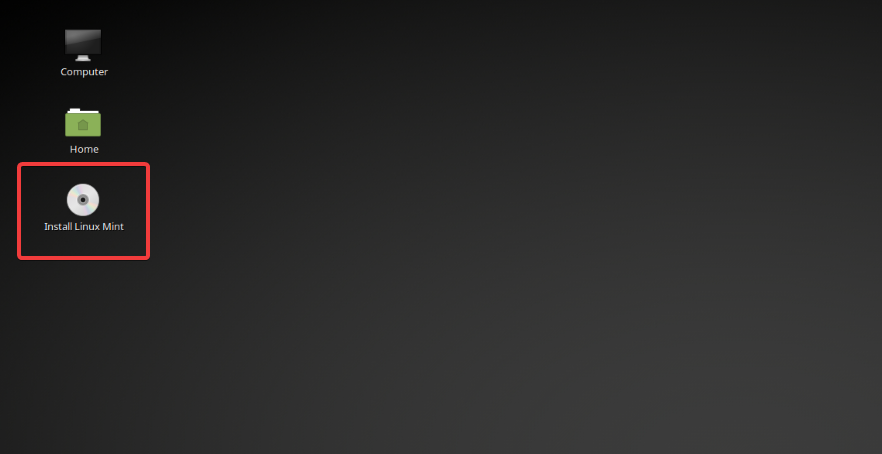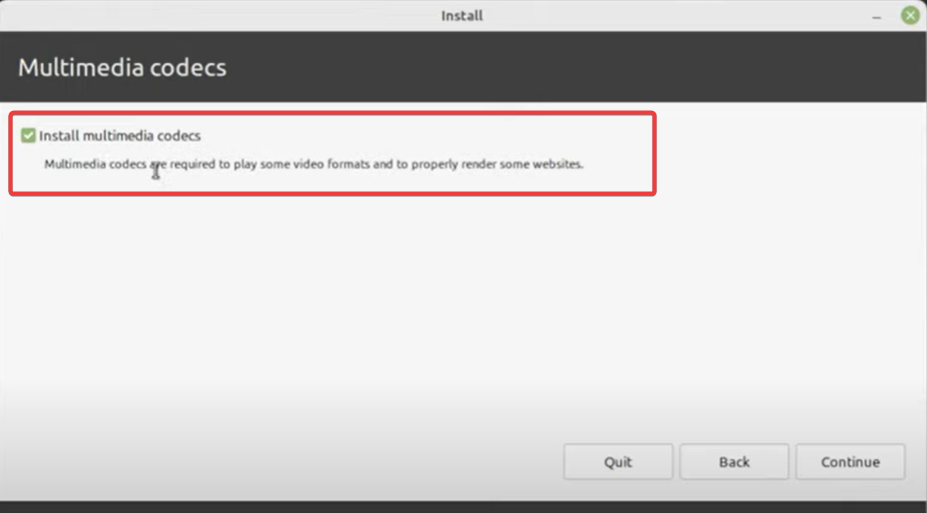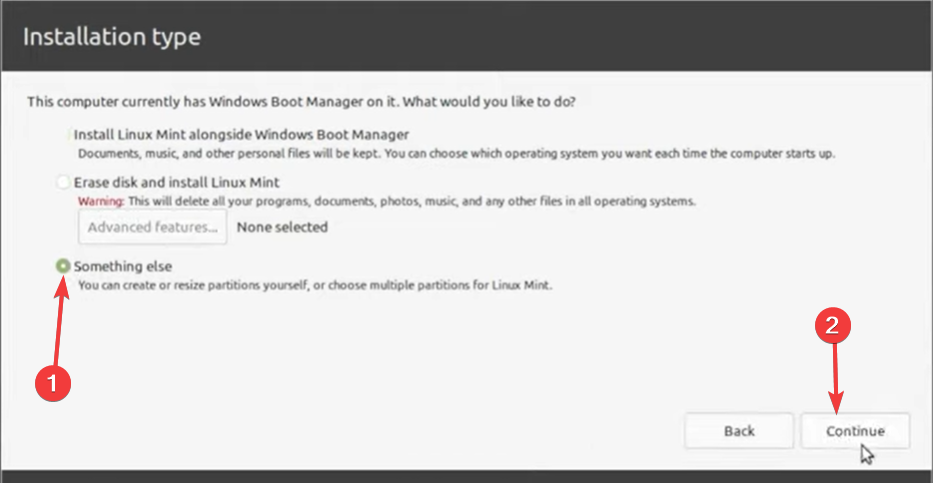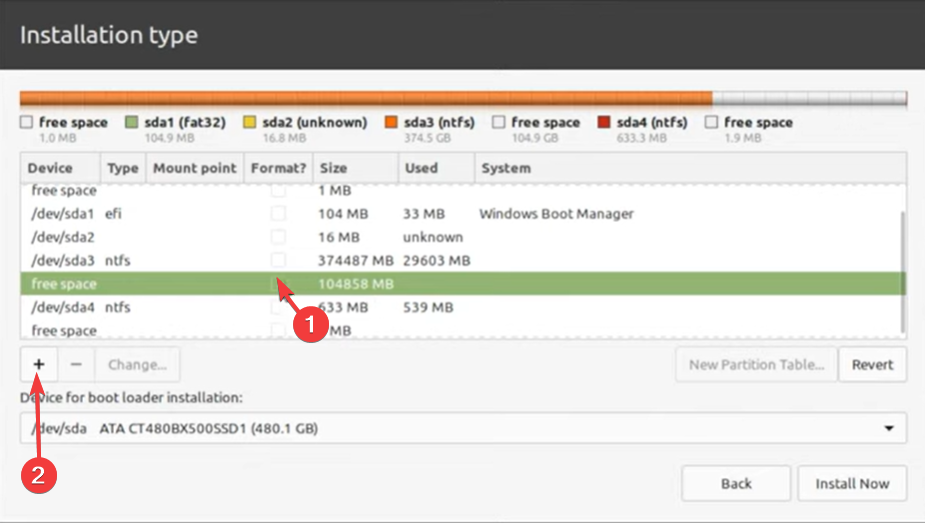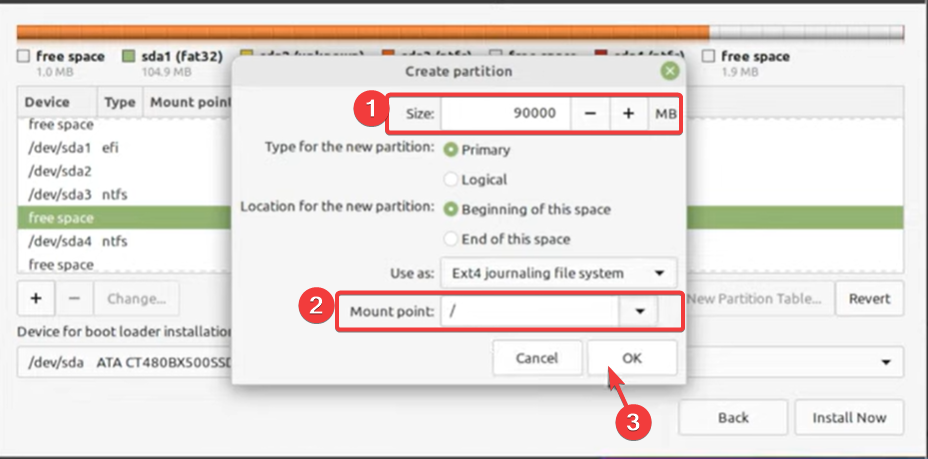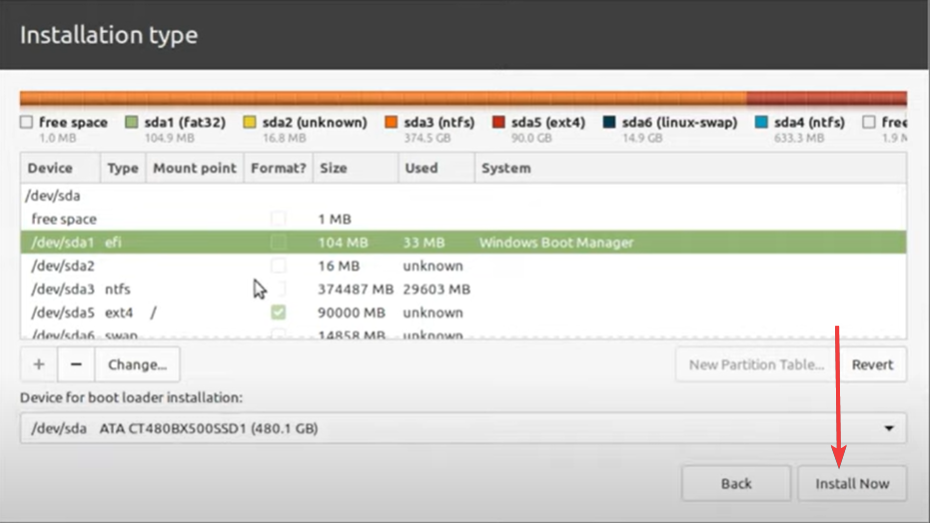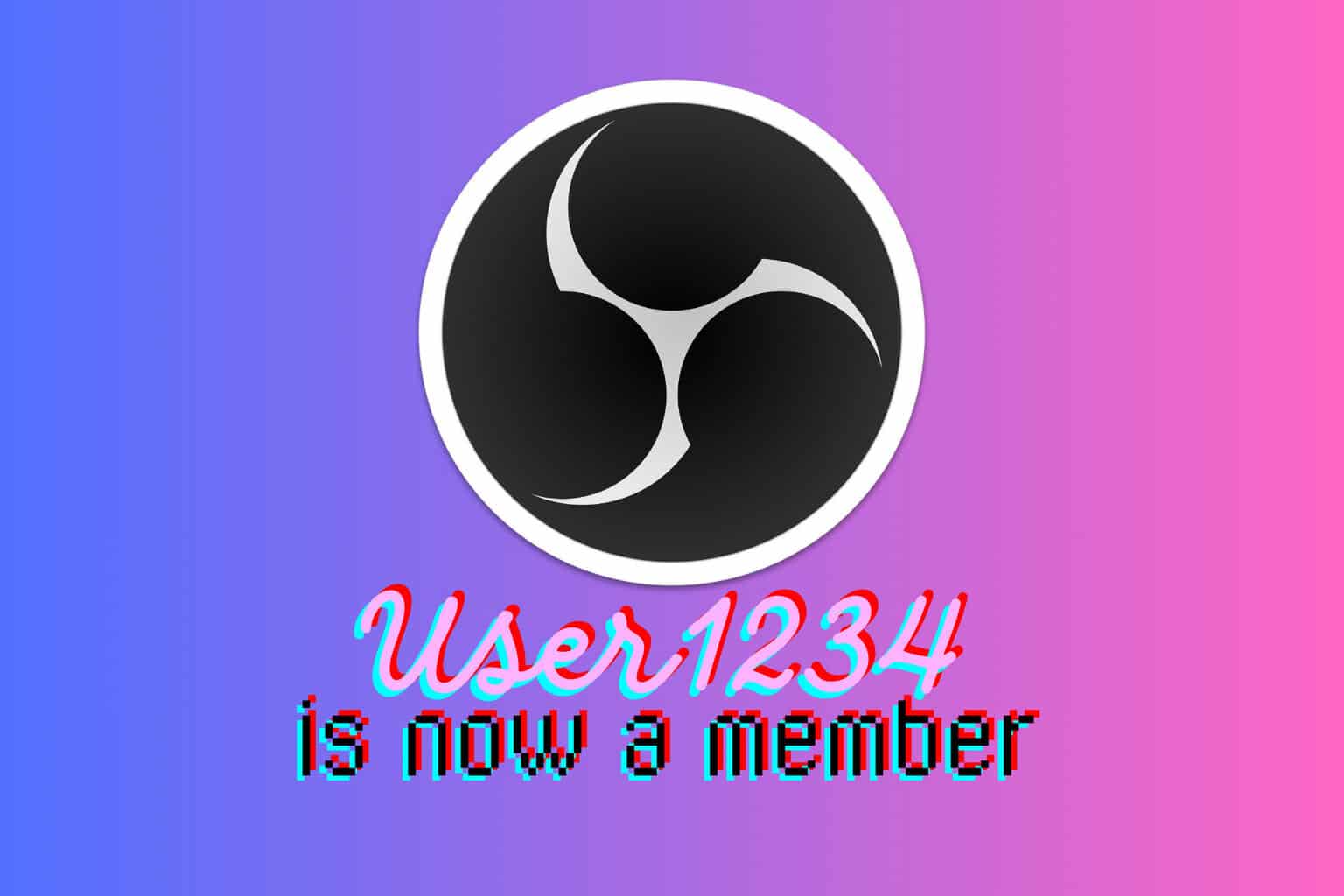How to Dual Boot Windows 11 and Linux Mint
Get the best of both operating systems on a single device
4 min. read
Updated on
Read our disclosure page to find out how can you help Windows Report sustain the editorial team Read more
Key notes
- You could enjoy the best from the Windows and Linux worlds by dual booting your device.
- Turning off the secure boot for the processes described to work is recommended.

Are you curious about how to dual-boot Windows 11 and Linux Mint? Here is all you need to know.
The Windows 11 and Linux mint operating systems are essential to millions of users worldwide. However, getting two devices to run these OSs is not always economical or ideal.
Hence many users have opted for the option of dual booting. If you want to explore this option, follow this guide.
Can I dual-boot Windows 11 and Linux Mint?
Yes, it is possible to dual-boot Windows 11 and Linux Mint. Dual booting is installing two operating systems on a single computer, allowing you to choose which one to use when you start the computer.
There are a few things you will need to dual-boot Windows 11 and Linux Mint:
- Have Windows 11 on your PC.
- A computer with a DVD drive or USB port (for installing the operating systems).
- DVD or USB containing the installation files for Linux Mint.
- A separate partition on your hard drive for each operating system (or the ability to create one).
- You must have at least 30GB of free space on your drive.
It is also recommended to back up any important files before proceeding with the dual boot installation.
How can I make a dual boot of Windows 11 and Linux Mint?
1. Download Linux mint
- Open your browser.
- Navigate to the Linux Mint official website.
- Click on the Download button.
- Now create a bootable disk as shown in the next section.
2. Download tools for creating your Bootable disk
- Navigate to the Balena website.
- Download the Balena Etcher tool by clicking the Download for Windows button.
- Install Balena Etcher on your computer when the download is complete.
- Next, reserve free space for Linux, as shown in the next section.
3. Reserve a Linux Mint partition on your computer
- Press Windows Key + R, type diskmgmt.msc, and hit the ENTER key.
- Now you will need to shrink a partition to create room for an extra OS. In our case, we will right-click on the D drive and click Shrink Volume.
- Select the amount you need to shrink and click Shrink.
- Next, create a bootable USB using the steps in the next section.
4. Create a bootable USB
- Connect your USB to the computer.
- Launch Balena Etcher.
- Click on Flash from File.
- Import the Linux ISO you downloaded, select target, and choose your Flash drive.
- Wait while the process completes.
- Reboot your computer, and boot into BIOS using the steps outlined below.
5. Boot into the BIOS
- While the computer reboots, press the Function key to enter BIOS. For some computers, it will be F2.
- Navigate to Intel Rapid Start Technologies and ensure it is disabled.
- Navigate to Secure Boot and disable it as well.
- Then save the changes and reboot the system; while rebooting, hold F2, F10, or F12 to go to the boot menu and select your USB drive.
- Follow the steps in the next section to install Linux Mint.
6. Install Linux Mint
- Click on Install Linux Mint.
- Follow the installation Wizard, set up your default language, and tick Install multimedia codecs.
- On the Installation, type Windows, choose Something else, and click the Continue button.
- Select Free space and tap on the + button.
- Allocate a Size, and select the forward slash (/) as the Mount point value to indicate the root.
- Repeat step 4, allocate a Size, and select the Swap area as the Use as value.
- Click on Install now and accept the changes.
- Choose your regions, enter the login details and wait for the installation to complete. After a restart, you can boot into Windows 11 or Linux Mint.
We have broken this installation down into six steps, and in the end, you should successfully have the option to choose either of the operating systems when you start your device.
Hope you have found success using this guide. Let us know how easy this was for you in the comments below.