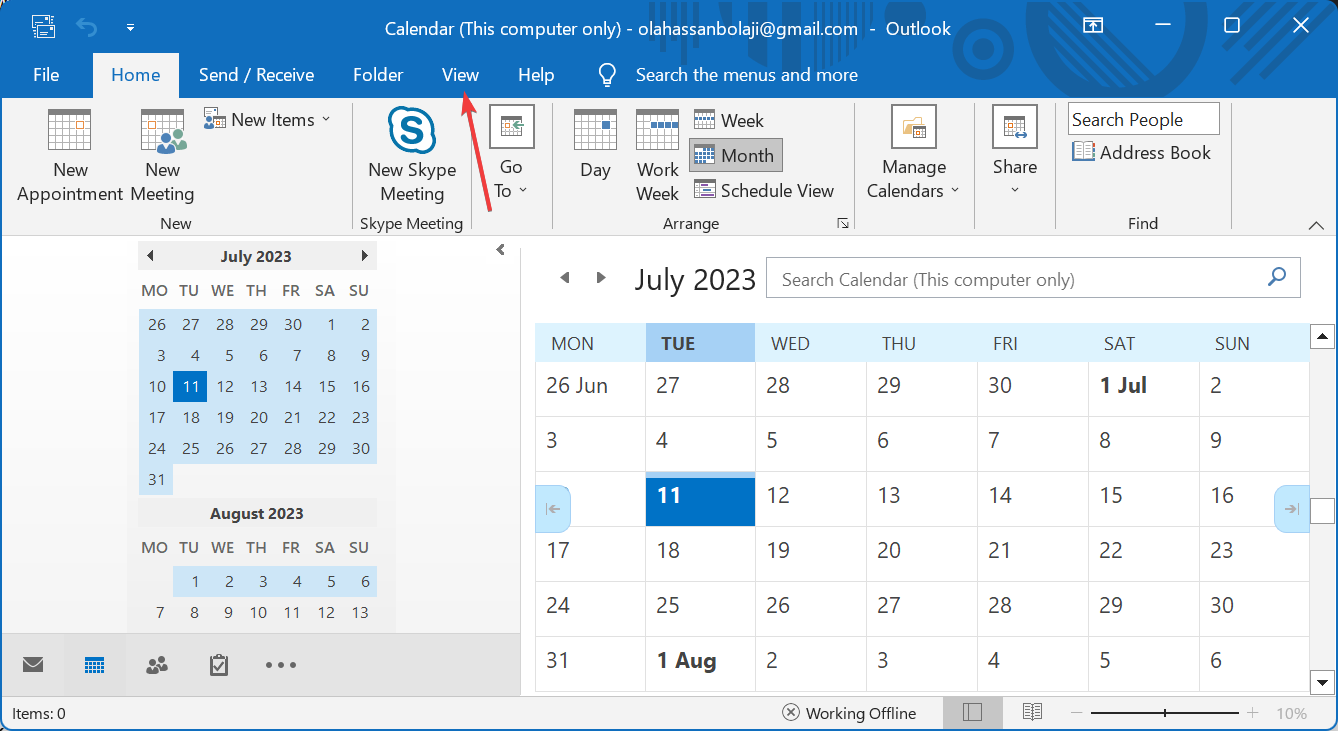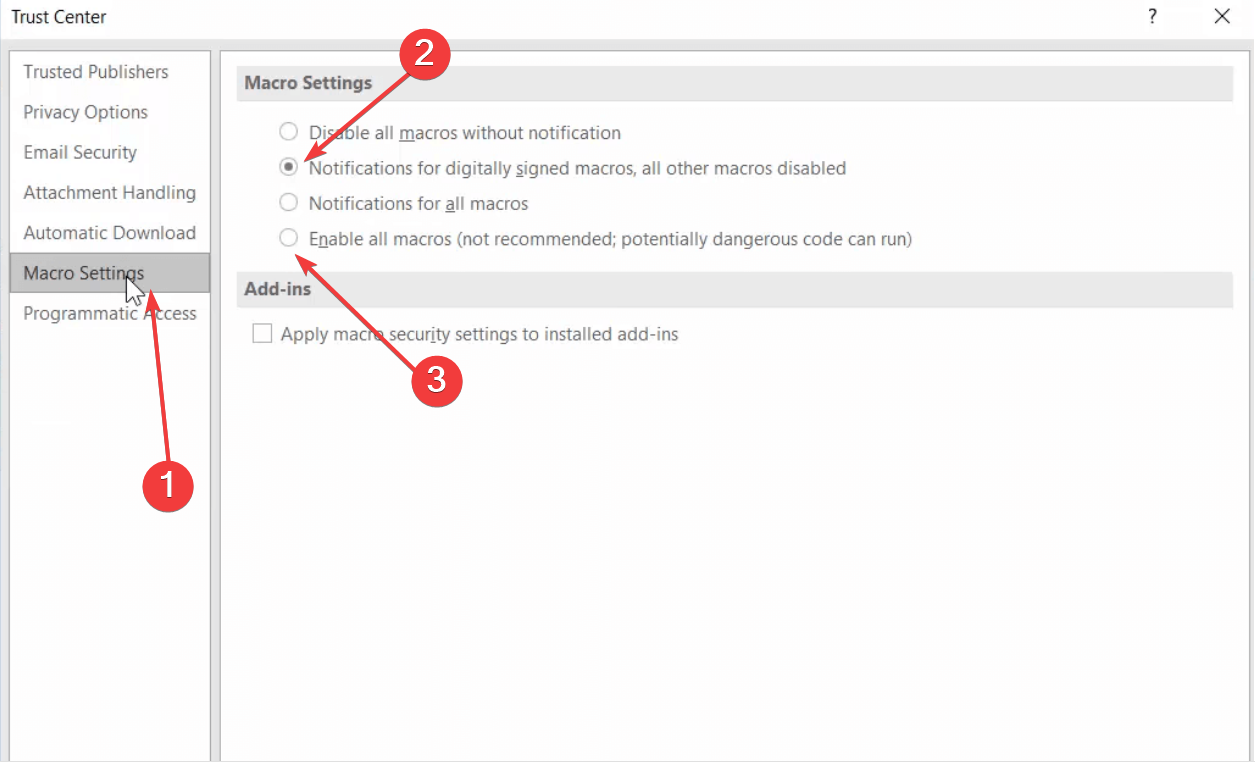The Duration of the Appointment Must be Shorter: How to Fix
You can fix this by setting up a macro
3 min. read
Updated on
Read our disclosure page to find out how can you help Windows Report sustain the editorial team Read more
Key notes
- If you are getting the duration of the appointment must be shorter on Outlook, you can fix it by running a macro code.
- Another option is to adjust the default time scale settings.
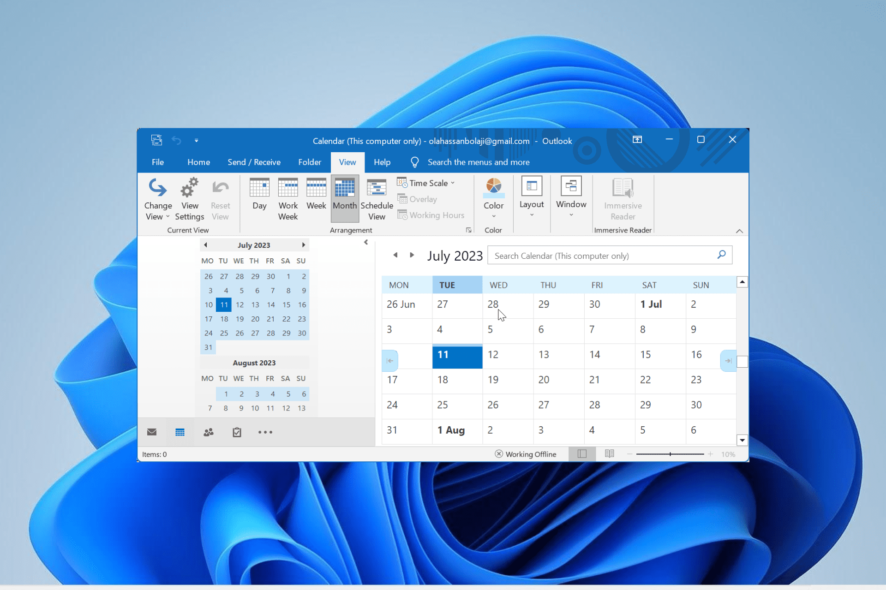
A lot of Outlook users utilize that application’s calendar to schedule appointments. However, users are reporting the duration of the appointment must be shorter than how frequently it occurs error while trying to schedule an appointment.
If you are also dealing with this error and need to schedule shorter appointments, the solutions in this guide will help you do it effortlessly.
How do I shorten appointments in Outlook Calendar?
1. Adjust the default time scale settings
- First, open the Outlook application.
- Click Calendar to switch to the calendar view.
- Select the View tab.
- Then press the View Settings button.
- Users utilizing Outlook 2007 will need to click the View menu. Then select the Current View and Customize Current View options on the menu.
- Click the Other Settings button on the Advanced View Settings window.
- Then click the Time Scale drop-down menu.
- Select 15 minutes, or less, as the default duration for scheduled appointments in Outlook.
- There are also some additional formatting options there that users can select to adjust the calendar fonts. Click the Font button to change the font for calendar appointments.
- Press the OK buttons to exit the windows.
- Alternatively, users can change appointment lengths in Outlook by clicking the Time Scale button on the View tab. Then select 15 minutes or less on the drop-down menu.
- Users can also select a Change Time Zone to adjust the time zone the calendar displays for an appointment if required.
2. Set Up a Macro
- Launch the Outlook app and press the Alt + F11 hotkey.
- Click ThisOutlookSession on the left of the macro editor.
- Now, copy and paste the VB code below in the macro editor:
Private WithEvents objInspectors As Outlook.Inspectors
Private WithEvents objAppointment As Outlook.AppointmentItem
Private Sub Application_Startup()
Set objInspectors = Outlook.Application.Inspectors
End Sub
Private Sub objInspectors_NewInspector(ByVal Inspector As Inspector)
If TypeOf Inspector.CurrentItem Is AppointmentItem Then
Set objAppointment = Inspector.CurrentItem
End If
End Sub
Private Sub objAppointment_Open(Cancel As Boolean)
'Set the default duration of new appointment
If objAppointment.CreationTime = #1/1/4501# Then
objAppointment.Duration = "15"
End If
End Sub
Private Sub objAppointment_PropertyChange(ByVal Name As String)
'When you disable the "All Day Event"
'Change the default duration of the current appointment
If Name = "AllDayEvent" Then
If objAppointment.AllDayEvent = False Then
objAppointment.Duration = "15"
End If
End If
End Sub - Next, click the Disk button to save the changes.
- Go back to the Trust Center’s Macro settings tab and select Notifications for all macros option.
- Finally, select Enable all macros and click the OK button to launch Outlook with the appointment duration macro enabled.
The macro above changes appointment durations to 15 minutes. Users will need to edit the objAppointment.Duration values in the macro to change the duration to a shorter time period.
With this, you should be able to fix the duration of the appointment must be shorter on Outlook. If you want to make your Outlook calendar private, check our detailed guide to do it easily.
Feel free to let us know the solution that helped you fix this issue in the comments below.