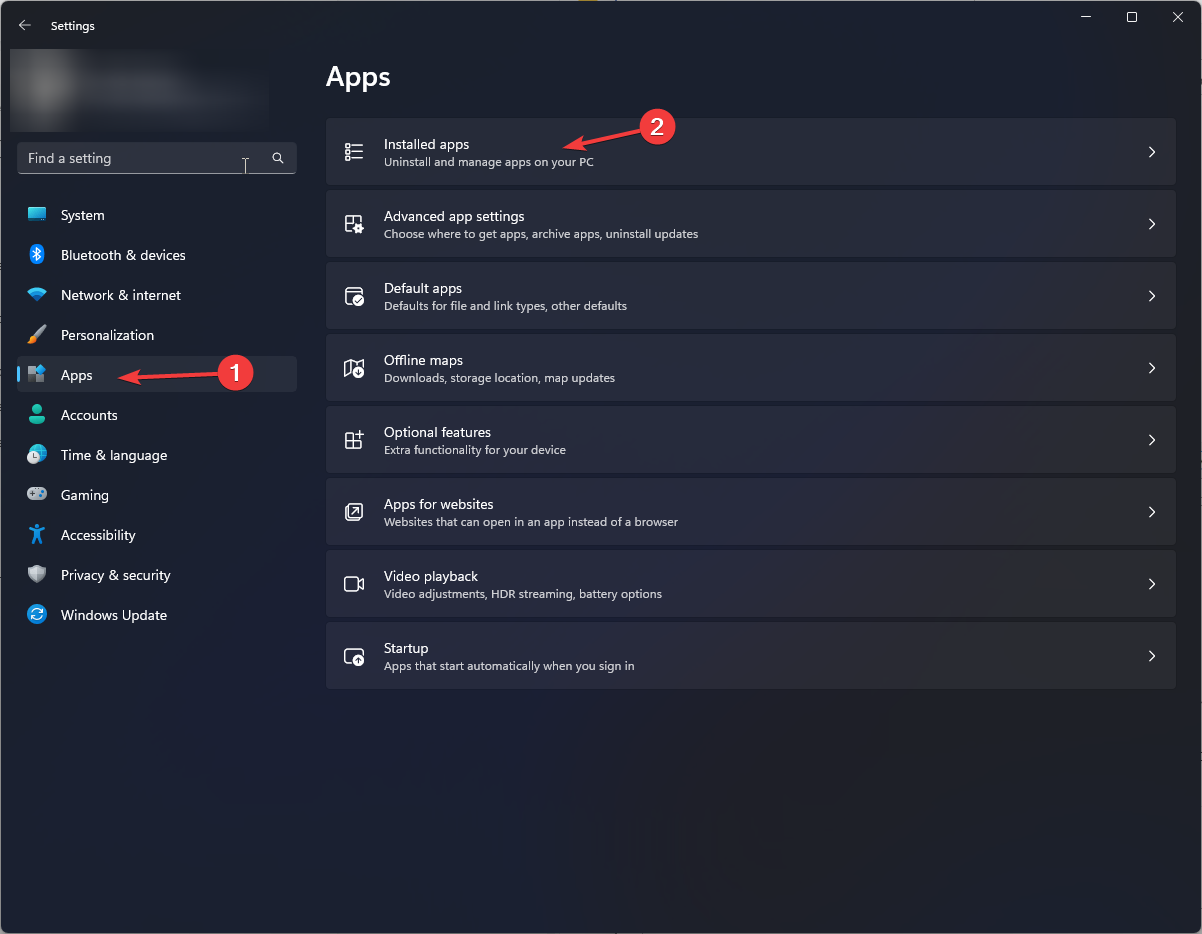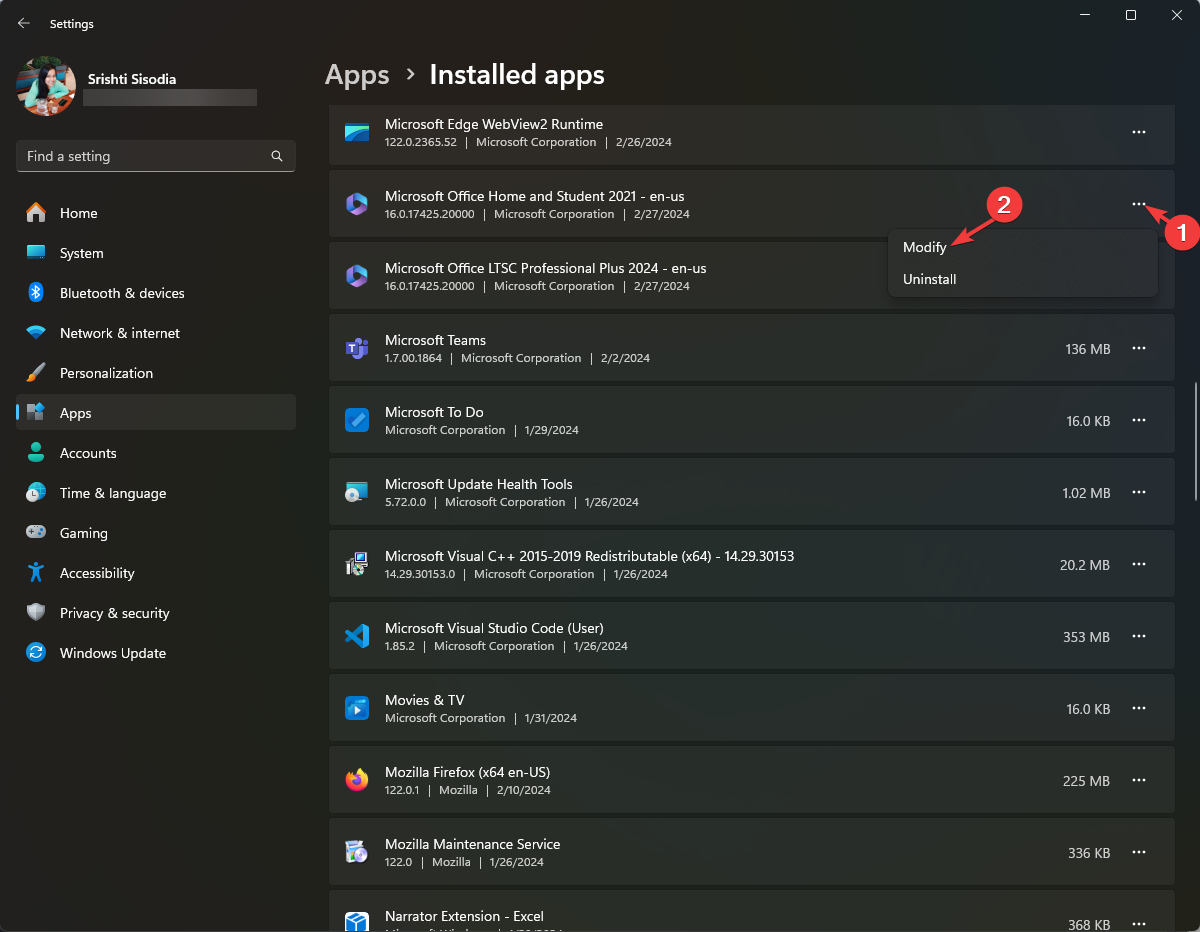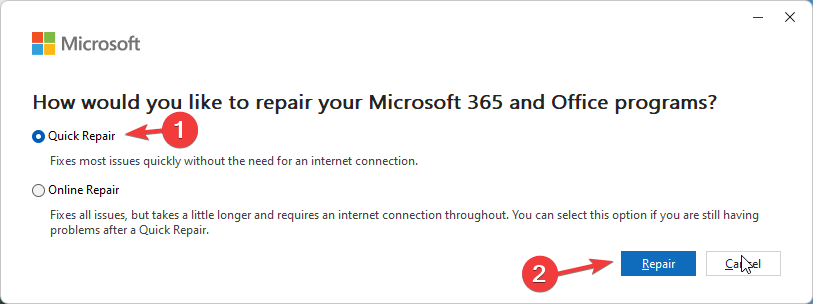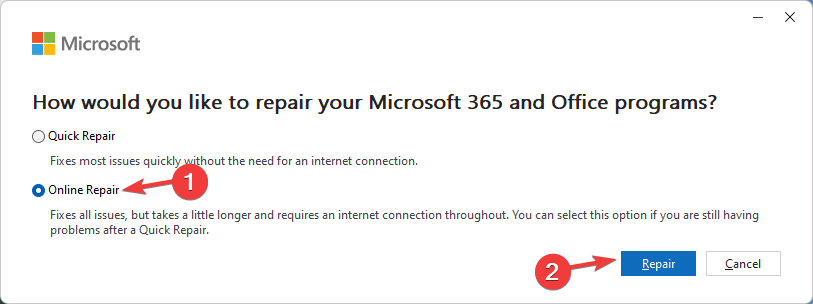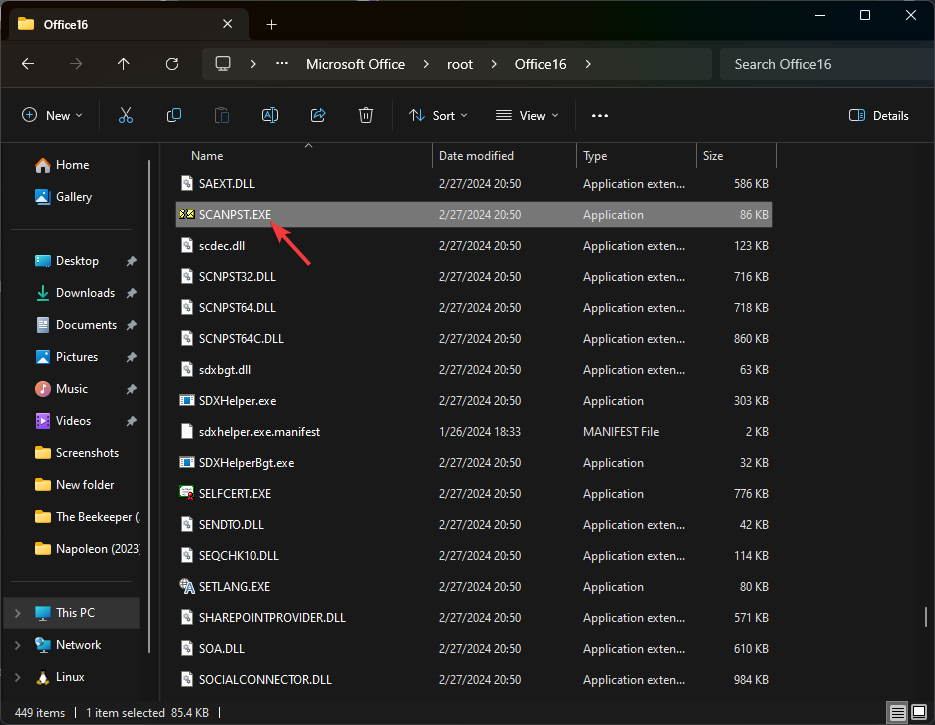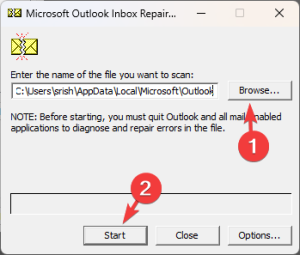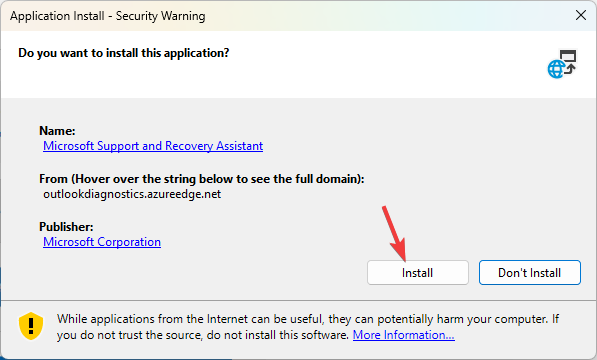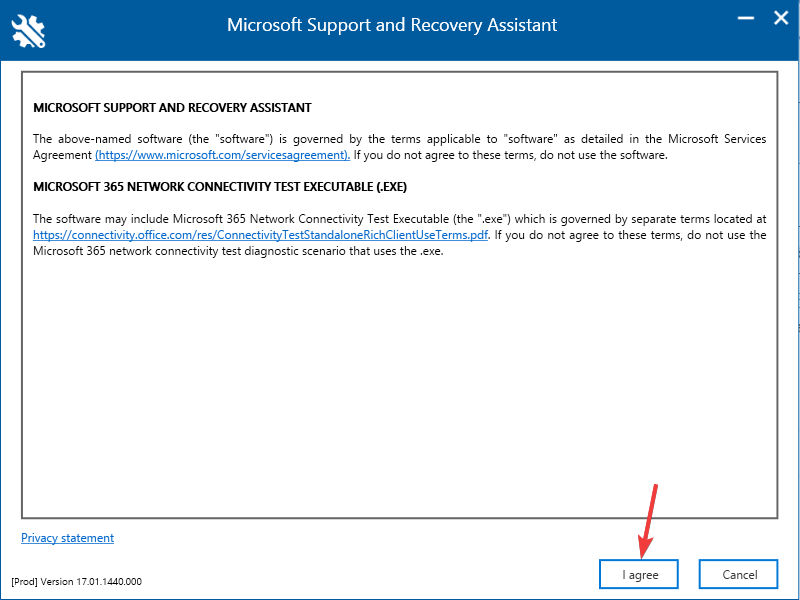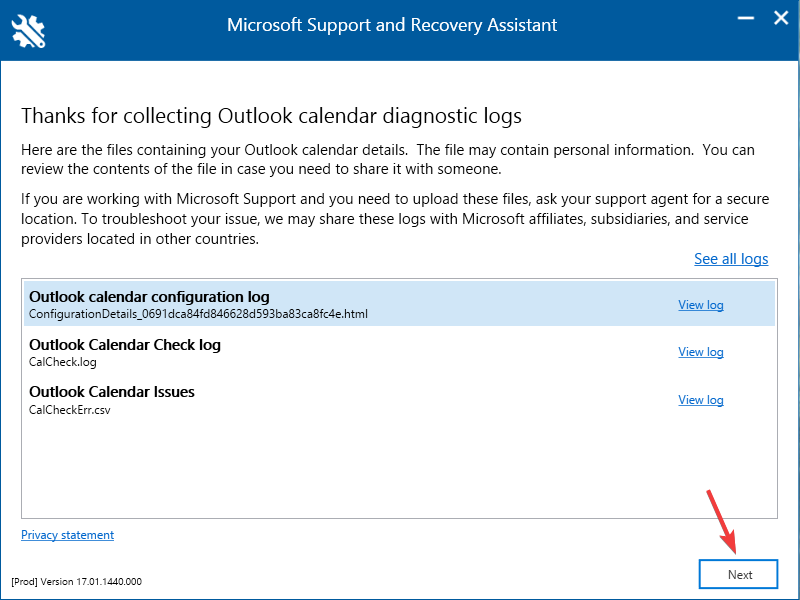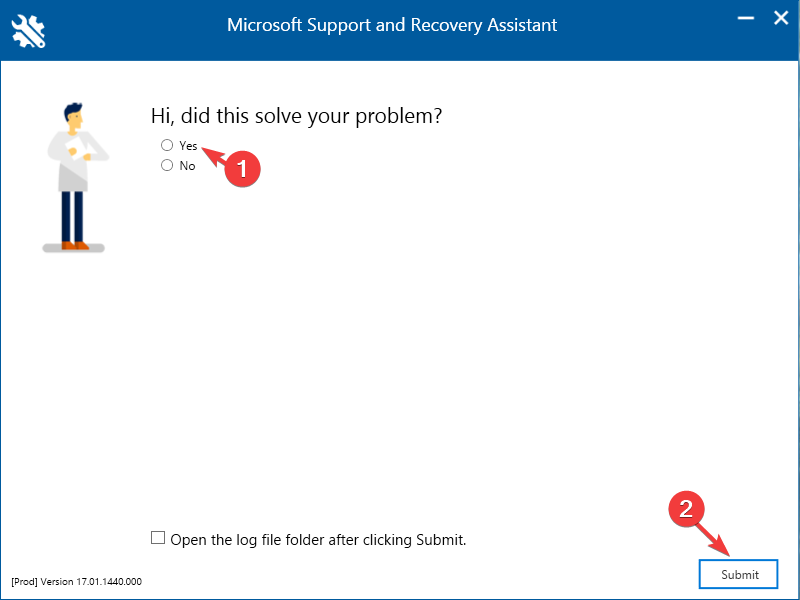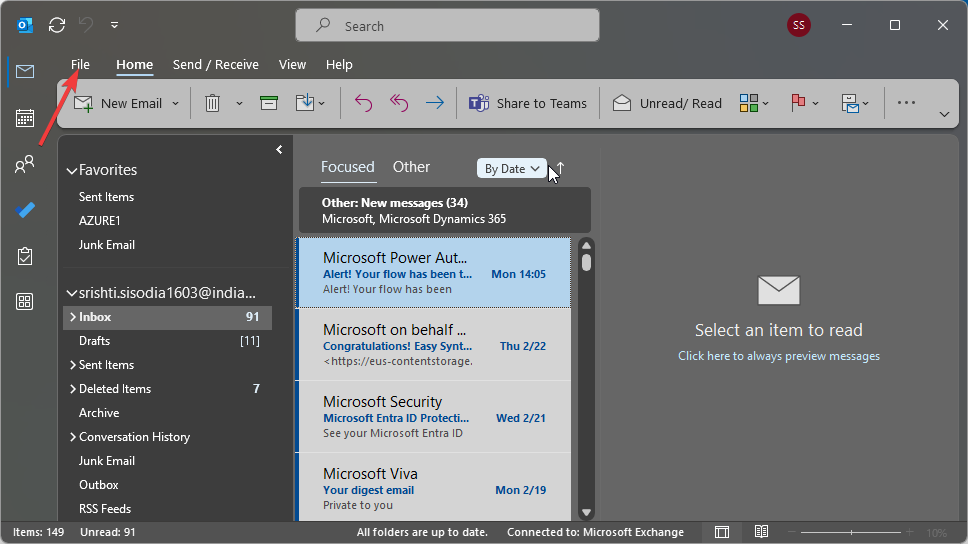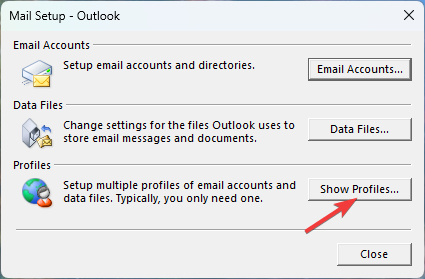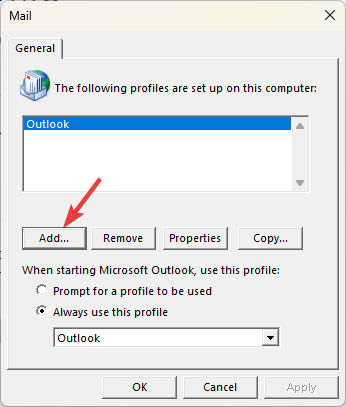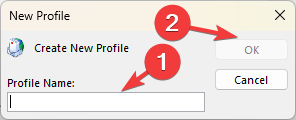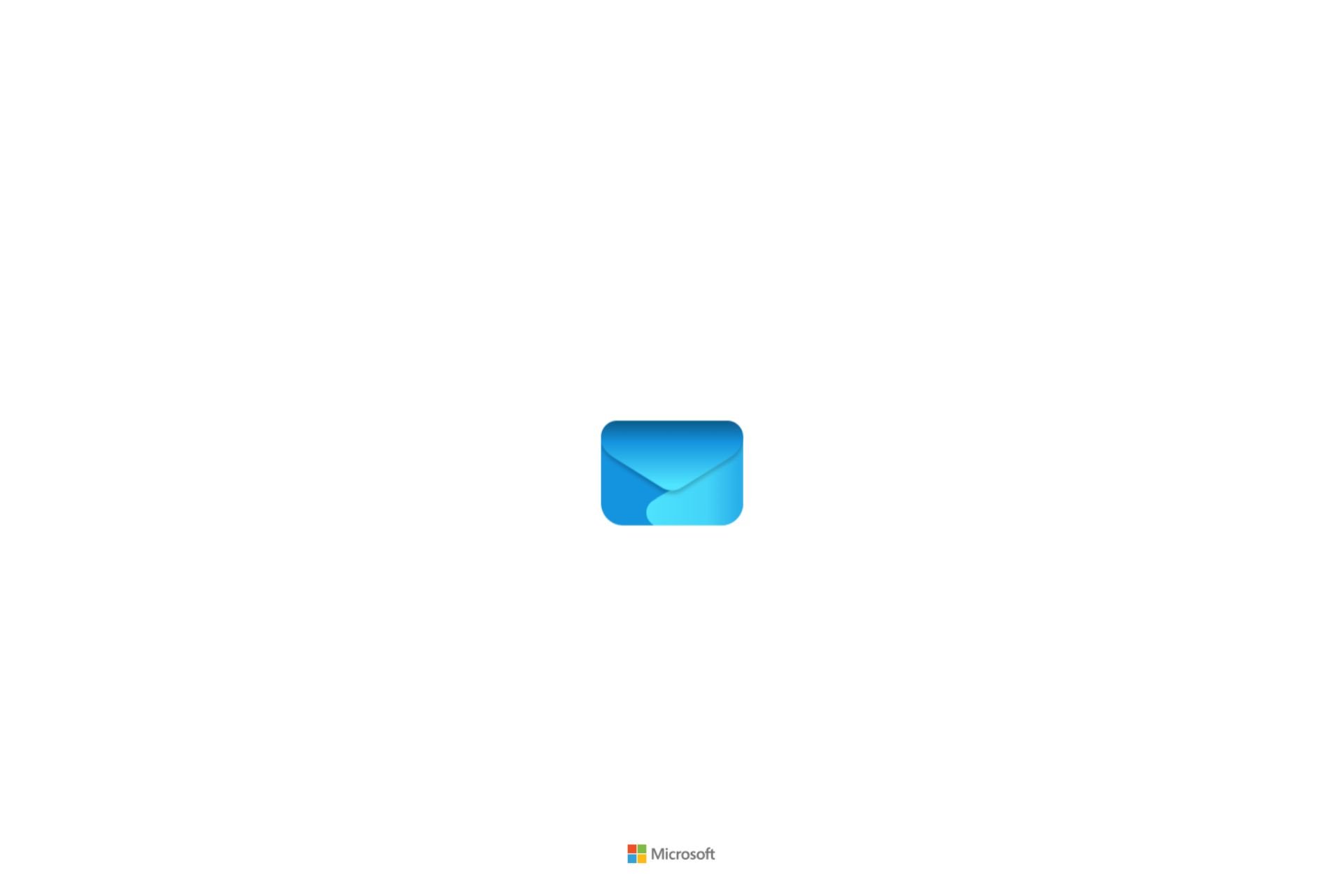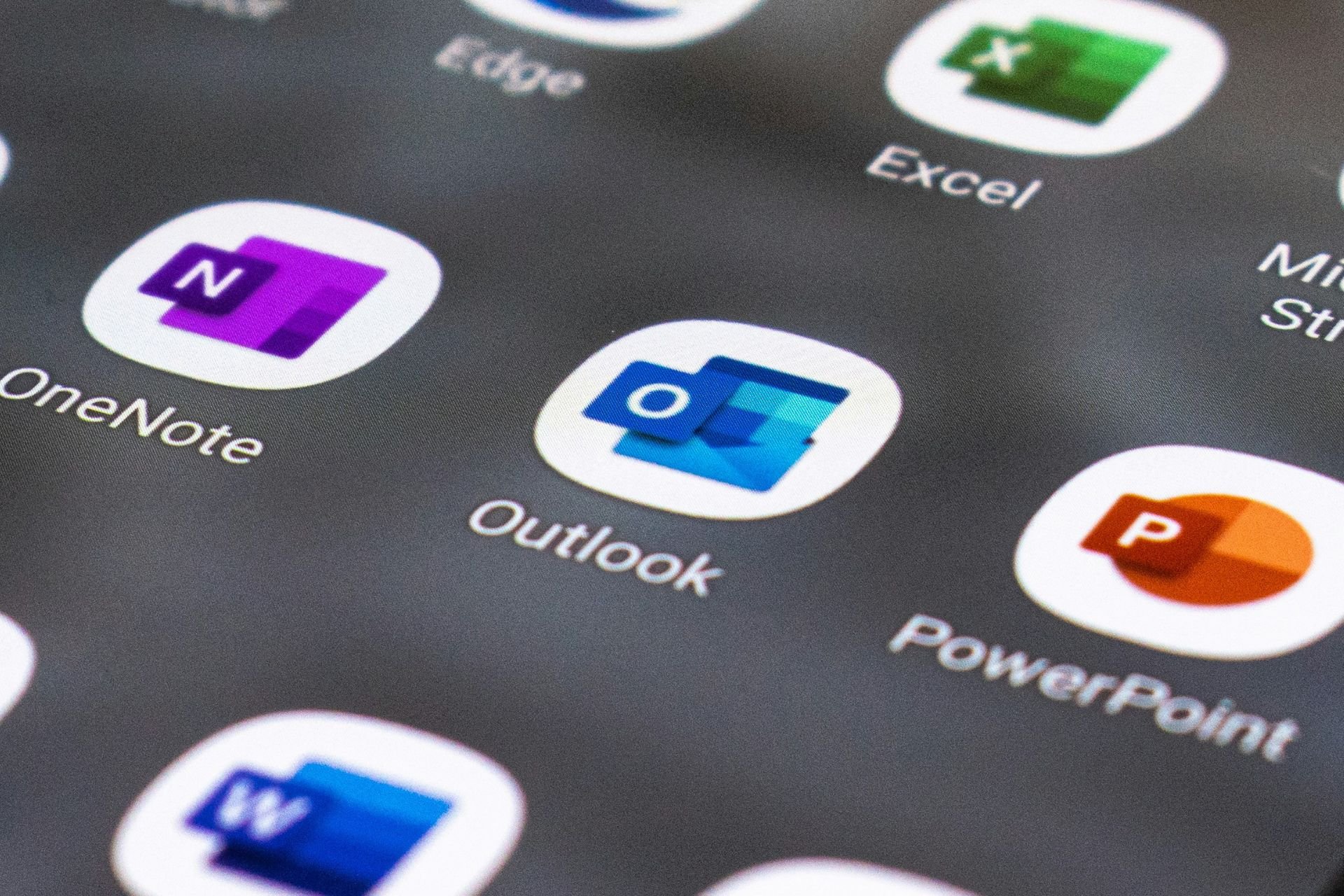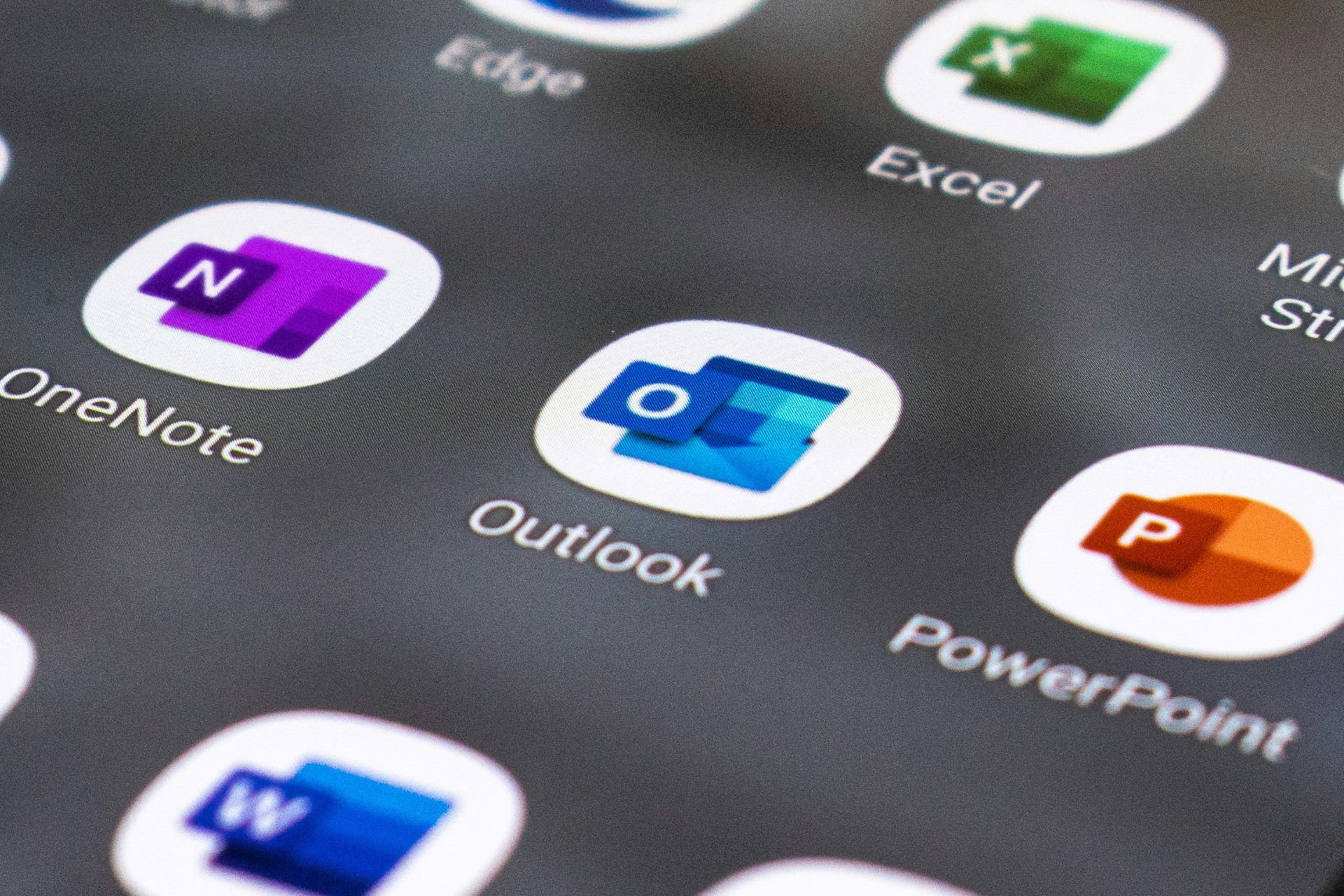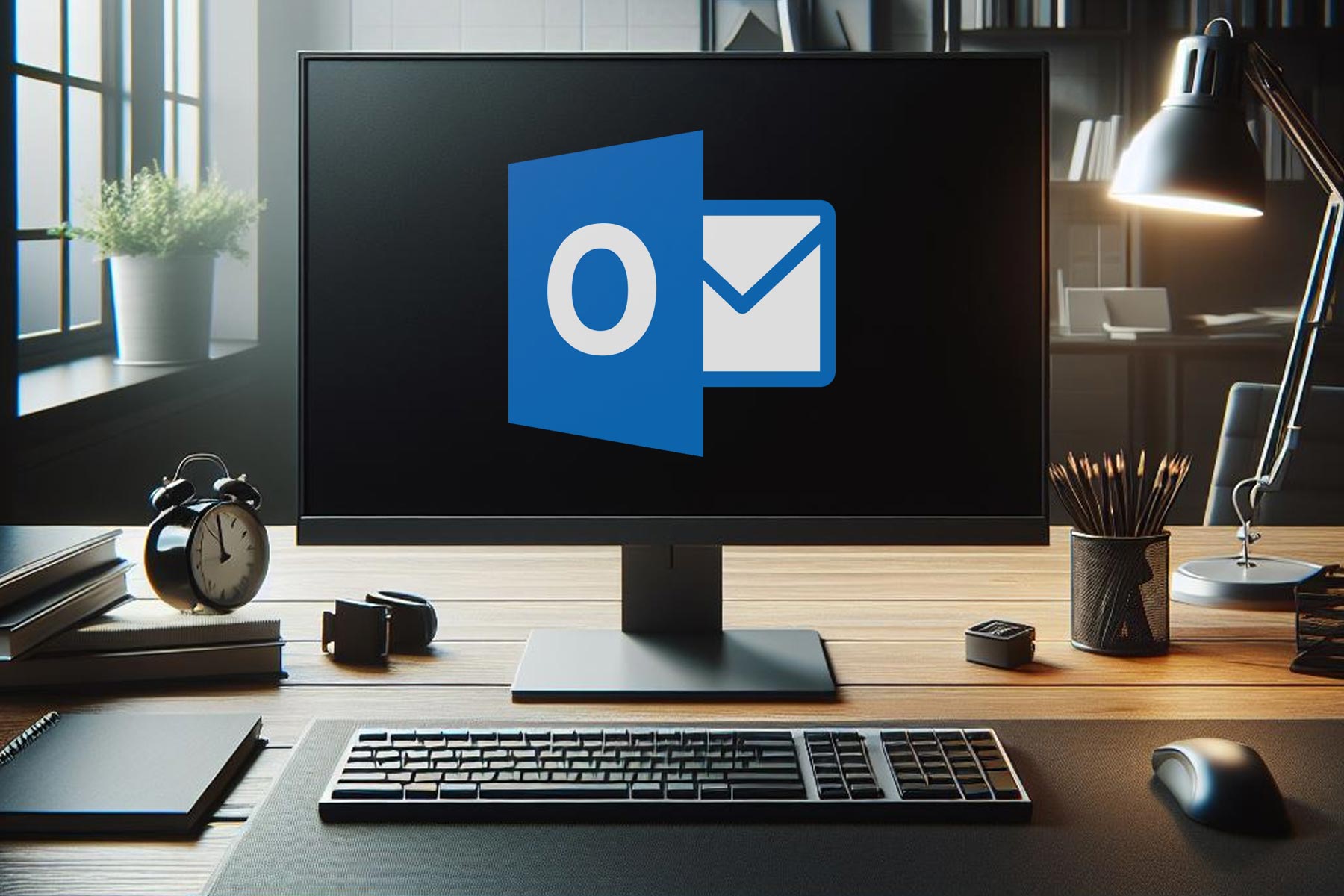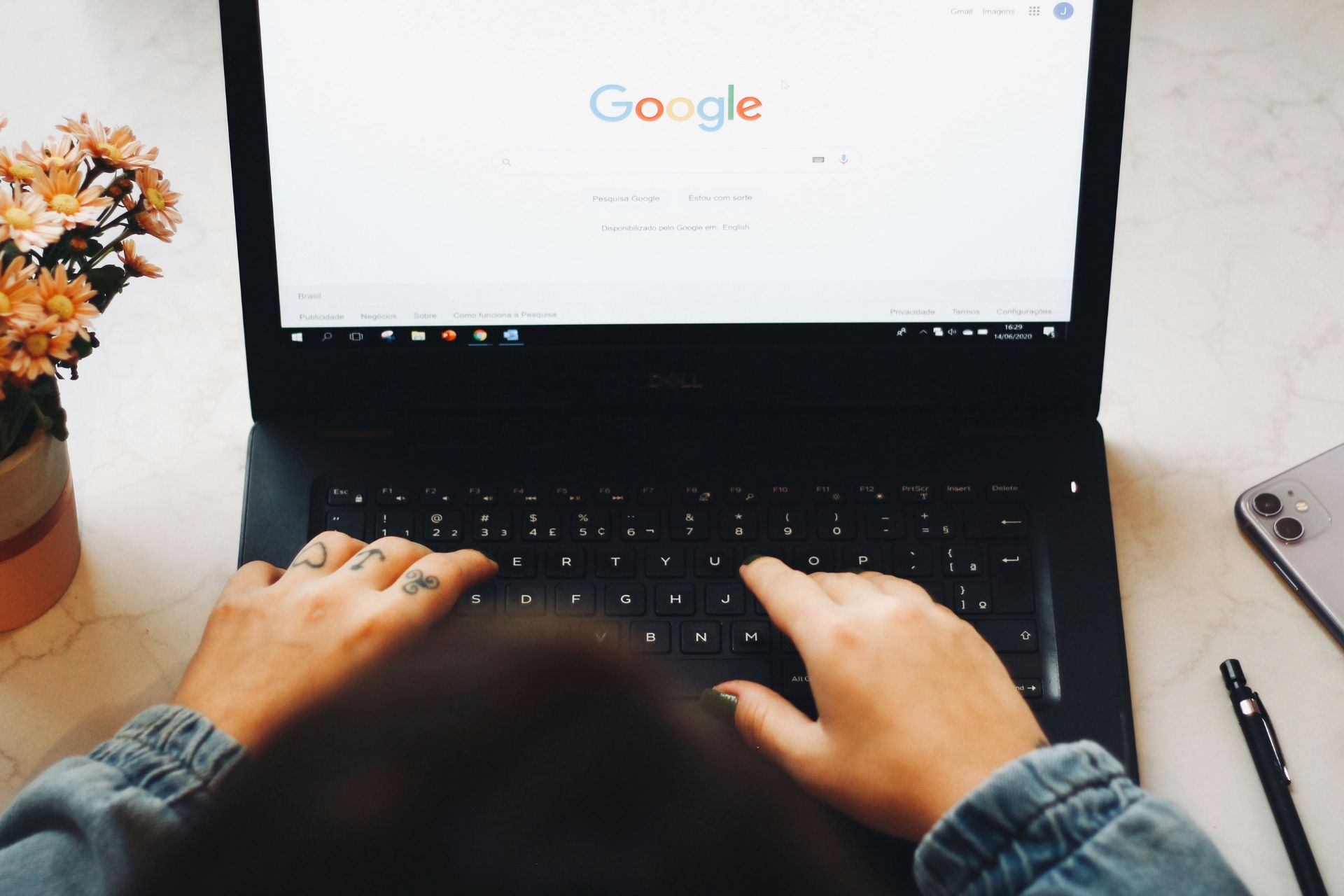Fix: One or More Items in The Folder You Synchronized Do Not Match
Use Outlook web to cancel/adjust the meeting
3 min. read
Updated on
Read our disclosure page to find out how can you help Windows Report sustain the editorial team Read more

Many users encountered the error message One or more items in the folder you synchronized do not match.
If you encounter this issue, you’ll have trouble editing your meetings, but there are ways to fix this issue.
How can I fix the One or more items in the folder you synchronized do not match issue?
1. Use OWA
- Go to Outlook web.
- Navigate to the Calendar tab, locate the meeting, and delete or make changes to the meeting.
2. Repair the Office app
- Press Windows + I to open the Settings app.
- Go to Apps, then click Installed apps.
- Locate Office, click the three dots, and select Modify.
- On the next page, select Quick Repair, then click Repair.
- If this doesn’t work, you can follow these steps: select Online Repair, then choose Repair.
- Follow the on-screen instructions to complete the process.
3. Repair the Outlook Data files (.pst and .ost)
- Close the Outlook app and navigate to one of the following file locations:
Outlook 2021 : C:\Program Files\Microsoft Office\root\Office16
Outlook 2019: C:\Program Files (x86)\Microsoft Office\root\Office16
Outlook 2016: C:\Program Files (x86)\Microsoft Office\root\Office16
Outlook 2013: C:\Program Files (x86)\Microsoft Office\Office15
Outlook 2010: C:\Program Files (x86)\Microsoft Office\Office14
Outlook 2007: C:\Program Files (x86)\Microsoft Office\Office12 - Locate SCANPST.EXE and double-click it.
- Choose Browse to select the Outlook Data File (.pst) that you want to scan. In case you need help locating the Data file, open Outlook, go to File, then Account Settings>Account Settings. Go to the Data Files tab, then Open File Location to get the Outlook Data files.
- Once you get the file, click Start to initiate the scan.
- If the scan finds any errors, choose Repair to fix the issues.
Repairing Microsoft Office will fix issues that can cause it not to function properly like Outlook won’t open on Windows 11; read this guide to learn more.
4. Use Microsoft Support and Recovery Assistant
- Download the Microsoft Support and Recovery Assistant tool.
- Double-click the exe file and click Install.
- Click I Agree.
- The tool will start scanning Outlook details; once done, click Next.
- Click Next.
- If this solves the problem, click Yes and then click the Submit button.
5. Create an Outlook profile
- Press the Windows key, type Outlook in the search bar, and click Open.
- On Outlook, go to File.
- Click Account Settings, and select Manage Profiles from the dropdown menu.
- Select Show Profiles.
- Click Add.
- Enter the profile name in the field and click OK.
In conclusion, to fix the One or more items in the folder you synchronized do not match issue, you can first try to repair the Office app or the Outlook Data files to fix the issue.
If this doesn’t solve the issue, run a scan using Microsoft Support and Recovery Assistant or create a new Outlook profile.
This isn’t the only problem and many reported that the Outlook app is not syncing emails at all.
As for other syncing issues, many reported that Outlook Calendar is not syncing while others reported that Teams Calendar is not syncing with Outlook. Luckily, we covered both issues in separate guides.
If you have any questions or suggestions about the subject; feel free to mention them in the comments section below.