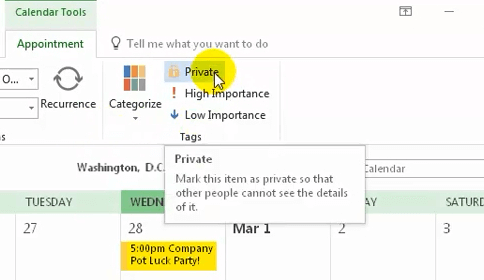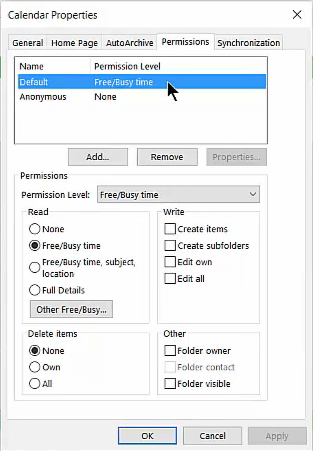How to Make Outlook Calendar Private: Hide Calendar Details
Set your calendar to private so no one will see your schedule
3 min. read
Updated on
Read our disclosure page to find out how can you help Windows Report sustain the editorial team Read more
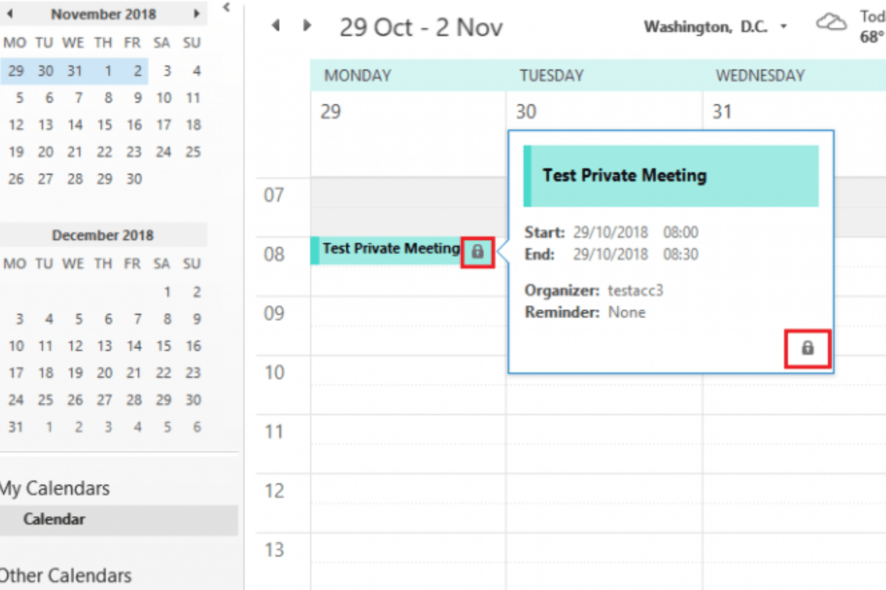
Those who utilize Outlook within organizations share the application’s calendar with other users. However, you might prefer to hide some details on a shared Outlook calendar from other users, thus making it private.
For example, some appointment details on the calendar might need to be kept confidential. You can hide appointment details with the Private option or by adjusting the permissions of the calendar.
How can I make the Outlook calendar private?
1. Select the Private option for appointments
- With the Private option, you can hide calendar appointments, events, and task details from other users. To do that, open Outlook’s calendar view.
- Select the meeting appointment on the calendar.
- Click the Private button on the Appointment tab. Then, users you share the calendar with (without Read permissions) can’t see the details for the padlocked appointment.
- Click the Private button again to remove the padlock from the appointment.
2. Adjust the permissions for shared calendars
- If you need to hide all appointment details on Outlook’s calendar, changing its permissions is better. To do so, click Outlook’s Calendar button.
- Select a calendar under My Calendars.
- Click the Change Permissions button to open the window shown directly below.
- Choose a user you’re sharing the calendar with to adjust permissions for.
- Select the Reviewer option on the Permission Level drop-down menu.
- Select the Free/Busy time option.
- Click the Apply option.
- Click the OK button to exit the window.
3. Hide appointments in calendars shared via email
- Some Outlook users might need to share calendars via email. To remove appointment details from calendars shared by emails, right-click the calendar to share (under My Calendars) and select Share.
- Then select the Share Calendar option. That option will open the Share tab.
- Click the Limited details option in the Details drop-down menu.
- Select the Yes option.
So, that’s how you can ensure appointments, events, and task details aren’t visible to other users on shared Outlook calendars. Doing so will keep your calendar appointments more confidential.
If you have several calendars, you can view multiple calendars in Outlook to ensure you’re not missing out on any event that needs to be kept private.
You may also take a closer look at our detailed guide on how to keep Outlook’s calendars selected.
We also have a complete guide on how to add a holiday to your Outlook calendar if you’re interested in doing that.
If you have any more questions or suggestions, leave them in the comments section below, and we’ll check them out.