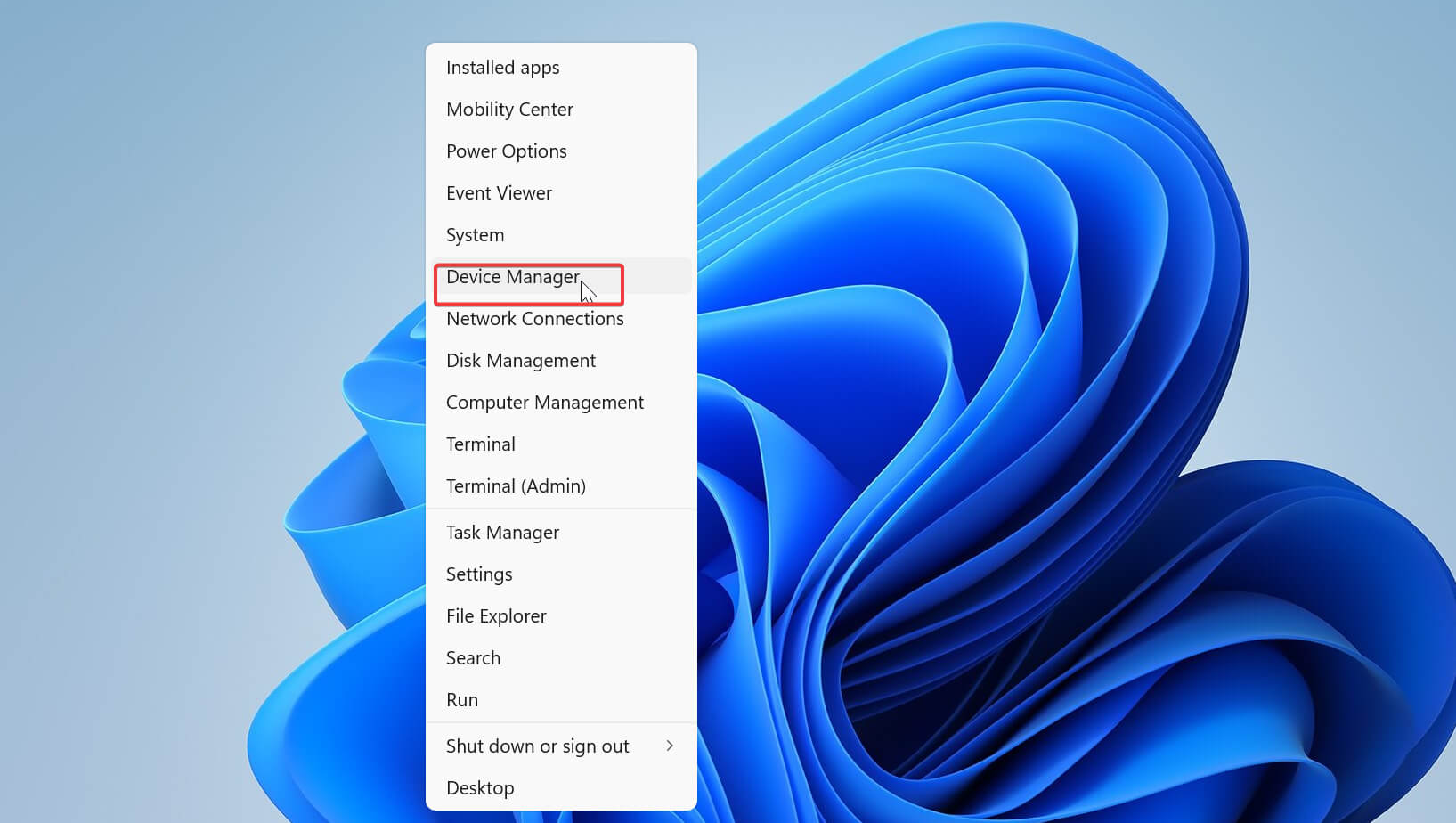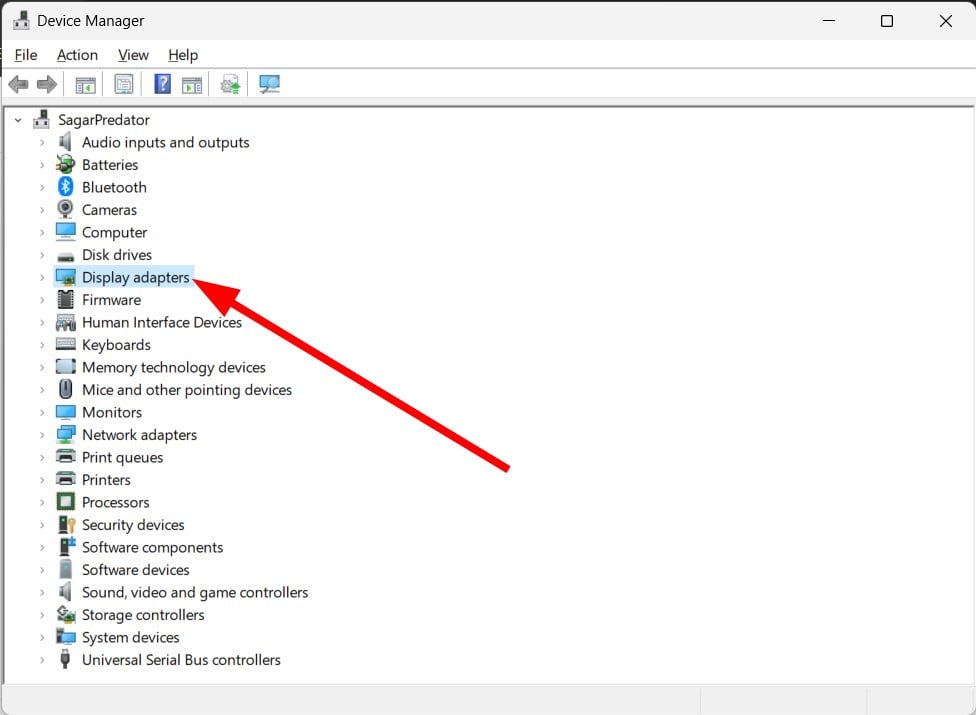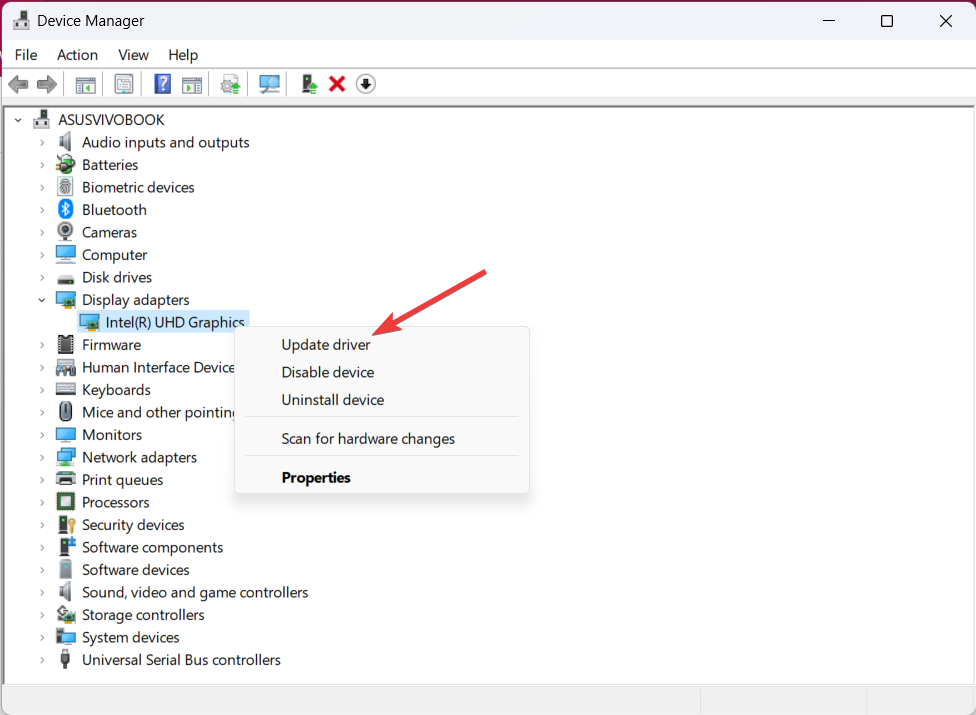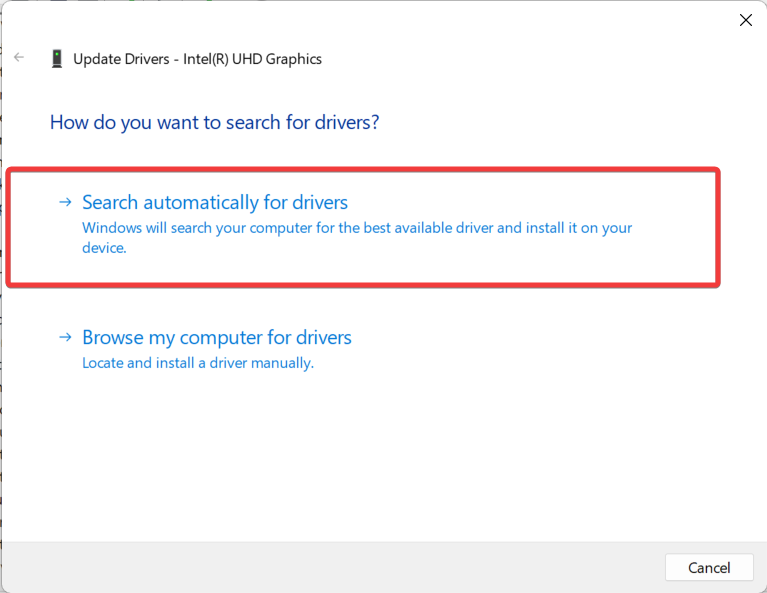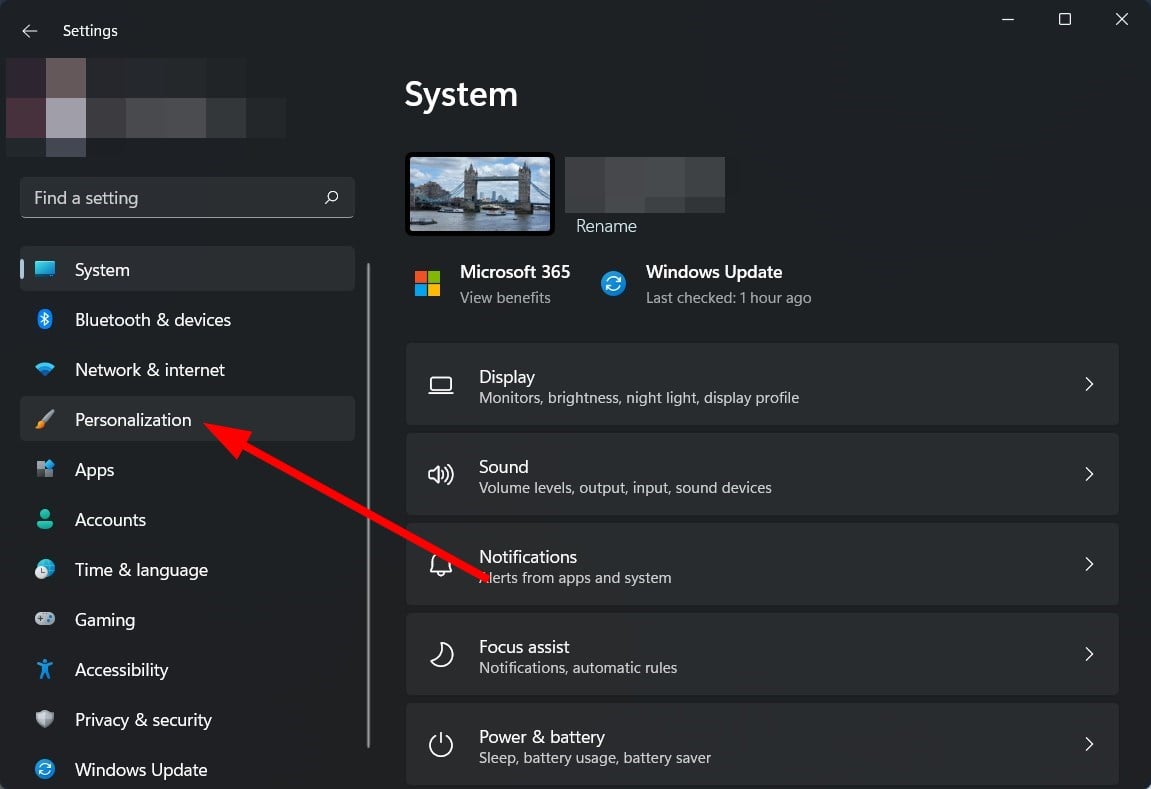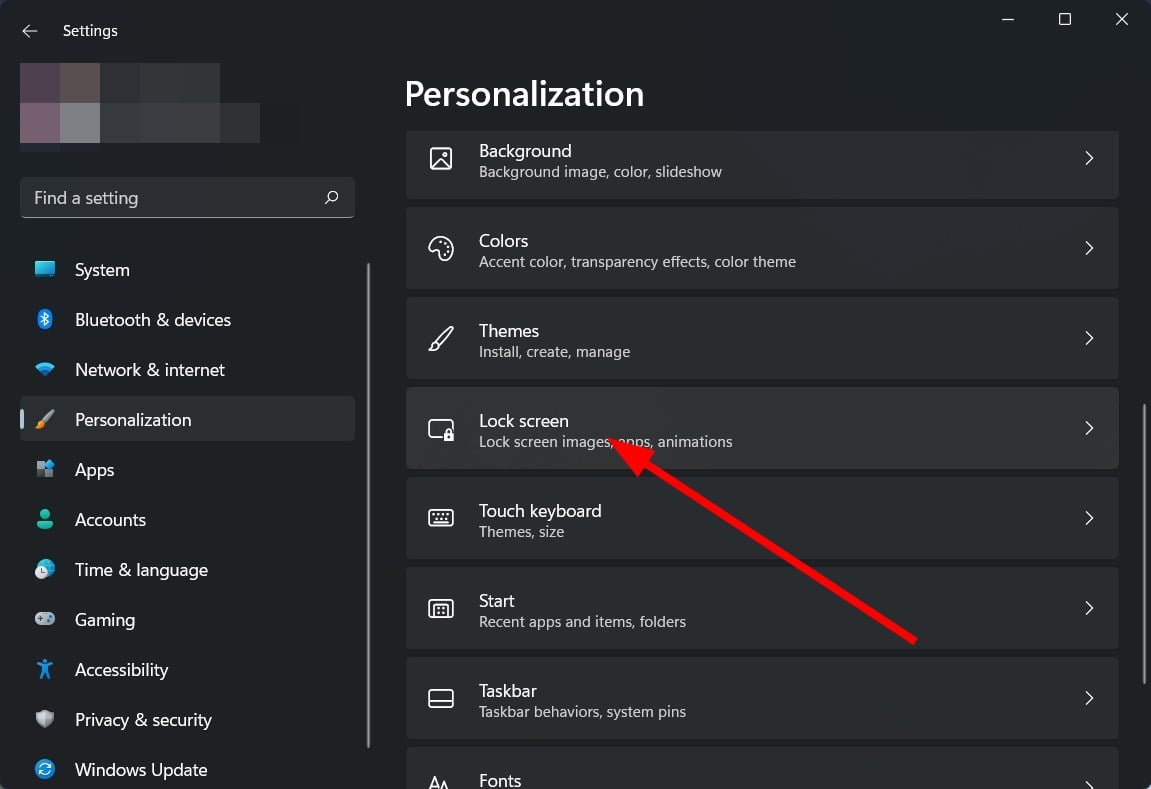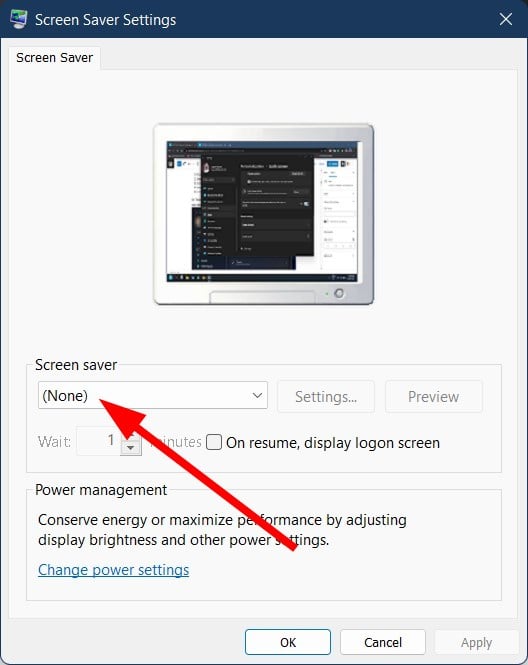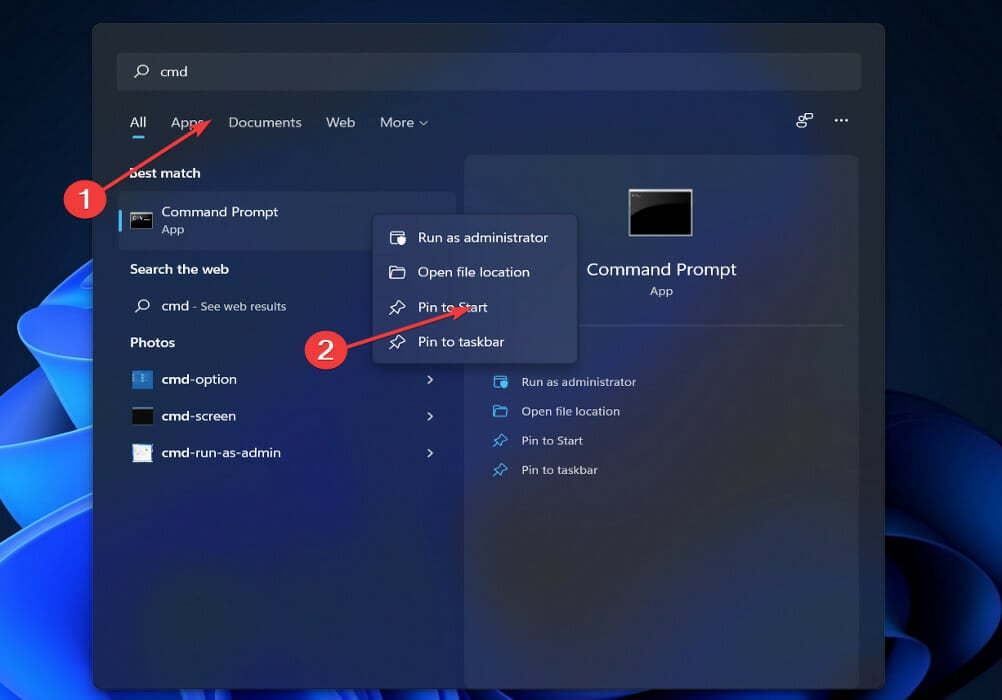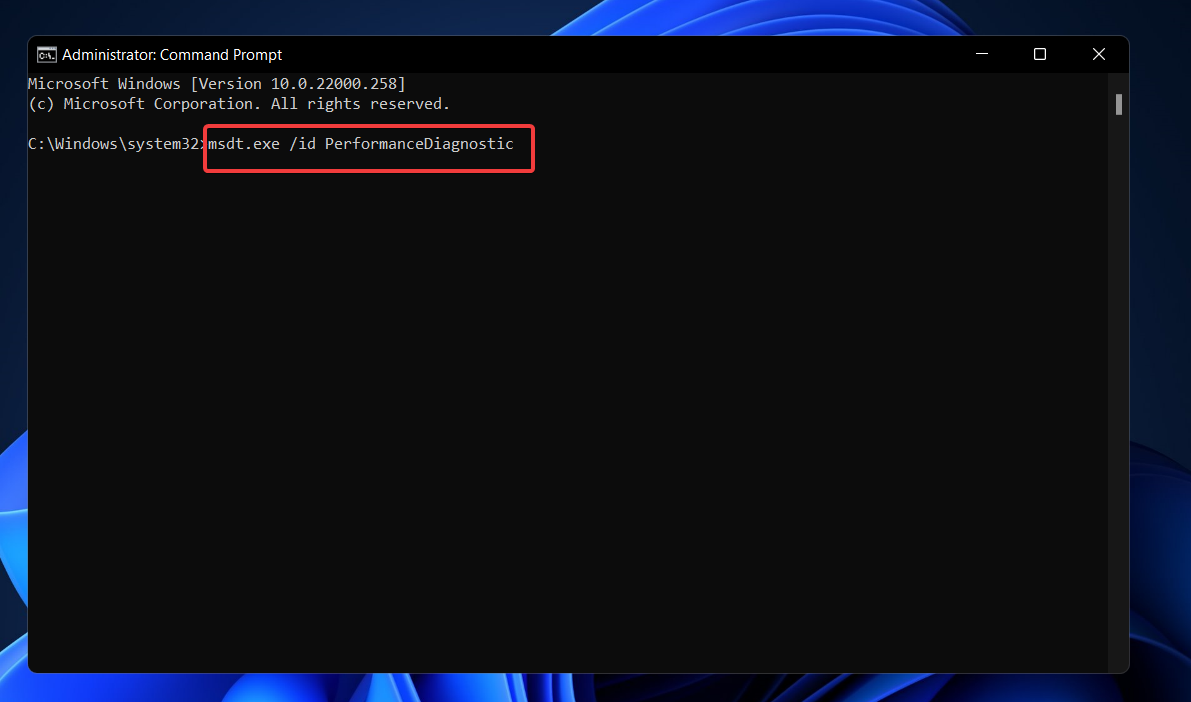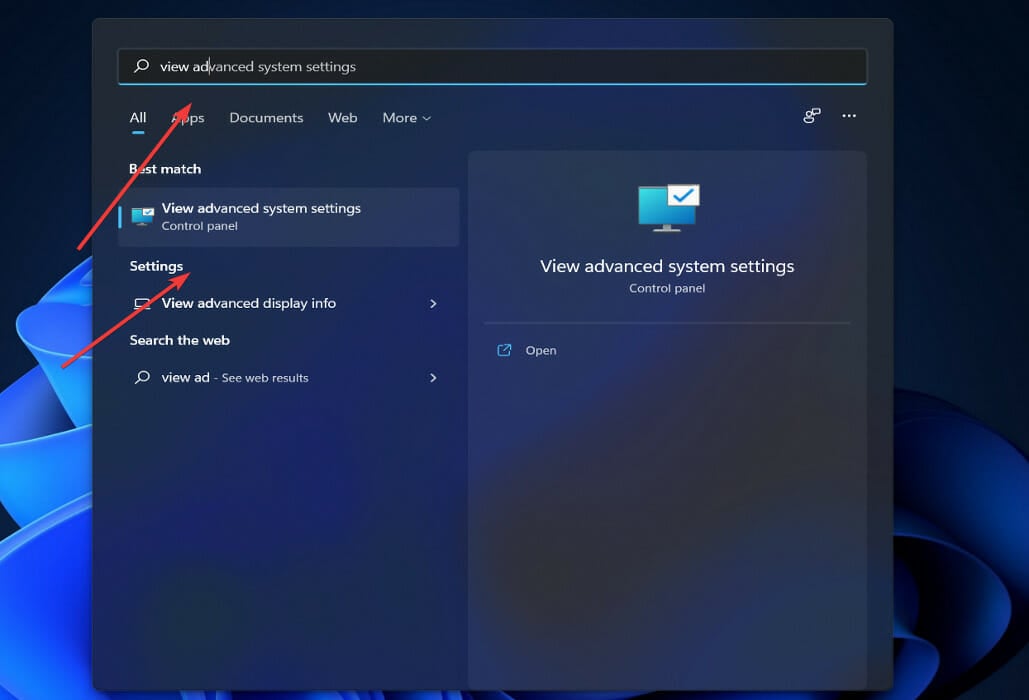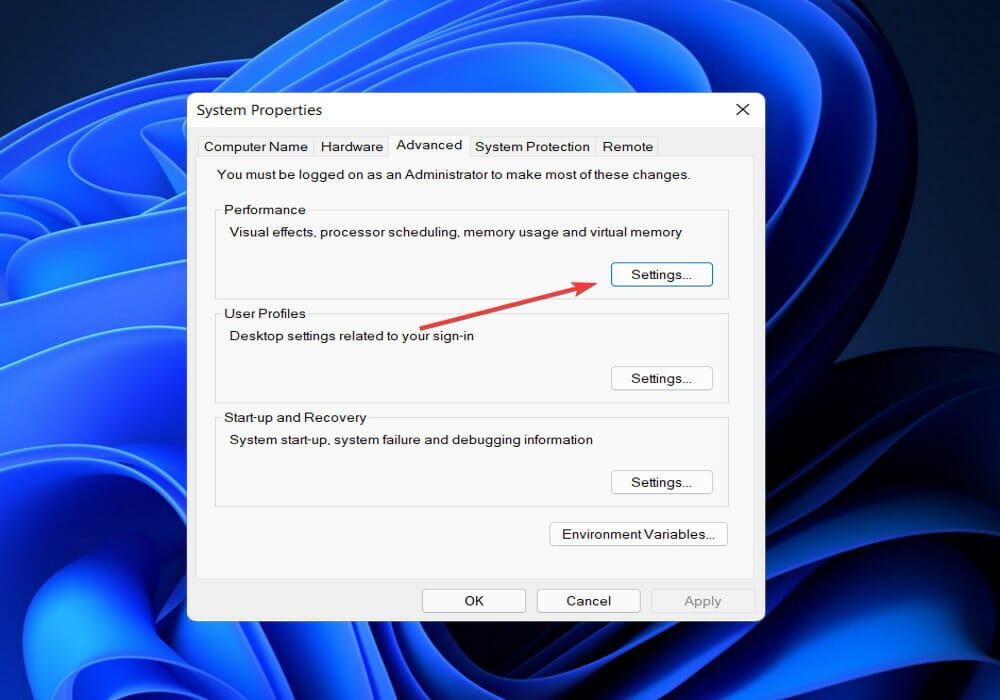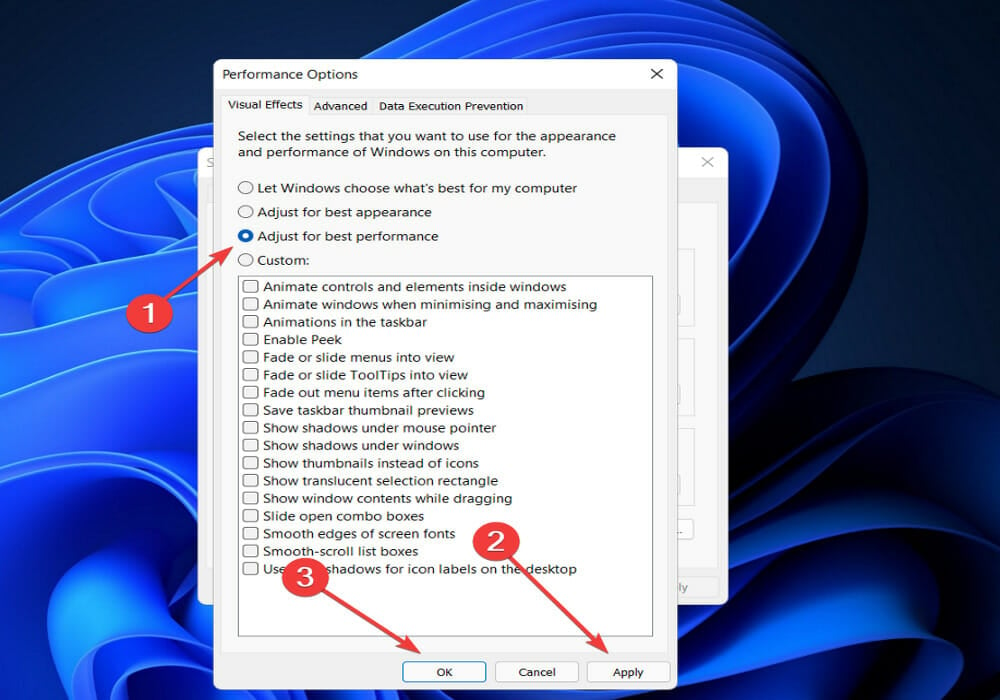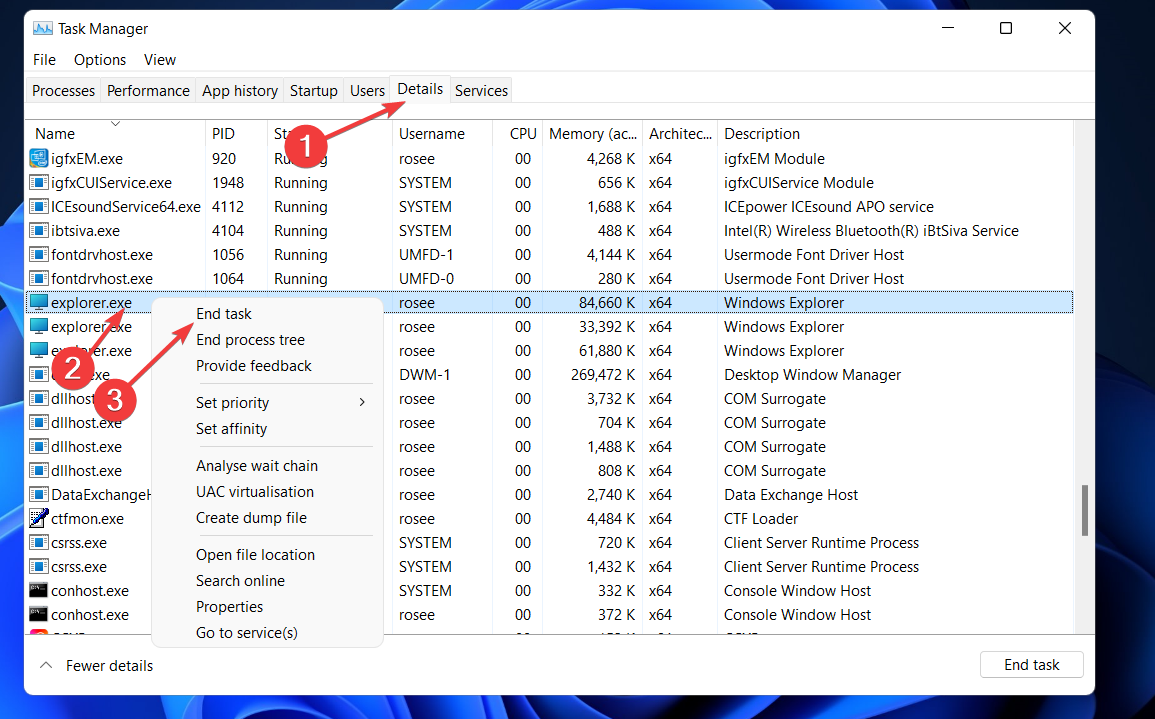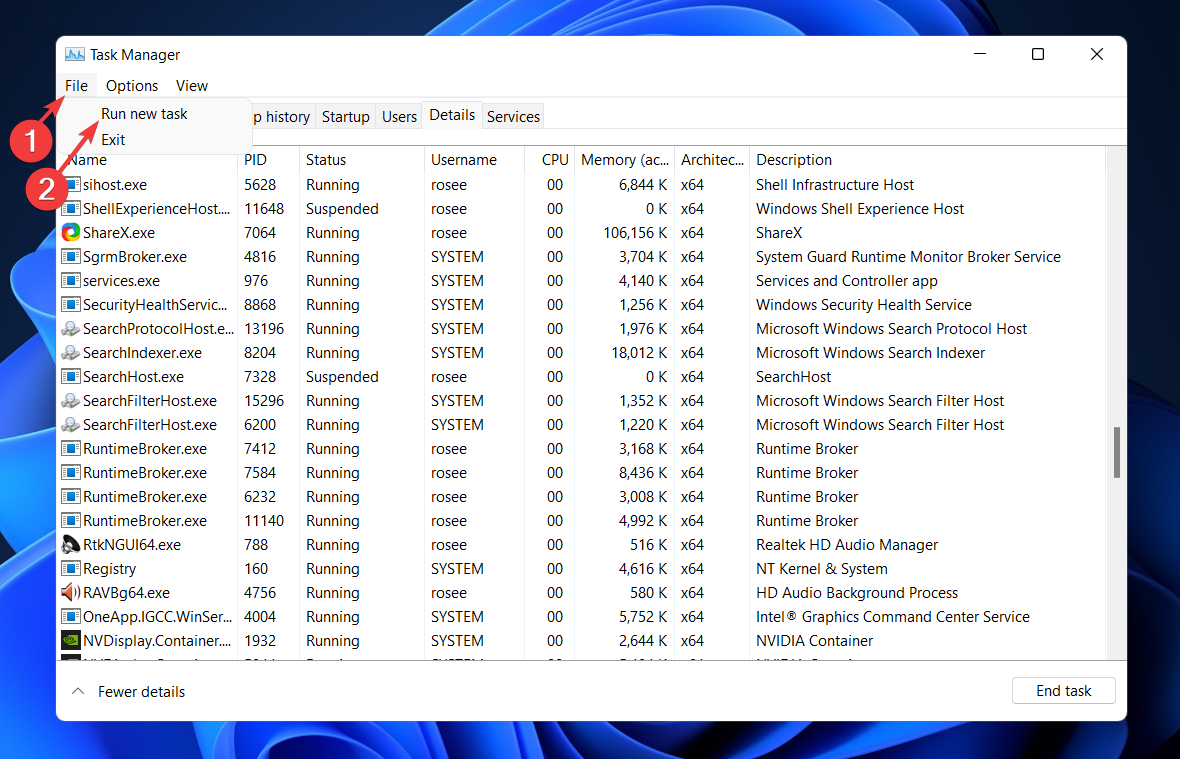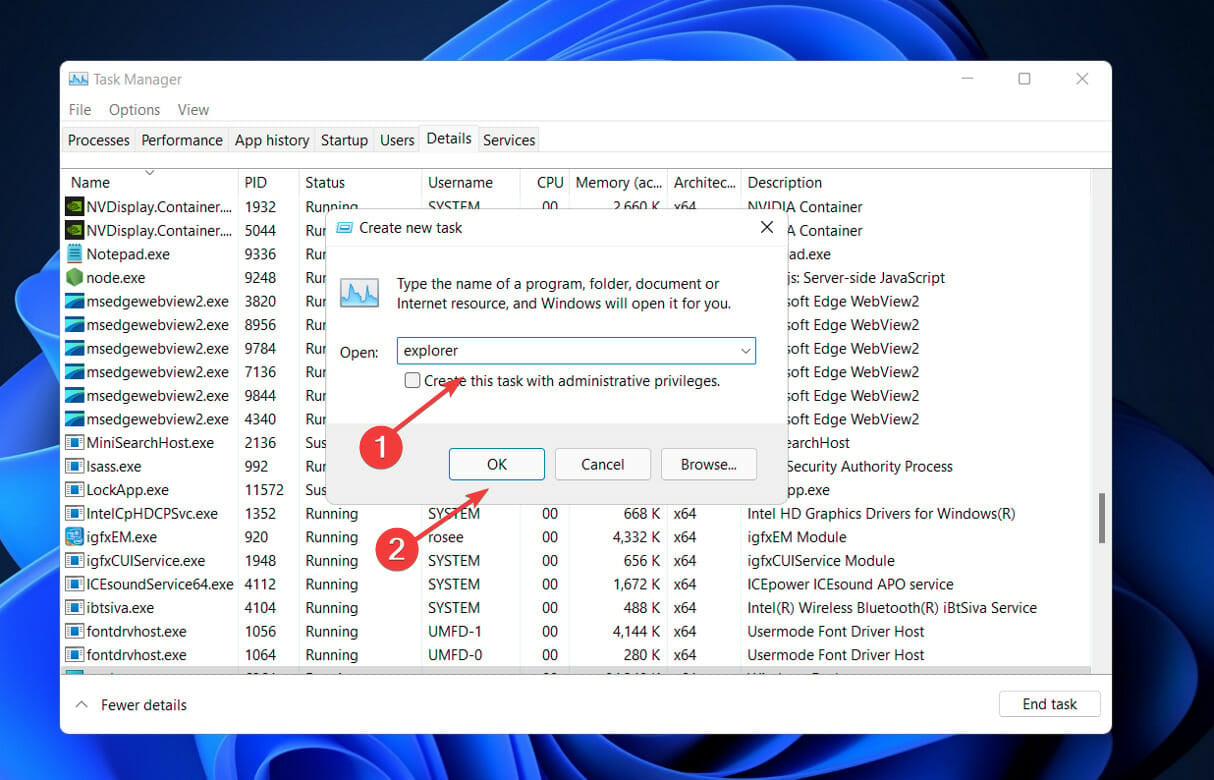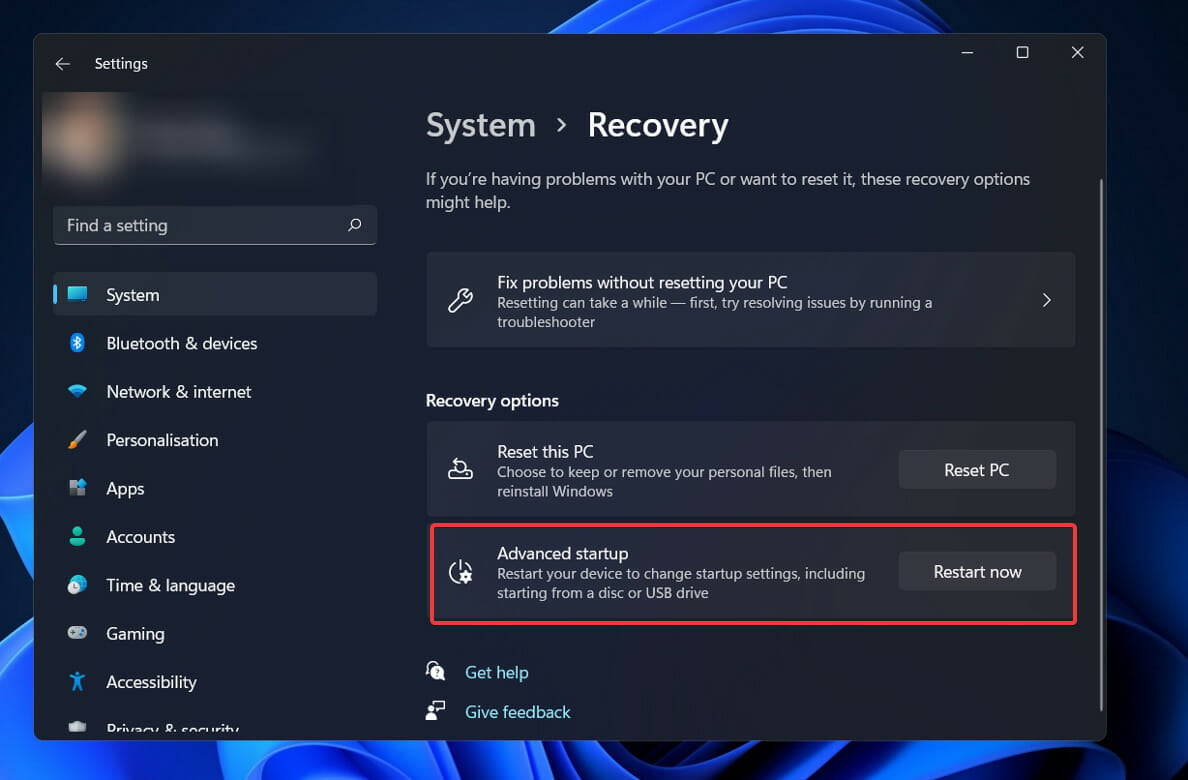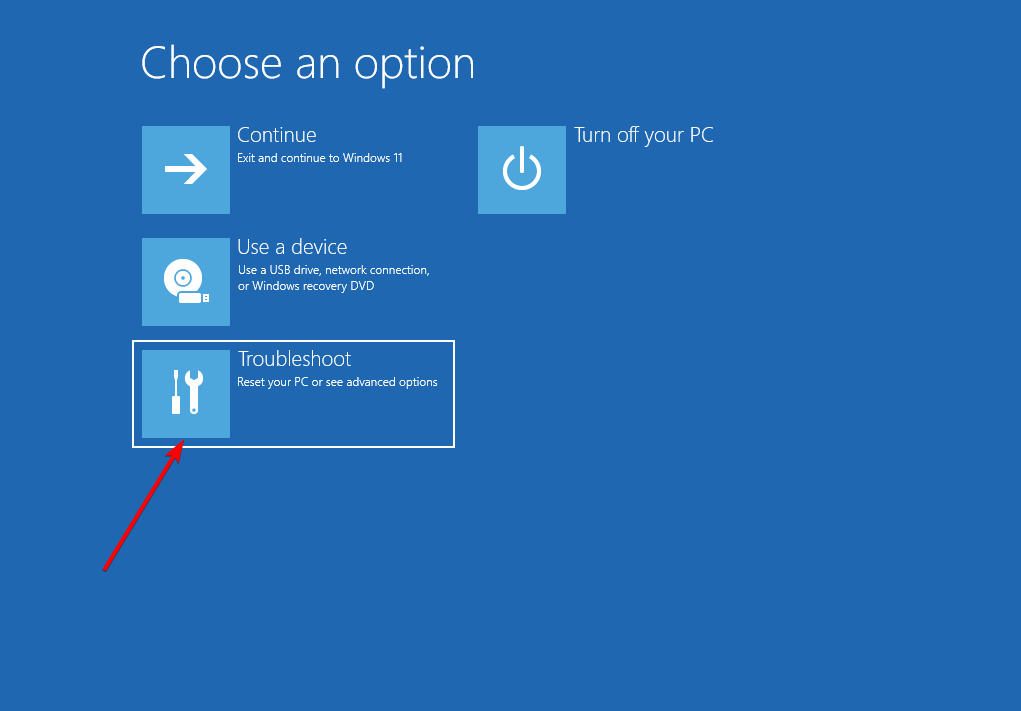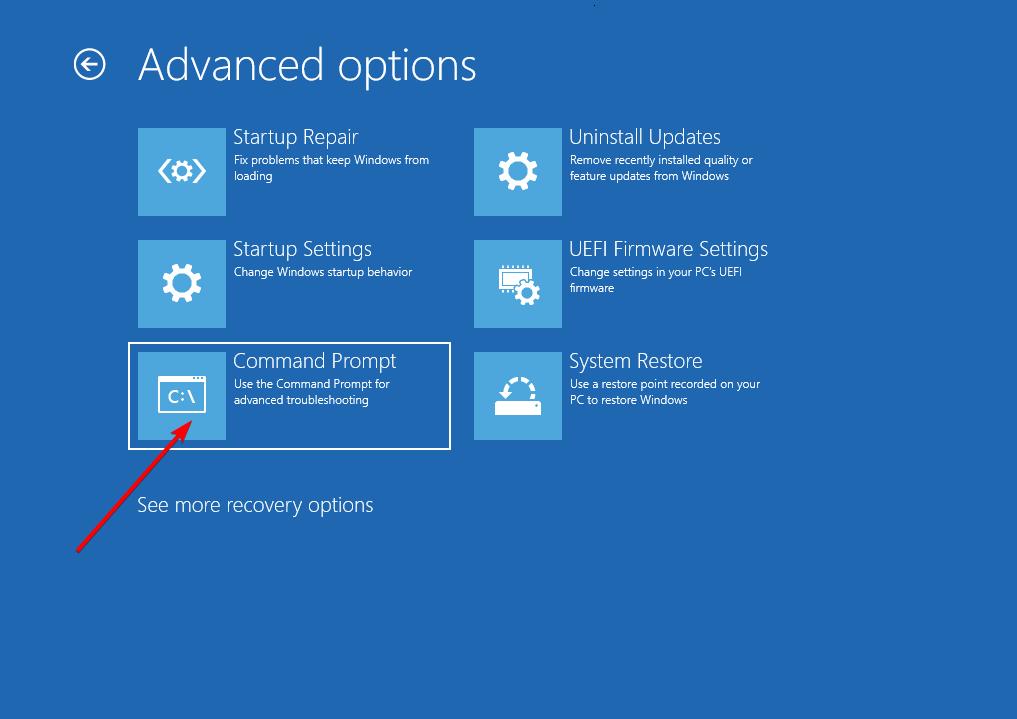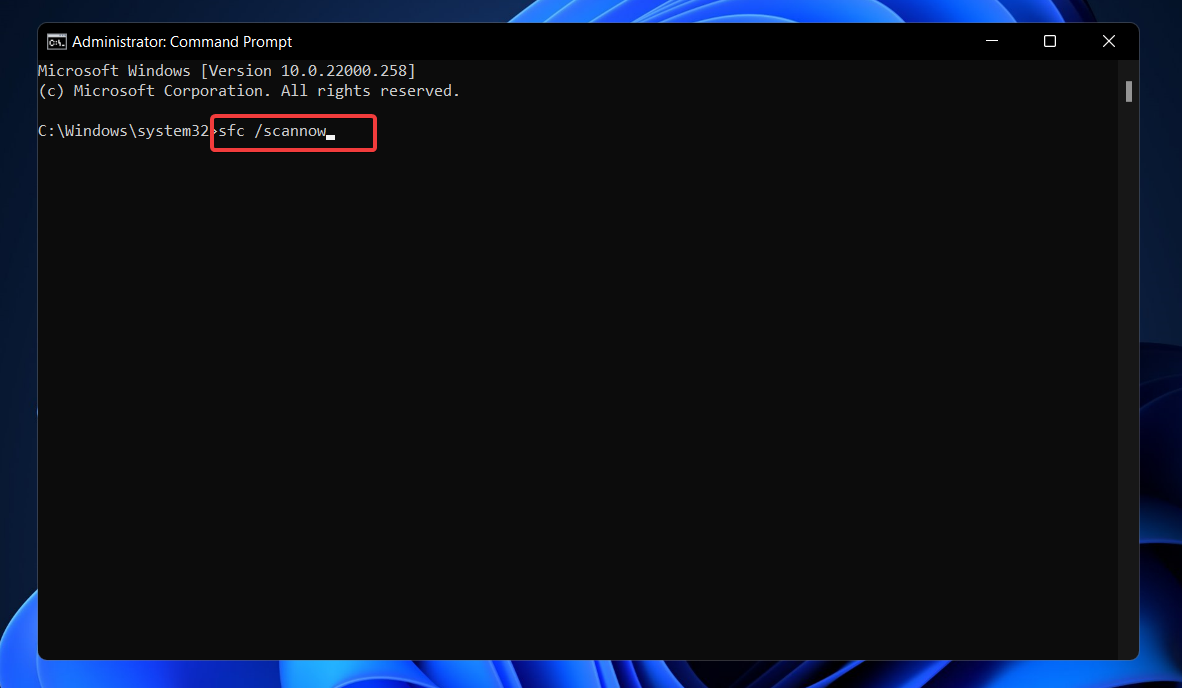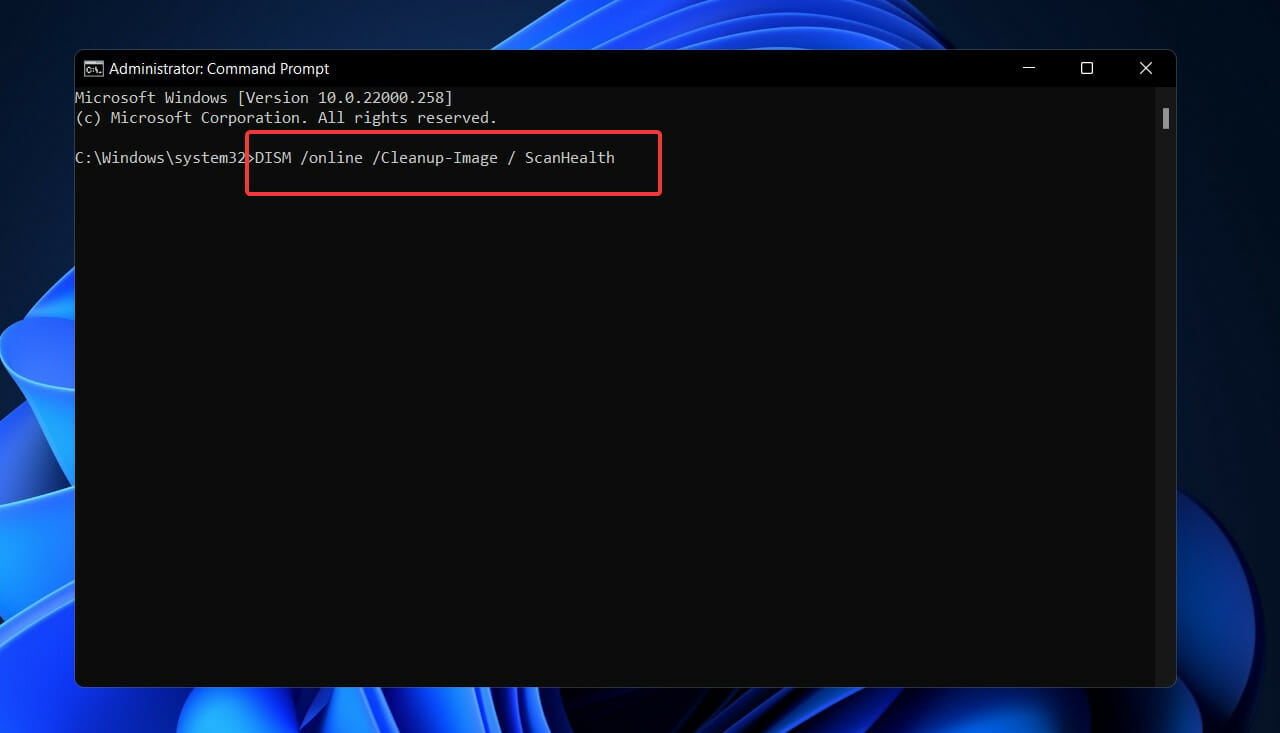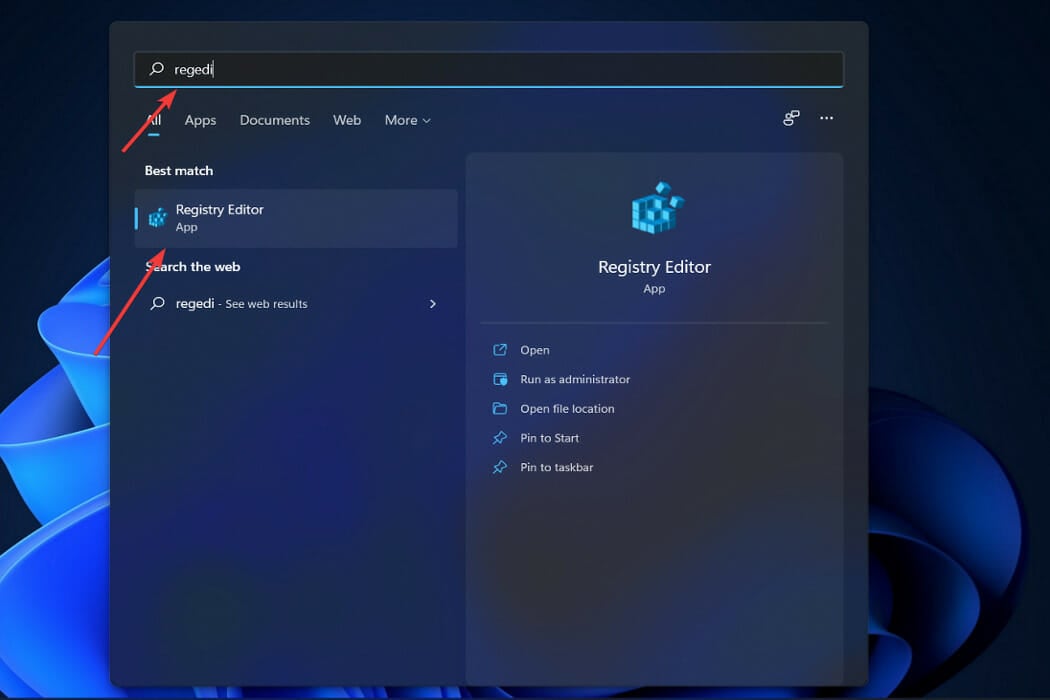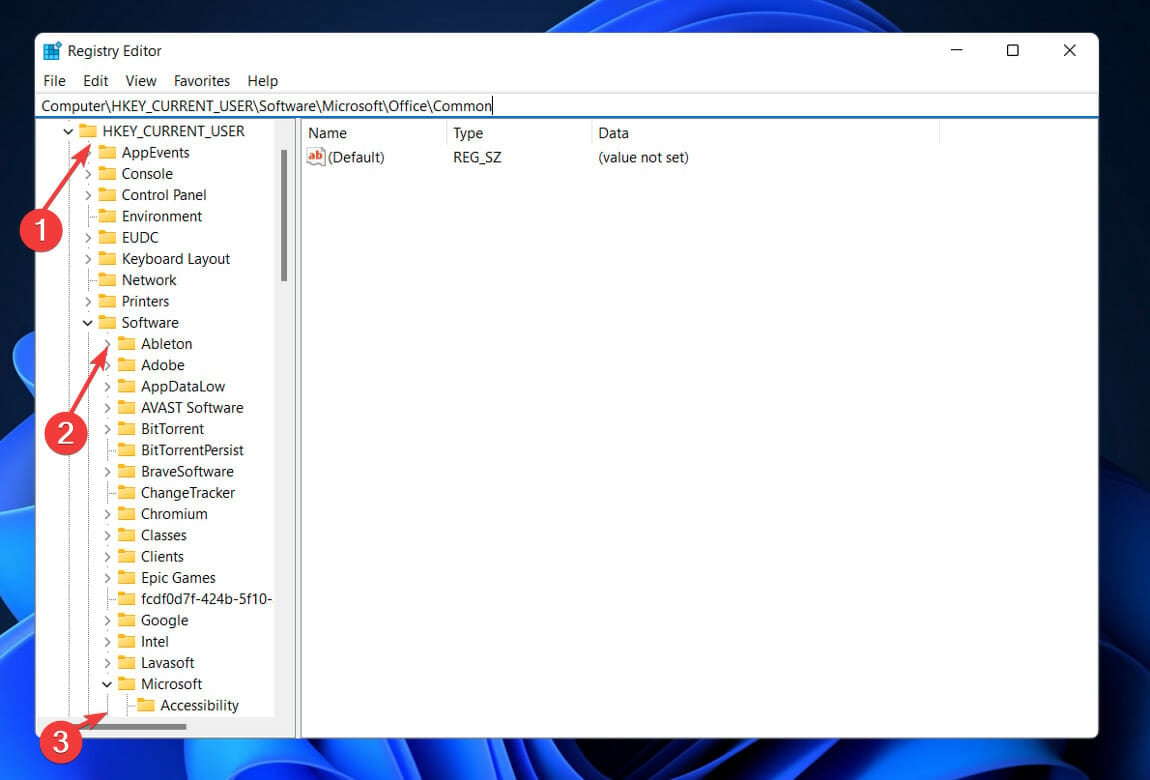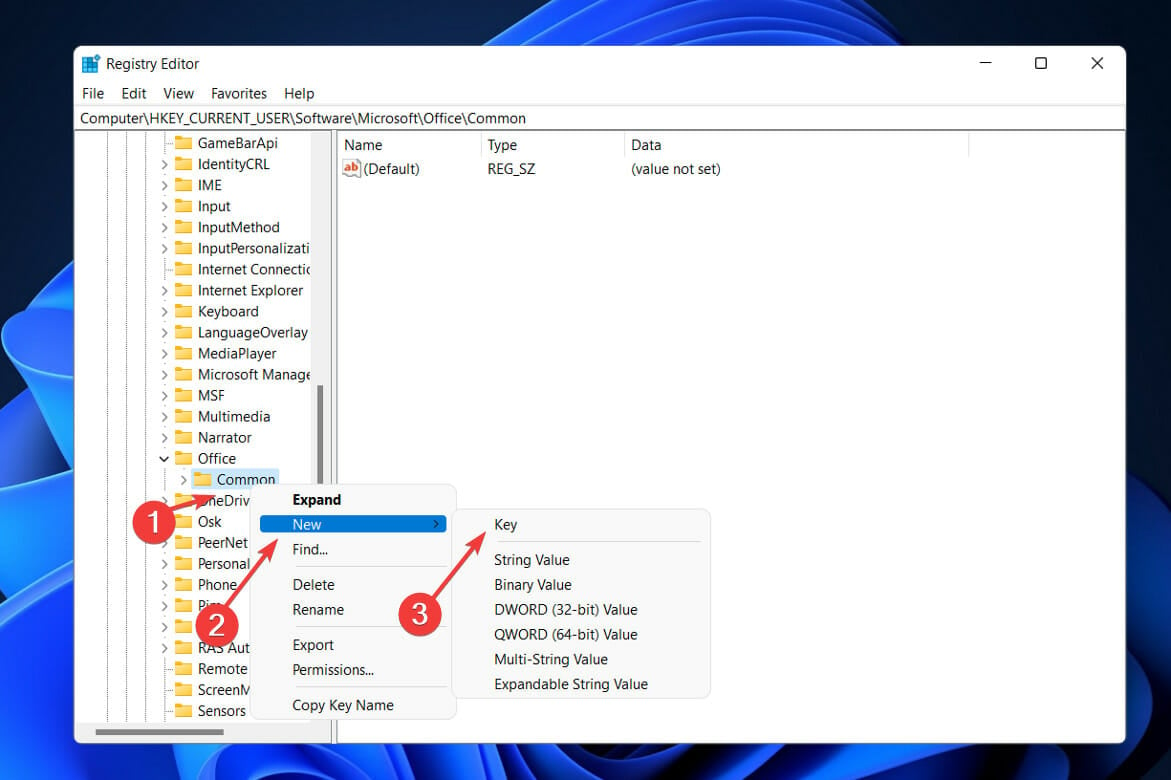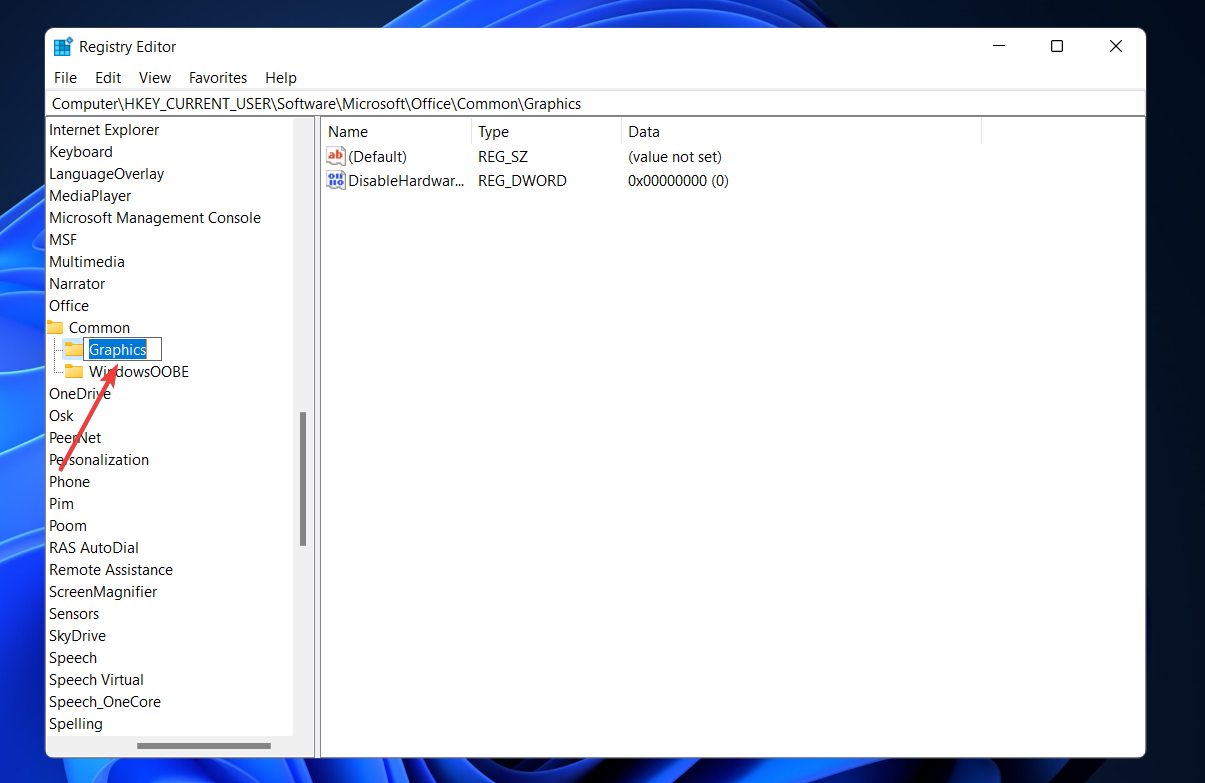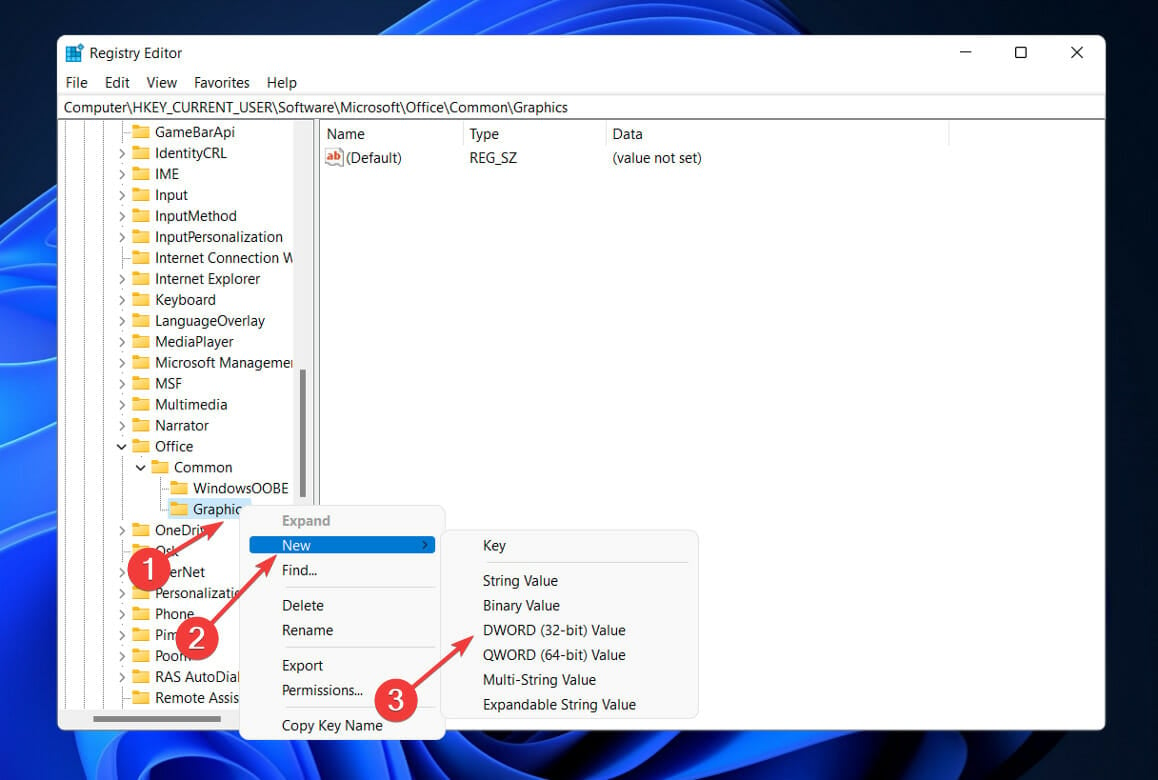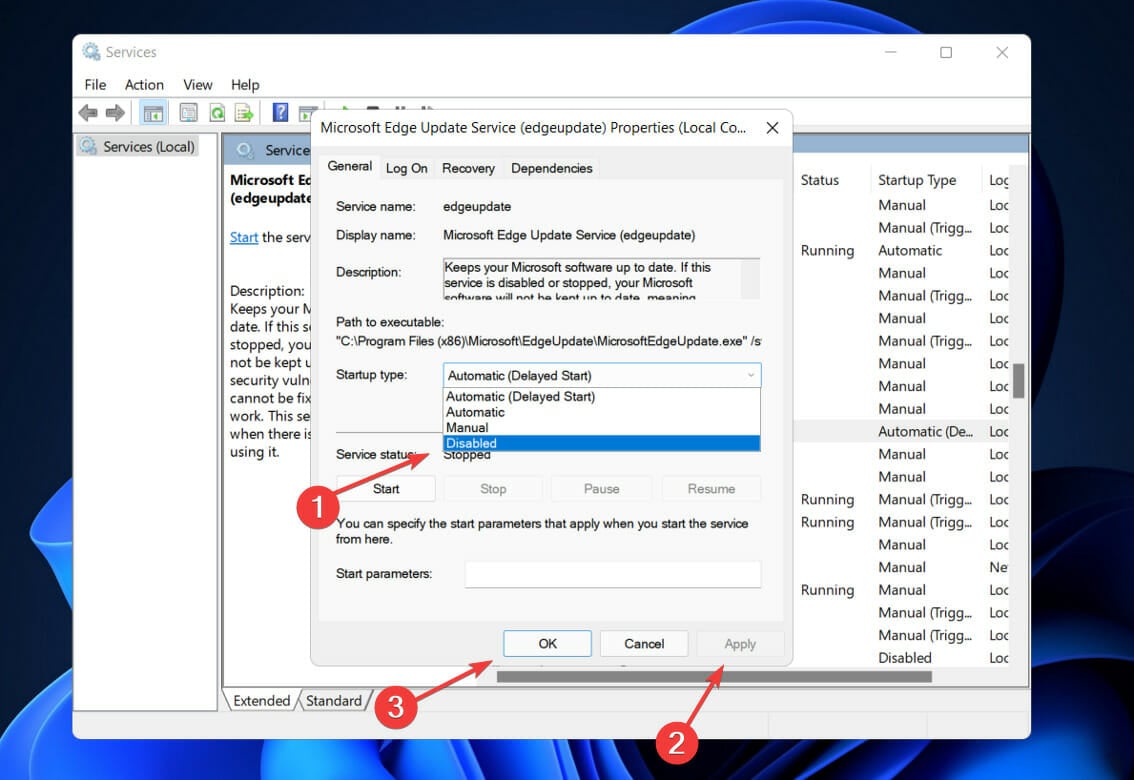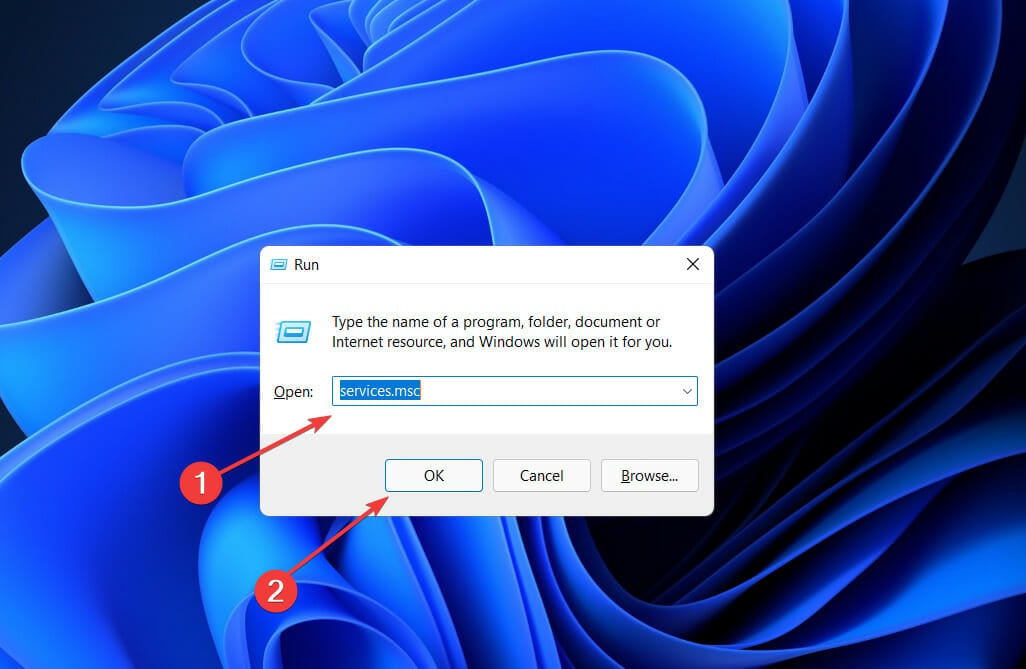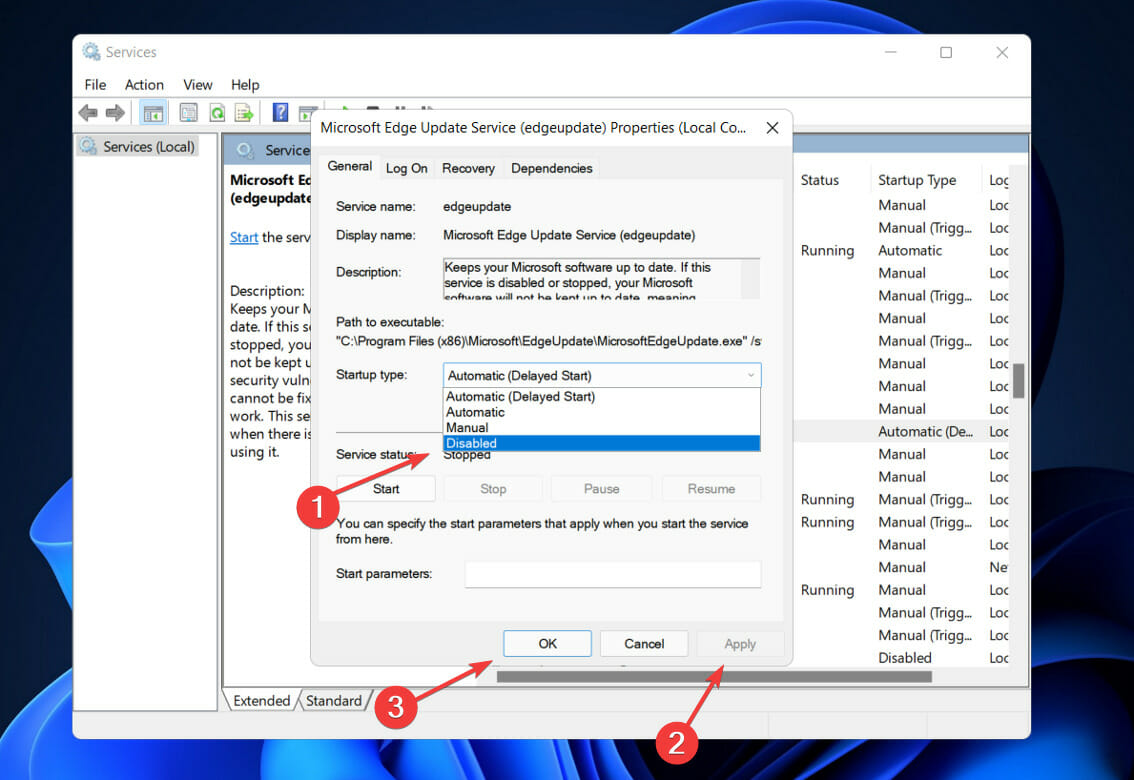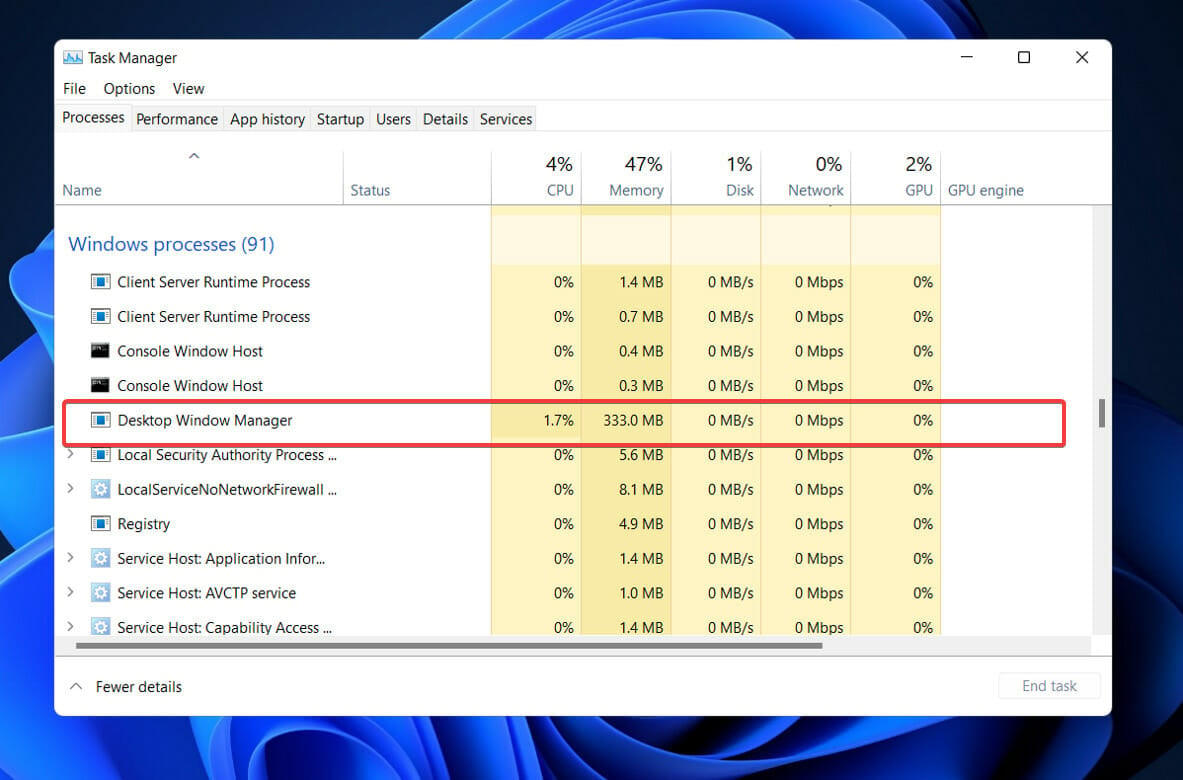DWM Crashed Windows 11: Fix it Now!
Check out these solutions to resolve the dwm.exe crash issue in Windows 11
8 min. read
Updated on
Read our disclosure page to find out how can you help Windows Report sustain the editorial team Read more
Key notes
- On Windows 11, a crash caused by dwm.exe could indicate a malware infection or damaged hardware.
- Check your controller or USB devices as a first step in dealing with a dwm.exe crash.
- Running several system scans such as SFC can help eliminate the encountered error.
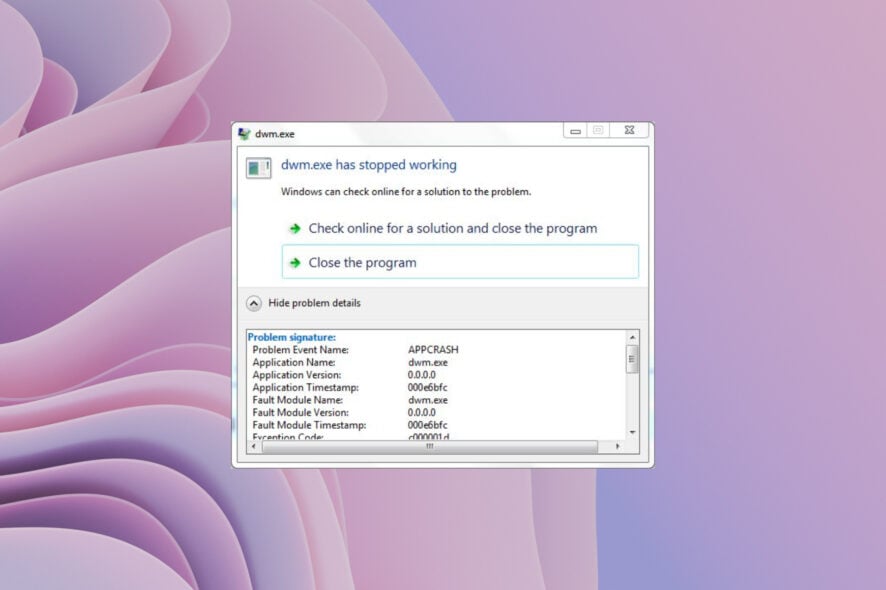
When DWM crashes, your screen may flicker, visual effects may disappear, and system performance may degrade.
You may also get error messages like Your session was logged off because DWM crashed or dwm.exe stopped working.
Remember that DWM is an essential component for rendering the graphical user interface in Windows, so its stability is crucial for system performance. Luckily, fixing it is fairly easy:
How do I fix the dwm.exe process in Windows 11?
1. Update graphics card driver
- Right-click the Windows icon and select Device Manager.
- Locate Display Adapters.
- Expand the list, right-click your display driver, and click Update.
- Select Search automatically for display drivers and wait for the process to complete.
An outdated graphics driver can cause conflicts that lead to DWM crashes. Updating the drivers should fix the issue.
2. Disable screensaver
- Press the Win + I buttons to open the Settings app.
- Select Personalization from the sidebar.
- Click on Lockscreen.
- Select the Screensaver option.
- In the new window that opens, under the Screensaver drop-down menu, select None.
- Hit OK.
For those experiencing high resource use with Desktop Window Manager, you should consider changing your theme or wallpaper to see if that helps.
If you have a Screensaver activated, turn it off and see what happens. Then, try changing all your Personalization options, such as your Lock Screen, Color Profiles, and so on, and see if that solves the problem.
3. Run the Performance troubleshooter
- Press the Windows + S on your keyboard and type cmd.
- Right-click on the most relevant result to run it as an administrator.
- Type or paste in the following command and hit Enter:
msdt.exe /id PerformanceDiagnostic
This troubleshooter assists the user in making adjustments to the operating system’s settings to improve its speed and performance.
4. Adjust the system for the best performance
- Press the Windows + S on your keyboard, type View advanced system settings and then click on the most relevant result.
- Click on Settings next to the Performance section.
- Tick the Adjust for best performance button, then click Apply and OK on the bottom.
The Adjust for best performance option will make a set of changes to your OS for it to run smoother. If you don’t like them, you can go back by choosing Adjust for best appearance.
5. Check your computer for malware
If dwm.exe is consuming excessive CPU power or memory, a computer virus may be responsible.
Fire up Windows Security or any other third-party antiviurs you may use and run a quick scan. Remove all identified issues and see if the problem persists.
A reliable antivirus tested by our team is ESET Home Security Essential which has a high detection rate and relatively low RAM consumption.
If you don’t have security software, we highly recommend you give this one a try.
6. Restart explorer.exe
- Press the Windows + S, type Task Manager, and then click on the most relevant result.
- Go to the Details tab and locate the explorer.exe task. Once you have found it, right-click on it and choose End Task.
- Go to File and choose Run new task.
- Enter explorer and click OK.
If the process takes up too much RAM, this step should cut resources and restore your device’s functionality.
You can also resolve this issue by logging out of Windows 11 and back in. However, remember that this is only a temporary solution, and you may have to repeat the process each time the problem occurs.
7. Delete the mdi264.dll
- Press Windows + I to open the Settings menu.
- Choose Recovery under the System panel.
- Now click on Restart next to the Advanced startup section.
- When your computer restarts, choose Troubleshoot, then go to Advanced options.
- Once you are in the Advanced options menu, click on Command Prompt and enter the following commands, then press Enter after each:
cd C: \Users\Your Name Here\App\Data\Local\Temp del mdi264.dll
Close Command Prompt and restart your computer after doing the above actions.
8. Run the SFC scan
- Press the Windows + S to open the Search bar.
- Type cmd and select run it as an administrator.
- Type or paste inside the window the following command and press Enter:
sfc /scannow
Wait for the process to finish (which may take some time) before restarting your computer.
You can also choose to use a specialized repair tool that will do all these steps automatically. These tools can scan your PC in-depth and find any impediment that slows down its performance. After that, they will replace each malfunctioning element with the latest update from its database.
9. Run DISM
- Press the Windows + S key to open the Search bar.
- Type cmd and click on the run as an administrator option.
- Type or paste in the following commands and press Enter after each to start the process:
DISM /online /Cleanup-Image / ScanHealth DISM /Online /Cleanup-Image /RestoreHealth
Sit down and wait for the procedure to finish. Please be aware that it may take up to ten minutes. After that, restart your computer to confirm that the changes have taken effect.
10. Disable Hardware acceleration
- Press the Windows + S key to open the Search bar, type regedit, and click on the most relevant result.
- Navigate to Software under HKEY_CURRENT_USER, then go to Microsoft, followed by Office16.0 and Common.
- Right-click the Common key and choose New, then Key from the menu.
- Enter Graphics as the name of the new key.
- Now right-click the Graphics key and select New, then DWORD(32-BIT) Value. Name the new value DisableHardwareAcceleration.
- Double click DisableHardwareAcceleration value and set its Value data to 1.
You must close the Registry Editor and restart your computer for the changes to take effect.
11. Disable problematic services
- Press the Windows + R to open the Run dialogue.
- Type services.msc, then press Enter or click the OK button.
- Disable Skype Updater, Google Update (update), and Google Update (gupdatem) services.
- Double click on each service, one by one, change Startup type to Disabled and click Apply and OK to save changes.
Before closing the Services window, double-check that all of the services listed in Step 2 – Skype Updater, Google Update (update), and Google Update (gupdatem) have been turned off.
Why is dwm.exe crashing?
After some research, we found a few of the most common reasons why this dwn.exe crash error will appear on your Windows 11 PC.
- The Desktop Window Manager service is disabled.
- There is a presence of corrupt system files.
- The non-Microsoft apps are interfering and conflicting.
- The graphics driver is outdated.
- There is a hardware malfunction.
- Your PC is infected with viruses or malware.
What does dwm.exe do?
Desktop Window Manager (dwm.exe) is a critical system process that aids explicitly in creating visual effects like transparent windows and taskbar thumbnails that you’ll see when using Windows.
The design of the user interface is logged into Windows memory when you start a new program, allowing the design to be developed.
Windows then manipulates the window designs to guarantee their visual effects are applied.
How do I fix dwm.exe high CPU usage?
Here are some quick tips to help you resolve the dwn.exe high CPU usage problem.
- Change the wallpaper and apply a light theme.
- Disable the screensaver.
- Scan your PC for malware or virus.
- Uninstall the recently installed apps which could be the reason for this issue.
- Disable hardware acceleration for Office products.
- Run the performance troubleshooter.
- Update your graphics driver.
Do I need dwm.exe on my computer?
Yes, DWM.exe file is an essential Windows core system file and a component of Microsoft Windows. It is mainly responsible for elements including Windows Aero and other visual effects and personalization features like Windows Flip and Flip 3D.
The Visual effects that DWM.exe also include the transparent or glass-like appearance and the rendering of each open window. So, DWM.exe is not a virus and is a safe software component of Windows.
Dwn.exe is an essential Windows 11 process, and many issues with it can occur, but we hope that you managed to fix those issues by using one of our solutions.
To better understand what dwm.exe does, see our article on why you can’t kill DWM in Windows 11 any longer.
We recommend you review our article on dwm.exe issues in Windows 10 for additional information and potential solutions, as some of the approaches discussed here are also applicable in the new OS.
Lastly, check out our list of actions you can take to make Windows 11 run quicker to have a more enjoyable and swifter experience on your PC.
We also have a guide on Desktop Window Manager high memory usage, so don’t miss it.
If you have any further questions, please let us know in the comments section below, as well as which solution you found most compelling.