Turn On or Off Ease Cursor Movement Between Displays on Windows 11
Switching back and forth between monitors made easier
3 min. read
Updated on
Read our disclosure page to find out how can you help Windows Report sustain the editorial team. Read more
Key notes
- When working on an extended desktop with a secondary monitor, your cursor movements are affected by your display settings.
- We found the perfect setting to navigate the gap by easing your cursor movement from one display to another.
- Stay tuned to find out how you can turn this feature on or off.
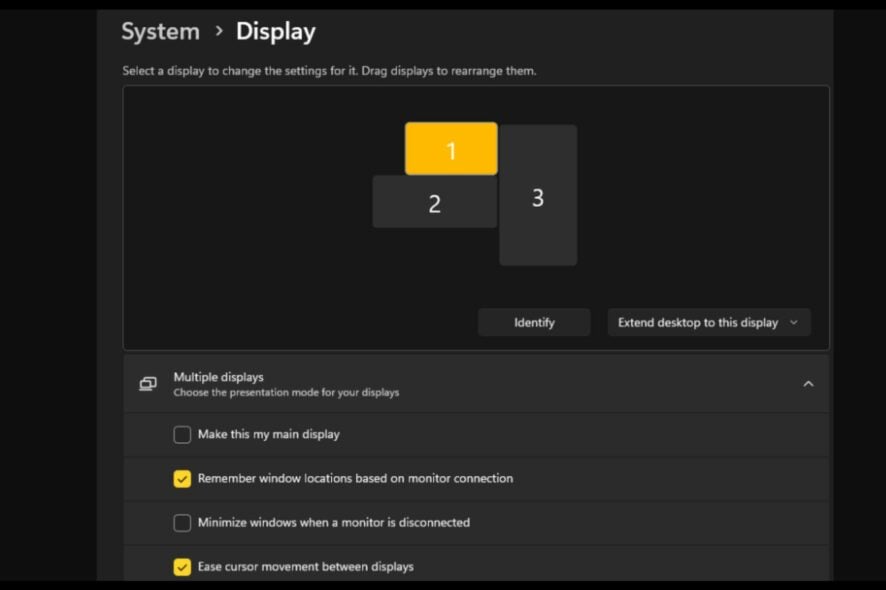
Often, when using a dual monitor setup, the question of how to seamlessly get the cursor to move from one display to another arises. It can be frustrating when your mouse cursor moves from one display to another without your control.
Wouldn’t it be great if Windows, by default, let you easily switch from one display to the other? Luckily, Windows 11 has a feature that does exactly that and doesn’t require a lot of technical know-how to execute it.
What does Ease cursor movement between monitors do?
This feature helps prevent cursor drift when you move your mouse from one monitor to another. The option is disabled by default.
If you turn it on, the mouse pointer will smoothly transition from one monitor to another instead of jumping instantly or getting stuck around the display borders.
How do I enable or disable Ease cursor movement between displays?
1. By using the Settings app
- Hit the Windows key and click on Settings.
- Select System, then click on Display.
- Click on Multiple displays, then check the Ease cursor movement between displays option.
2. By using the Registry Editor
 NOTE
NOTE
- Hit the Windows + R keys to open the Run command.
- Type regedit in the dialog box and hit Enter.
- Navigate to the following location:
HKEY_CURRENT_USER\Control Panel\Cursors - Locate the CursorDeadzoneJumpingSetting key, but if unavailable, right-click on an empty space, select New>DWORD (32-bit Value), and name it as so.
- Double-click on it, and under Value data, enter 1, then hit OK.
- Close the Registry Editor.
If you’d like to disable the settings, simply reverse-engineer the steps in solution 1 and set the Value data to 0 for the Registry option.
How can I fix Ease cursor movement between displays not working?
- Ensure you’re running the latest version of Windows 11.
- Consider changing your mouse settings, such as the pointer speed, for faster or slower movement, depending on your preference.
- Ensure your graphics card and mouse drivers are up-to-date, and check for mouse cursor corruption.
- Disable your PC’s hardware acceleration settings.
Unfortunately, when your primary monitor is not the same display size as your secondary monitor, you’re bound to experience issues such as your mouse going off screen. Sometimes, you’ll try to move windows between monitors, but the mouse gets stuck in a corner.
Hopefully, the cursor breezing through different displays will work out for you, and if it doesn’t, you can easily do away with it.
Meanwhile, if you have additional information about this process that would be of help to others, don’t hold back. Share your thoughts in the comment box below.
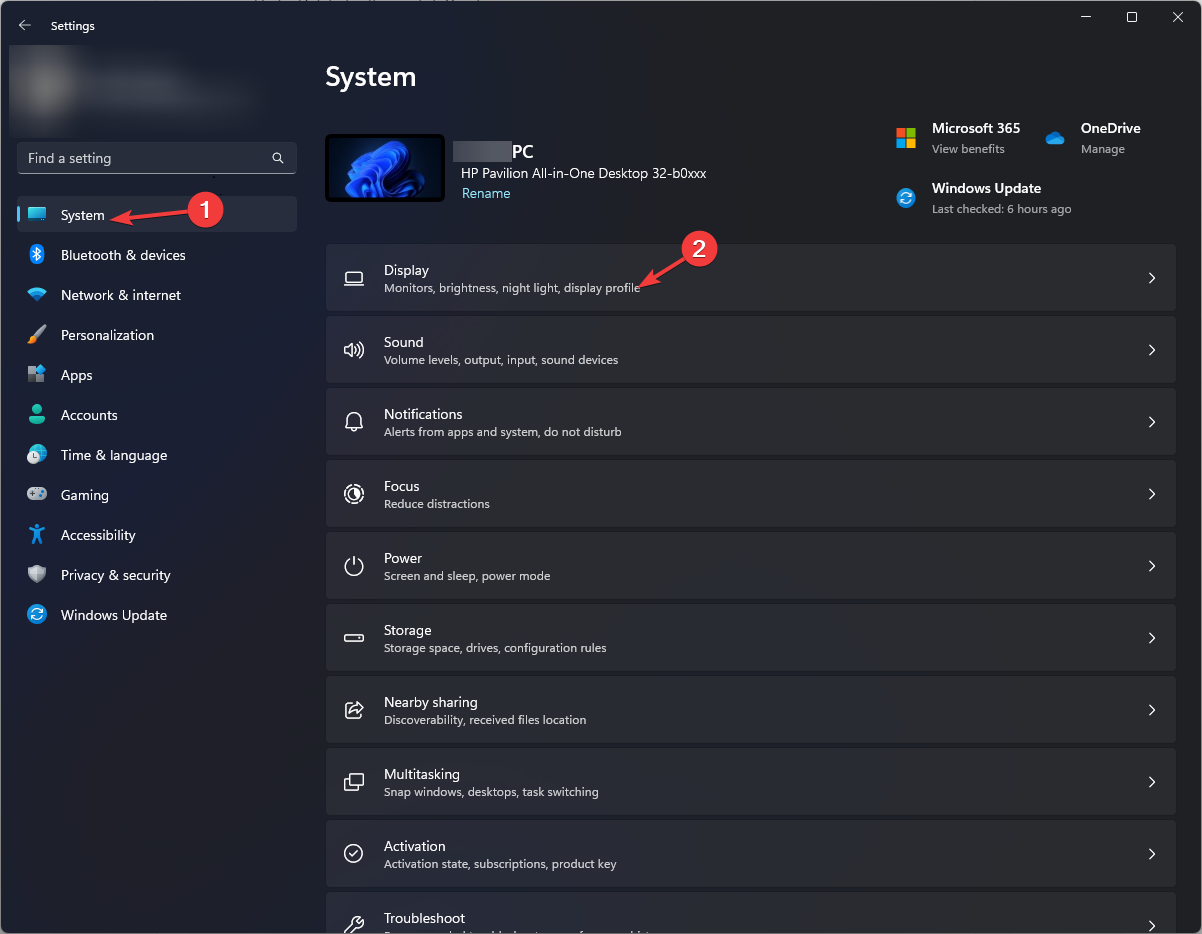
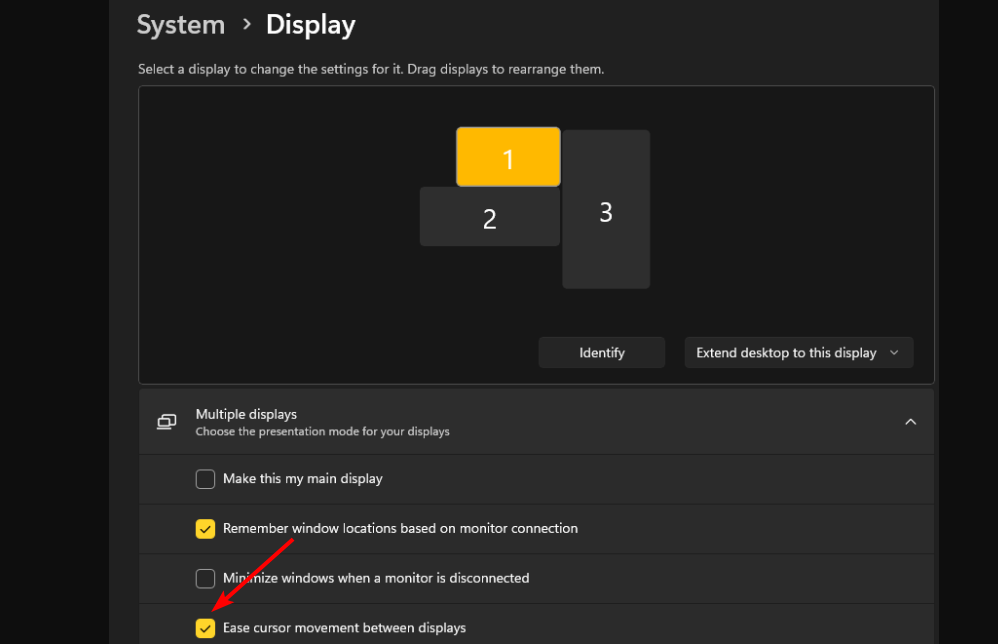

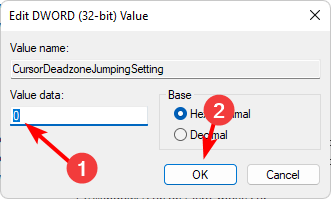
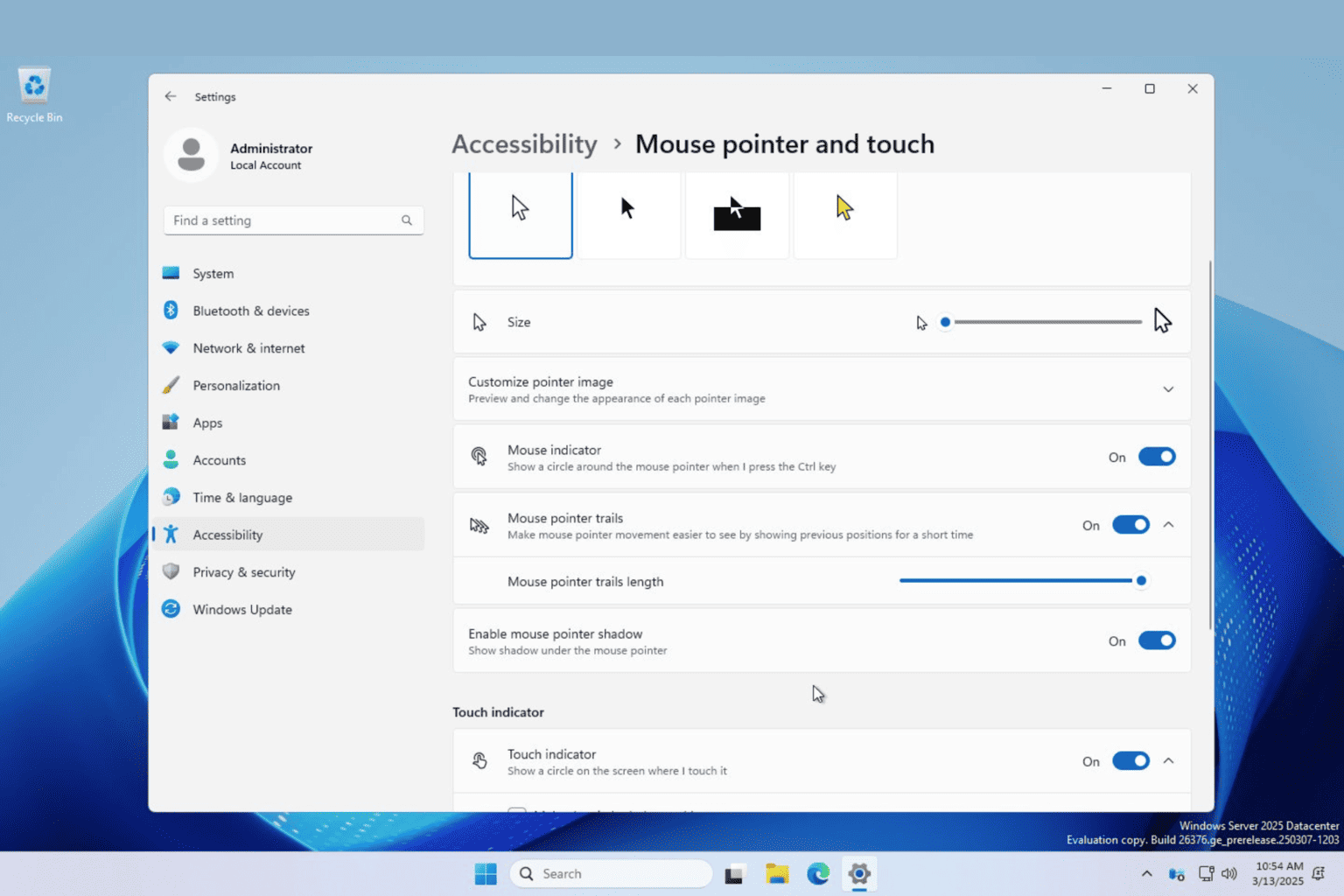






User forum
0 messages