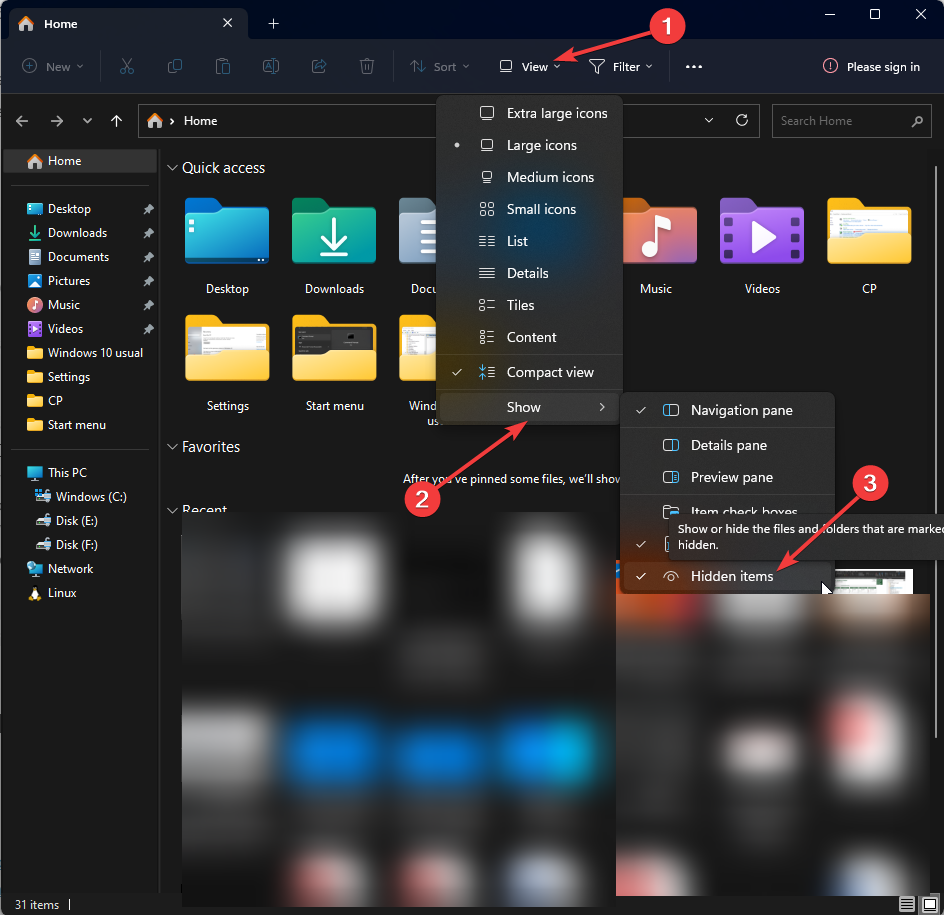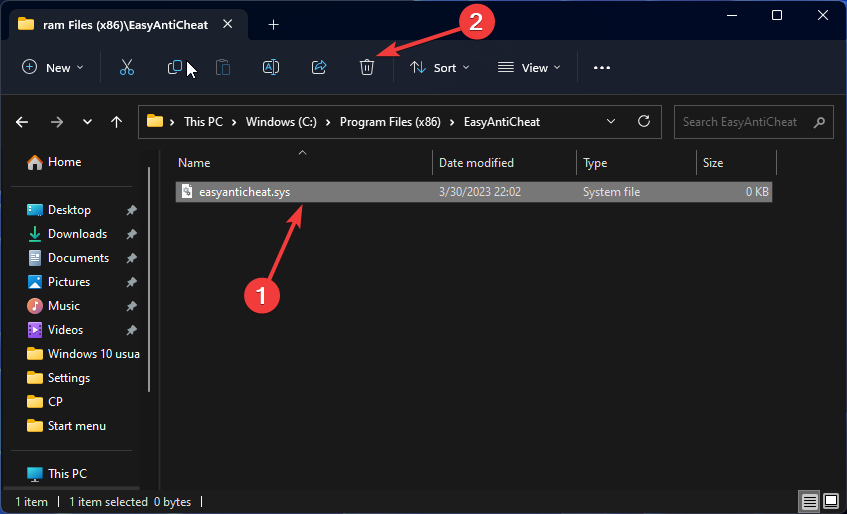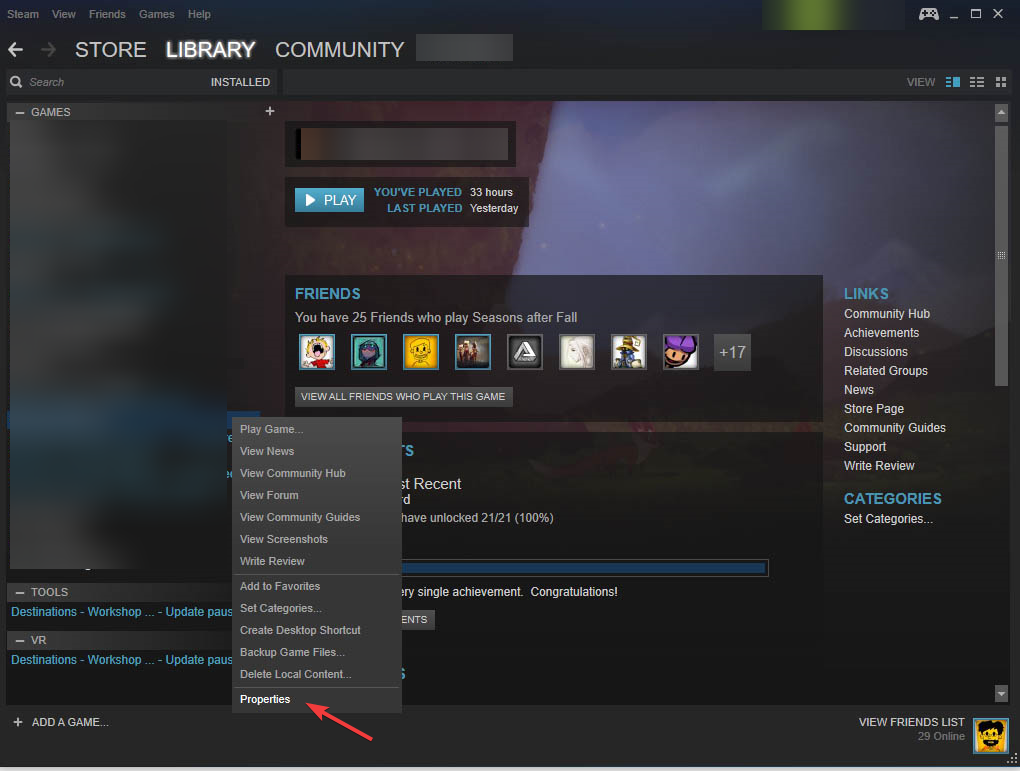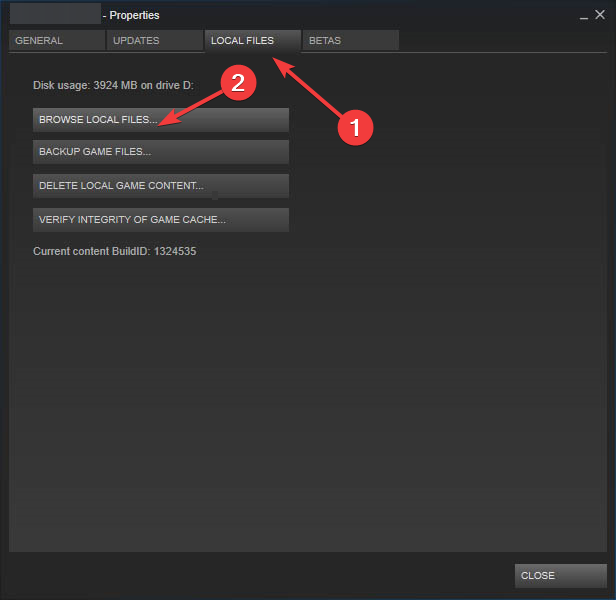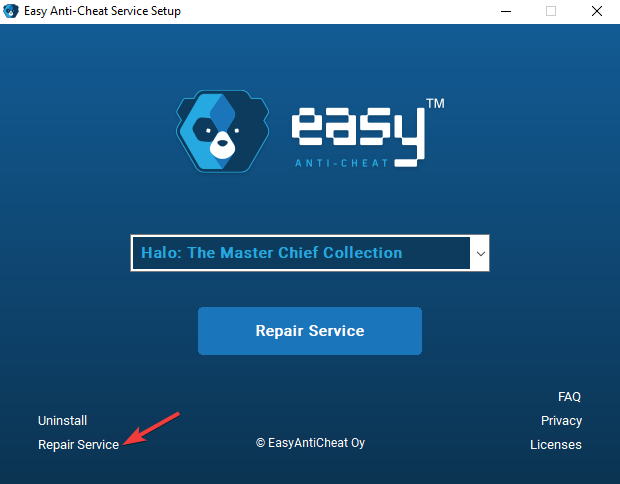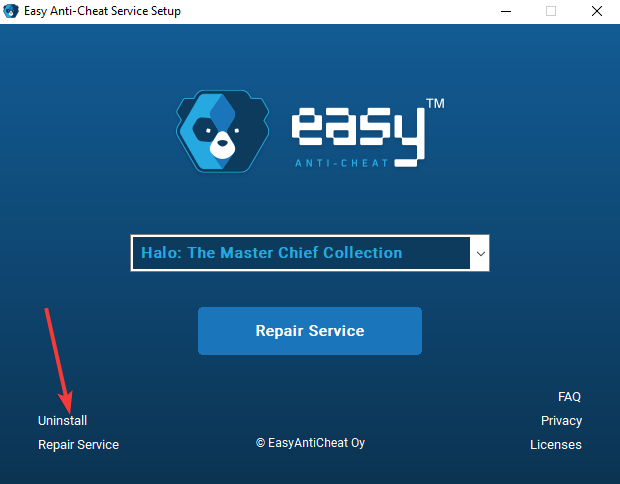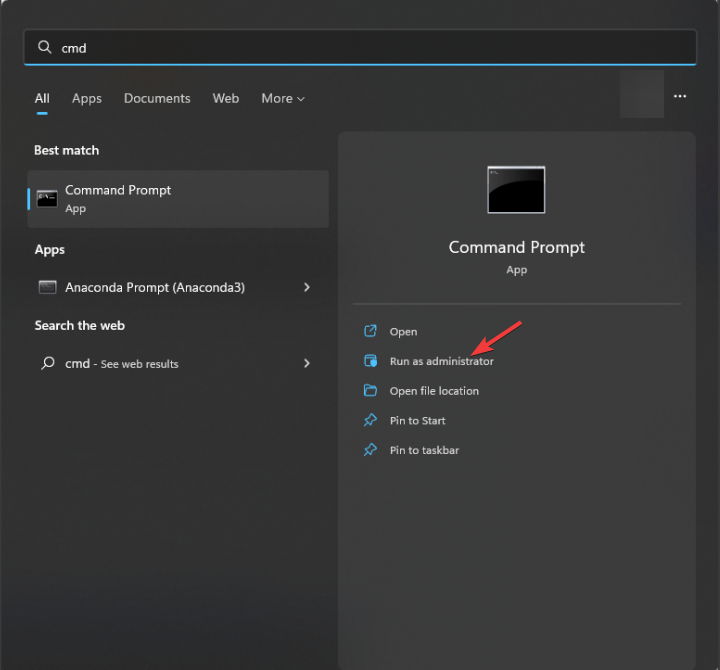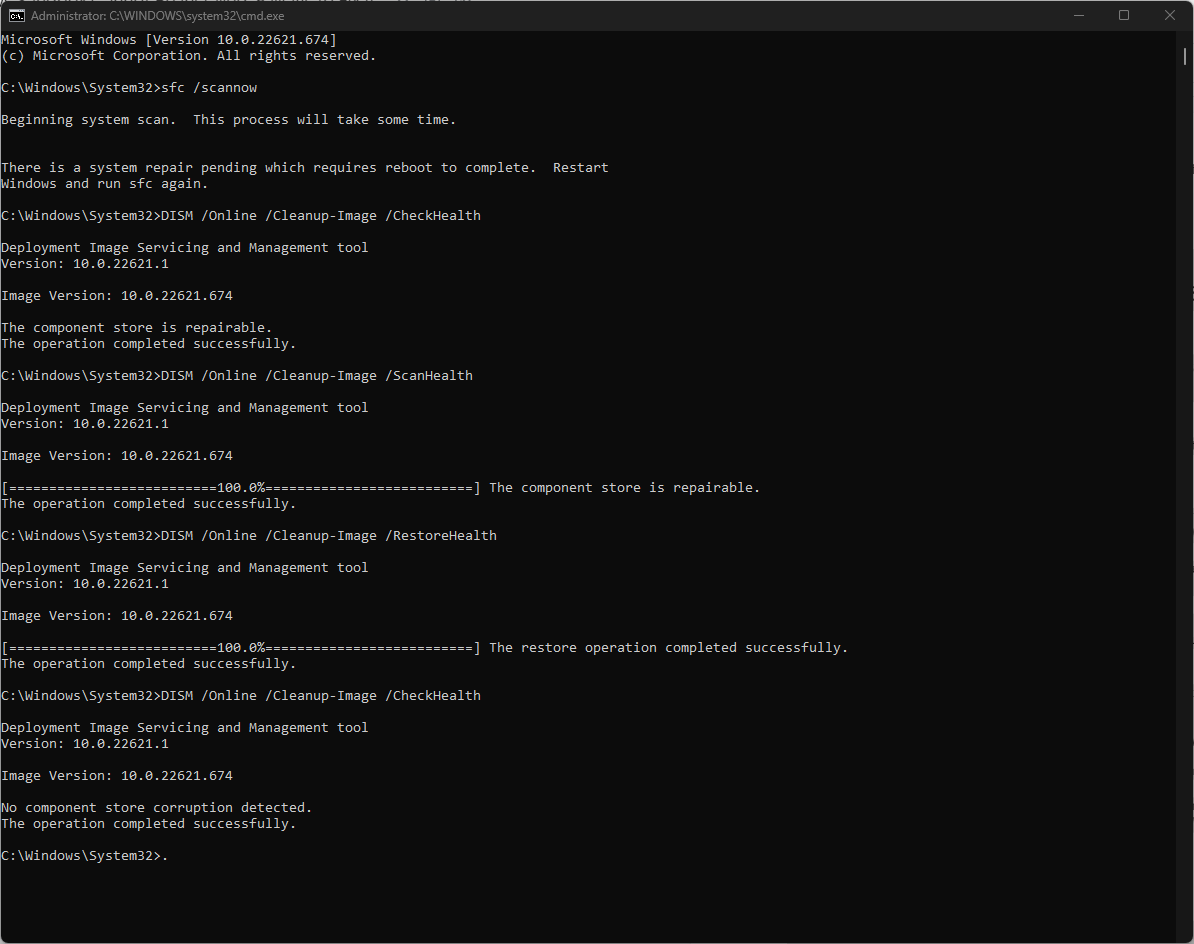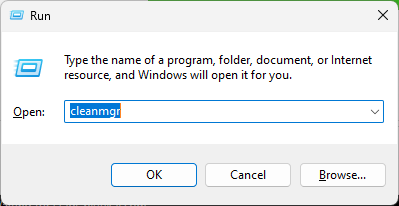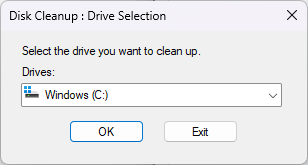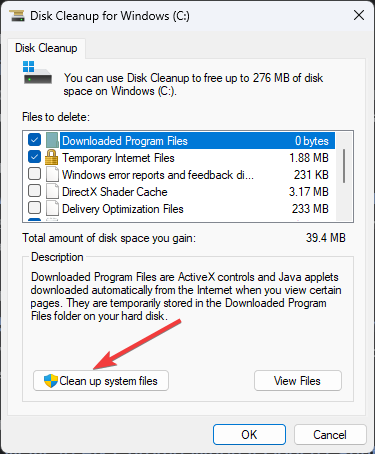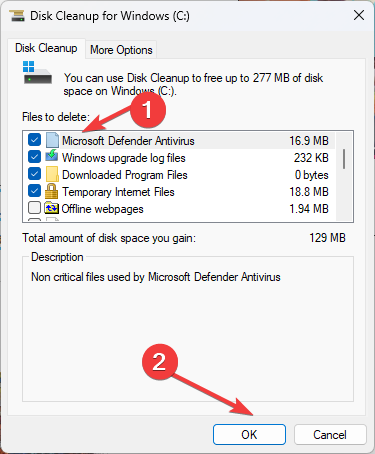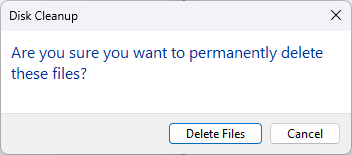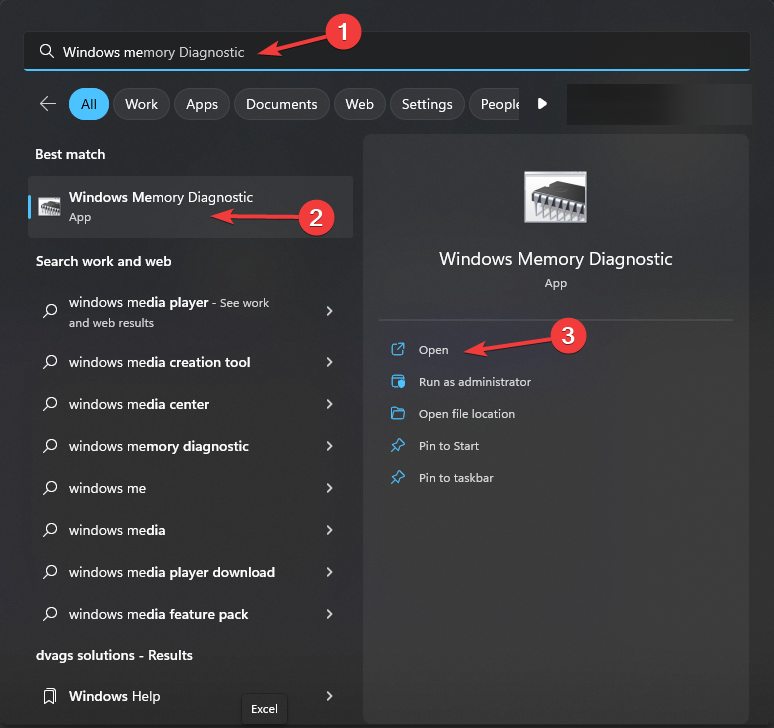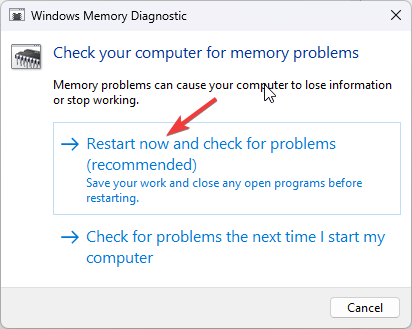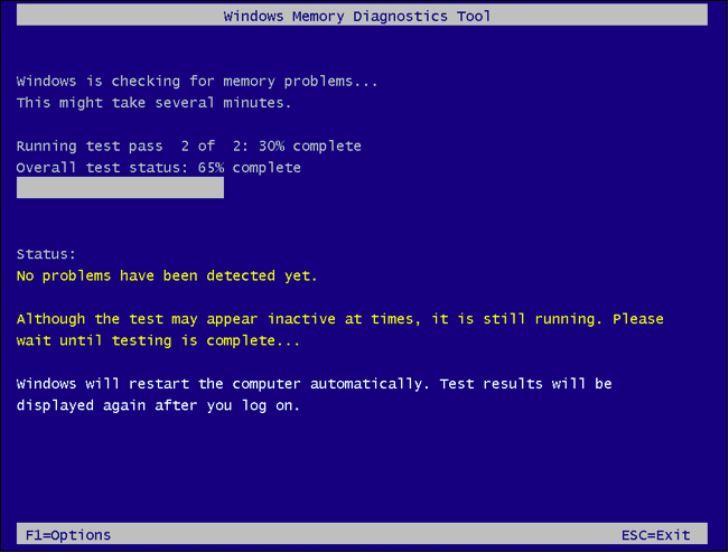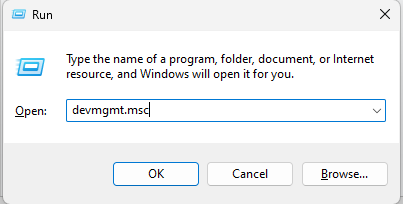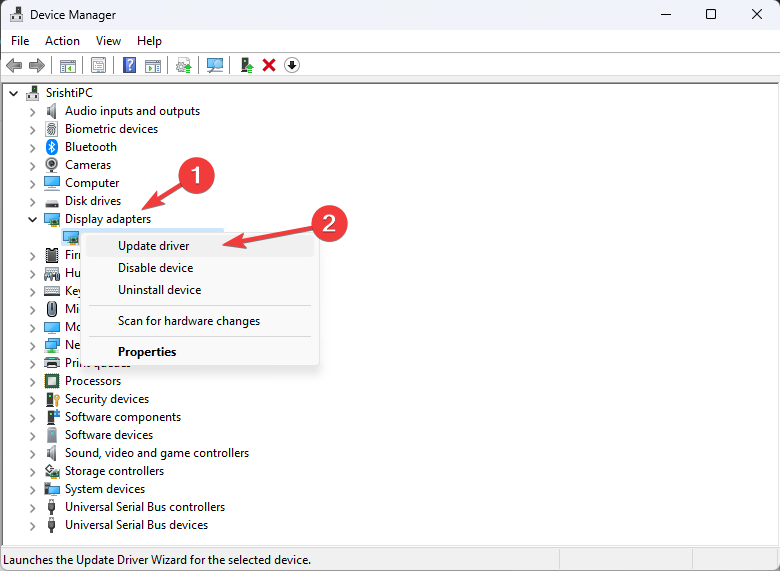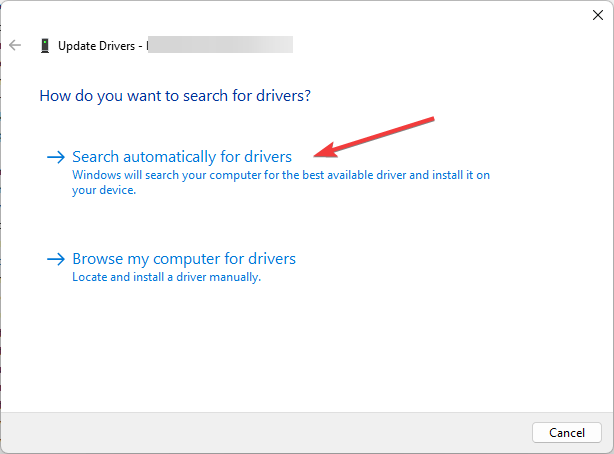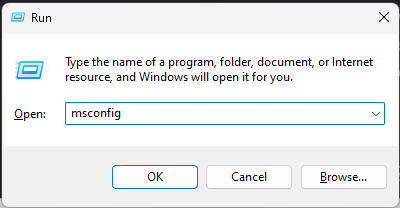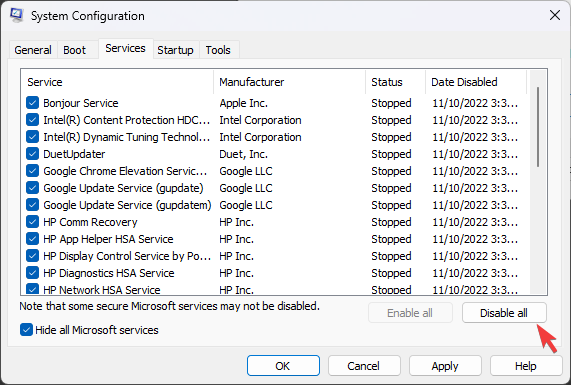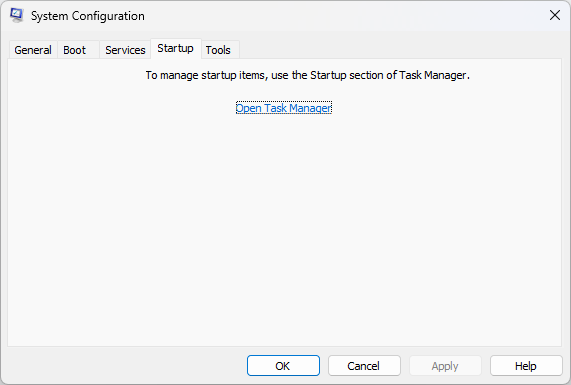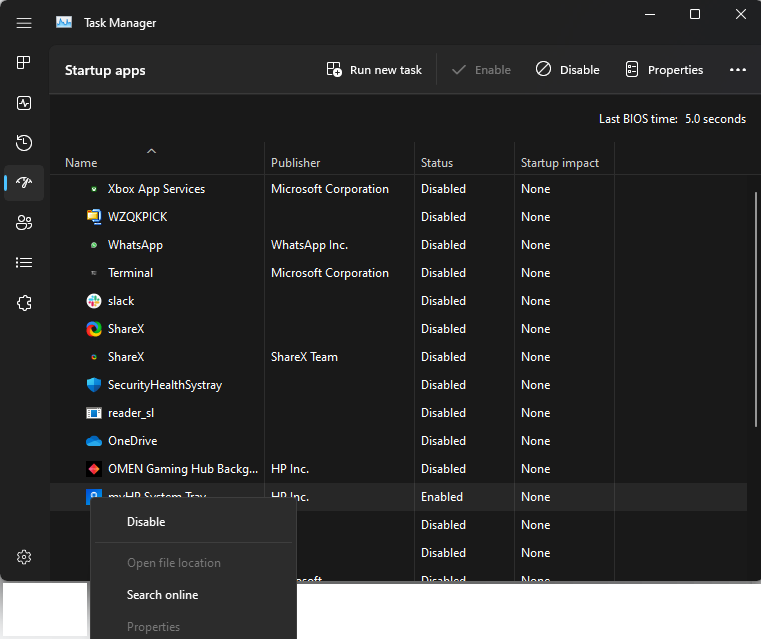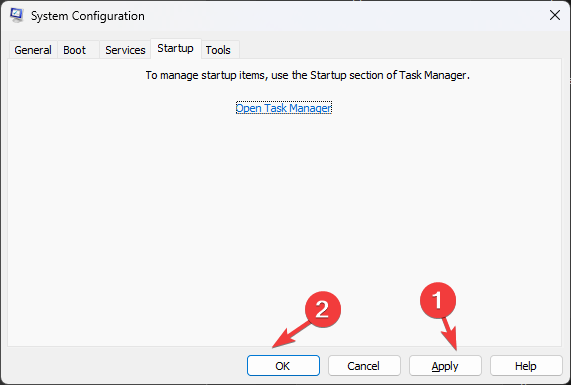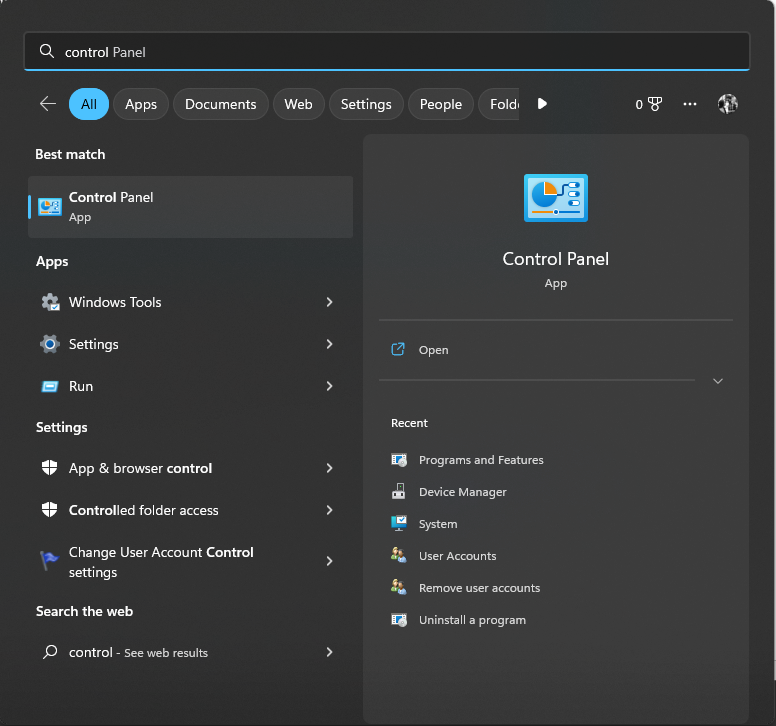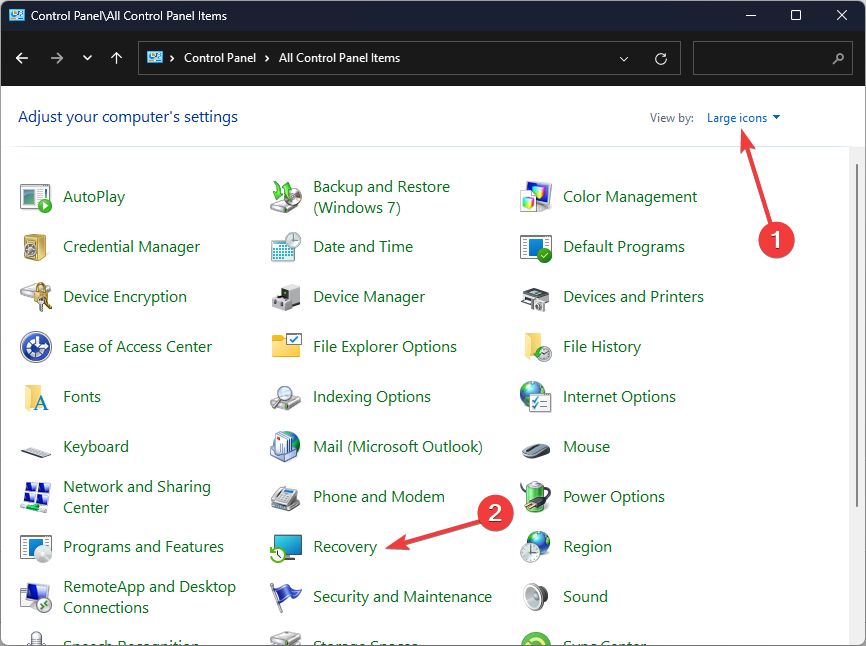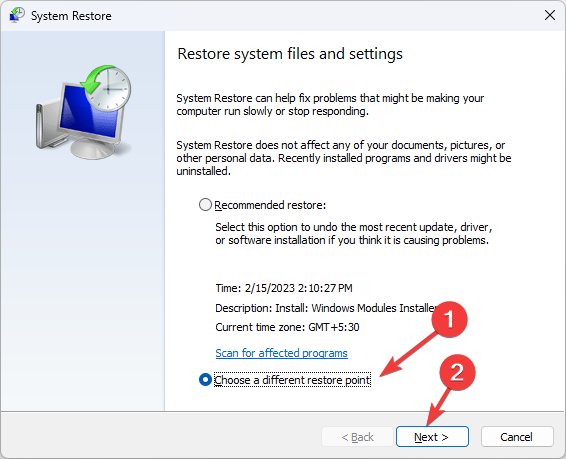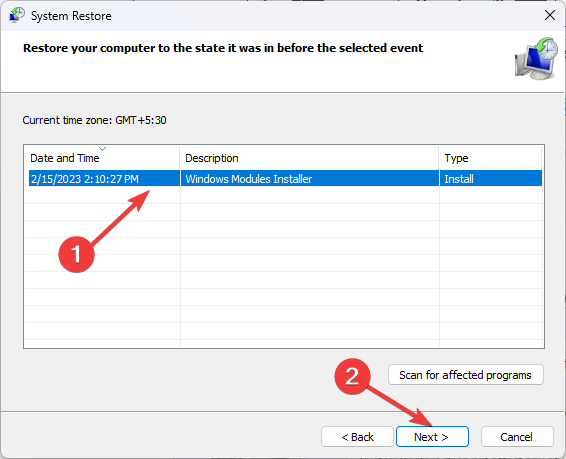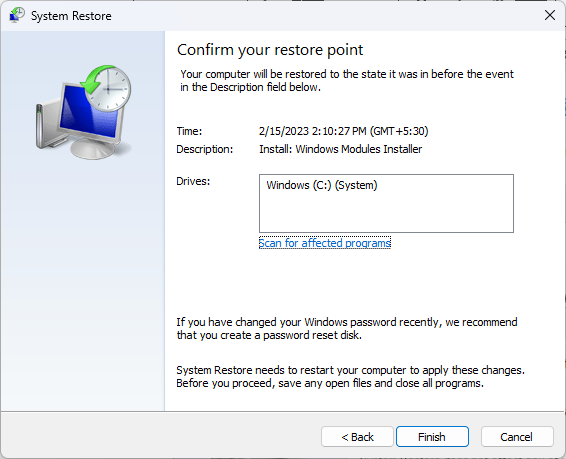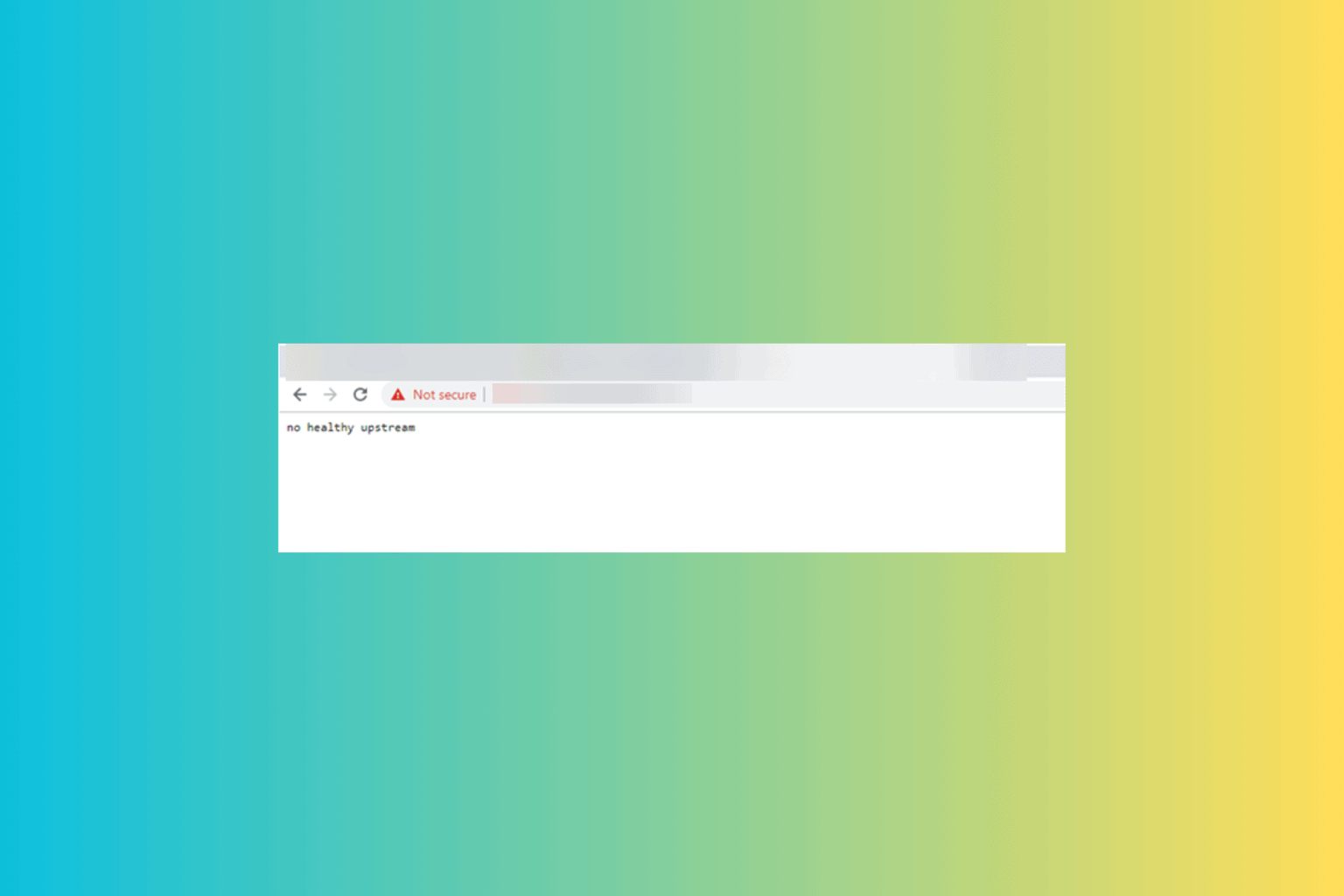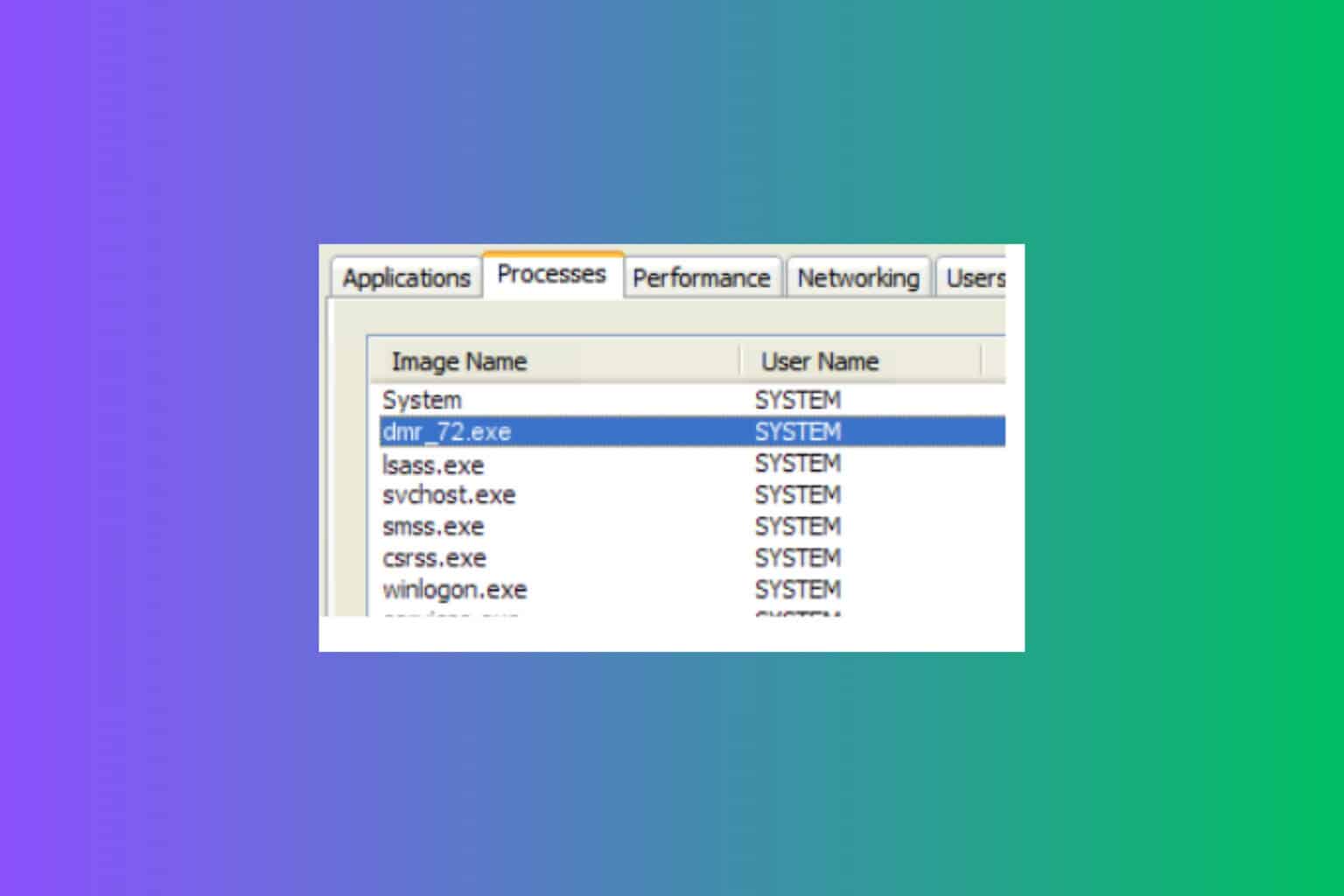EasyAntiCheat.sys: 7 Ways to Fix This BSOD
Reinstall Easy Anti Cheat to fix this issue
5 min. read
Updated on
Read our disclosure page to find out how can you help Windows Report sustain the editorial team Read more
Key notes
- The reason behind this BSOD error could be third-party antivirus software interference, corrupted system files, or outdated graphics drivers
- This guide will discuss some of the available fixes to resolve the issue.
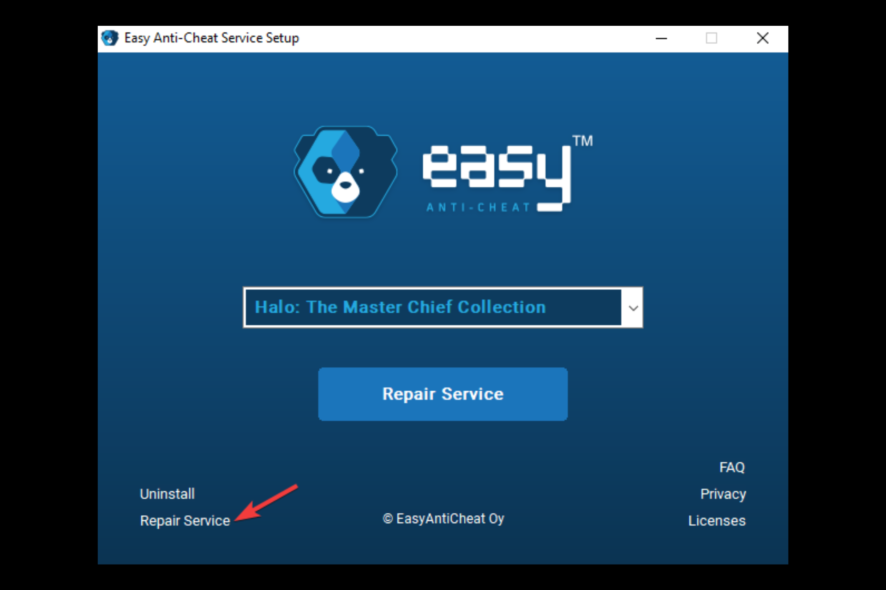
Popular online games like Fortnite and Far Cry 5 use EasyAntiCheat file to prevent users from cheating while playing the games. When this .exe file gets corrupt or is interfered with by third-party software, then it might result in EasyAntiCheat.sys Blue Screen error.
In this guide, we will discuss some of the potential fixes for the issue right after explaining the causes. Let’s get started!
What causes the EasyAntiCheat.sys blue screen error?
There could be various reasons for this BSOD error to appear; some of the common ones are mentioned here:
- Corrupt system files – If the system files of your computer are missing or damaged, then you might get this BSOD error. You need to run SFC scan to repair system files and fix the issue.
- Third-party antivirus interference – Sometimes third-party antivirus software conflicts with the working of other software, causing many issues. Disable third-party antivirus for the time being to ensure that’s not the case.
- EasyAntiCheat.sys file corrupted – If the EasyAntiCheat.sys file is damaged, then it might not crash, causing the BSOD error.
- Outdated graphics drivers – Keeping your drivers up to date avoids all kinds of issues. If the graphics drivers are outdated, you might get this error. You need to update the drivers to fix the issue.
What can I do to fix the EasyAntiCheat.sys blue screen error?
Before engaging in advanced troubleshooting steps, you should consider performing the following checks:
- Restart your computer.
- Disable third-party antivirus temporarily.
- Uninstall unwanted software.
1. Delete/Repair EasyAntiCheat.sys file
1.1 Delete EasyAntiCheat.sys file
- Press Windows + E to open Windows Explorer.
- Switch to the View tab, click Show more, and select Hidden Items.
- Now follow this path:
C:\Program Files(x86)\Easy Anti Cheat\easyanticheat.sys - Select the file and click the Delete icon.
- Close Windows Explorer.
1.2 Repair/Reinstall EasyAntiCheat Software
- Launch Steam. Go to the game, right-click it, and select Properties.
- Now go to the Local files tab, and click Browse Local Files.
- Select, right-click EasyAntiCheat_Setup.exe, and click Run as administrator.
- Choose the game which crashed from the list and click Repair Service.
- Follow the onscreen instructions to complete the process.
- If this didn’t help, repeat the same steps, and instead of Repair, select Uninstall.
- Now reinstall the game and check if it fixes the issue.
2. Use the Command Prompt
- Press the Windows key, type CMD, and click Run as administrator.
- Type the following command to repair system files and press Enter :
sfc/scannow - Copy and paste the following commands one by one to repair the Windows image, and press Enter after every command:
DISM /Online /Cleanup-Image /CheckHealthDISM /Online /Cleanup-Image /ScanHealthDISM /Online /Cleanup-Image /RestoreHealth - Restart your computer to let the changes take effect.
3. Run Disk Cleanup
- Press Windows + R to open the Run console.
- Type cleanmgr and click OK to open Disk Cleanup.
- Select C drive on the Disk Cleanup: Drive Selection and click OK.
- Click Clean up system files.
- Again choose C drive in the Disk Cleanup: Drive Selection and click OK.
- Select all the files under Files to delete and click OK.
- Click Delete Files.
4. Run Windows memory diagnostic tool
- Press the Windows key, type Windows Memory Diagnostic, and click Open.
- Click Restart now and check for problems.
- The computer will restart and the tool will run the memory test.
- You can change the test options by pressing F1.
- Once the scan is complete, you can check for errors under Event Viewer.
5. Update the GPU drivers
- Press Windows + R to open the Run dialog box.
- Type devmgmt.msc and click OK to open the Device Manager.
- Locate and double-click Display adapters.
- Right-click the graphics driver, and click Update driver.
- Click Search automatically for drivers.
- Follow the onscreen instructions to complete the process.
In some cases, updating any drivers manually can be a tech-wise process and even cause BSoD issues due to problematic or incompatible driver versions.
Fortunately, there is a dedicated tool capable of finding the official drivers and updating them automatically on your PC.
⇒ Get PC HelpSoft Driver Updater
6. Run your computer in a clean boot environment
- Press Windows + R to open the Run dialog box.
- Type msconfig and click OK to open System Configuration.
- Go to the Services tab, place a checkmark next to Hide all Microsoft Services, and click Disable all.
- Switch to the Startup tab, and click Open Task Manager.
- Select all the Enabled items one by one and click Disable.
- Close Task Manager and click Apply, then OK.
- Click Restart when prompted to save the changes.
7. Perform System Restore
- Press the Windows key, type Control Panel, and click Open.
- Select View by as Large icons and click Recovery.
- Click Open System Restore.
- On the System Restore window, select Choose a different restore point and click Next.
- Now select the restore point and click Next.
- Click Finish.
So, these are steps that you need to follow to fix EasyAntiCheat.sys BSOD error. If the BSoD is only on one game, check out our dedicated guide.
We also have a guide on Apex Legends Anti Cheat error, that is caused by this software, so don’t miss it.
If you have any other questions related to this blue screen of death, please mention them in the comments section below.