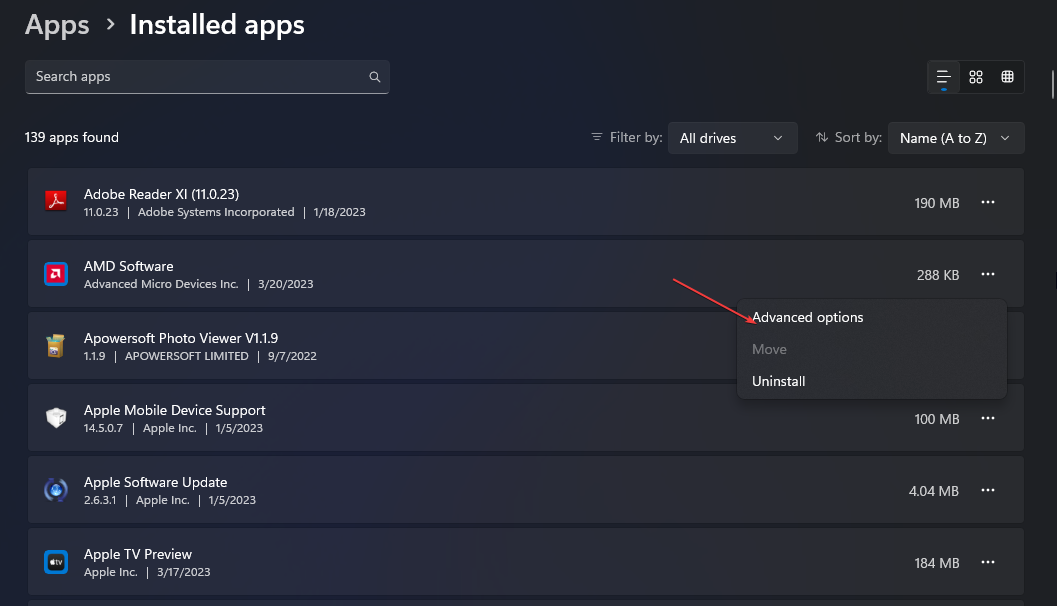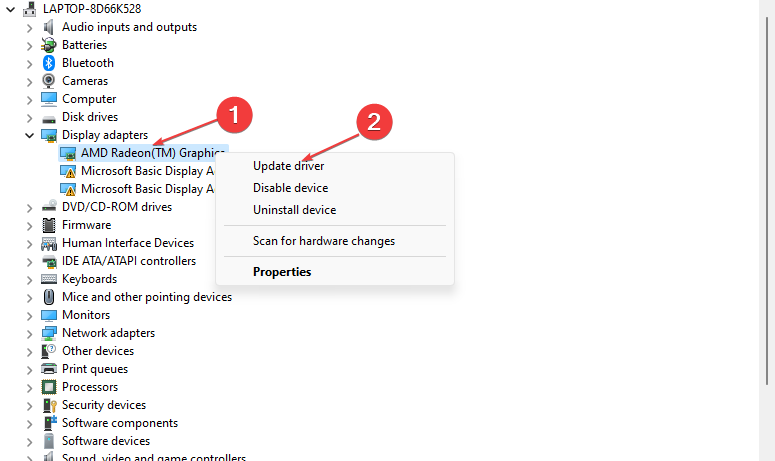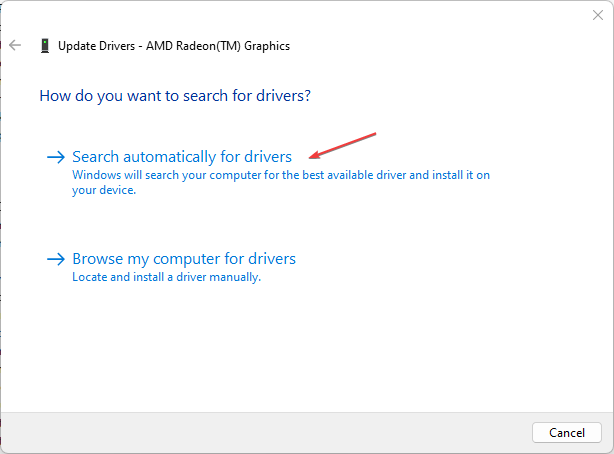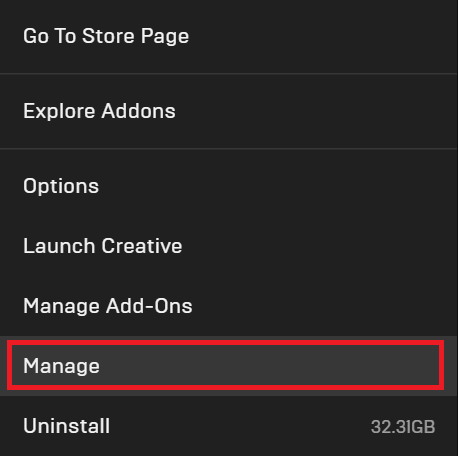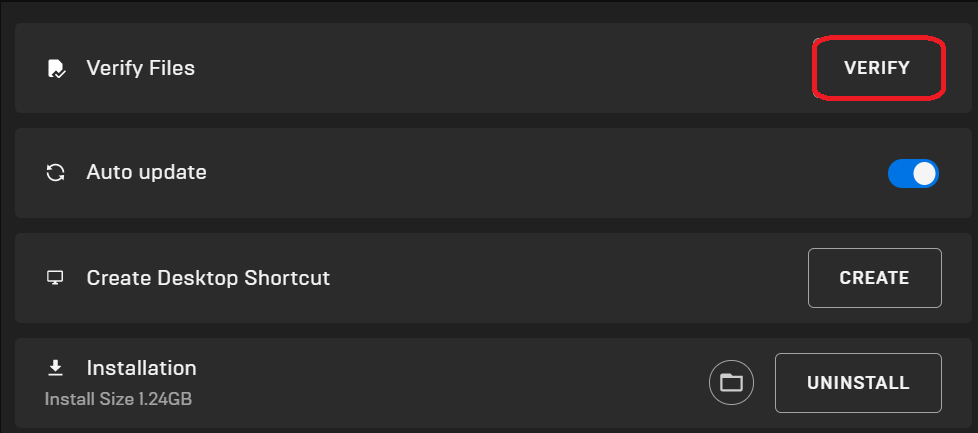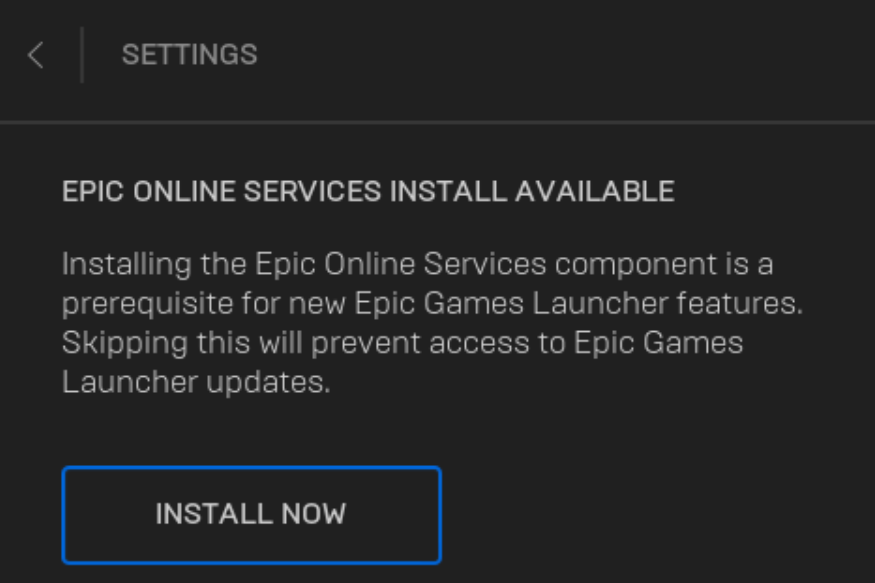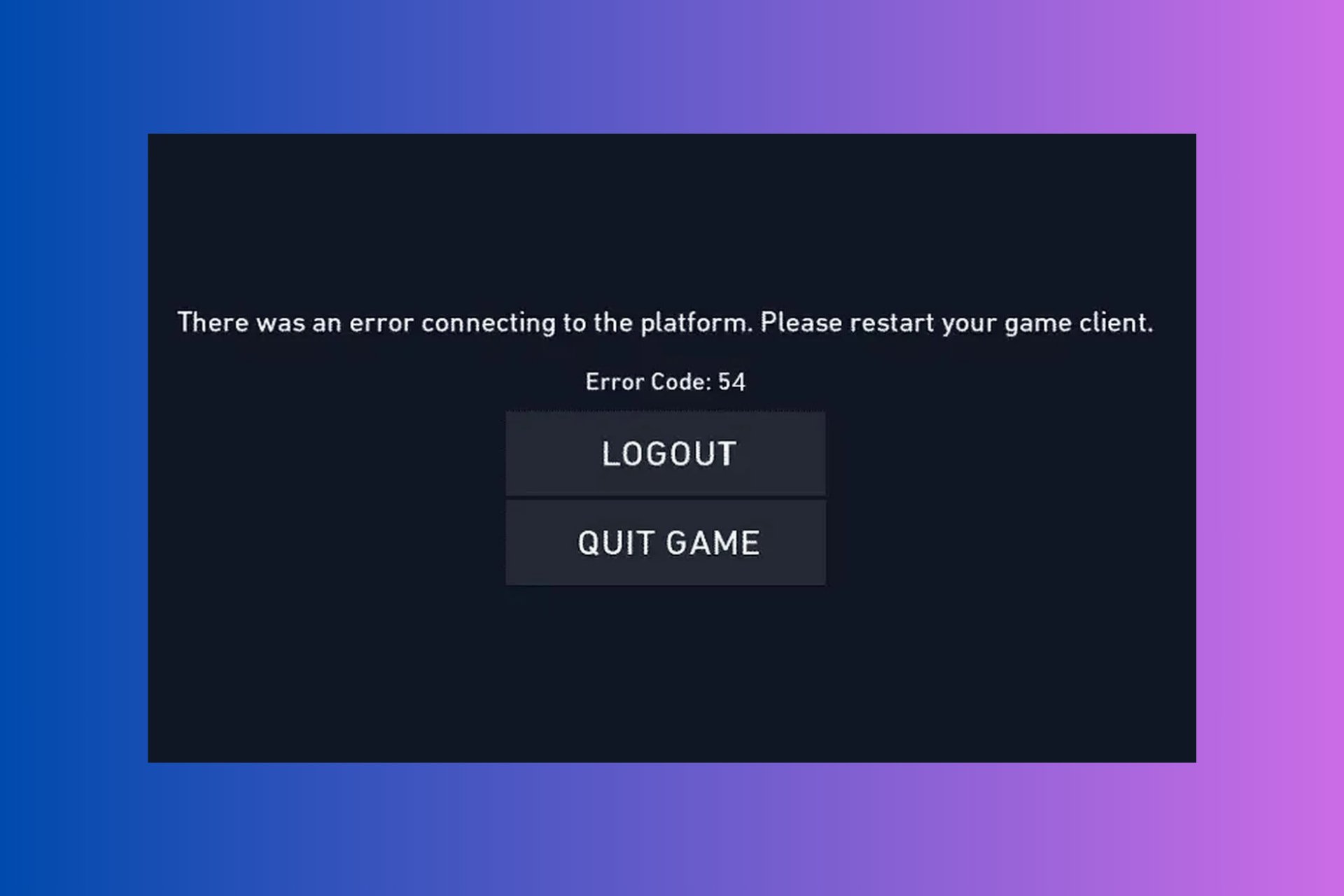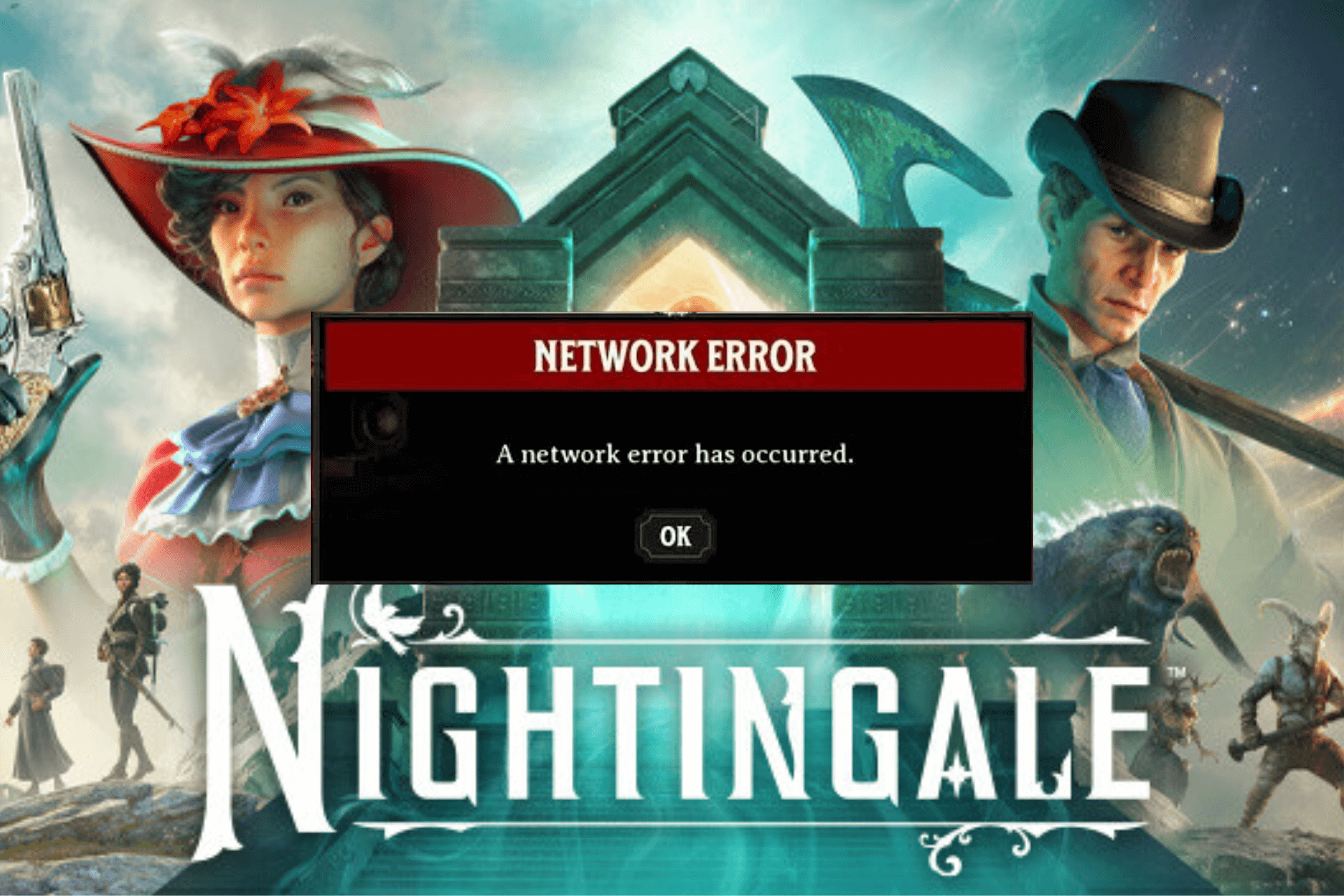Fortnite High CPU Usage: How to Fix It in 4 Simple Steps
In rare cases, other apps interferences might lead to this issue
4 min. read
Updated on
Read our disclosure page to find out how can you help Windows Report sustain the editorial team Read more
Key notes
- Fortnite’s high CPU usage can cause game lag and stuttering on your PC.
- Having many apps running on your computer simultaneously and using outdated graphics drivers will lead to high CPU problems.
- Updating graphics cards and ensuring your PC meets the game requirements will be ideal to troubleshoot this issue.
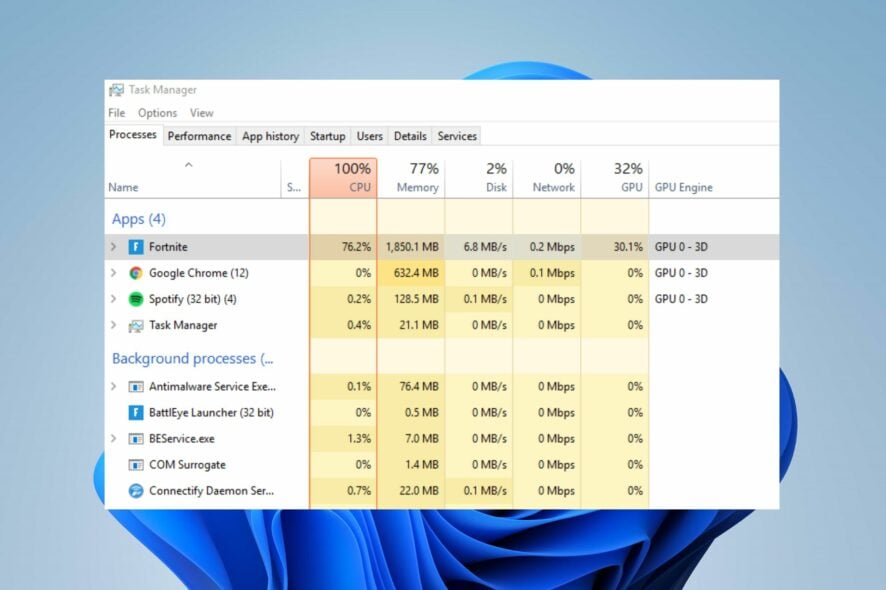
Fortnite’s high CPU usage is an annoying problem most players experience when playing the game on their PCs. It affects the gameplay, resulting in lag and delay in the game.
Hence, this guide will discuss ways to fix the high CPU usage issue and speed up the game. Also, you may be interested in our guide about fixing high CPU usage in Battlefield 4 on your PC.
What causes high CPU usage on Fortnite?
Fortnite’s high CPU usage may occur due to many factors. Some are:
- Outdated graphics cards – It is because your system can’t access updates to fix the bugs impeding the graphics device from functioning correctly, causing it to use more system resources than needed for the game.
- Game requirements – Fortnite has system requirements that determine the specifications of devices that can play the game. So, you can experience Fortnite’s high CPU usage and low GPU usage if your PC doesn’t have the capacity to run the game.
- Interference from other running apps – Your game performance can be affected by the activities of other apps. When you have many apps running simultaneously, it doesn’t give enough system resources to Fortnite, causing high CPU usage.
These factors can differ on various devices. Nonetheless, you can fix the issue by following the steps outlined below.
What can I do to fix high CPU usage on Fortnite?
Before proceeding with any advanced troubleshooting steps, apply these:
- Turn off background apps running on your computer.
- Temporarily disable third-party antivirus software.
- Restart Windows in Safe Mode and check if the high CPU usage persists.
- Check the system requirements for Fortnite.
If you can’t fix the problem, proceed with the solutions provided below:
1. Disable background apps
- Press the Windows + I key to open the Settings app.
- Select Apps and click on Installed apps.
- Choose the app, then click the three dots, and select Advanced options.
- Then, tap the drop-down button for Background app permissions and click on Never.
- Now, repeat the same process for other apps.
Disabling apps from running in the background prevents them from contending with Fortnite for system resources.
Check our article for other methods to turn off background apps in Windows 11 if you have issues using the steps above.
2. Update your Graphics drivers
- Right-click the Start button, then select the Device Manager from the drop-down.
- Expand the Display adapter entry, right-click on the device driver, then select Update driver from the drop-down menu.
- Click on Search automatically for the updated driver software option.
- Restart your PC.
Updating the graphics drivers will fix bugs and corrupt graphics cards affecting the Fortnite game on your computer. Read about updating graphics drivers on Windows 11 if you have any issues.
3. Verify Fortnite game files
- Left-click the Start button, type Epic Games Launcher, then click on it to open the app.
- Select Library.
- Click on the 3-dot icon to open Menu, and select Manage from the drop-down.
- Click the Verify button on the Verify Files tab. After the verification, follow the on-screen prompt.
Verifying game files check if the game files are missing or corrupt.
4. Download the latest Epic Games Launcher update
- Left-click the Start button, type Epic Games Launcher, then click on it to open the app.
- Click on the Profile icon in the top-right corner. Select Settings from the drop-down menu.
- Click on the Install Now button, then tap on Yes if the UAC confirmation pops up.
- After the update, launch Fortnite and check if the high CPU usage persists.
Installing the latest updates for Epic Games Launcher will resolve bugs affecting its games and add new features to improve performance.
Alternatively, Fortnite players can check our article about how to reduce CPU usage while gaming to improve their gameplay.
Likewise, we have a detailed guide on allocating more CPU to a process on Windows 11.
Should you have further questions or suggestions, kindly drop them in the comments section.