Windows 10/11: Edge not working on VPN? Try these solutions
Change your network settings to get access to VPN at all times and use a reliable client
3 min. read
Updated on
Read our disclosure page to find out how can you help Windows Report sustain the editorial team. Read more
Key notes
- Some users complain that Edge can suddenly stop working when using a VPN.
- The quickest and most obvious way to fix it would be turning the VPN off.
- However, having a VPN can protect your privacy and secure your connection.
- Check out our guide below if you want to make Edge work again with your trusted VPN.
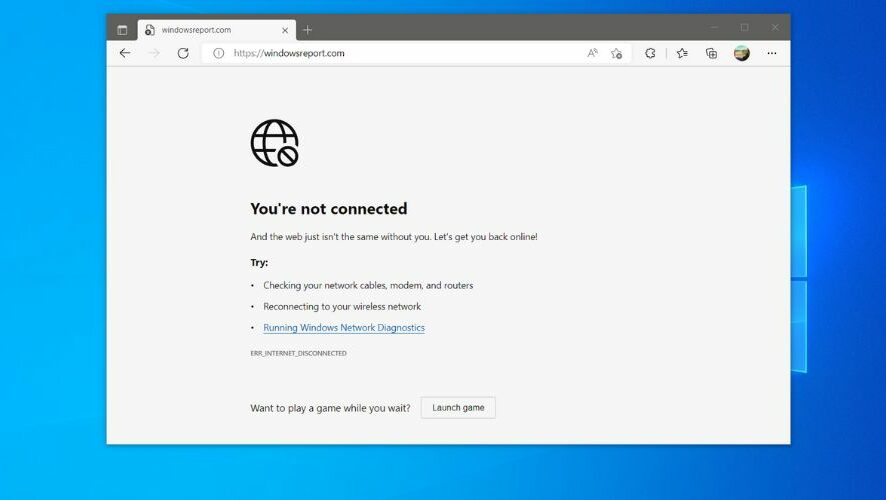
Using a VPN has been proven to eliminate or at least curb privacy issues when we go online. A VPN creates a secure tunnel that all your traffic is routed through.
However, sometimes even foolproof solutions such as VPN can fail. Even the best corporate VPNs are flawed.
For instance, an alarming number of users complain that Edge, the popular net browser signed by Microsoft, suddenly stops working when using a VPN.
The issue seems to arise most often on Windows 10, but Windows 11 users also experience it.
In the following sections, we’re going to see what can be done in this situation. But first, you have to make sure of the following:
- Microsoft Edge is updated to the latest version.
- Your VPN has been updated to its latest version
- Your computer has the latest Windows updates.
If you’ve checked everything off this list and Edge still won’t work, it’s time to see some potential fixes to your situation.
How do I make Edge work with my VPN?
1. Disable the default gateway on the remote network
- Go to the Settings app
- Access Network and Internet
- Select Change adapter options
- Right-click your VPN adapter and click Properties
- Access its Networking tab
- Select Internet Protocol version 4
- Click Properties
- In the new window click the Advanced button
- Make sure that Use default gateway on remote network is not selected
2. Change your VPN media status settings
- Head to your network connections
- Right-click your VPN connection
- Select Properties
- Click the Configure button
- Go to the Advanced tab
- Select the Media Status option in the Property list
- Set it to Always Connected from the Value dropdown menu
- Click OK
3. Use a stable, efficient VPN provider
- Decide on a good VPN for Edge.
- For great security and a low error rate, we use ExpressVPN. Get an ExpressVPN subscription.
- Install it on your PC.
- Connect to the desired server
- Launch Edge.
- Access your favourite websites.
ExpressVPN is an excellent VPN service that passed all of our tests with flying colours. In case you can’t make Microsoft Edge connect to the Internet while using a VPN, try giving ExpressVPN a try. We experienced no such issue and we bet you won’t, either.
Not only it doesn’t trigger errors, but it also provides you with an unmatched level of security and privacy, offers high-speed servers, and can unblock a broad variety of geo-restricted services.

ExpressVPN
Keep your VPN connection up all times, with no hiccups with this fast, reliable, and modern VPN!In conclusion, if you’re having trouble with your VPN connection on Microsoft Edge, try the hassle-free solutions above and get back to viewing your favourite websites in no time.
And, if you’re having trouble with slow VPN connections, don’t panic since you can easily fix those, too. It’s nothing out of the ordinary since even corporate VPNs are sometimes slow.



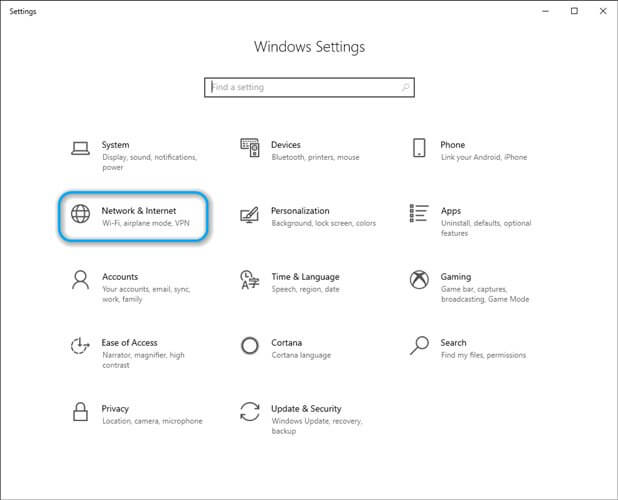
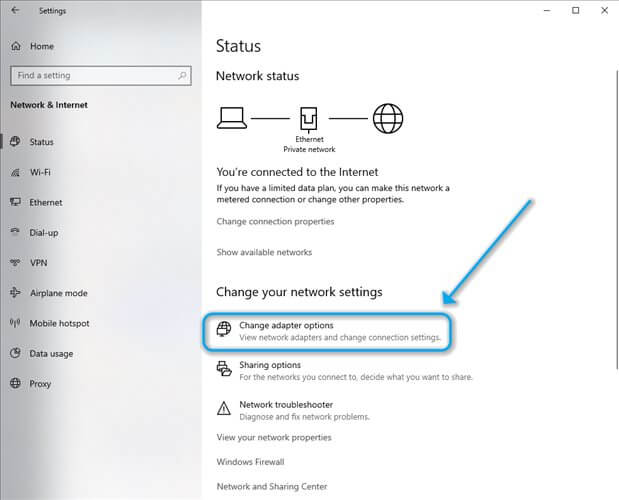
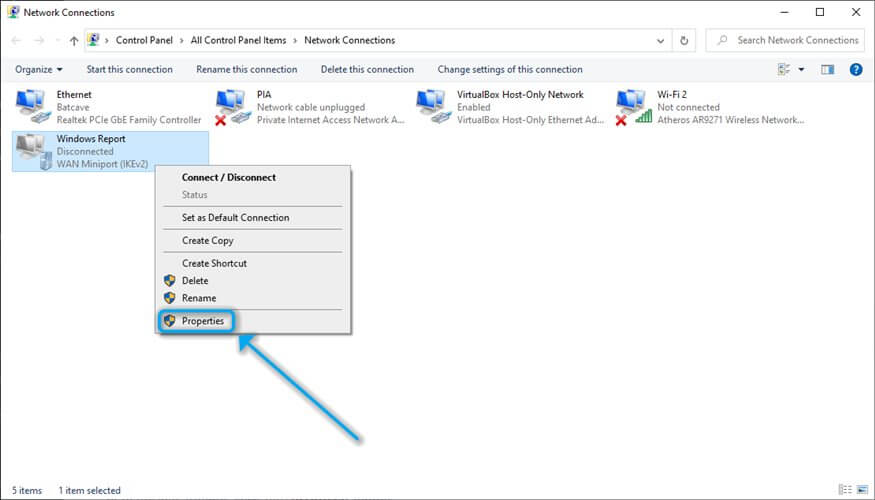
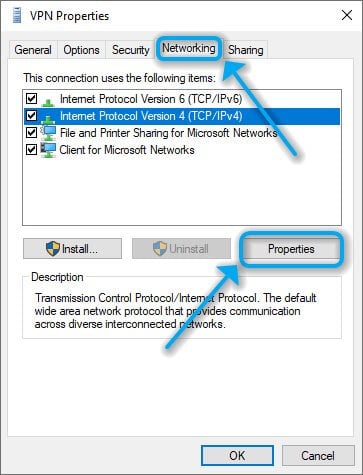
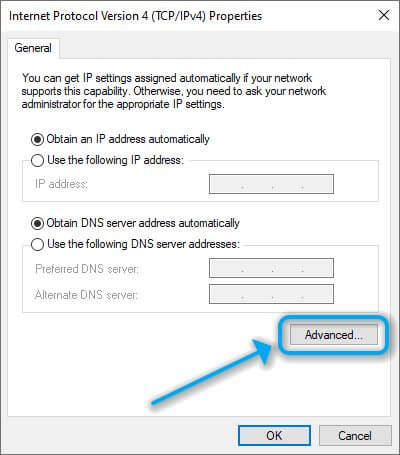
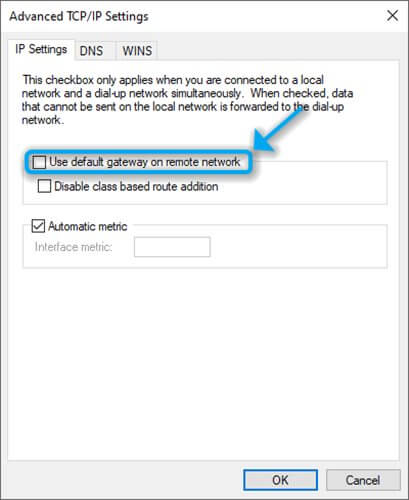
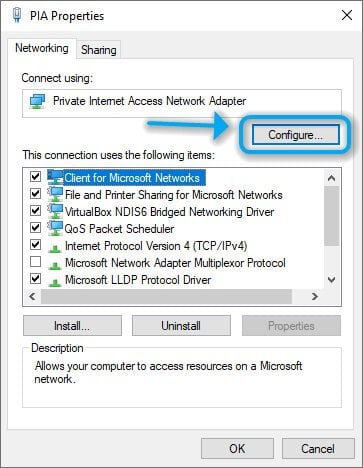
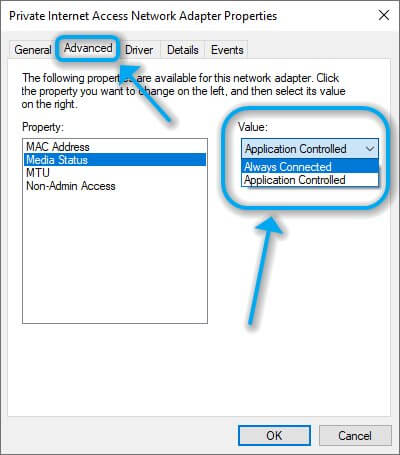
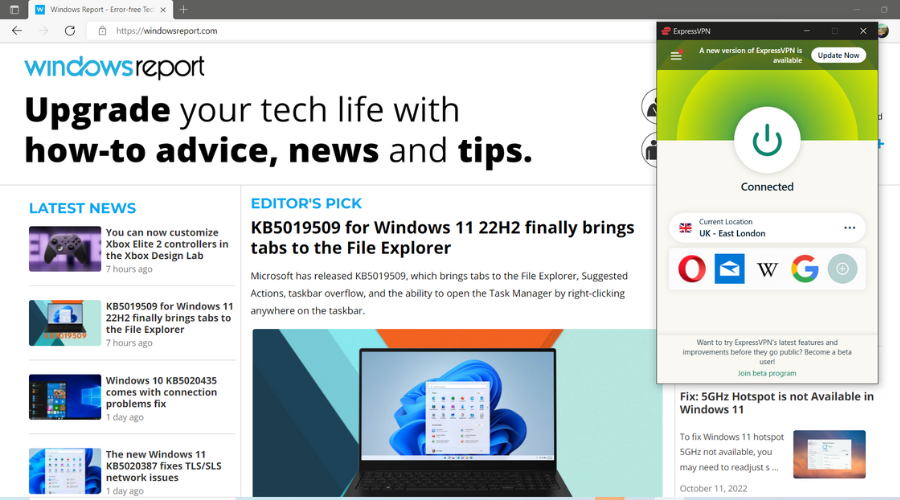








User forum
0 messages