Here’s how to edit images directly within Microsoft Edge
5 min. read
Published on
Read our disclosure page to find out how can you help Windows Report sustain the editorial team. Read more

While browsing through the web, you interact with a lot of images and videos. At times, you might even need to grab the images from a site or article. In most cases. these images might not meet your standards.
In turn, you end up downloading the image to your Windows PC and uploading it to an image editor for extensive edits. For most users, this is a long and cumbersome method that takes up a lot of time. This acts as a great impediment to the user’s productivity as it cripples effectiveness and efficiency.
But as it happens, Microsoft Edge ships with a built-in image editor feature. This means that users can easily edit images within the browser before downloading them and using them elsewhere.
The feature is designed to help users make light edits to images before downloading them. This helps users save time while simultaneously enhancing their productivity.
However, if you’re looking to make more extensive edits to the image, you’ll need to use tools like Microsoft PowerToys and the Snipping tool in Windows 11 which recently got a screen recording feature.
In this guide, we’ll show you how you can edit images within Microsoft Edge. Here’s what you need to do:
How to edit images using Microsoft Edge’s built-in editor
- Right-click on the image you want to edit within the Edge browser and select Edit Image.
- A new editing window will pop up featuring four tabs: Crop, Adjustment, Filter, and Markup. You can click on any tab depending on your editing needs.
Important notes
In March, Microsoft debuted the Bing Image Creator powered by OpenAI’s DALL∙E model to further enhance the new Bing and Edge preview experience. Essentially, with the Bing Image Creator users can easily generate unique images using their own words.
When generating images using the tool, you’ll receive four 1024×1024 square images. At the moment, it’s not possible to specify the exact dimensions you’d like to generate the images in. As such, we’ll show you how to edit images to fit your desired dimensions and standards.
How to generate images using Bing Image Creator
According to Microsoft:
By typing in a description of an image, providing additional context like location or activity, and choosing an art style, Image Creator will generate an image from your own imagination. It’s like your creative copilot. Just type something like “draw an image” or “create an image” as a prompt in chat to get creating a visual for a newsletter to friends or as inspiration for redecorating your living room.
- Right-click on the image you’d like to edit and select the Edit Image option.
- A new edit window will pop-up with four tabs at the top. You can start off by clicking on the Crop tab.
The Crop tab comes with a variety of options. You can rotate the image 90 degrees or flip it horizontally or vertically. Additionally, you can use arrow keys to crop the image as displayed in the interface.
What’s more, you can click on the Free button at the bottom to change the aspect ratio of your image. There’s a wide variety of options to select from: Square, Rectangle,16:9, and so on. There’s also a reset button at the top that allows you to retract and restore changes made to the image.
As for the Adjustment tab, it features two categories: Light and Color. Both categories feature a wide variety of options that you can choose from to enhance your image’s appearance.
The Filter tab on the other hand, also features a ton of cool filters that you can apply to your image to alter its shades and colors.
And finally, the Markup tab allows you to scribble on the image. It features assorted flavors of pens with different colors. You can change the ink properties of the pen by clicking on it. There’s also an erase button at the bottom that removes the inscriptions using a single click.
Once you’re done making edits, you can now save the image by clicking on the Save button at the top. You can either choose to copy the image to your clipboard or download it and save it in your files.
Quick image edits with Microsoft Edge
Understandably, the built-in image editor in Microsoft Edge is not as sophisticated or extensive when compared to other standalone apps. However, it will help you get the job done if you’re only looking to make minimal edits to the image and upload it elsewhere.
Not only does it save time, but it also enhances your productivity. Have you used Microsoft Edge’s built-in image editor to edit your images? Share your experience with us in the comments.
Featured image via Bing Image Creator









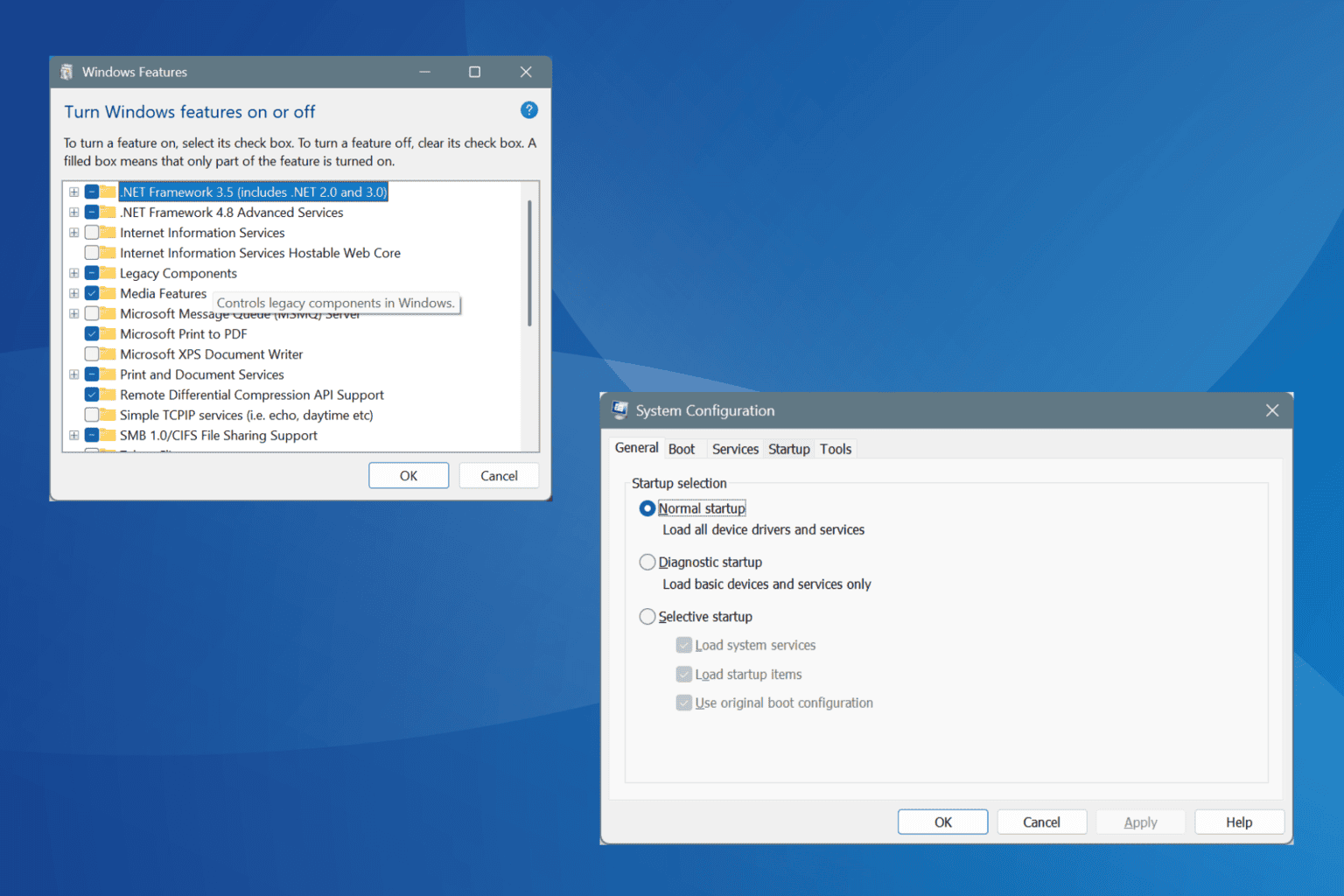


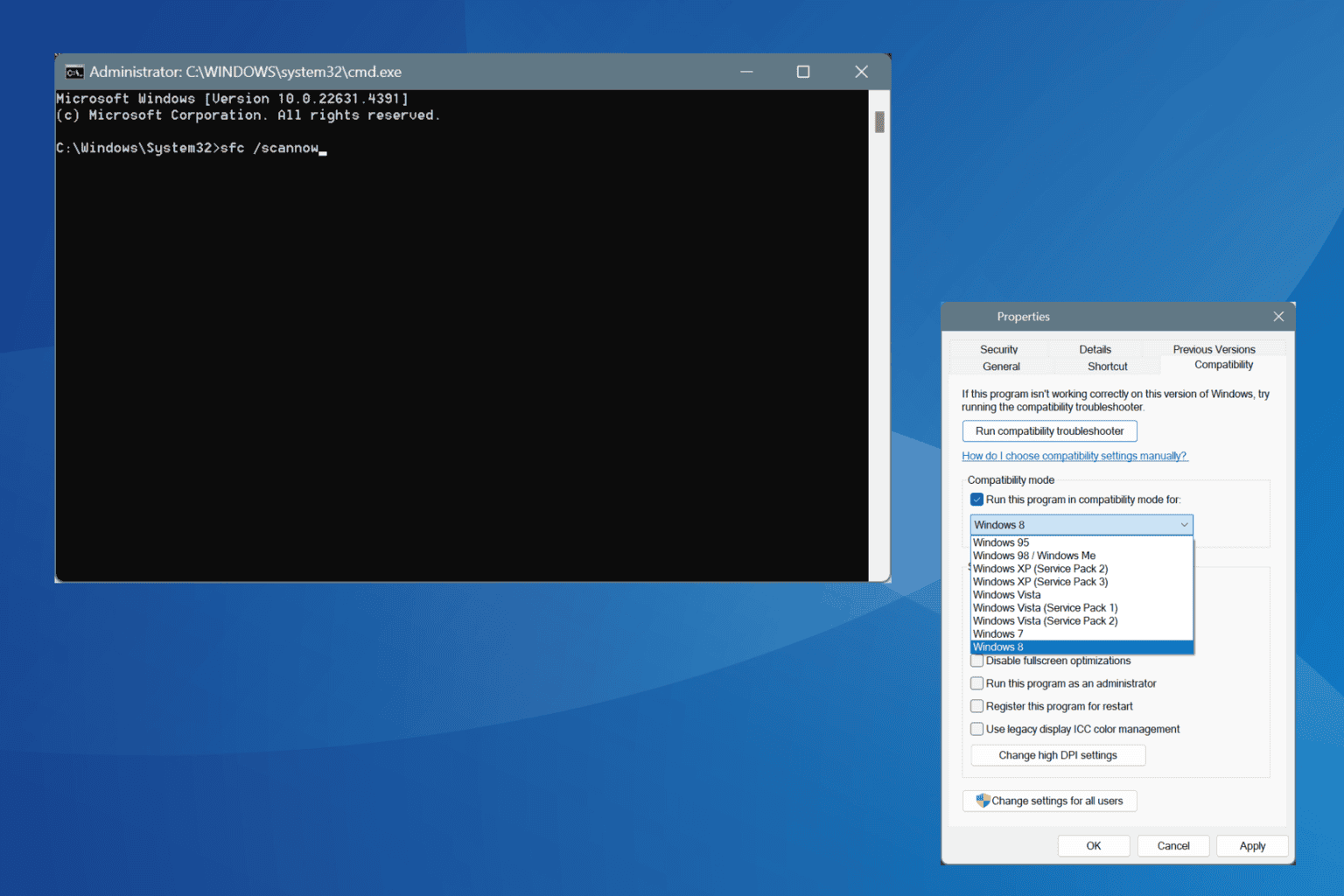

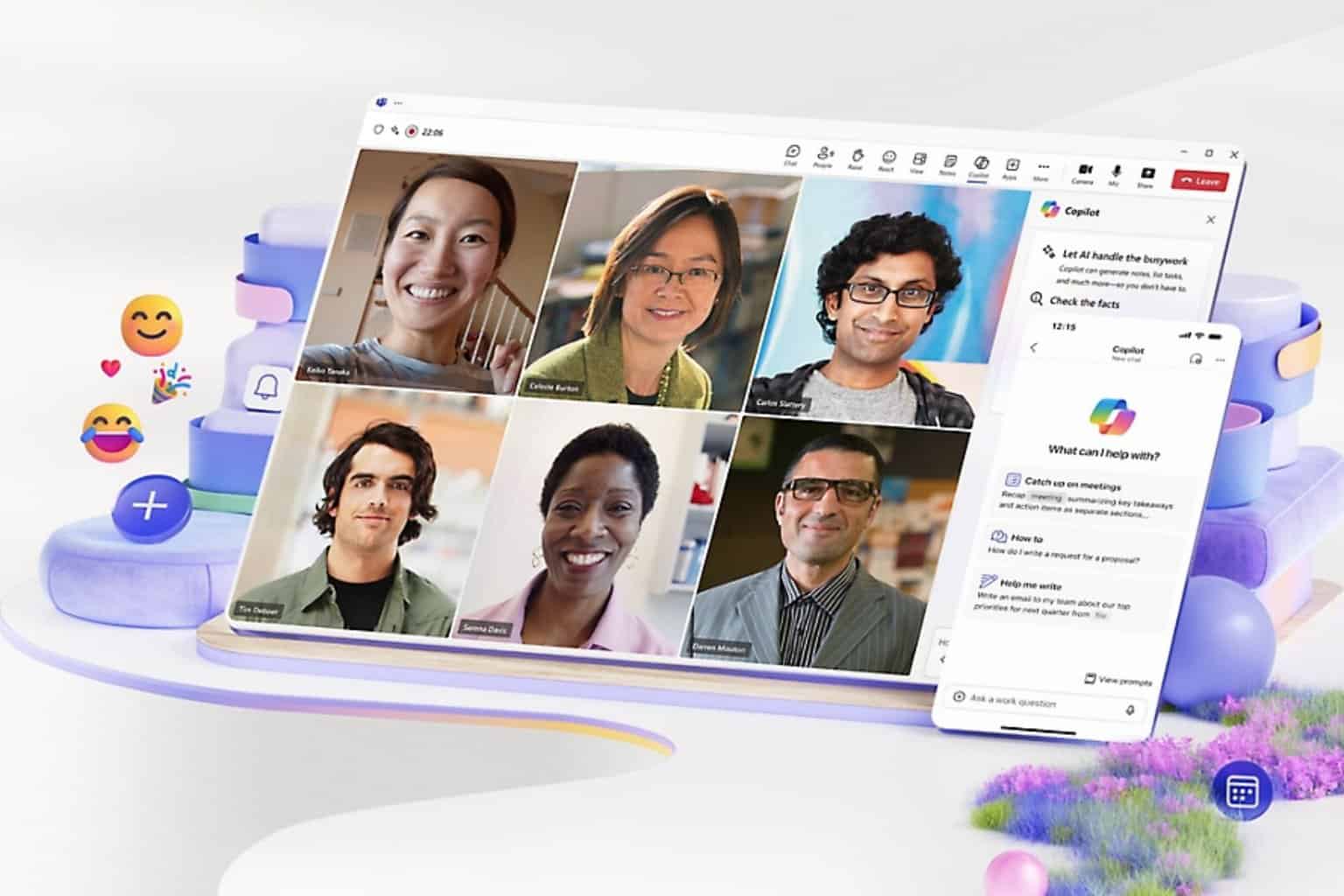
User forum
0 messages