Forgot PDF Password? 4 Ways to Open Locked PDFs
There are certain tools that can do the job for you in no time
4 min. read
Updated on
Read our disclosure page to find out how can you help Windows Report sustain the editorial team Read more
Key notes
- Forgetting the password to a PDF is nothing out of the ordinary, so rest assured that you can recover the access info to this type of file.
- We gathered a few lightweight and easy-to-use tools that we have in mind.
- You may also achieve your goal by using a certain browser. Refer to our quick steps in that regard.
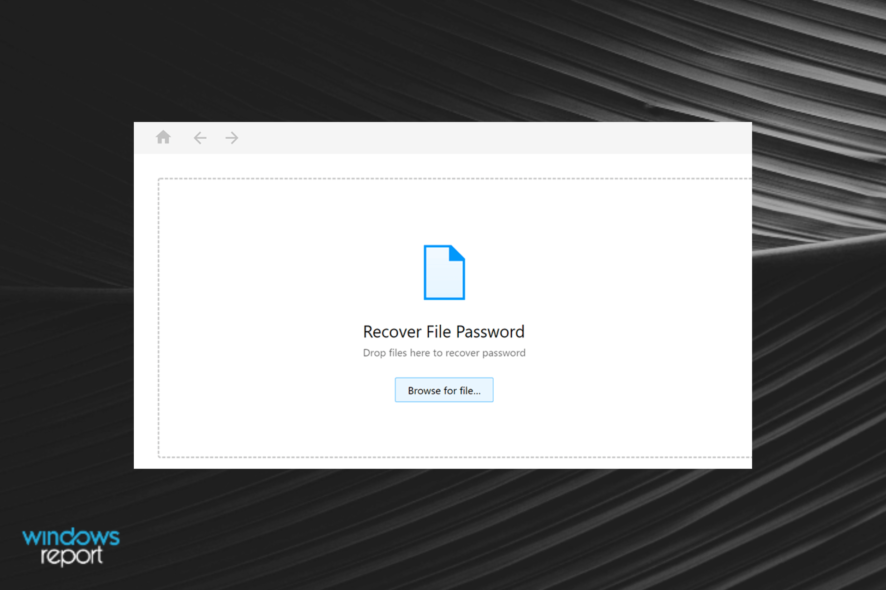
There are various pesky situations that every user confronts. One of the most common is forgetting the password to certain personal accounts or important password-protected files.
Being cautious about the information that you store in a PDF document often means setting a password and restricting certain features such as printing and editing. If you forgot the password for PDF files, stay with us.
Unfortunately, it is not possible to recover a password in order to open a document in Adobe DC. You can’t do so even if you are the author and you will have to recreate the file.
How can I edit my PDF file if I forgot the password?
However, there are ways to edit a secured PDF document and we are going to offer you handy solutions on how to open a PDF with a forgot password code.
1. Use Passware PDF Key
- Start by downloading and installing Passware Kit to your PC.
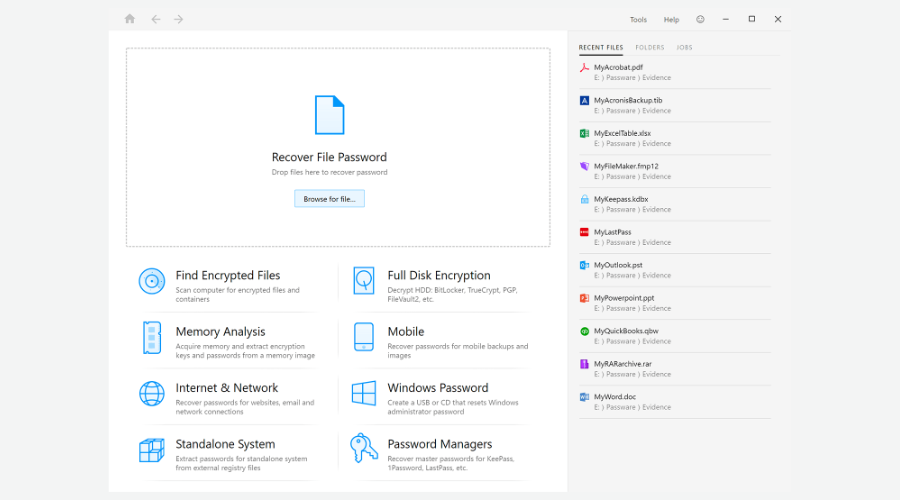
- Open the software, and click on Recover Password.
- Locate your PDF file, select it, and click Open.
- Select Run Wizard and follow the step-by-step prompts.
As you probably know, that’s the ideal choice when it comes to viewing, signing, collecting feedback, and sharing PDFs.
Besides all these, you may use it to open PDF files if you forgot the password by applying a few nifty steps, as described above.
This way, nothing stops you from sharing these files to consolidate comments from multiple reviewers in a single online PDF and keep the workflow as high as intended. If you need to quickly edit a password-protected PDF, there’s no better tool than Acrobat Reader for this task!
2. Unlock the file with PDF Password Remover software
- Download PDF Password Remover and install it on your PC.

- Add the encrypted PDF document to the app.
- Select a destination folder to save the unlocked PDF file.
- Click the Start button to begin unlocking the PDF.
Assuming that you want a lightweight and easy-to-use tool, rest assured that PDF Password Remover is worthy of your full attention.
Once you know the password, feel free to remove it and prevent entering it every time you open the encrypted document. Be aware that you can also test other PDF password remover tools if you’re not satisfied with the one above.
3. Get a copy of the file from your Google Drive account
- Open Google Drive and sign in to your account.
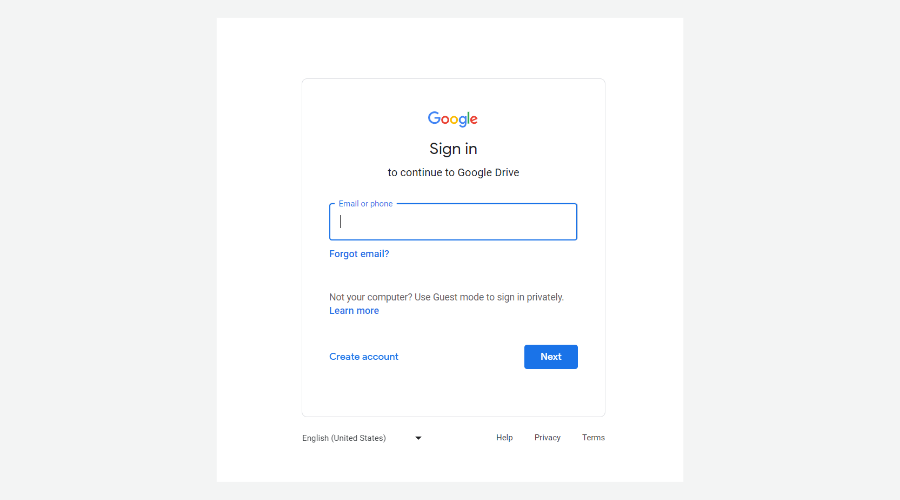
- Access the Google Drive Settings menu.
- In the pop-up Settings window, choose Convert uploaded files to Google Docs editor format.
- Upload your PDF file to Google Drive, select the target PDF, and right-click the program.
- Pick Open with Google Docs option.
- Go to the Google Drive Menu and download your PDF document as a Word file.
As users confirm, getting a copy of the file from Google Drive is another inspiring option to consider. Just follow the above steps if you’d like to do the same.
At the same time, you can use dedicated web platforms to recover your forgotten PDF password online.
4. Unlock PDF with an online tool
It is also possible to unlock your PDF with an online tool if you forgot your password. Here’s how you can try to accomplish that:
- Go to the pdfFiller website, select Functionality index, and then PDF Collaboration for Teams.
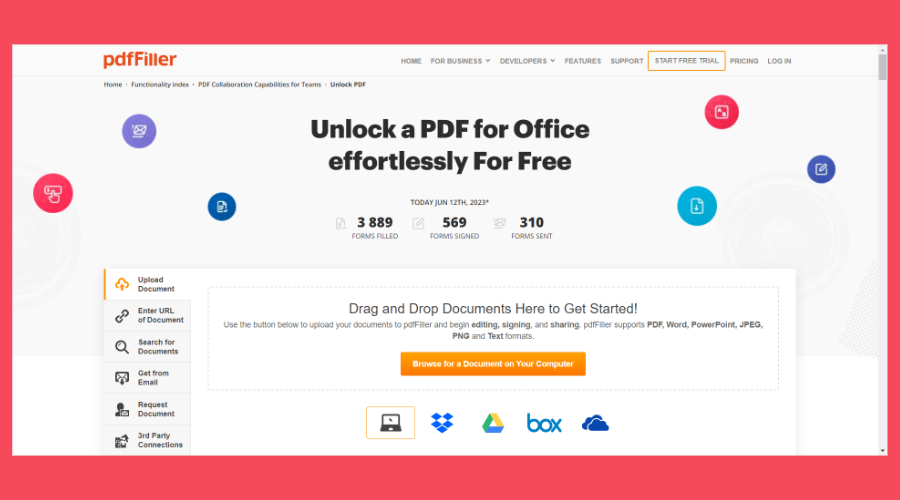
- Select Unlock PDF and drag and drop your locked PDF to upload the file.
- Choose Tools, then Protect>Encrypt option.
- Select Remove Security and save your unlocked PDF.
How to open PDF if you forgot the password using Chrome
If Google Chrome is your browser of choice, you can use it to open your password protected PDF file. All you need to do is open the file in Chrome and then save it as PDF to remove the protection.
1. Open Google Chrome.
2. Drag your PDF file into the browser.
3. Click Change to change the print destination.
4. Select Save as PDF from the options.
5. Click Save. The PDF file is now no longer password secured.
6.. Open the PDF file.
Refer to the above procedure and you’ll achieve your goal in no time.
There are various ways in which you can still edit your PDF-encrypted document and in this article, we’ve demonstrated a few handy and user-friendly solutions to this predicament.
Make sure to keep your PDF files secured, without worrying about forgetting the password. If this happens, you at least know what to do about it.
We want to know your opinion on the subject as well, so feel free to use the comments section below in that regard.








