Some Content In This Message Has Been Blocked: Fix
Learn to whitelist an email address
2 min. read
Updated on
Read our disclosure page to find out how can you help Windows Report sustain the editorial team. Read more
Key notes
- Sometimes you might receive an email warning you that some of the content is blocked because the address is not in the Safe Sender List.
- Your Safe Senders list is made out of whitelisted emails.
- Don’t worry, you can easily configure this list from your email Settings menu of most email clients, and in this article you’ll see how.
- To get rid of this issue, you need to manually whitelist email addresses in the app where you get the error message.

If most of your office work evolves around your email, organizing your messages is crucial. With no filters applied, not only will you get a lot of unwanted messages, but you can also miss some important information.
By default, email filtering is applied by any email client, according to certain anti-spam protocols, to protect the end-user.
Consequently, users can sometimes receive emails with the following warning:
Some content in this message has been blocked because the sender isn’t in your safe-senders list or Attachment pictures and links in this message have been blocked because the sender isn’t in your safe-senders list.
If you trust the sender, to view the full content of the message, you just have to whitelist their email address. Read on to find out how to do it.
How do I get rid of the some content in this message has been blocked error?
1. In Outlook
- On the Home > Delete > Junk > Junk E-mail Options.
- On the Safe Senders tab > check the Automatically add people I e-mail to the Safe Senders List box.
- Or, you add emails one by one, by selecting them/domain name > Add > OK.
2. In Gmail
- Open the Settings menu (in the right upper corner).
- Go to the Filter and Blocked Addresses tab.
- Select the email address or addresses that you want to unblock.
- Similarly, you can create a filter for safe domains or addresses using the Create a filter option, and send them to your Inbox.
3. In Yahoo!
- From the drop-down menu next to your name (upper right-hand corner) select Settings.
- Go to Filter > Add new filter > in the To/CC box put the email address that you want to unblock.
- Leave the Inbox as the default folder where you want messages to be sent.
We’ve looked at a few ways to filter your emails and stay more productive in your day-to-day activity. As soon as you whitelist an email, you will no longer encounter the some content in this message has been blocked error message.
Speaking of blocked content, we wrote about You have been blocked from originating in Messages, so that guide might interest you as well.
If you have any comments regarding this subject, please use the dedicated section below.
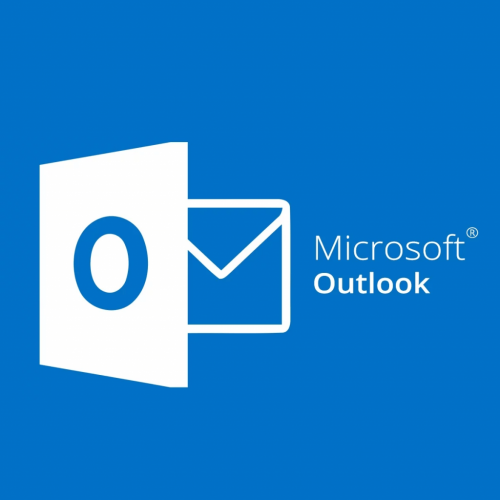
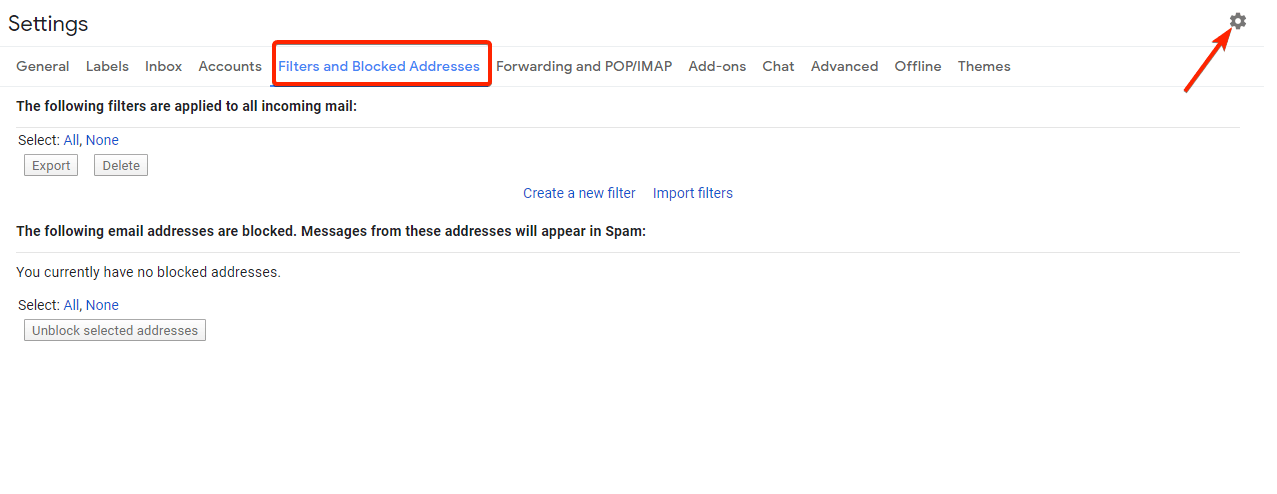
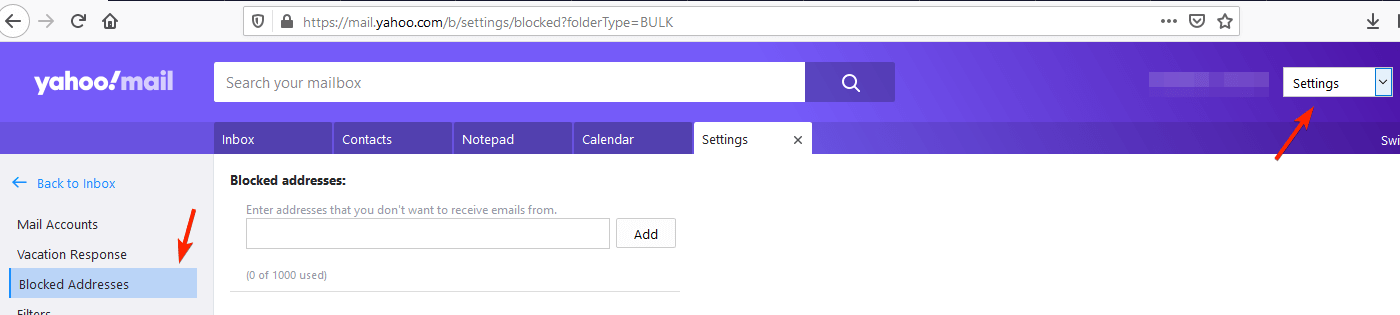

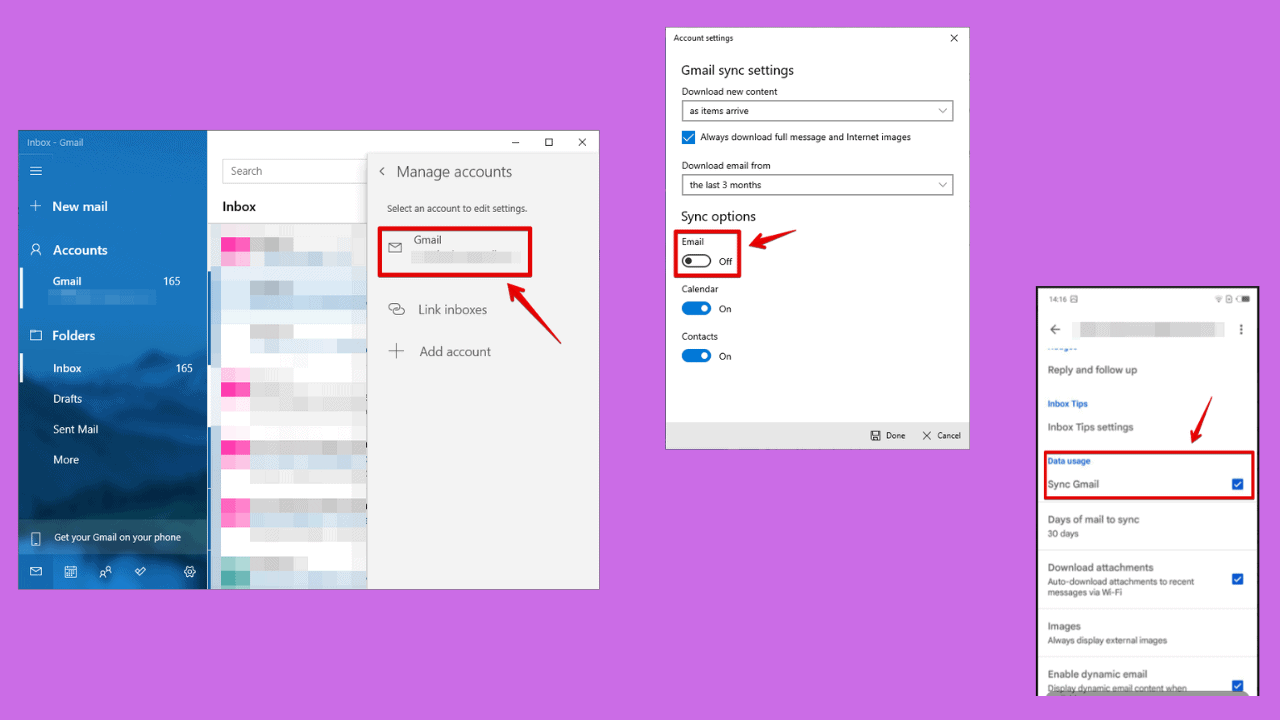
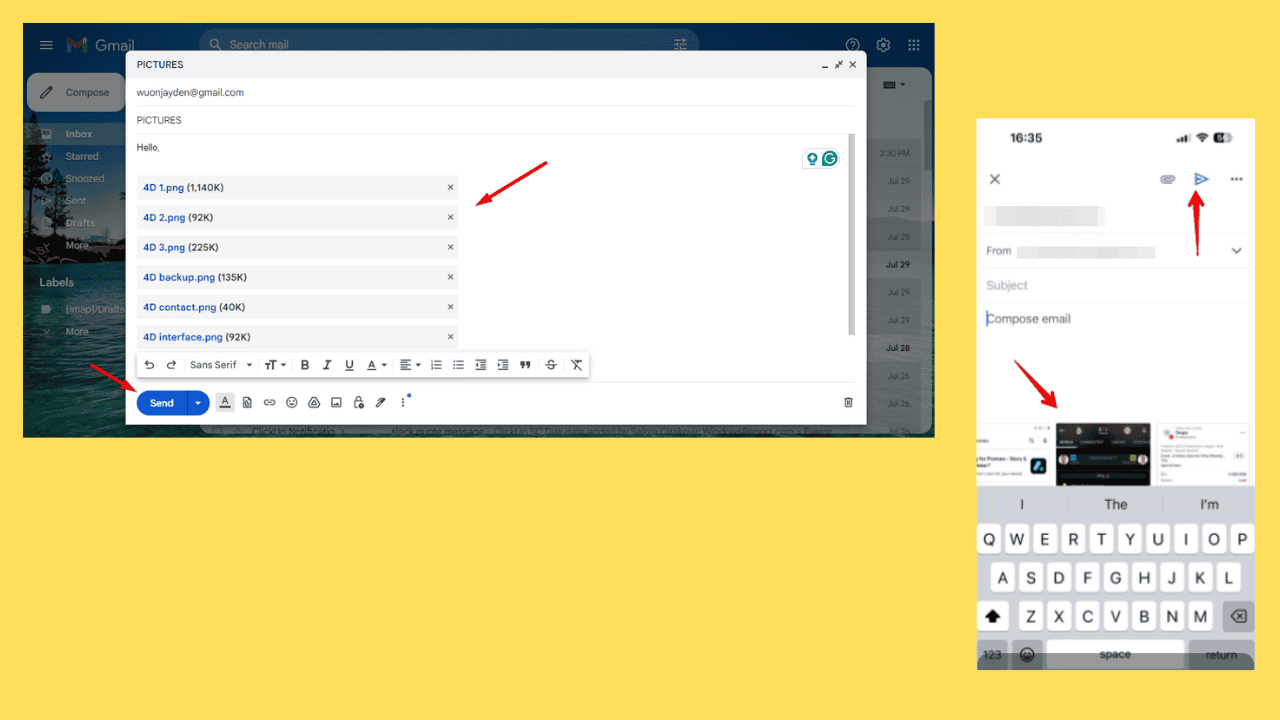



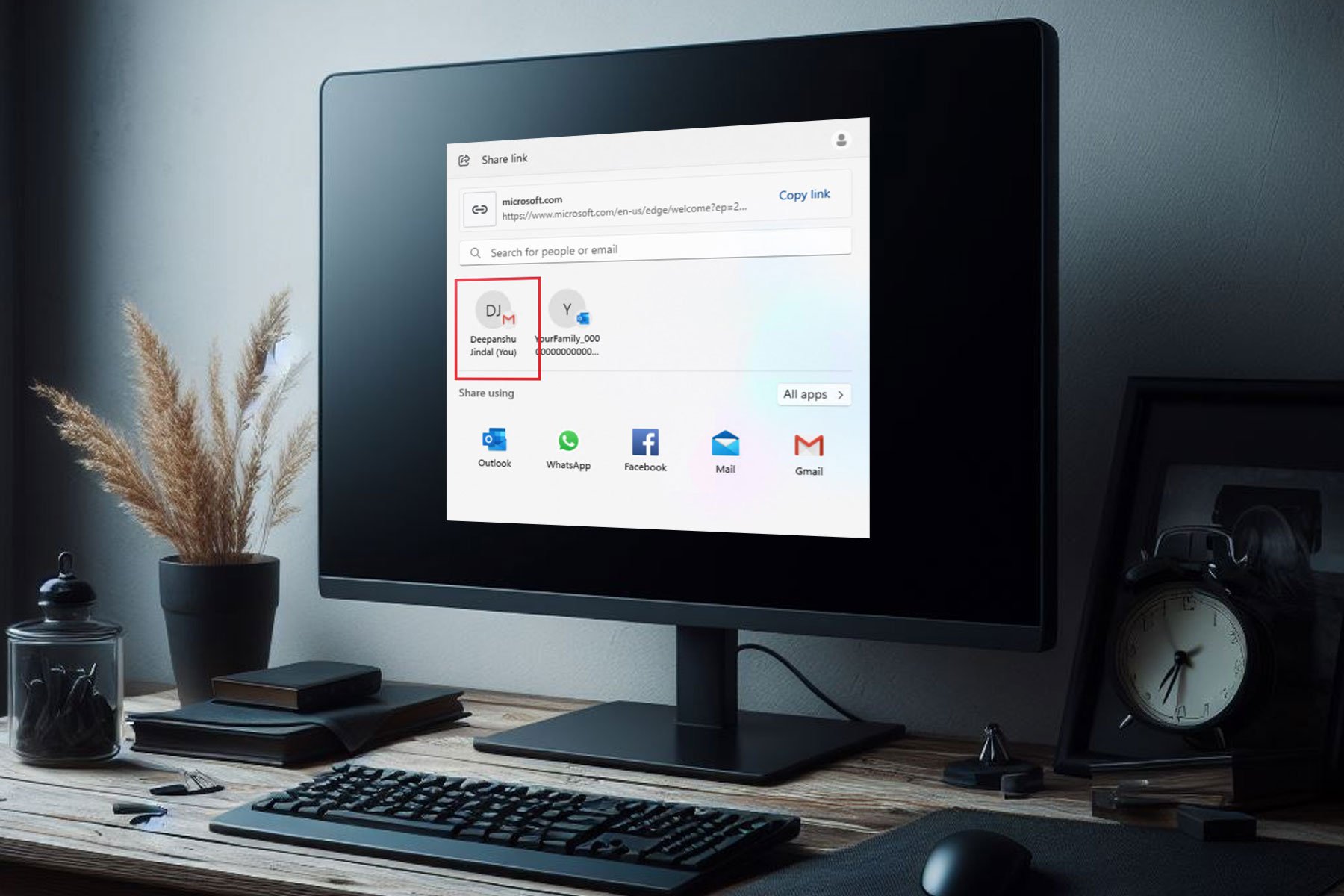
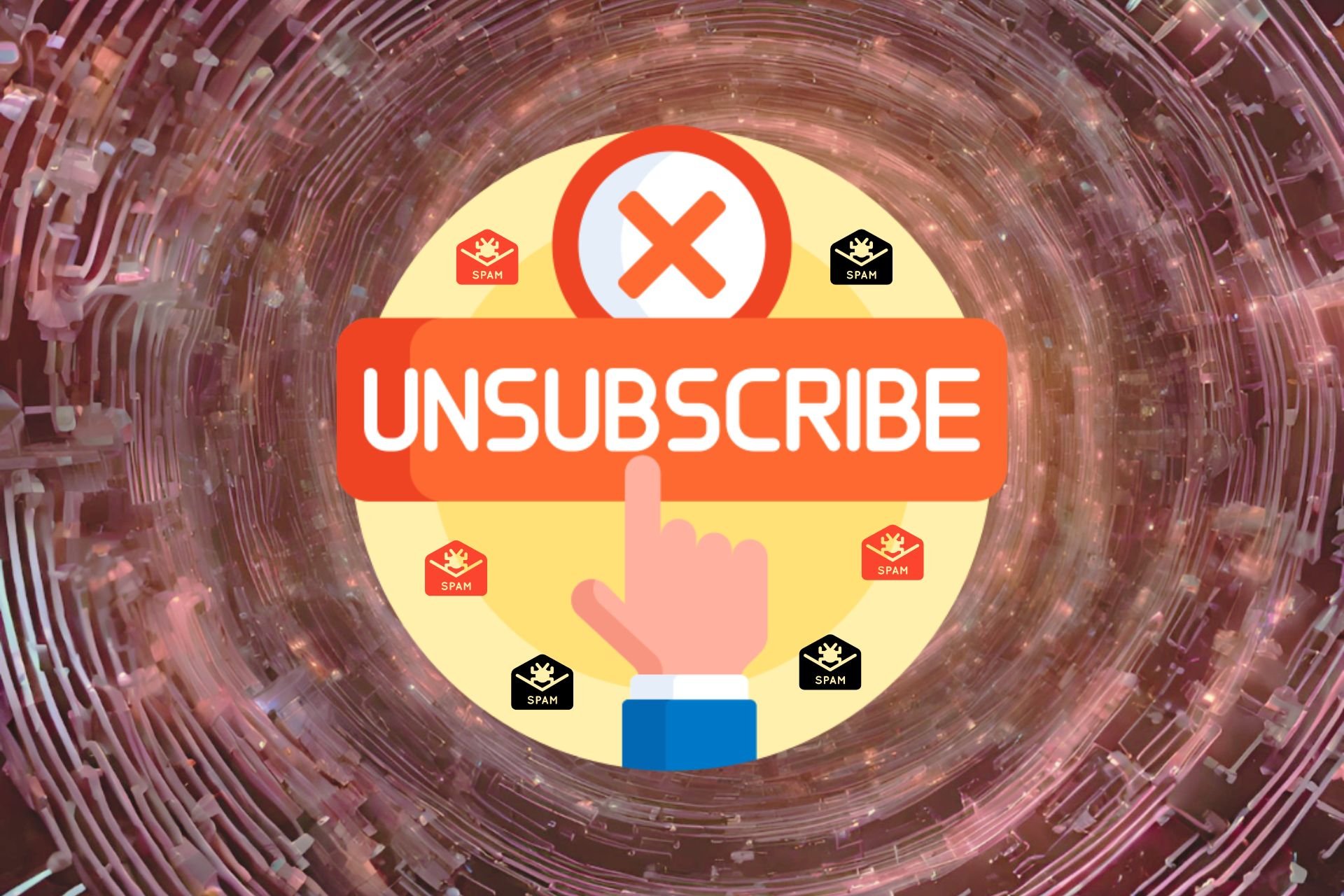
User forum
0 messages