How to set Microsoft Edge to read your eBooks aloud
2 min. read
Updated on
Read our disclosure page to find out how can you help Windows Report sustain the editorial team. Read more
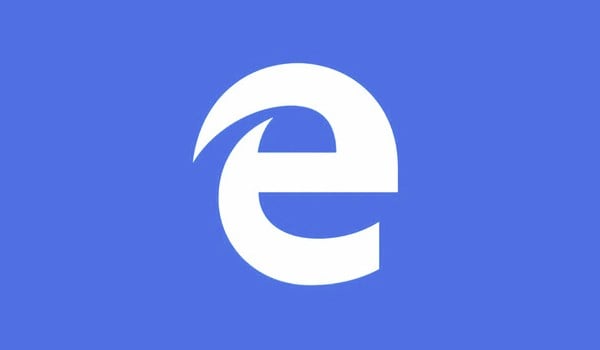
The fact that most of us use our PC and mobile browsers to read e-books shouldn’t come as a surprise. The Creators Update brought access to a native eBook store, allowing you to purchase and store your favorite eBooks. And now, the newest build of the update immerses users into a greater reading experience through Microsoft Edge’s ability to read eBooks out loud.
To do so, open an eBook and press the Read aloud button. You’ll find it located at the top-right corner of Edge. Even cooler, under Voices, you’ll find a few accents you can choose from. Each one also has enhanced quality version.
When you enable this feature, you’re going to be able to see the vital text of the article, its headline, and pictures. You’ll have the option of changing background color and the font size. This will turn out to be pretty useful if you’re one of those reading-in-the-dark enthusiasts.
Here are the steps to make Microsoft Edge read to you:
- Launch Microsoft Edge and press the Hub button.
- Click the Books button and then press Read aloud. Once the action is confirmed, a nice voice will immediately start reading.
You have more options available while it reads, such as pausing, playing or switching to an earlier paragraph or to the next one. You can also change the reader’s speed from the same Voice button.
If you decide to restore original settings, press the dropdown arrow beneath the Voice button, click a voice, and hit the blue X. You’ll return to the original settings for the reading.
Give it a try and enjoy!
RELATED STORIES TO CHECK OUT:
- Microsoft Edge gets new CSS Custom Properties with the Creators Update
- Windows 10 Creators Update CPU improvements make Microsoft Edge better
- Windows 10 pushes Microsoft Edge ads to the Start Menu








User forum
0 messages