3 Ways to Enable Remote Desktop on Windows Server 2019
Find out the most convenient ways to enable Remote Desktop
3 min. read
Updated on
Read our disclosure page to find out how can you help Windows Report sustain the editorial team Read more
Key notes
- Remote Desktop is an incredibly useful feature employed by a large number of users for seamless remote access.
- The fastest way to enable Remote Desktop on Windows Server is from the Server Manager GUI.
- Some users also rely on third-party tools to enable Remote Desktop, and we have the perfect one for you.
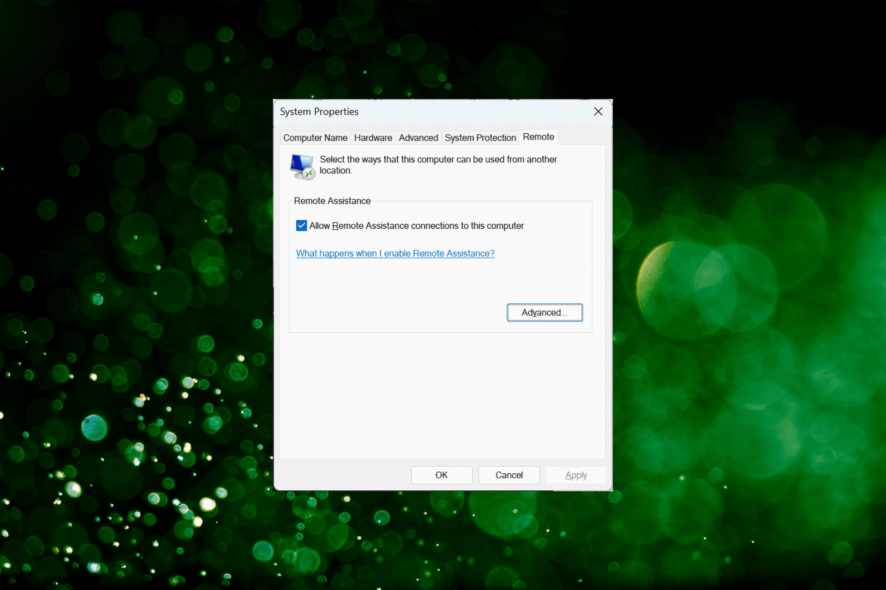
Remote Desktop Connection is a protocol that helps you to connect to another computer that is available at a remote location. But, some users are experiencing problems while enabling Remote Desktop on Windows Server.
So, if you were planning to enable the functionality and remotely access the computer, there are quite a few ways to do that. Read the following sections to learn more about it and choose a method that seems the most convenient.
Does Windows Server 2019 have Remote Desktop?
Yes, Windows Server 2019 does support the functionality and allows users to enable the Remote Desktop feature seamlessly. Though remember, Windows Server 2019 has Remote Desktop turned off by default for security reasons.
So, users need to first manually enable it before being able to connect, access, and control the computer through another device.
How do I enable Remote Desktop in Windows Server 2019?
1. Use PowerShell
- Press the Windows key, search for Windows PowerShell, right-click on the relevant search result, and select Run as Administrator.
- Paste the following command in PowerShell and hit Enter:
Set-ItemProperty -Path 'HKLM:\System\CurrentControlSet\Control\Terminal Server' -name "fDenyTSConnections" -value 0 - By default, remote desktop connections are blocked by the Windows Firewall. Execute the following command to configure the firewall to allow remote desktop connections:
Enable-NetFirewallRule -DisplayGroup "Remote Desktop"
This is, by far, the quickest method to enable Remote Desktop in Windows Server 2019. If due to some reason, you are experiencing problems, use the Server Manager GUI to enable Remote Desktop connections as illustrated next.
2. Use Server Manager GUI
- First, log in to the server as a local administrator.
- Now, search for Server Manager in the Start menu, and launch it.
- Next, select Local Server from the navigation pane on the left, and then click on the Disabled option next to Remote Desktop.
- Tick the Allow remote connections to this computer option.
- You will now see the Remote Desktop firewall exception warning. Click the Select Users button to add allowed users.
- Now add the Username and hit the Check names button. Finally, click OK to save the changes.
That’s it! If the changes don’t reflect right away, perform a quick refresh, and you will find that Remote Desktop is enabled on Windows Server.
3. Use Command Prompt
- Press Windows + R to open Run, type cmd in the text field, and hit Enter.
- Now, paste the following command and hit Enter:
SystemPropertiesRemote - Under the Remote tab, tick the checkbox for Allow remote connections to this computer, and click on OK to save the changes.
If none of the solutions were helpful, you could use Mikogo for secure remote desktop services. The tool offers a wide range of other features, each simplifying one task or the other.
In case you are experiencing problems with it, find out what to do when Remote Desktop is not working.
If you have any queries or want to share feedback for this guide, drop a comment below.
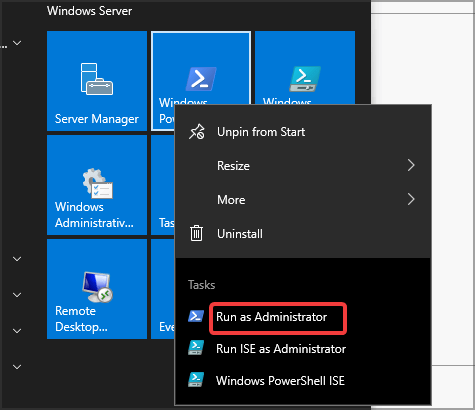
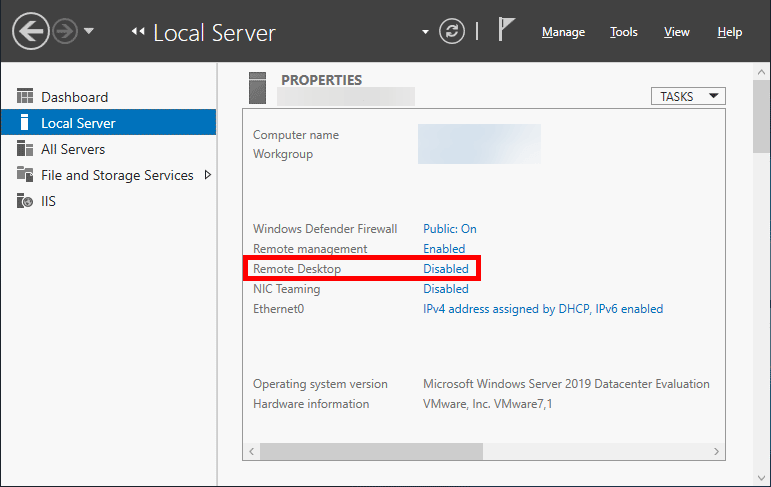
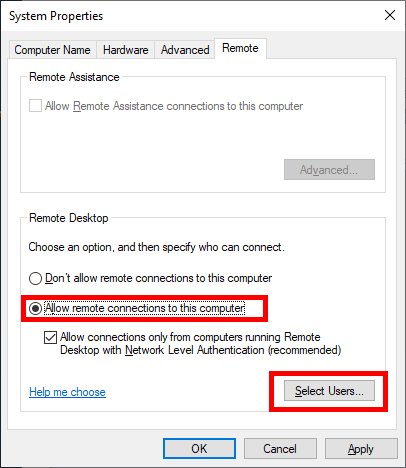
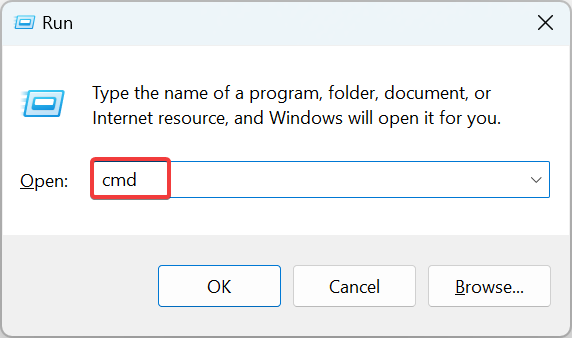
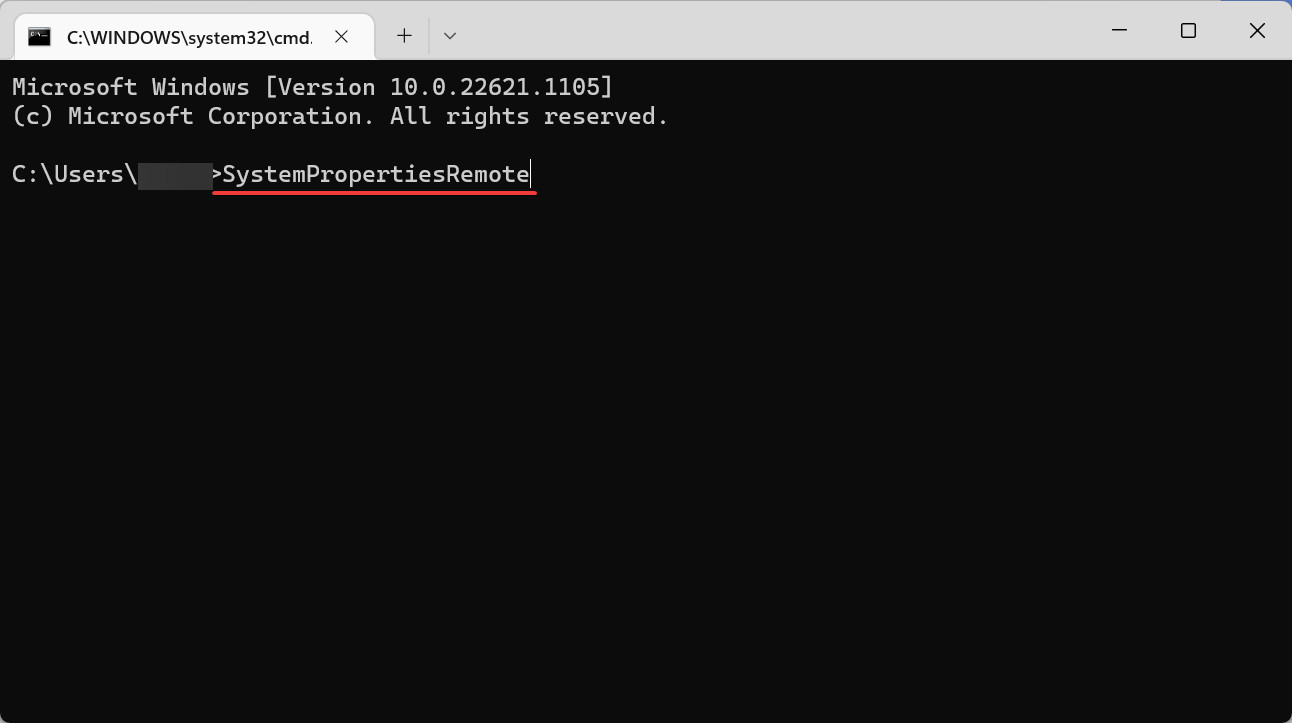






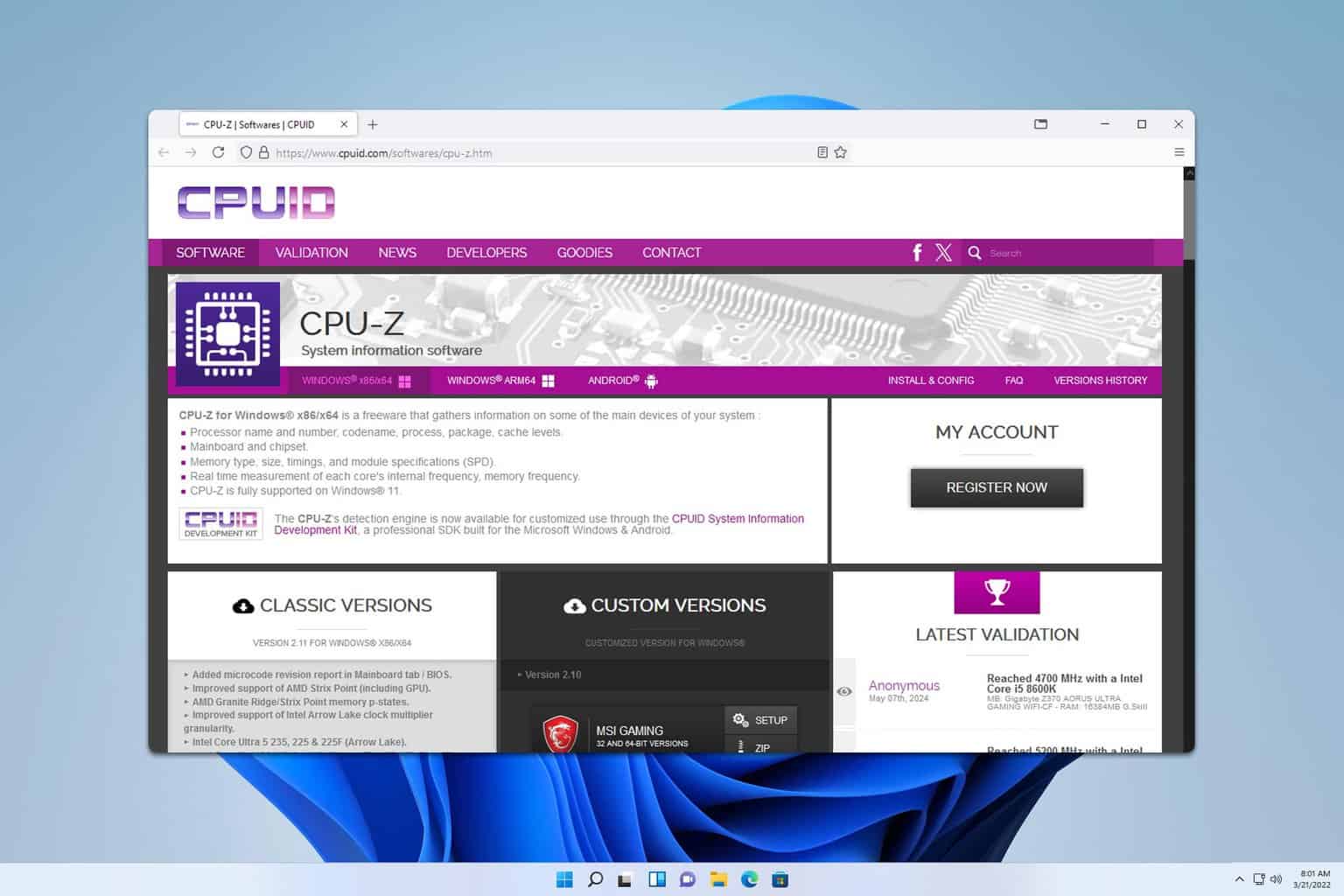
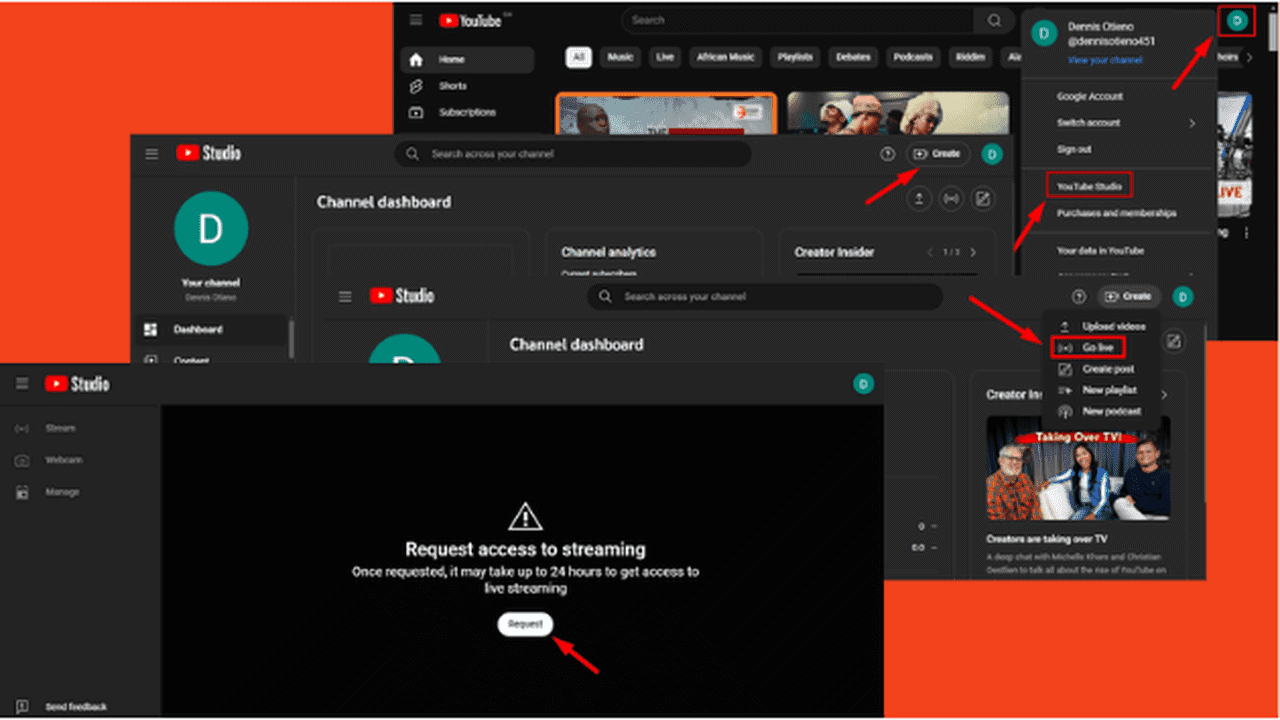
User forum
0 messages