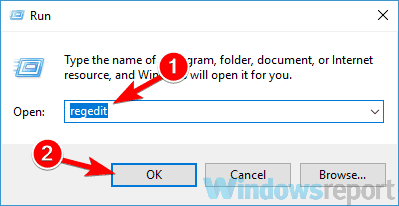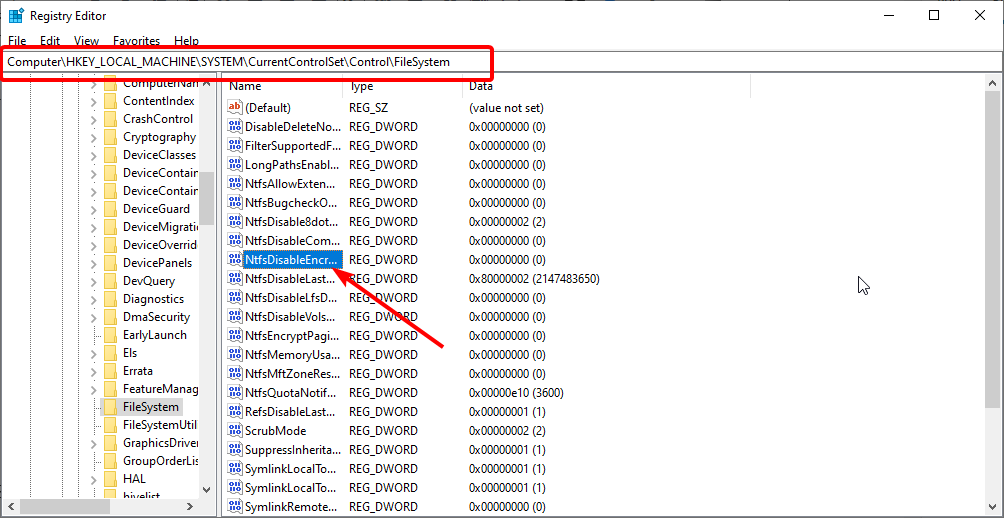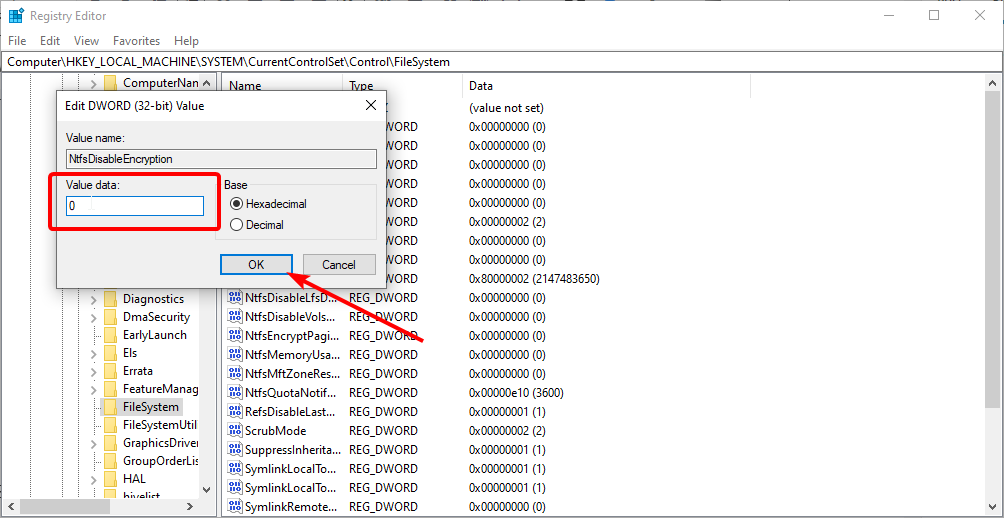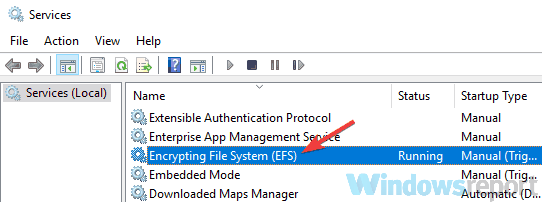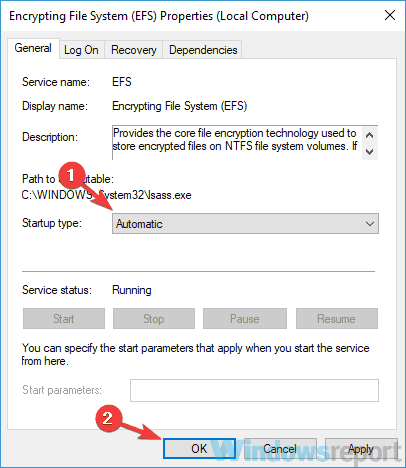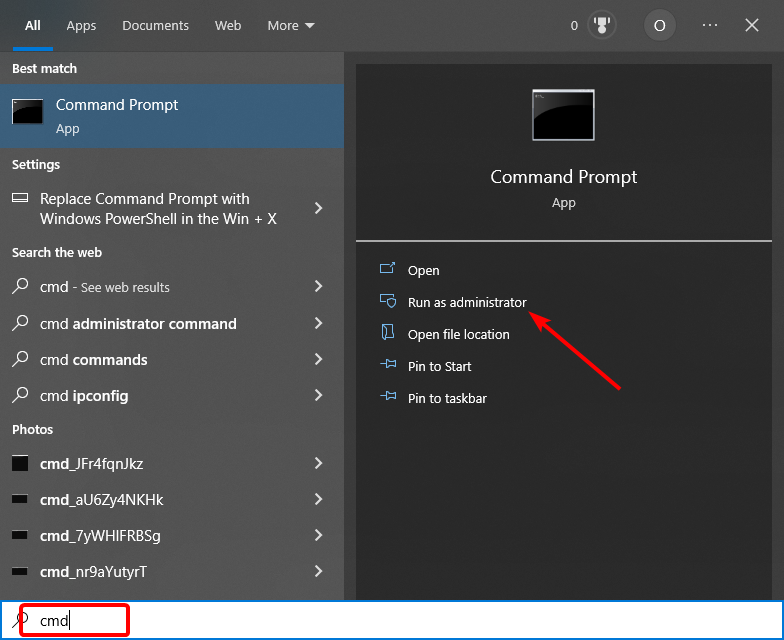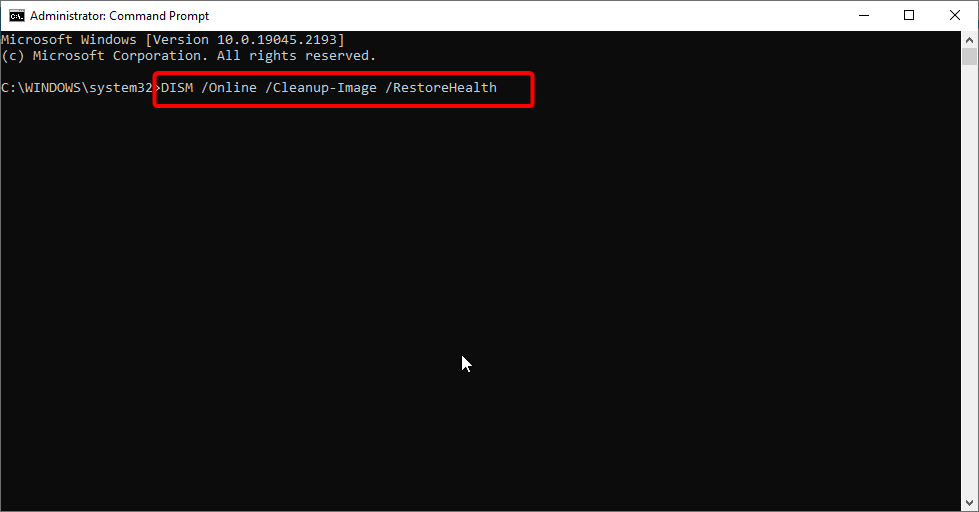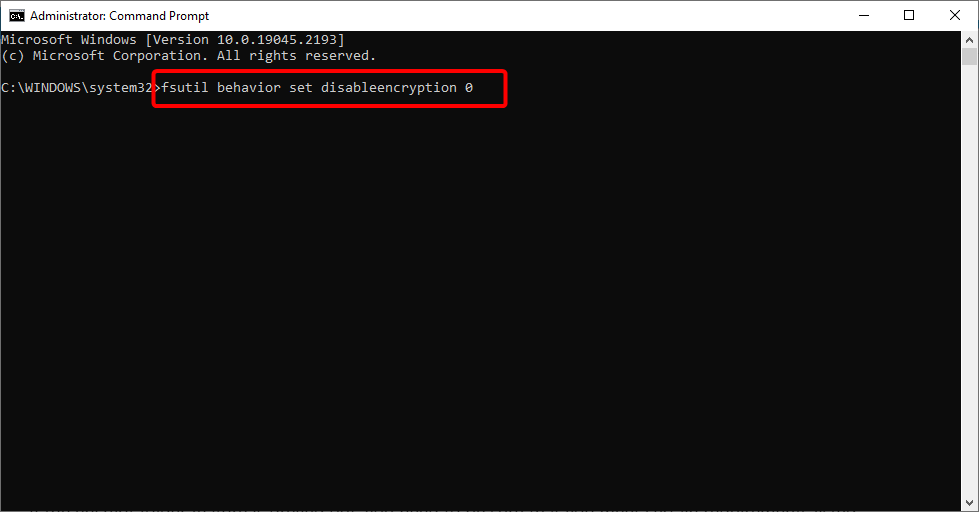4 Methods to Use if The Encrypt Folder is Greyed out
Take advantage of these expert-created solutions
4 min. read
Updated on
Read our disclosure page to find out how can you help Windows Report sustain the editorial team Read more
Key notes
- If the encrypt folder option is greyed out on your PC, it might be because you are using the Home version of Windows 10.
- You can fix the issue on the appropriate OS by enabling the Encrypting File System service.
- Another viable solution is to tweak some registry values and restart your PC afterward.
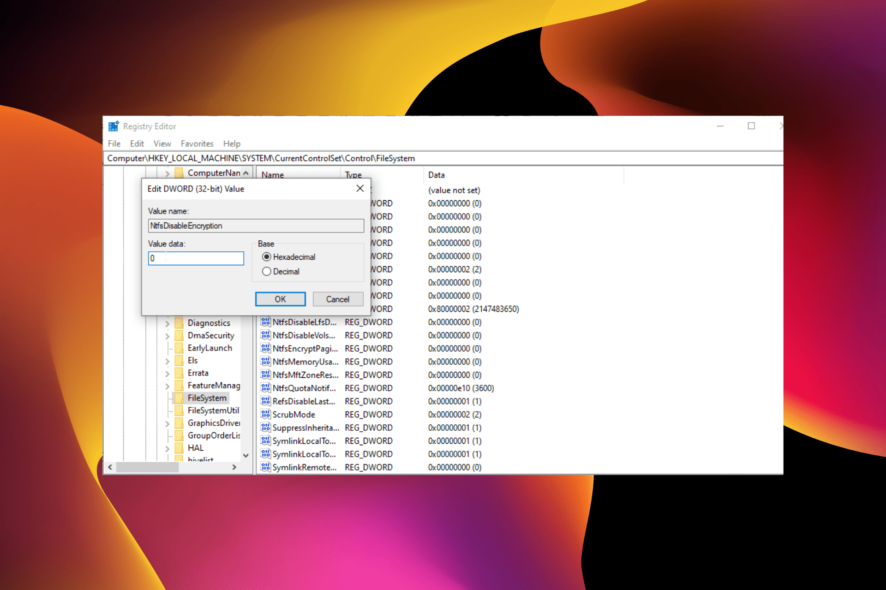
File encryption is one of the best methods to protect your files, which is no secret. However, many users reported that the encrypt folder option is greyed out on their PCs.
This issue is not limited to a specific OS, as users also complain that encrypt folder is greyed out on Windows 11. And just like we fixed the problem on Windows 11, we will show you how to fix it quickly on Windows 10.
Why is Encrypt folder option greyed out?
The encrypt folder greyed out on Windows 10 issue can be caused by different factors. Below are some of the prominent ones:
- Wrong Windows version: If encrypt contents to secure folder option is greyed out, it might be because you are using the Windows Home version. The feature is only available on the Pro version and cannot be enabled on the Home edition.
- Disabled encryption service: Sometimes, this problem occurs because the encryption service is disabled. You can fix this by enabling the Encrypting File System (EFS) service.
- Corrupt system files: Another thing to look at if you can’t find the option to encrypt your folder is your system files. If they are corrupt, this option might be greyed out. The only option here is to repair and restore these corrupt system files.
How can I fix encrypt folder option if it’s greyed out?
Before delving into the fixes in this guide section, check your system information to know if you are using the Windows 10 Pro version. This is because the encrypt folder feature is not available on the Home version.
If you are using the Home version, it is advised you use one of the best file encryption software to secure your folders. Also, ensure you are using an NTFS drive even if you are using the Windows 10 Pro version.
If these conditions are met, you can now proceed to the fixes below:
1. Modify the registry
- Press the Windows key + R, type regedit, and click OK.
- When Registry Editor opens, navigate to this key in the left pane:
HKEY_LOCAL_MACHINE\SYSTEM\CurrentControlSet\Control\FileSystem - Then, double-click the NtfsDisableEncryption DWORD in the right pane to open its properties.
- Set the Value data to 1 and click OK to save changes. If this value is already set to 1, change it to 0.
The issue might be related to your registry if the encrypted folder option is greyed out on your PC. To fix this problem, it’s advised to make a couple of changes to your registry.
After making these changes, restart your PC.
2. Enable the Encrypting File System (EFS) service
- Press the Windows key + R, type services.msc, and click OK.
- Double-click the Encrypting File System (EFS) option to open its properties.
- Set the Startup type to Automatic and click Apply and OK to save changes.
According to users, if the encrypt folder option is greyed out on your Windows 10 PC, it’s possible that the required services aren’t running.
File encryption relies on the Encrypting File System (EFS) service. So, you need to enable it and restart your PC.
3. Repair system files
- Press the Windows key + S, type cmd, and select Run as administrator under Command Prompt.
- Type the command below and hit Enter:
sfc /scannow - Wait for the command to finish running, type the command below, and press Enter:
DISM /Online /Cleanup-Image /RestoreHealth - Wait for the command to finish running and restart your PC.
4. Enable EFS with the fsutil command
- Press the Windows key, type cmd, and choose Run as administrator under Command Prompt.
- Type the command below and hit Enter:
fsutil behavior set disableencryption 0 - Now, restart your PC after running the command.
Another option to enable the Encrypting File System (EFS) service is to run the fsutil command. This should make the encrypt folder option available again on your PC.
If the encrypt folder feature is greyed out, you must be sure that you meet the specific requirements listed in this guide. However, if the conditions are met, and you still face the issue, our fixes should help you solve the problem.
Do you want to know how to encrypt files and folders on Windows 10? Then, check our detailed guide to do it quickly.
Feel free to let us know the solution that helped you solve this problem in the comments below.