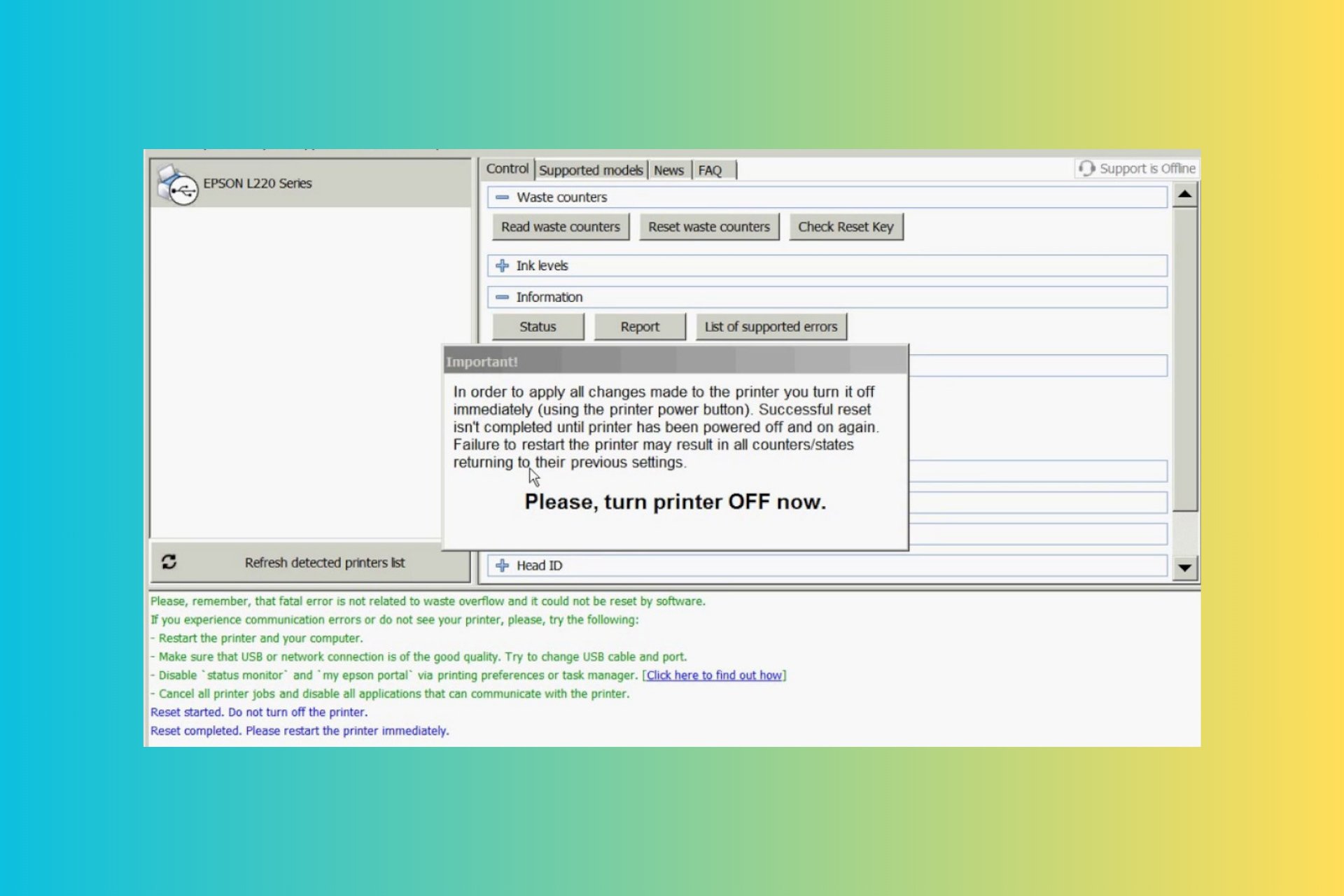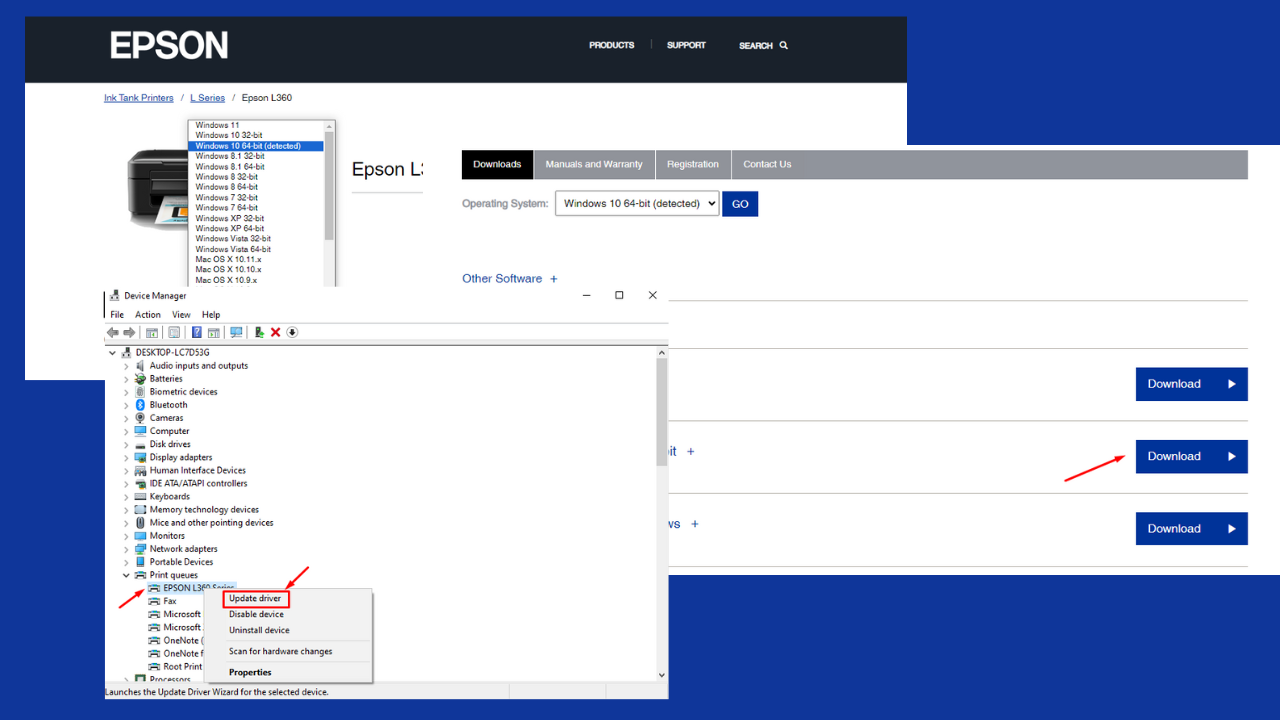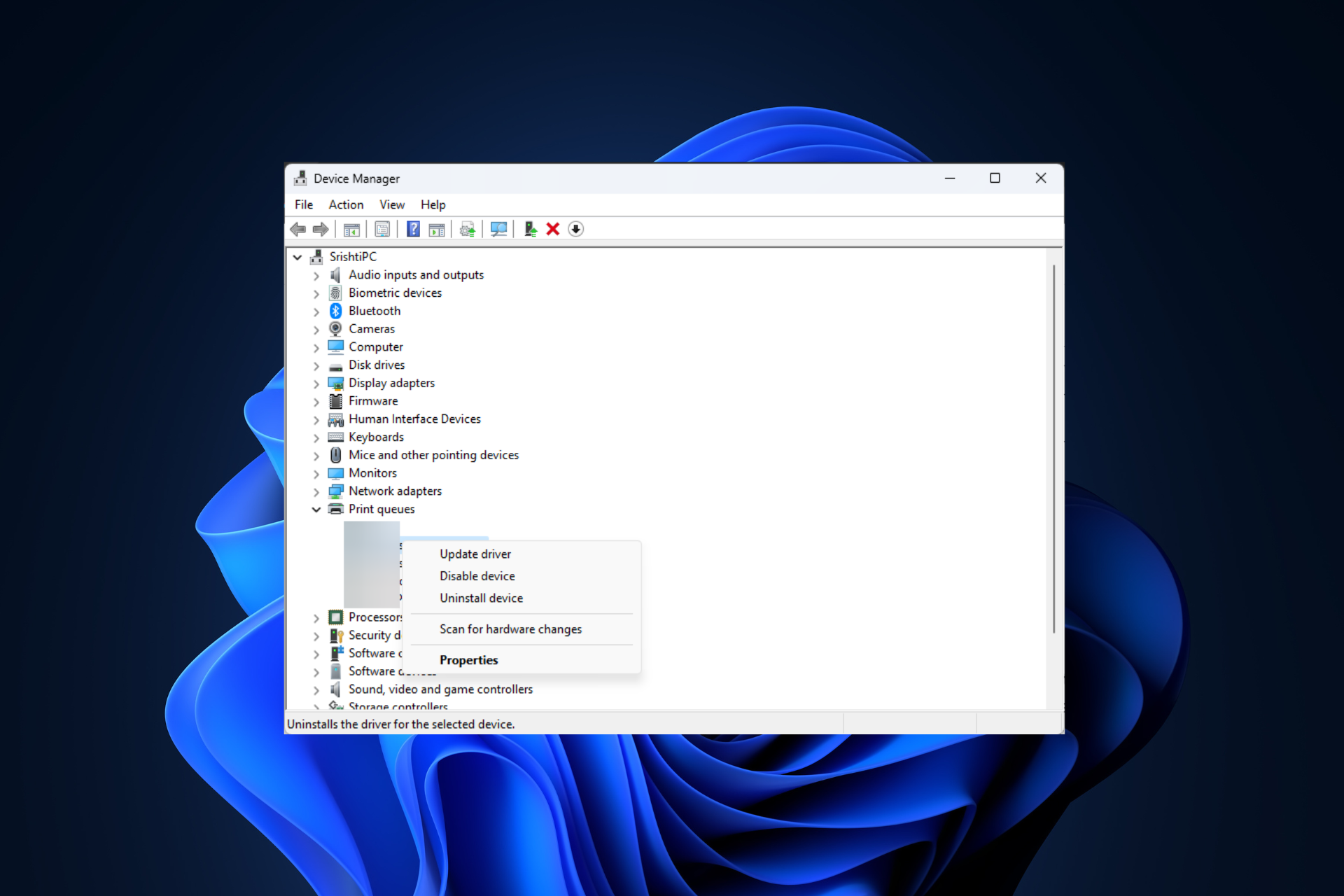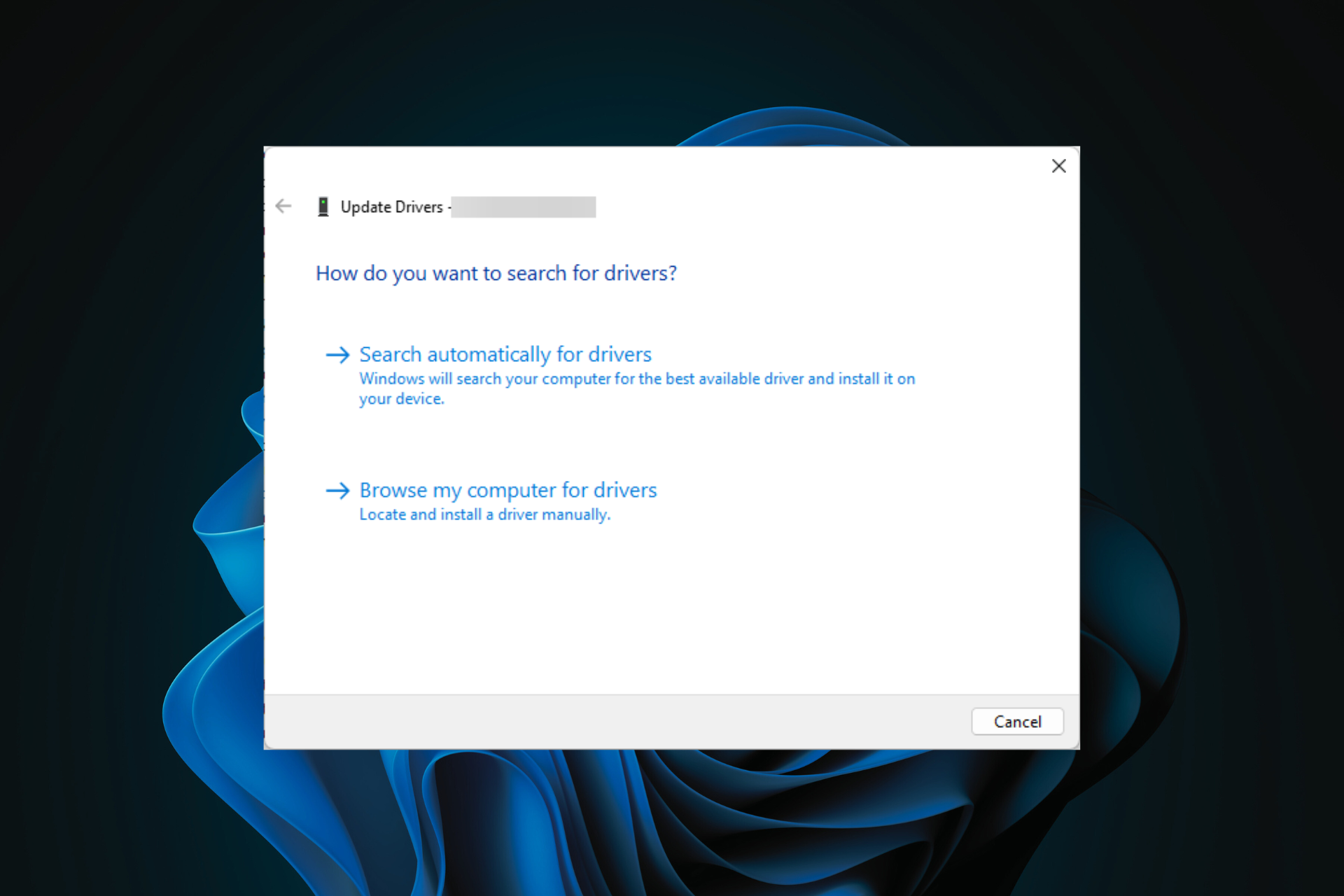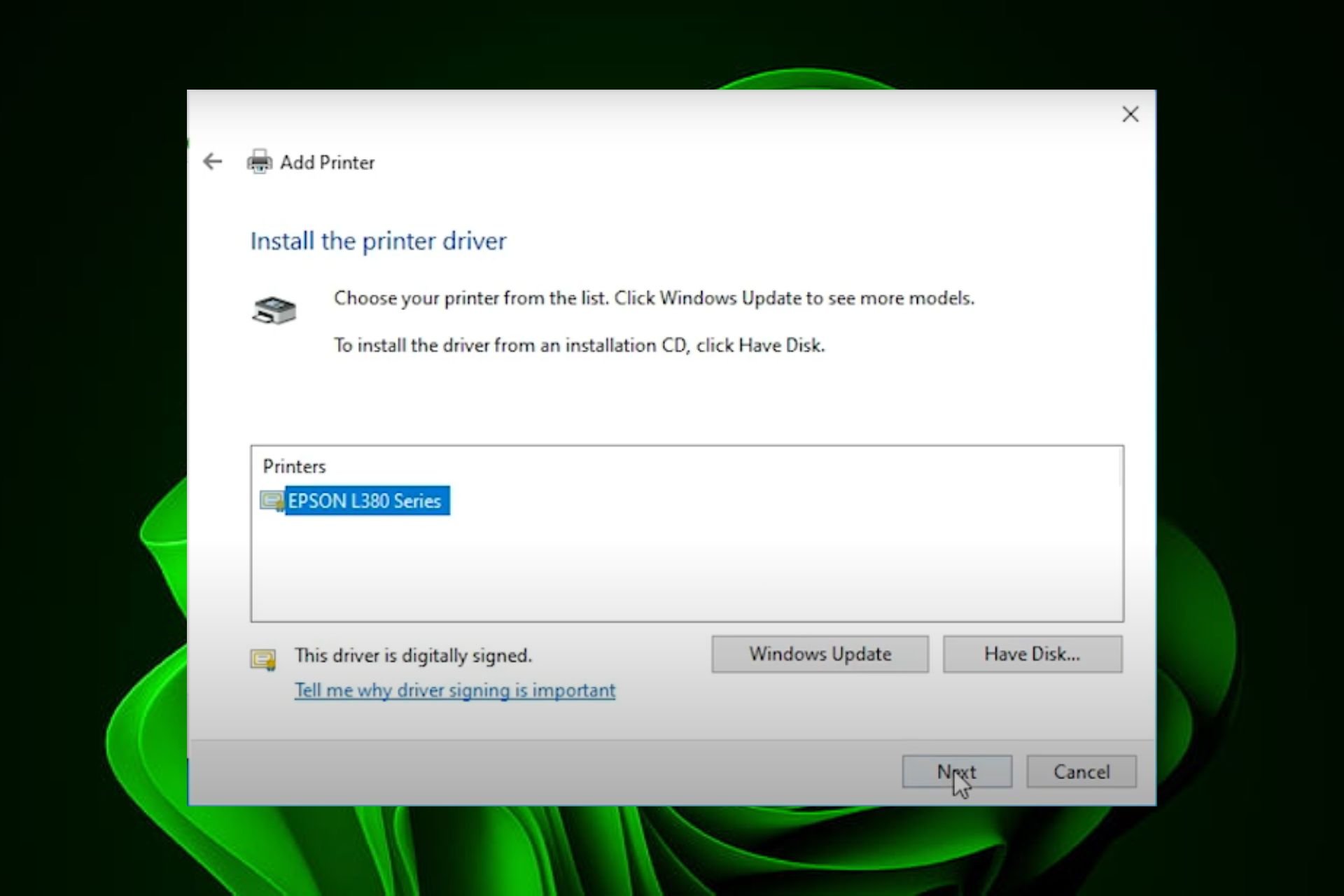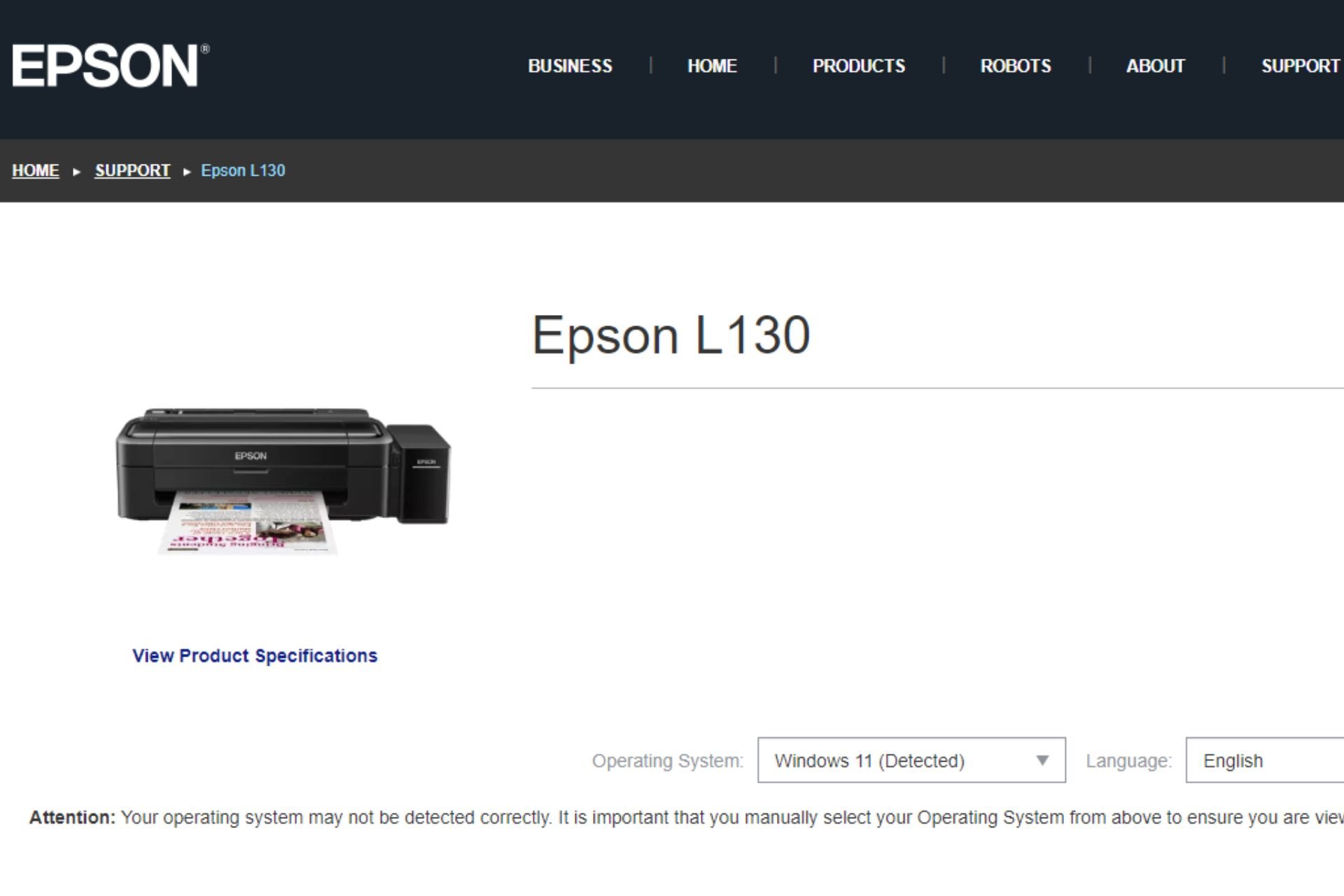Epson Printer Keeps Saying Paper Jam? Reset it in 2 steps
Clean out your rollers to remove paper jams
4 min. read
Updated on
Read our disclosure page to find out how can you help Windows Report sustain the editorial team Read more
Key notes
- Printer jams are common in printers, especially those frequently used.
- The good news is that they're usually easy to fix and don't require much time or effort.
- Cleaning out the rollers or resetting your printer should clear out any paper jams, and we show you how to go about it.

Paper jams are one of the most common problems faced by printers. Even well-known printers like Epson experience paper jams. Sometimes, it can be resolved simply by following the printer’s troubleshooting procedure.
However, there may be times when you need to take more drastic measures to remove a paper jam from your printer. We show you how to get out of this fix if you’ve experienced this before.
Why does paper keep jamming in the Epson printer?
There are a few reasons why paper keeps jamming in Epson printers:
- Paper not loaded correctly – If the paper is not loaded correctly, or there is not enough paper loaded into the tray, your Epson printer may experience a paper jam.
- Poor paper quality – The quality of the paper you use has a lot to do with how well it works in your printer. Using poor-quality paper in your printer can cause frustration as it tends not to feed properly.
- Dust accumulation – Dust accumulation inside the machine may lead to paper jams as it clogs up the feeder mechanism inside the printer.
- Rollers are not properly lubricated – The rollers can lose their proper function due to overuse or poor maintenance, which may cause paper jams. If you also subject your Epson printer to heavy printing without regular lubrication, it can easily get damaged.
How do I fix my Epson printer jam?
Before embarking on the somewhat complex solutions, try the following preliminary steps:
- Make sure all cables are connected securely and that no loose ends are hanging from the back of your computer or printer.
- Ensure you only use the recommended type of paper for your printer.
- Check the condition of your toner cartridge and ensure it is not dried out or empty.
- Verify that there are no foreign objects inside, such as staples or paper clips, stuck inside your printer carriage.
- Turn off your computer, unplug it from any power source, and wait about 10 seconds before plugging it back in.
1. Remove the jammed paper
- On your PC, cancel the print job.
- Press the OK button and follow the on-screen instructions.
- Lift the scanner and check for any visible paper jam. Be careful not to touch the white cable inside the printer.
- If there’s no paper, press the two buttons on the rear to remove the rear cover. This will depend on your printer’s model. Some have one button.
- Check for any paper in the rear cover and slowly remove it. Be careful not to touch the rollers.
- Restore the rear cover and resume printing.
2. Reset the Epson printer
- Turn the printer off.
- Press and hold the reset button on the back of the printer. The reset button could also be at the front depending on your printer model.
- Still holding the reset button, turn on the printer.
- Wait for the warning print out, then release the reset button.
- A few seconds later, another sheet will print out with the default IP address, and your Epson printer will have been successfully reset.
What do I do when my Epson printer says paper jam but there is none?
If the printer is saying there is a jam, but you don’t have any paper in it, then there is most likely a problem with the rollers inside. You can try cleaning them out with a damp cloth and see if that works.
Start by unplugging your printer from its power source and turning off your computer. Then remove all of the ink cartridges from the printer, wipe them clean with a dry cloth, and then replace them into their slots in their proper positions.
Now plug your printer back into its power source and turn on your computer. Wait for about 15 minutes for everything to initialize before proceeding further with this process. If it still says there’s a paper jam, you may need to take it in to be serviced by an expert.
Since there are a lot of printers in the market, make sure you also check out how to solve the same issue when your Brother printer gets a paper jam.
In case your printer has given out and it’s time to get a new one, we also have a recommended list of printers compatible with Windows 11.
And that’s how to remove a paper jam from an Epson printer. For any additional thoughts on this topic, leave us a comment below.