7 Ways to Fix Net::err_cert_common_name_invalid Certificate Error
Updating your browser is a quick solution to apply
6 min. read
Updated on
Read our disclosure page to find out how can you help Windows Report sustain the editorial team Read more
Key notes
- Google Chrome is one of the world’s most popular and most-used web browsers.
- It is a very secure and reliable web surf tool, but some users report having trouble with it.
- Many encounter the err_cert_common_name_invalid error when trying to access certain websites, even secure websites.
- Provided there are no actual risks, this can get annoying, so we compiled a guide with several tips to help you overcome it.
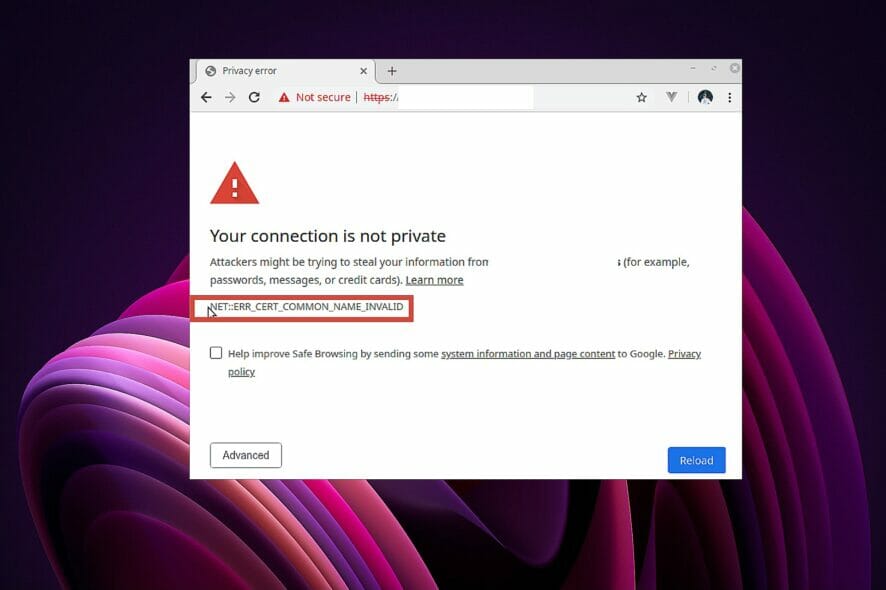
You found this article because you got an error message that read net::err_cert_common_name_invalid. We will show you all the ways to resolve this issue on your browser in this article.
We connect to the Internet through our web browsers. However, the interconnection they offer may expose us to online threats and malware. An excellent way to stay safe is to communicate with security certificates between our browsers, servers, or web resources.
However, when credentials are mandated, we may receive error messages if something is out of sync.
How do I fix NET :: ERR_CERT_COMMON_NAME_INVALID?
1. Disable your antivirus or firewall
- Click the Start menu, type firewall, and select the Windows Defender Firewall app.
- On the left pane, click Turn Windows Defender Firewall on or off.
- Click on both options to Turn off Windows Defender Firewall.
- Visit a web resource and verify that the net::err_cert_common_name_invalid error is gone.
Antivirus programs and firewall applications are also the culprits for your browser’s errors. This results in SSL issues that will limit your browsing.
You may disable security applications in the interim and check if it solves the issue.
Additionally, you could try using an antivirus tool that is reliable and has minimum system interferences.
Antiviruses that are compatible with Windows 10 and 11 PCs are generally well-built, with frequent updates that allow them to keep your system protected without causing any interference with other apps.
There are lightweight options silently in the background, stopping all forms of malware before it can even enter your PC.
Ensure you get a utility with a fast response rate and can run regular scans while you take care of other tasks.
Thankfully, many antiviruses implement more than just one type of shield, being able to prevent and remove all sorts of threats.
2. Reinstall Chrome
- Click on the Start menu, type Chrome, then right-click on the Chrome app and select Uninstall app.
- Follow the wizard to complete the uninstallation.
- Visit the Chrome website and click Download Chrome to get a new executable file.
- Click on the downloaded file and follow the wizard to complete the reinstallation.
This should resolve possible issues and get you in the clear. But, of course, don’t forget to backup your bookmarks and passwords.
You can do it manually or use a third-party cleaner utility. One such tool is CCleaner. It will remove any browser trace, allowing you to reinstall it as if it was never there.
3. Identify problematic extensions
- Click on the Chrome menu, select More tools, and click on Extensions.
- Click on the Remove button for individual extensions.
- Visit a web resource and verify that the net::err_cert_common_name_invalid error is gone.
To determine if an extension is causing the trouble, you may browse in incognito mode first to see if everything is fine.
An extension might be the culprit if you don’t see the error message in incognito mode.
To identify the problematic extension, disable all the plugins in your Chrome browser, following our outlined steps.
Then, enable one extension at a time and visit any site to see if the error message still appears. Repeat this step for the rest of the extensions until you find the culprit.
4. Check proxy settings
- Click the Start menu, type inetcpl.cpl in the Search box, and open the inetcpl.cpl utility.
- Go to the Connections tab and click the LAN settings button.
- Tick the Automatically detect settings checkbox and hit OK.
Now check if the error is gone after correcting your proxy settings. Proxy settings can also affect how your browser works. For example, a small error in the configuration is enough to cause problems with browsing, so be sure to check your proxy settings.
5. Clear cache and data
- Press Ctrl + H on your keyboard.
- On the left pane, click on Clear Browsing Data.
- Select All Time from the Time range dropdown box, tick the options for Browsing history, Cookies and other site data, and Cached images and files, then click on the Clear data button.
- Visit a web resource and verify that the net::err_cert_common_name_invalid error is gone.
6. Clean your SSL cache
- Click the Start menu, type inetcpl.cpl in the Search box, and open the inetcpl.cpl utility.
- Open the Content tab, then select Clear SSL State.
- Click OK on the popup.
7. Update your Chrome
- Launch the Chrome browser.
- Click the browser menu, select Help, and click the About Google Chrome option.
- Wait for the browser to check for updates, then restart your browser automatically.
How do I check my SSL certificate?
- Navigate to the website.
- Click on the padlock icon beside the website address and select Connection is secure.
- Finally, click on Certificate is valid.
As you must have guessed, this error is related to certificate issues. It simply means that your certificate’s common name is invalidated.
In such cases, your domain name and certificate name are mismatched. Other problems may also arise from various extensions installed on your browser.
This common SSL error on many platforms can also be due to a server misconfiguration of your website, a Chrome bug, firewall issues, or third-party extensions.
Also, while each Chrome update resolves known bugs in the browser, it can introduce new issues if things don’t go as they should and could be a cause of the error.
Users may have an issue displaying any of the following messages:
- err_cert_common_name_invalid
- net::err_cert_common_name_invalid
- err_cert_common_name_invalid in Chrome
- Edge chromium err_cert_common_name_invalid
- net::err_cert_common_name_invalid HBO
- err_cert_common_name_invalid in Windows 10
Why is my SSL certificate not secure?
There are a few reasons why your SSL certificate may not be secure, but in most cases, it is because it has expired. In some cases, it could also be because the installation is not correctly done or completed on the server.
How do I install an SSL certificate?
- Launch your browser.
- Type the path below in the Address bar and click Enter.
chrome://settings/security - Click on Manage certificates.
- Click the Import button and follow the wizard to install your certificate.
If you have read to this point, we believe you must have fixed the net::err_cert_common_name_invalid error.
As a general rule, we recommend regularly updating your browser; it is a great way to avoid browser-level errors.
Some of the solutions will also work if you have a no proceed option certificate error on Chrome. You can also check our guide on solving SSL_ERROR_BAD_CERT_DOMAIN error.
If you know of any other method to fix the ERR_CERT_COMMON_NAME_INVALID issue in Chrome, share them with us in the comment section below!
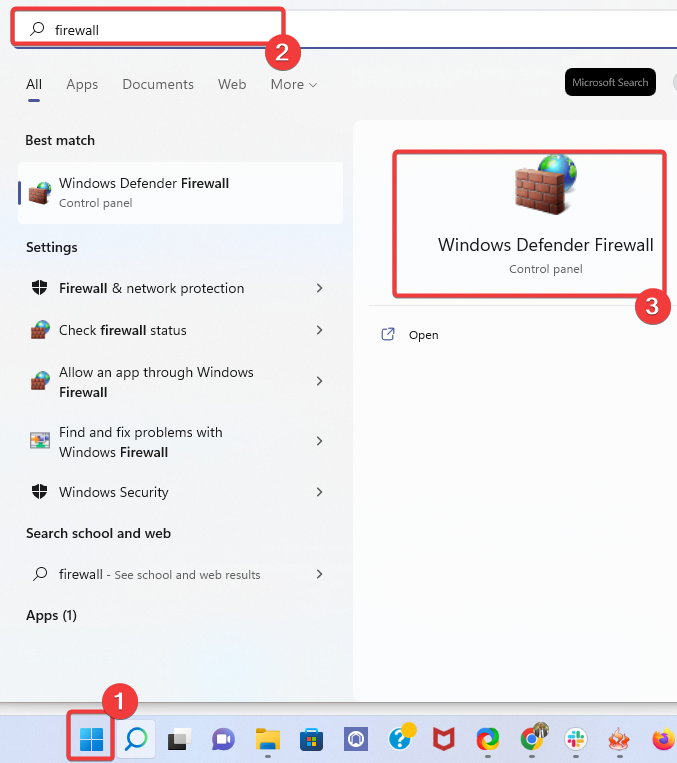
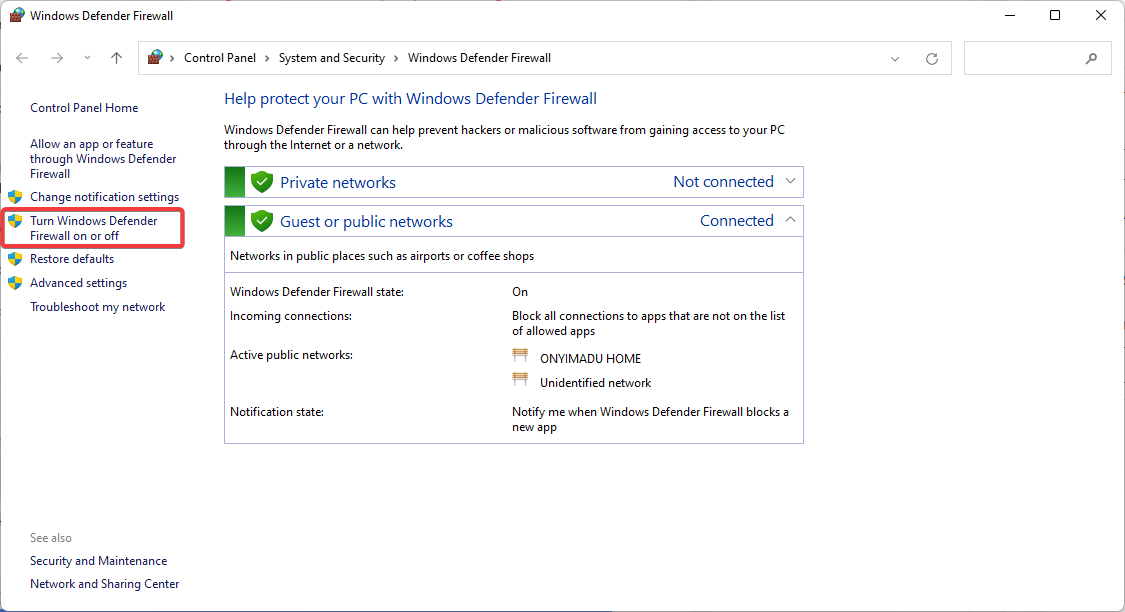
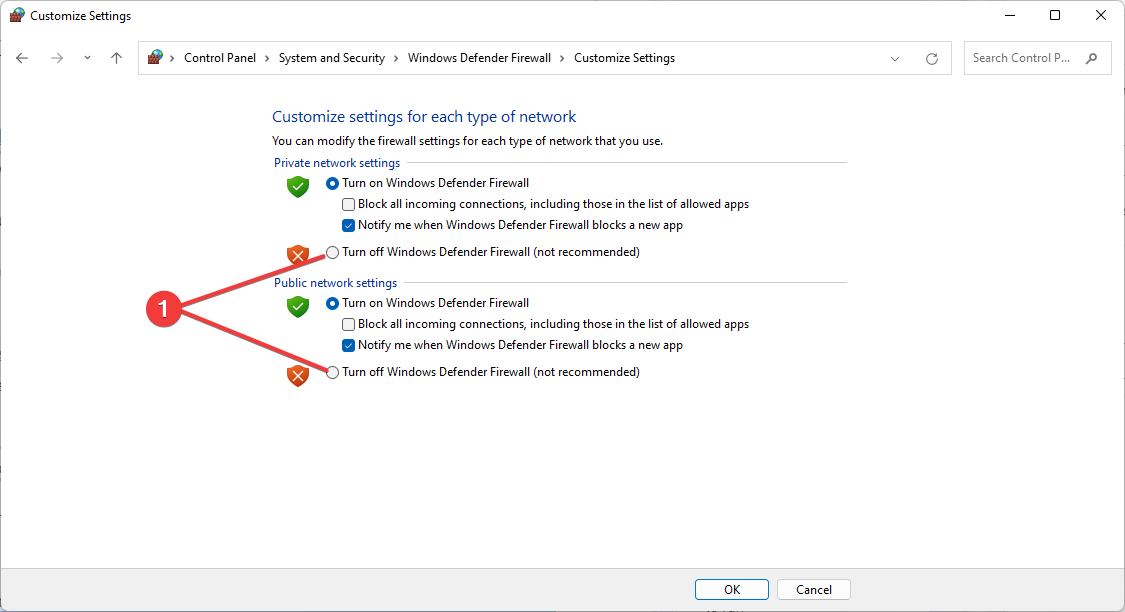
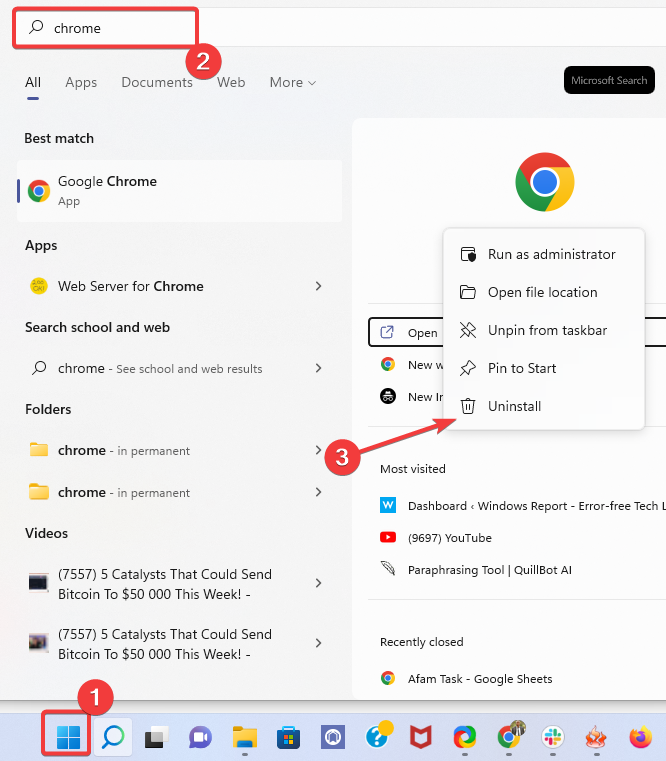
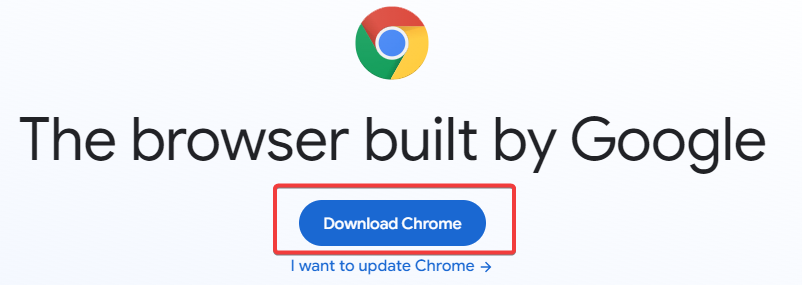
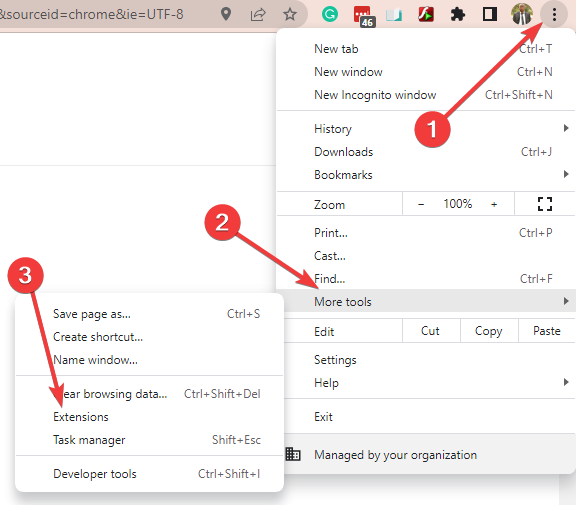
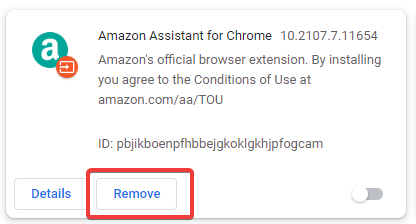
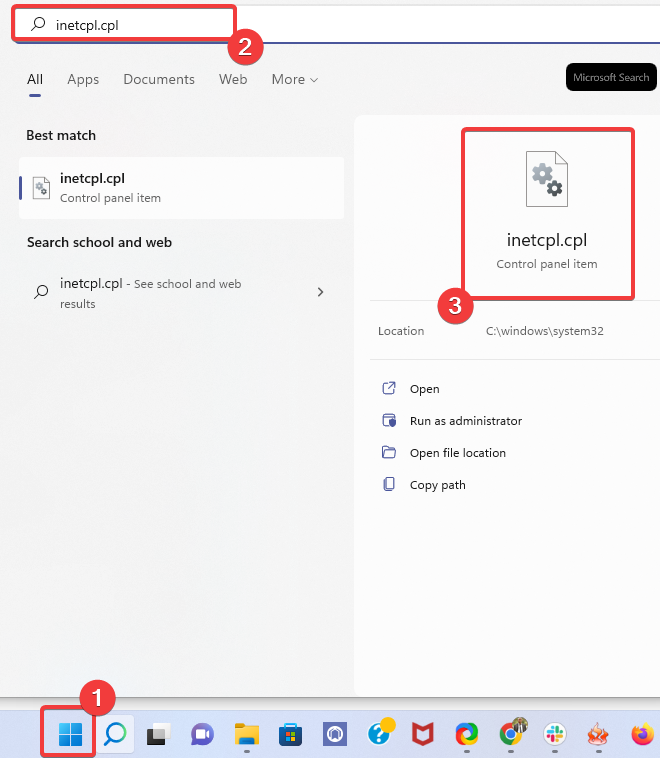
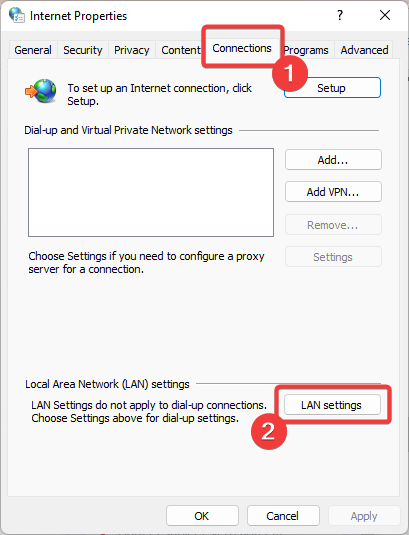
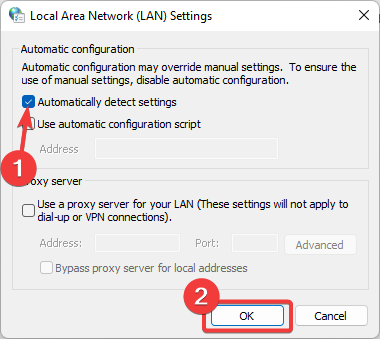
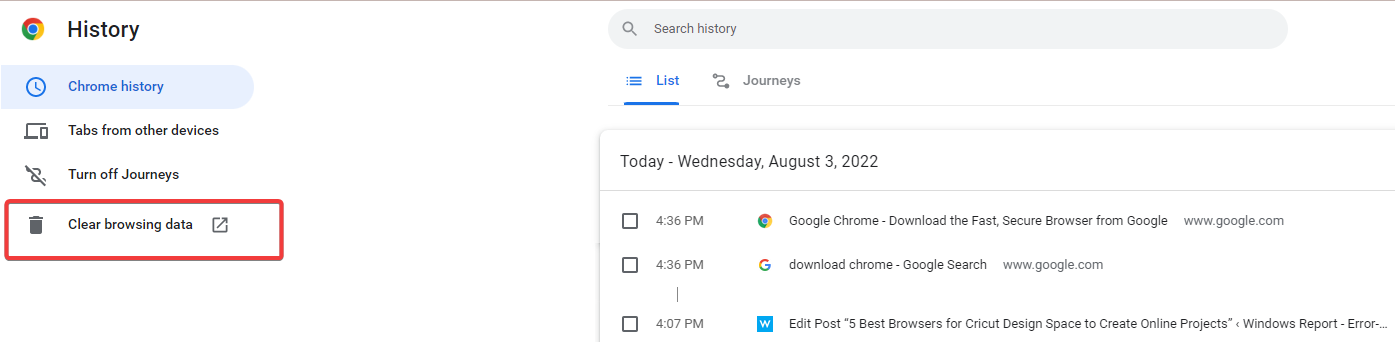
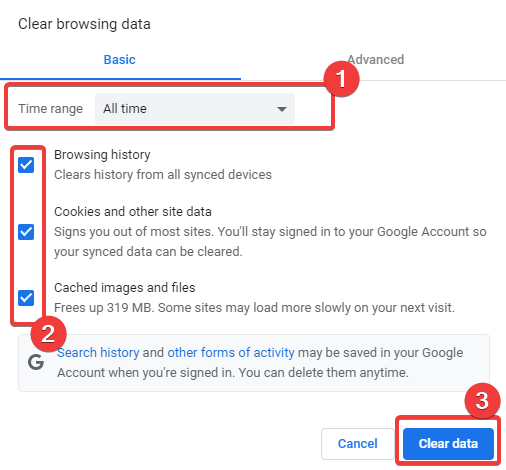

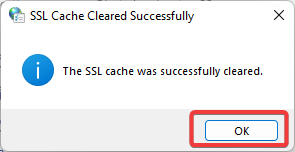

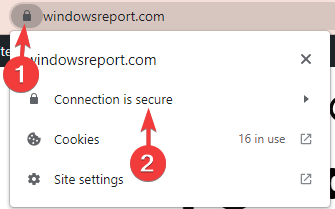
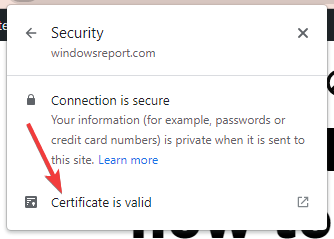

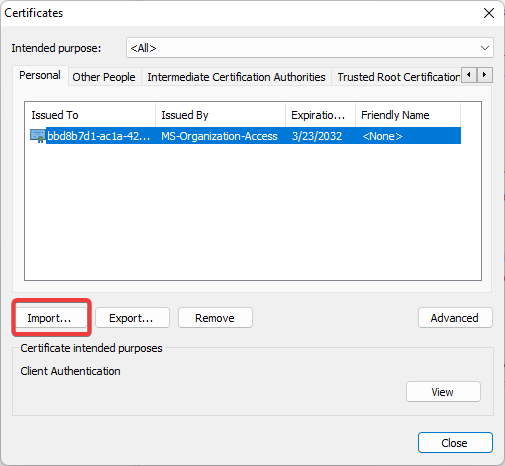

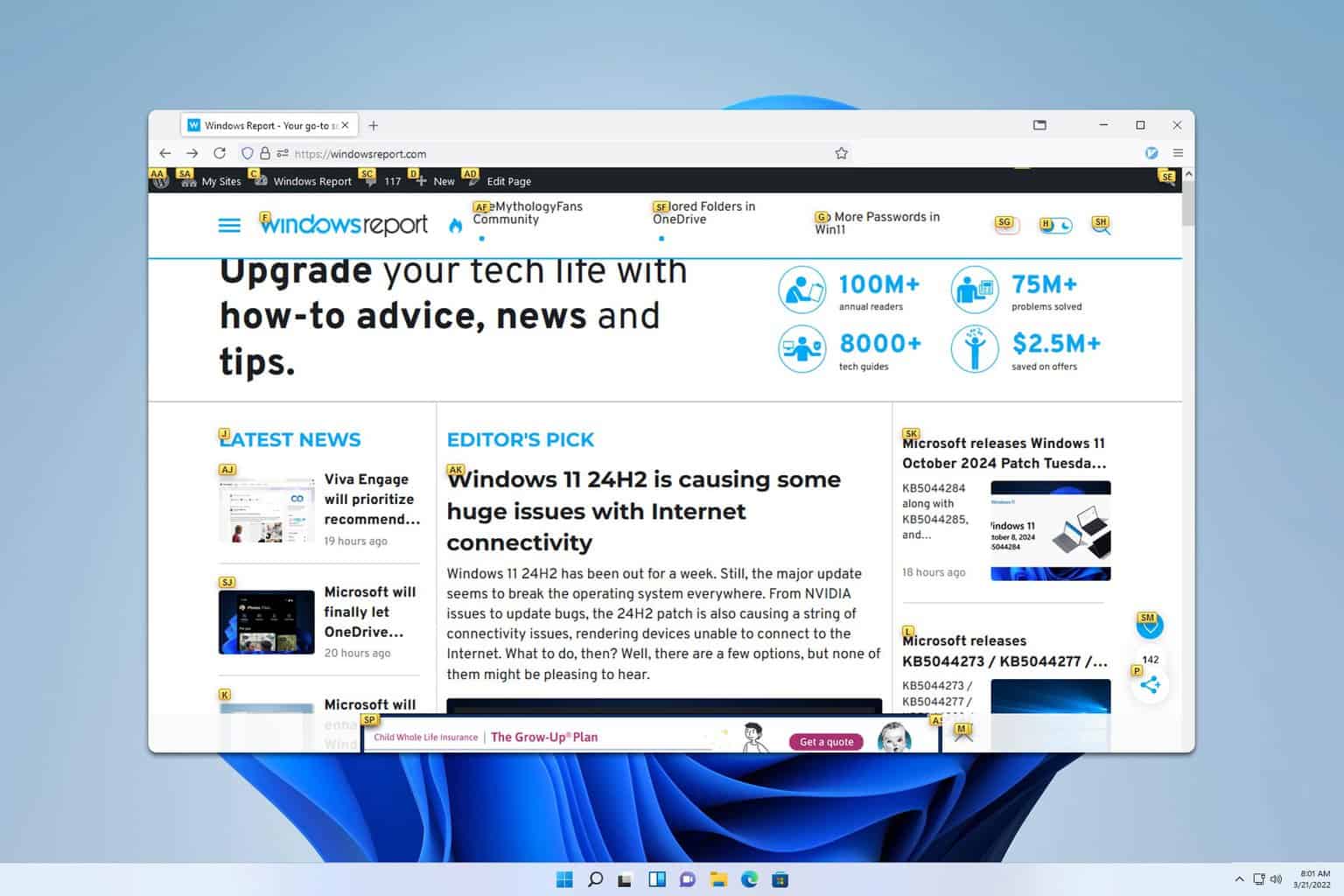

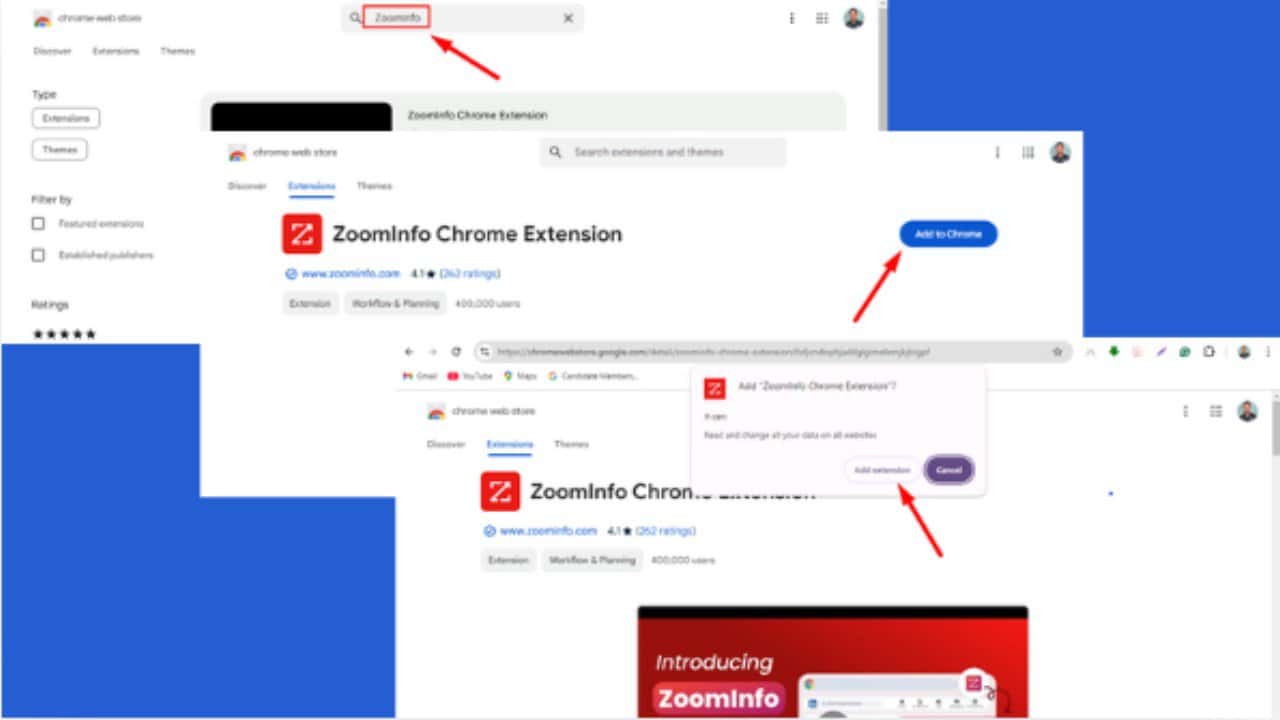


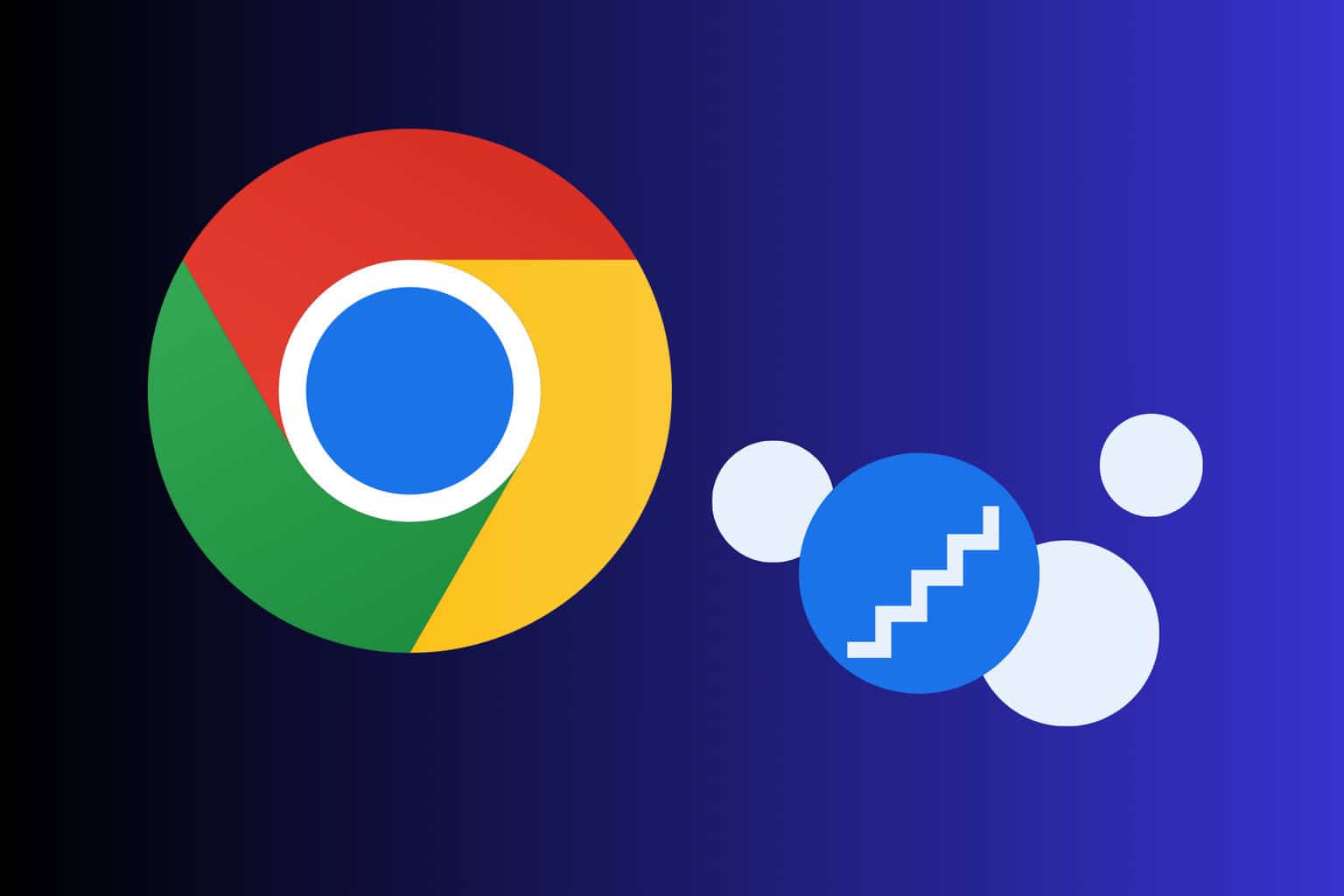

User forum
0 messages