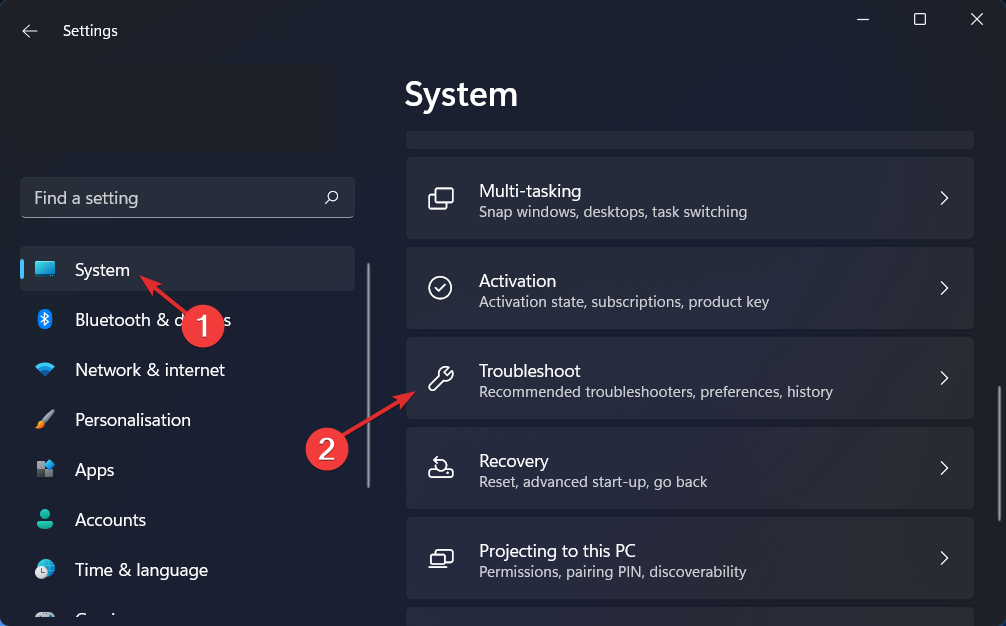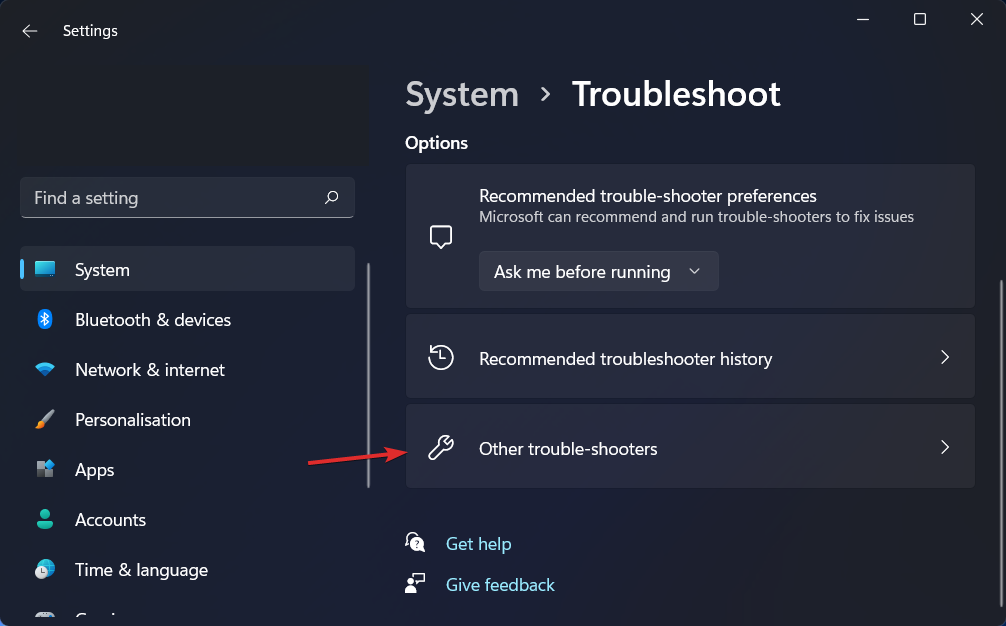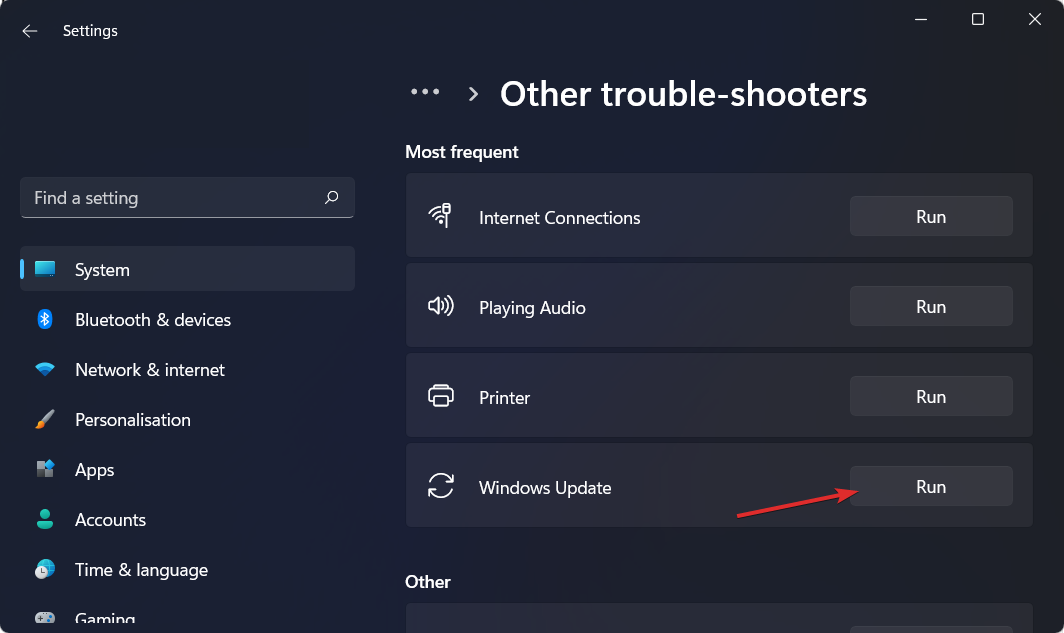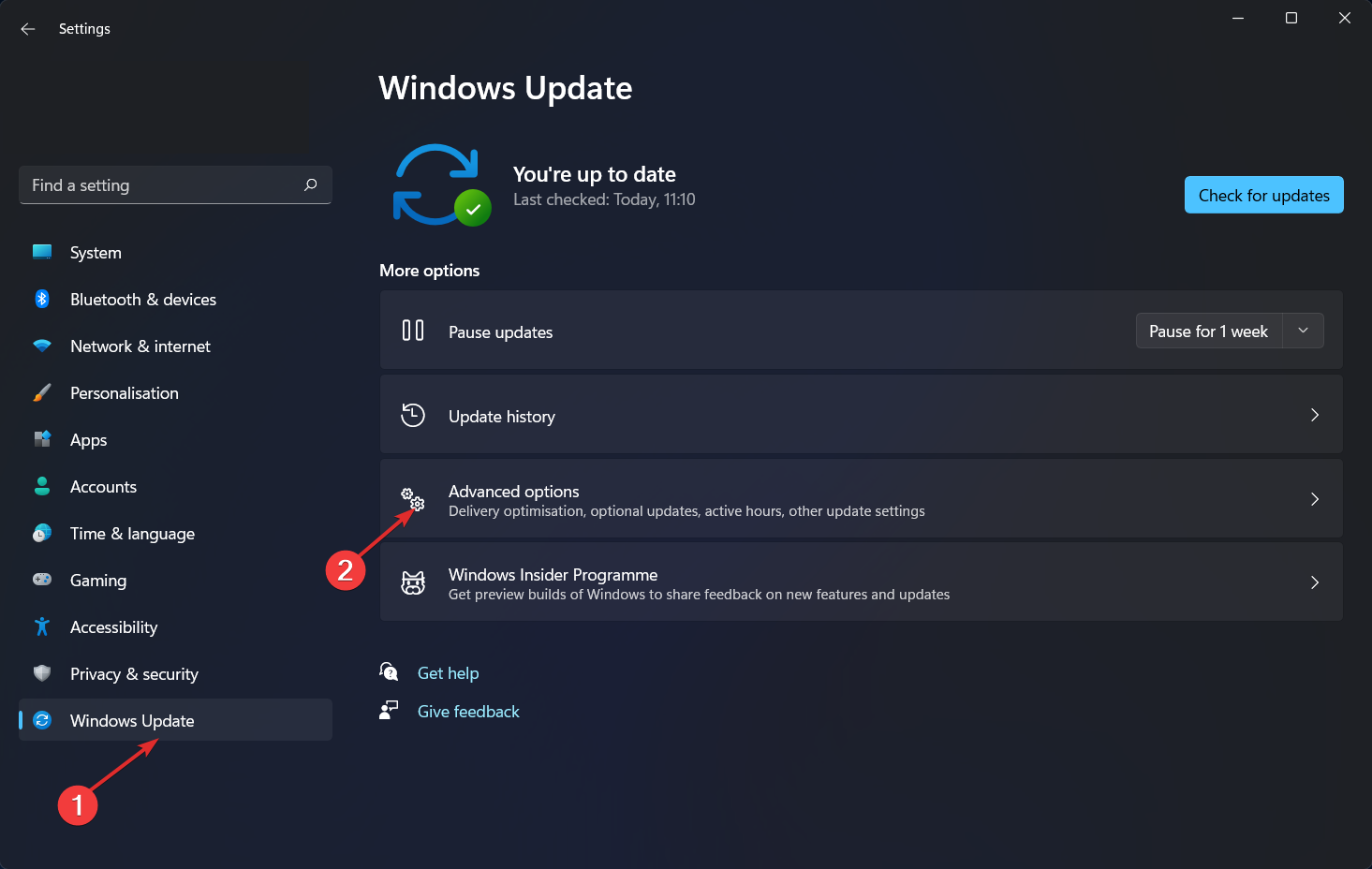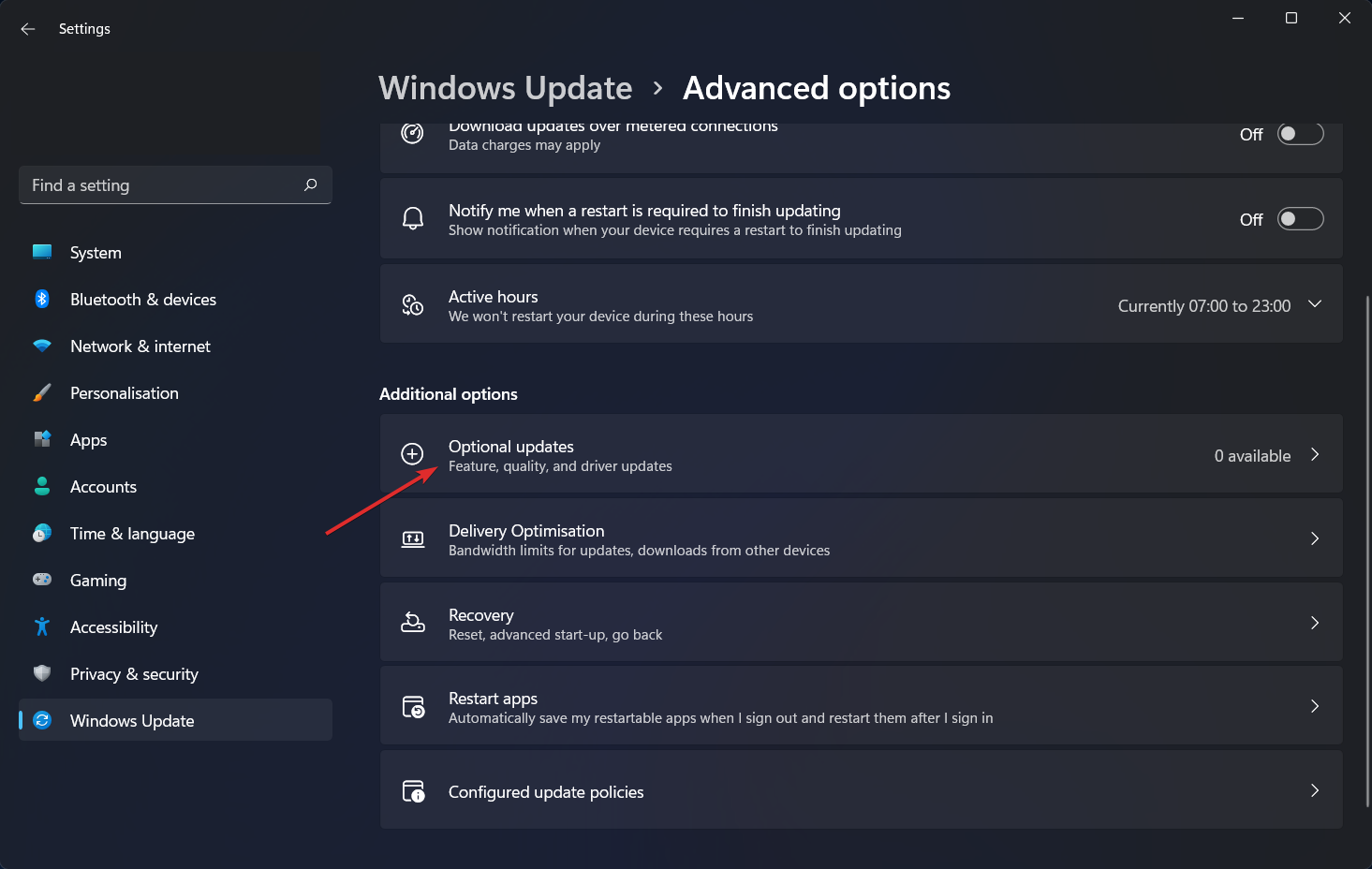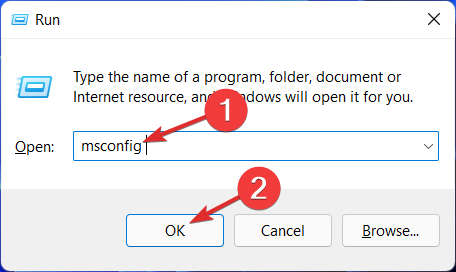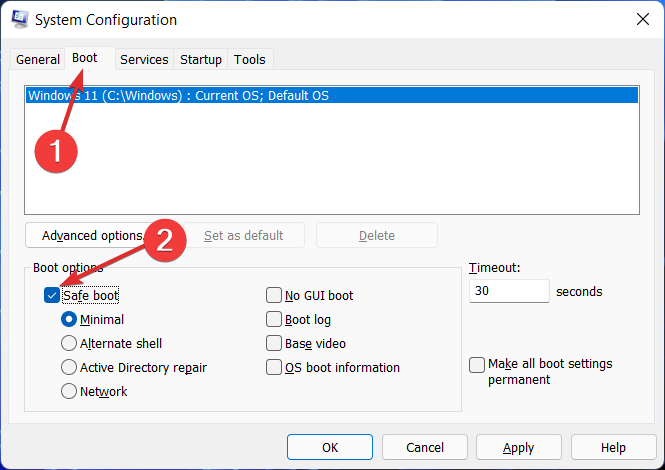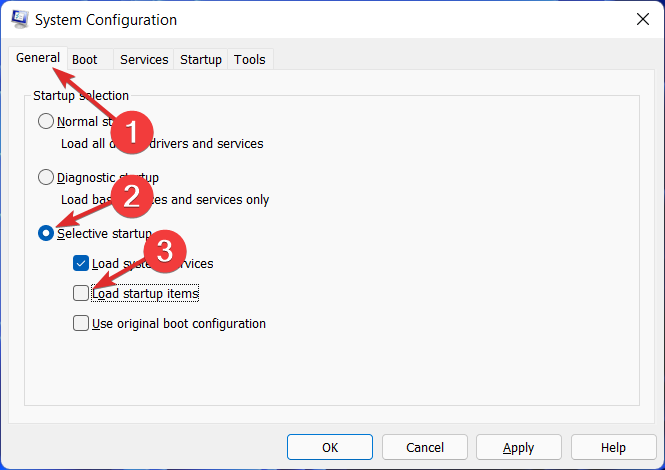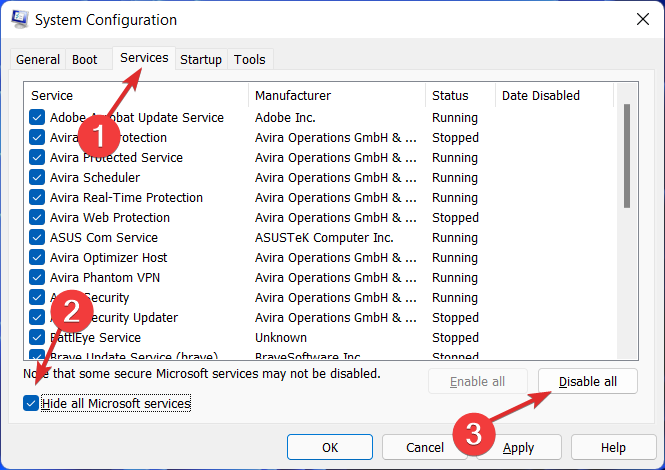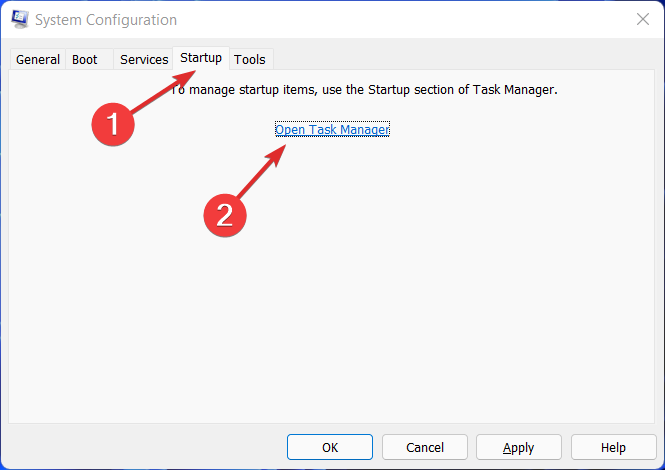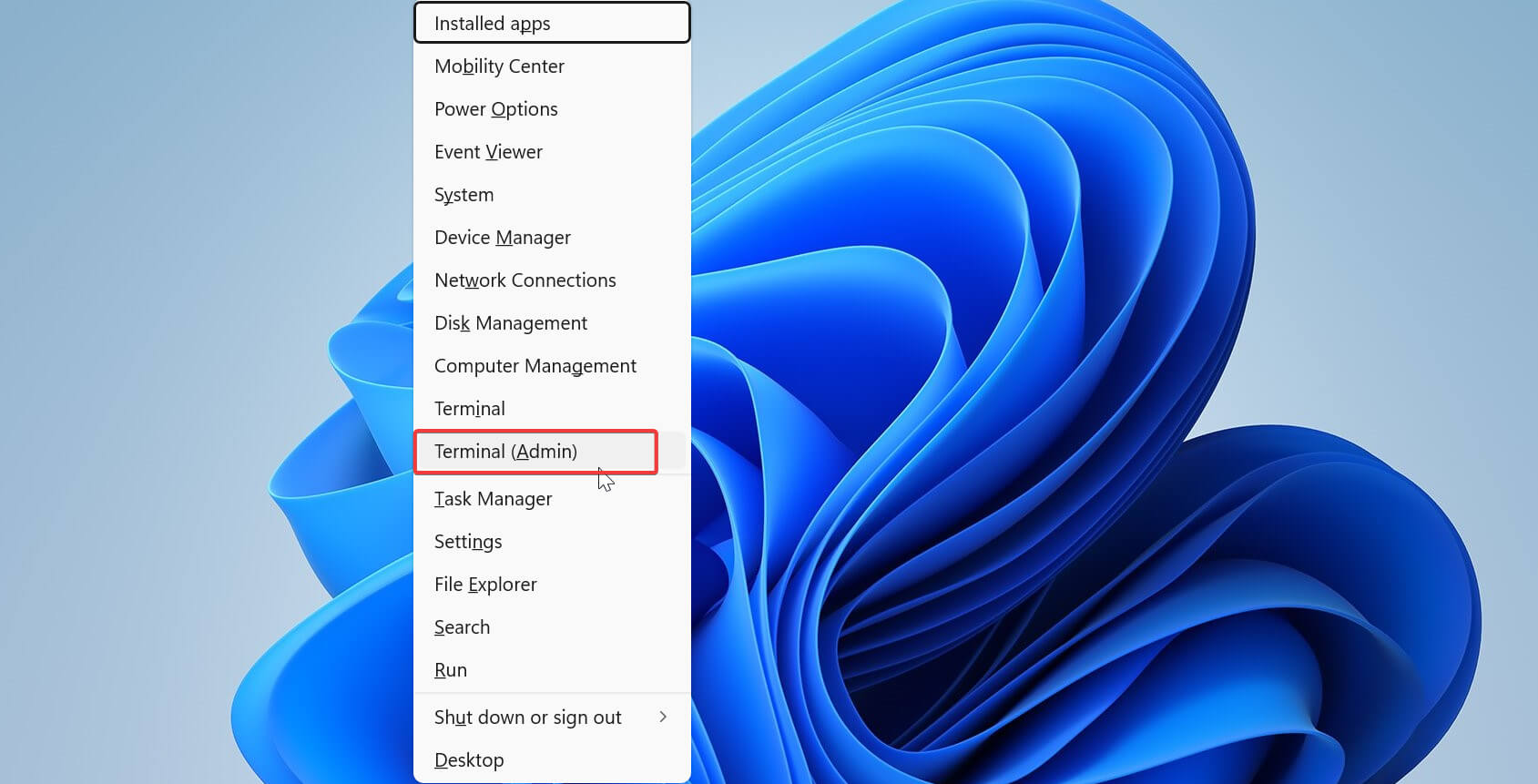Error Code 0x80004005 on Windows 11: How to Fix it
4 min. read
Updated on
Read our disclosure page to find out how can you help Windows Report sustain the editorial team Read more
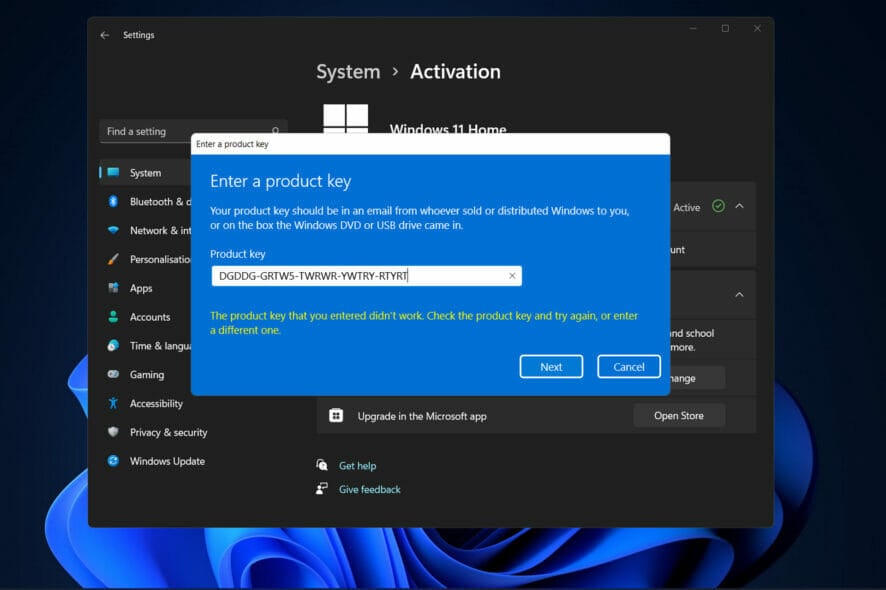
Users reported getting error 0x80004005 in Windows 11 when trying to update or activate their OS. If you’re facing this problem, keep reading. We’ll show you all the steps necessary to fix it in no time.
How can I fix error code 0x80004005 in Windows 11?
1. Use the Update Troubleshooter
- Hold the Windows key + I to open the Settings app, navigate to System, then Troubleshoot from the right side, as depicted below.
- Once you are inside the Troubleshoot menu, tap on the Other trouble-shooters option in order to find more of them.
- Scroll down to the Windows Update troubleshooter and click Run next to it.
When the troubleshooter has finished looking for faults, it will show you the specific bug that happened and how to remedy it. Make sure to follow the presented instructions step by step.
2. Check your PC drivers
- Launch the Settings app, go to the left panel, and choose Windows Update. Then, click on Advanced options from the right side.
- Tap on Optional updates under the Additional options section.
- Now choose Driver Updates from the drop-down menu, and select all the boxes next to the updates shown to you. Finally tap on the Download and install button. In my specific case, there are none left.
3. Start in Clean Boot
- Hold the Windows key + R and type or paste in msconfig then click on OK.
- Next, head to the Boot tab in order to check the Safe boot option.
- Navigate to the tab that says General and make sure that Selective startup radio button is checked and uncheck Load startup items.
- Click on the Service tab and check the box Hide all Microsoft services then tap on Disable all.
- Under the Startup tab, click Open Task Manager and disable all the startup items.
4. Reset Windows update components
- Press the Windows key + X and select Terminal (Admin).
- Type the following commands one by one, pressing Enter after each command to stop the Windows Update services:
- net stop wuauserv
- net stop cryptSvc
- net stop bits
- net stop msiserver
- After stopping the services, type the following commands and press Enter after each to rename the folders:
- ren C:\Windows\SoftwareDistribution SoftwareDistribution.old
- ren C:\Windows\System32\catroot2 catroot2.old
- Restart the Windows Update services by typing the following commands and pressing Enter after each:
- net start wuauserv
- net start cryptSvc
- net start bits
- net start msiserver
Once all commands have been executed, type exit and press Enter to close the Command Prompt window and restart your computer.
These commands reset Windows Updates and should fix errors like 0x80004005.
Why is it important to update my OS?
You’re probably familiar with those obnoxious reminders on your computer screen. Every time you open your computer, they notify you that your apps and drivers are no longer up to date.
They always rear their ugly heads at the most inconvenient of times, when you’re in the middle of something important. As a result, you should follow their instructions and keep your computer up to date.
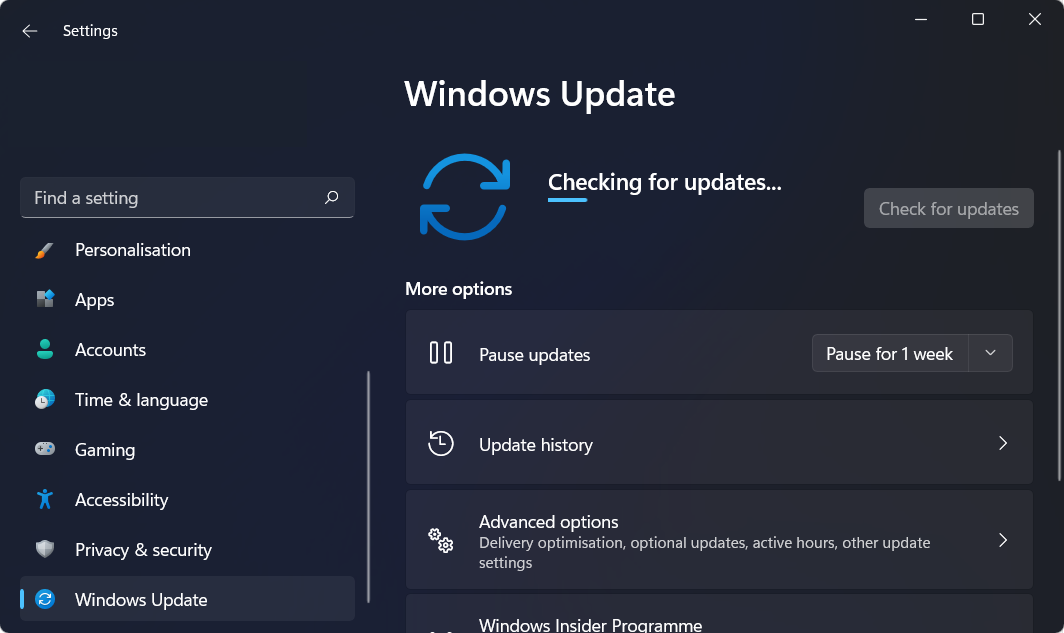
A significant advantage of installing updates is that it takes only a few clicks, and if your system is configured correctly, you won’t even have to do that. You can set your PC or Mac to install updates if you so desire automatically.
To find out more about how to troubleshoot today’s error, take a look at our position on how to fix update error 0x80004005.
Alternatively, we have also prepared a guide on how to fix unspecified error 0x80004005 in case the error pops up in other scenarios as well besides the update and activation cases.
Was this guide useful for you? Did you manage to fix the error code 0x80004005 on your Windows 11 device?
Let us know in the comments section below and share it with your friends if they encounter the same problem as you did. Thanks for reading!