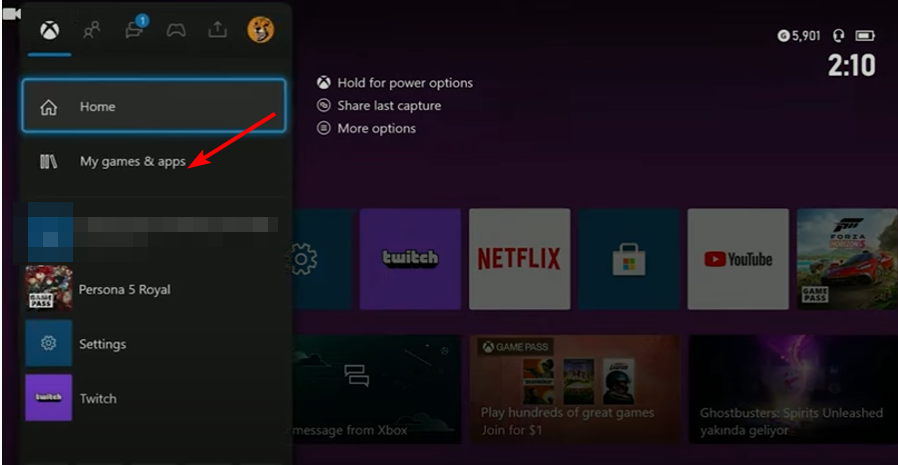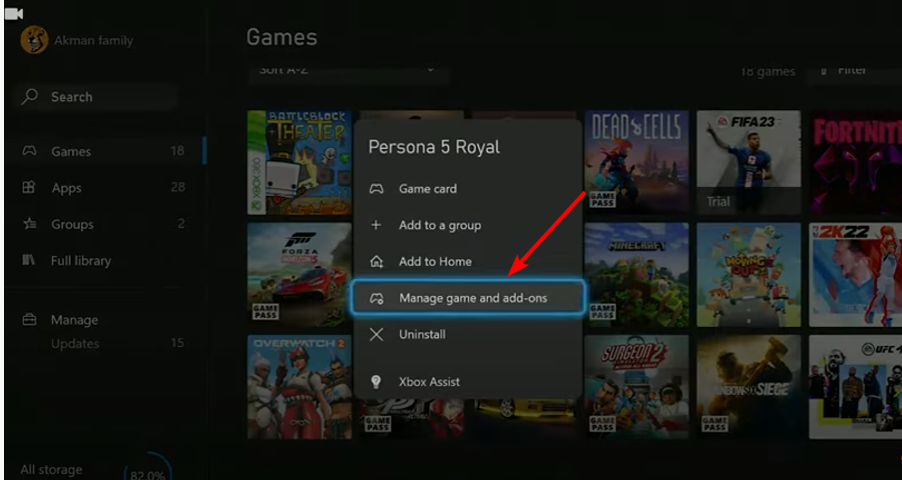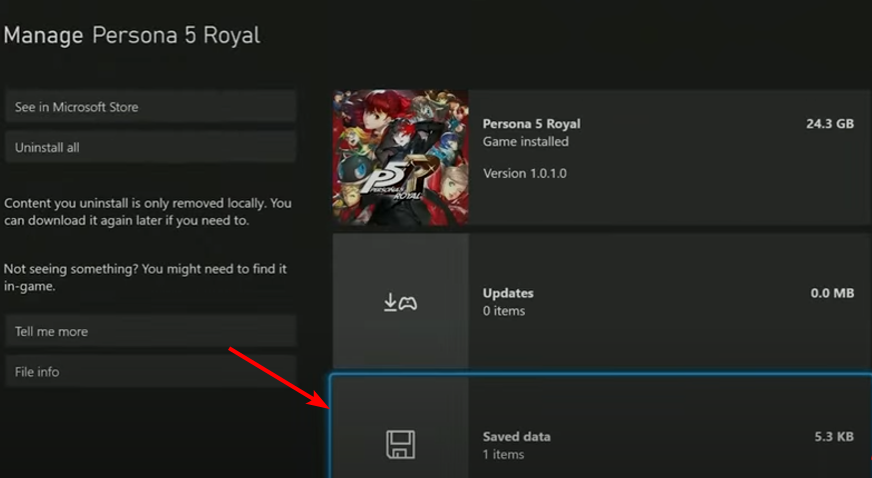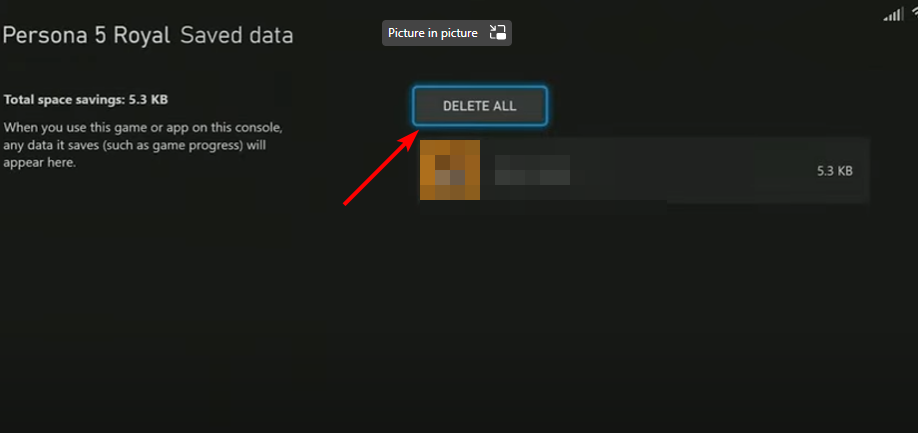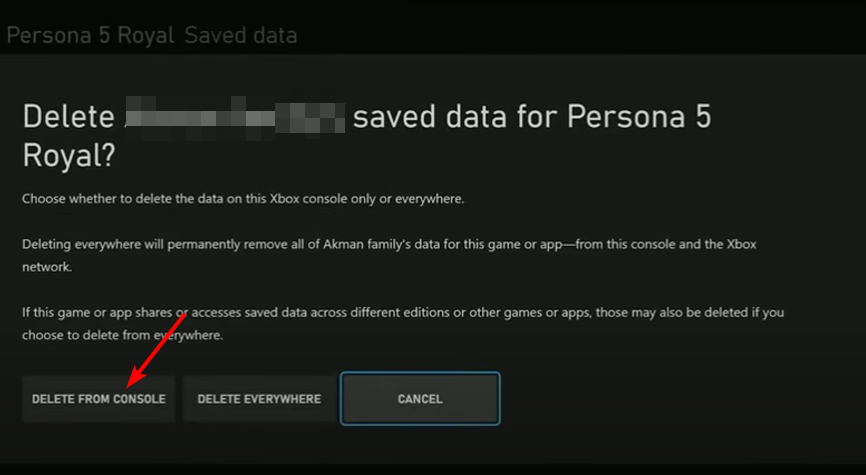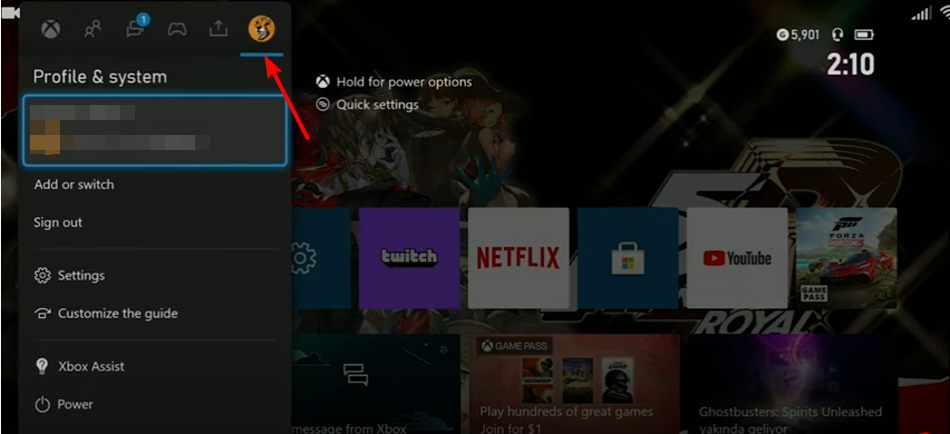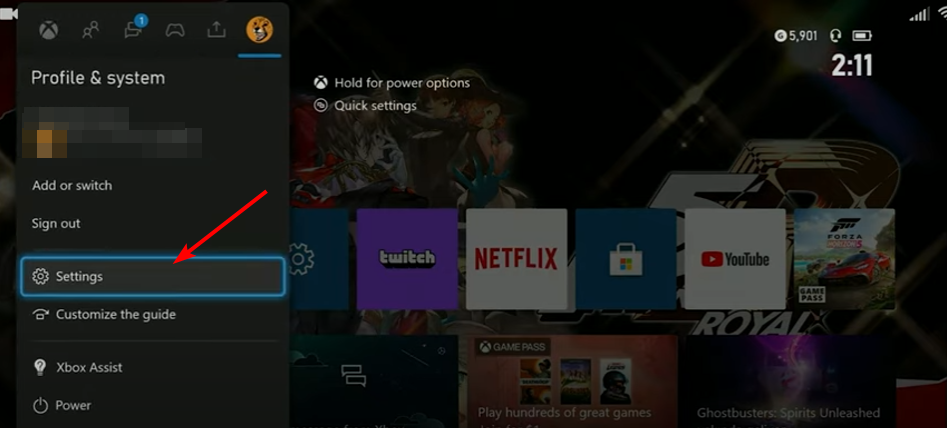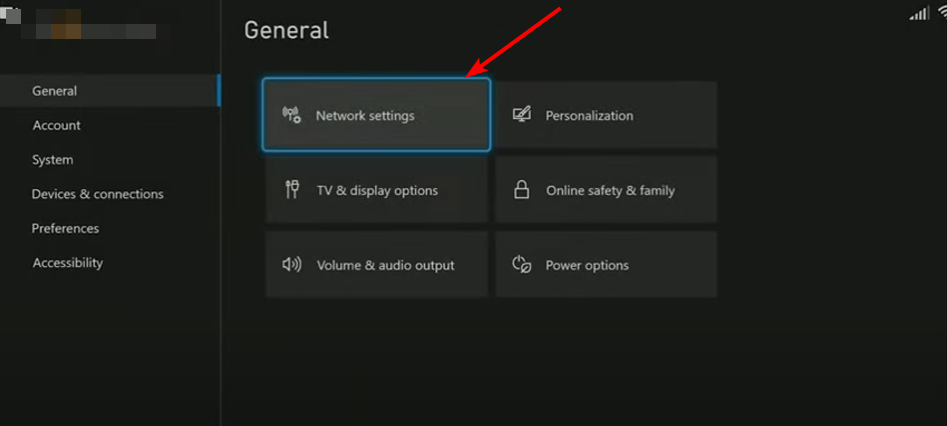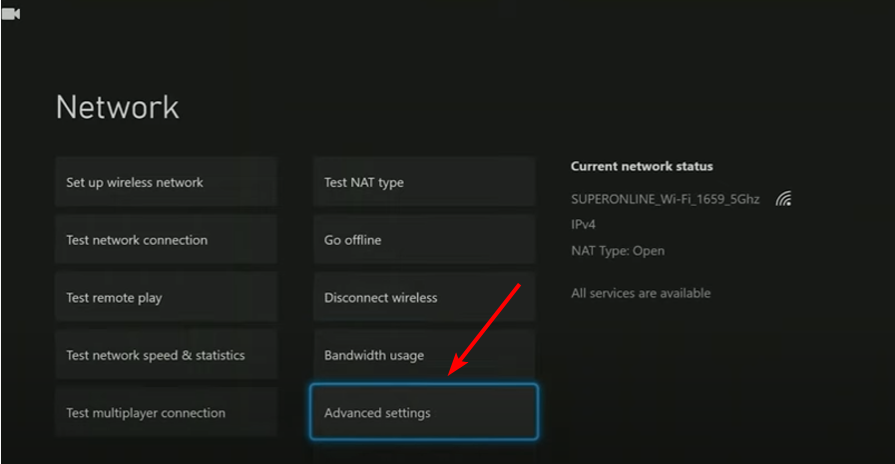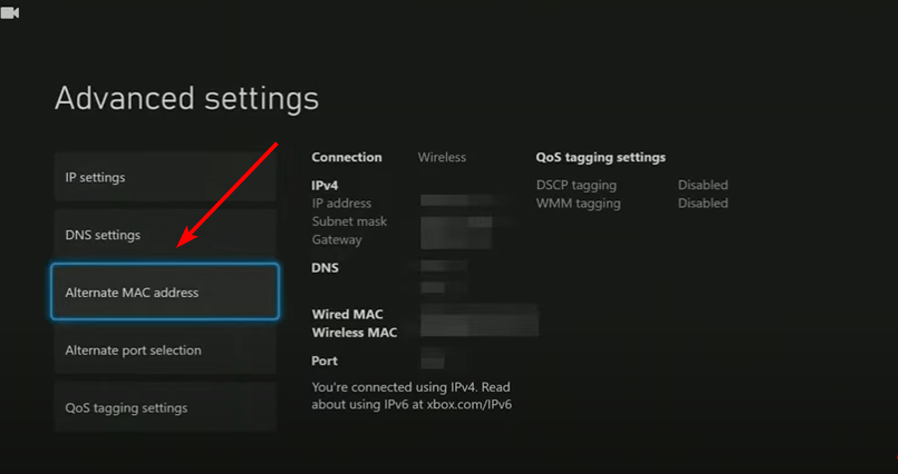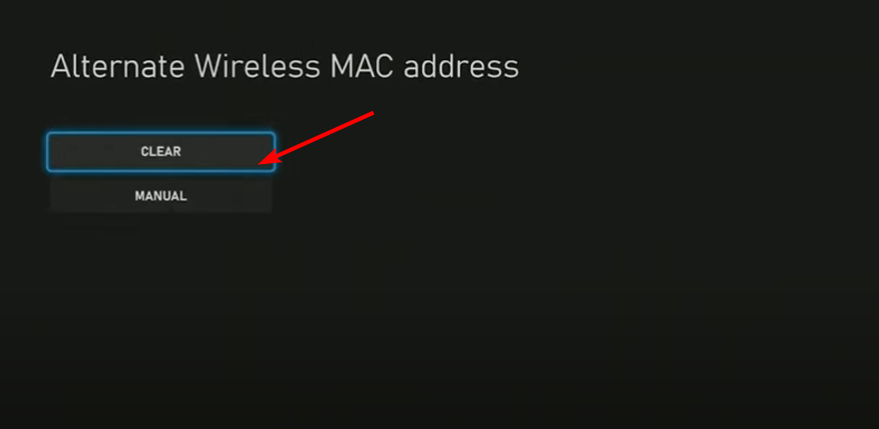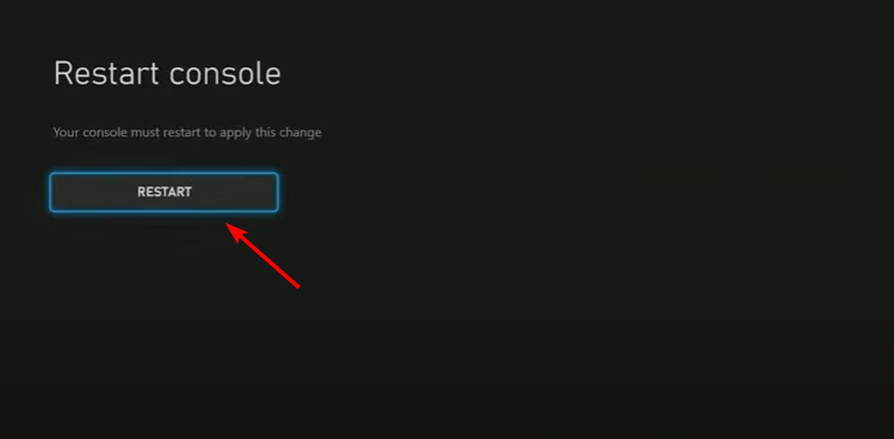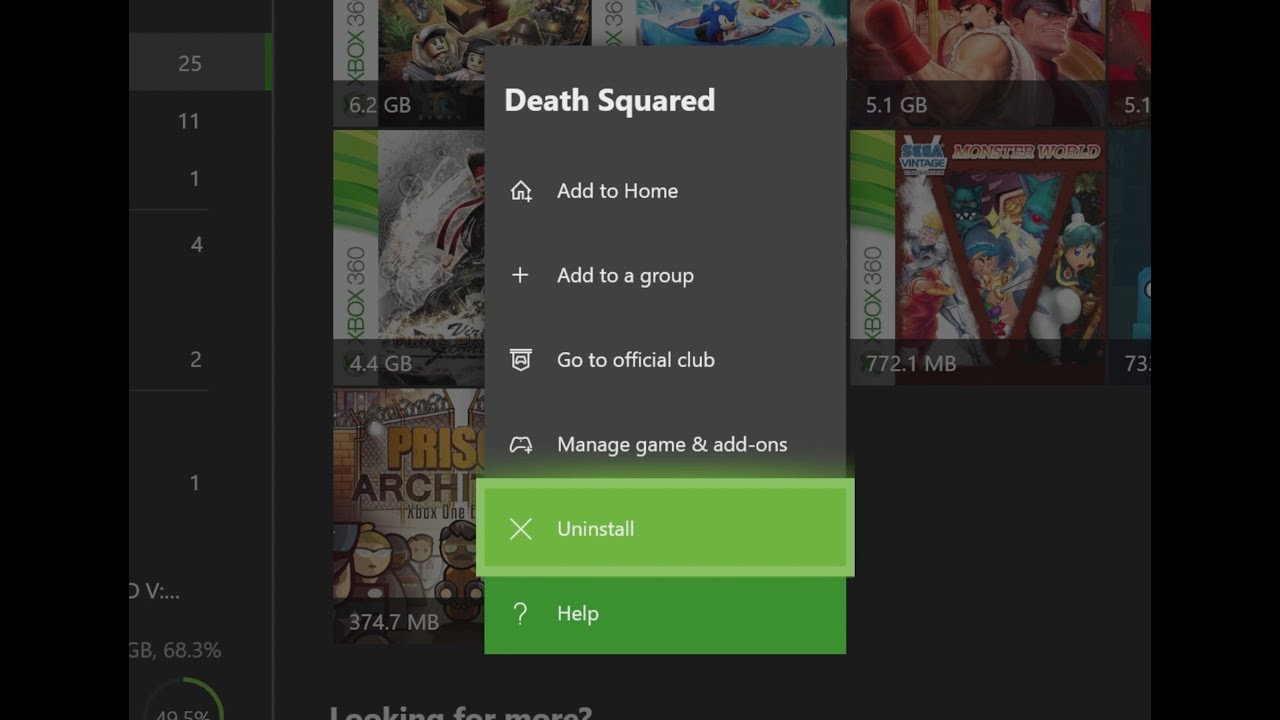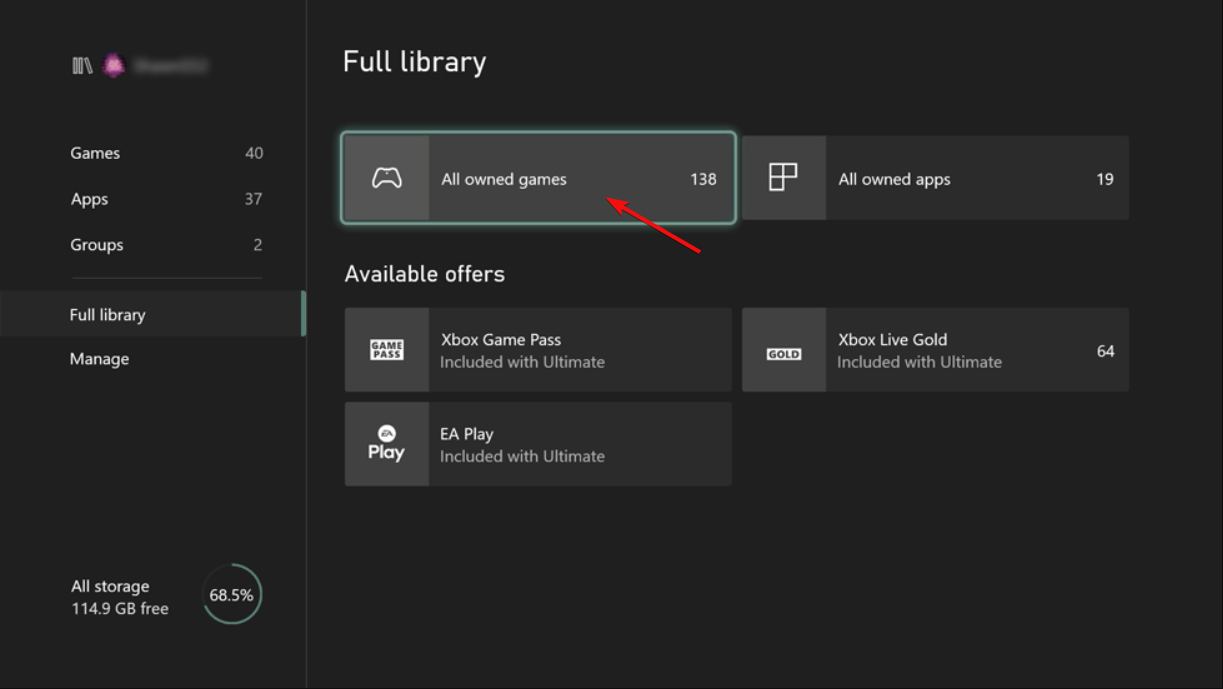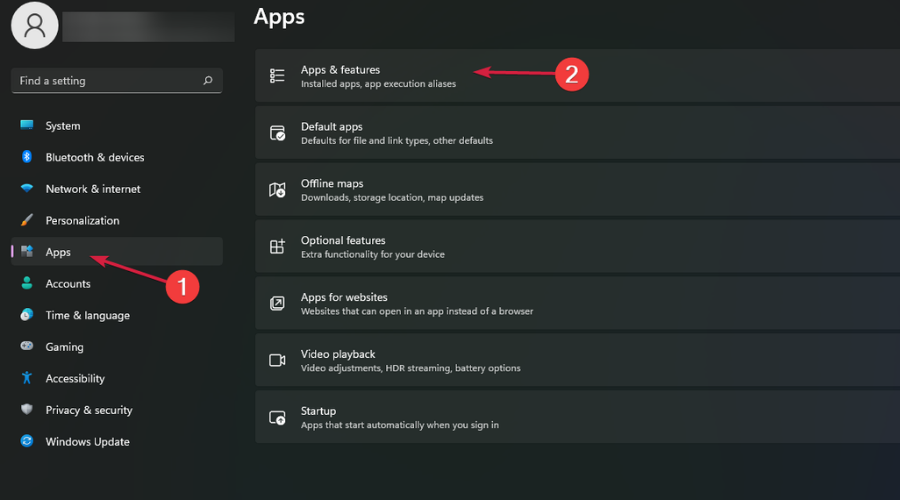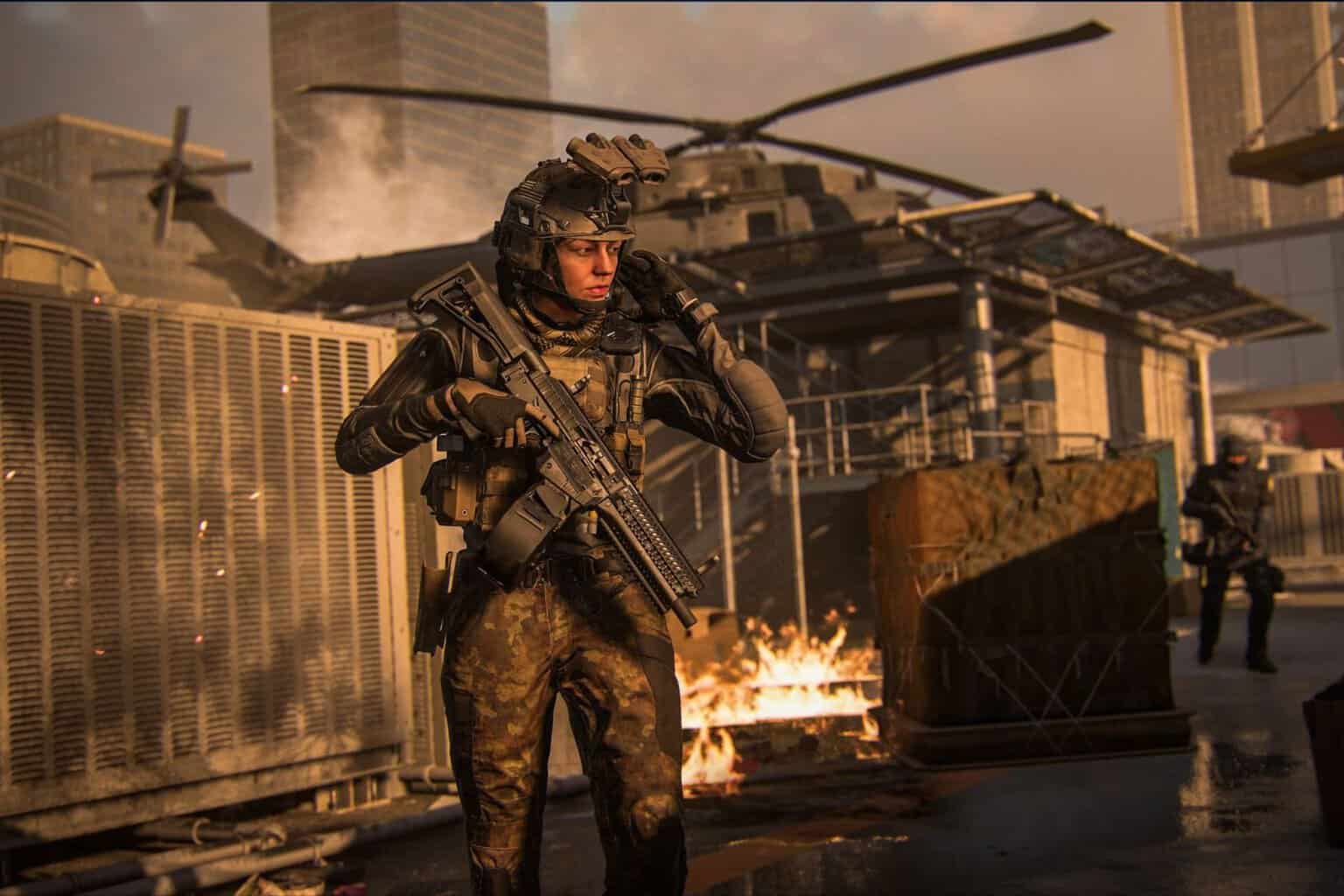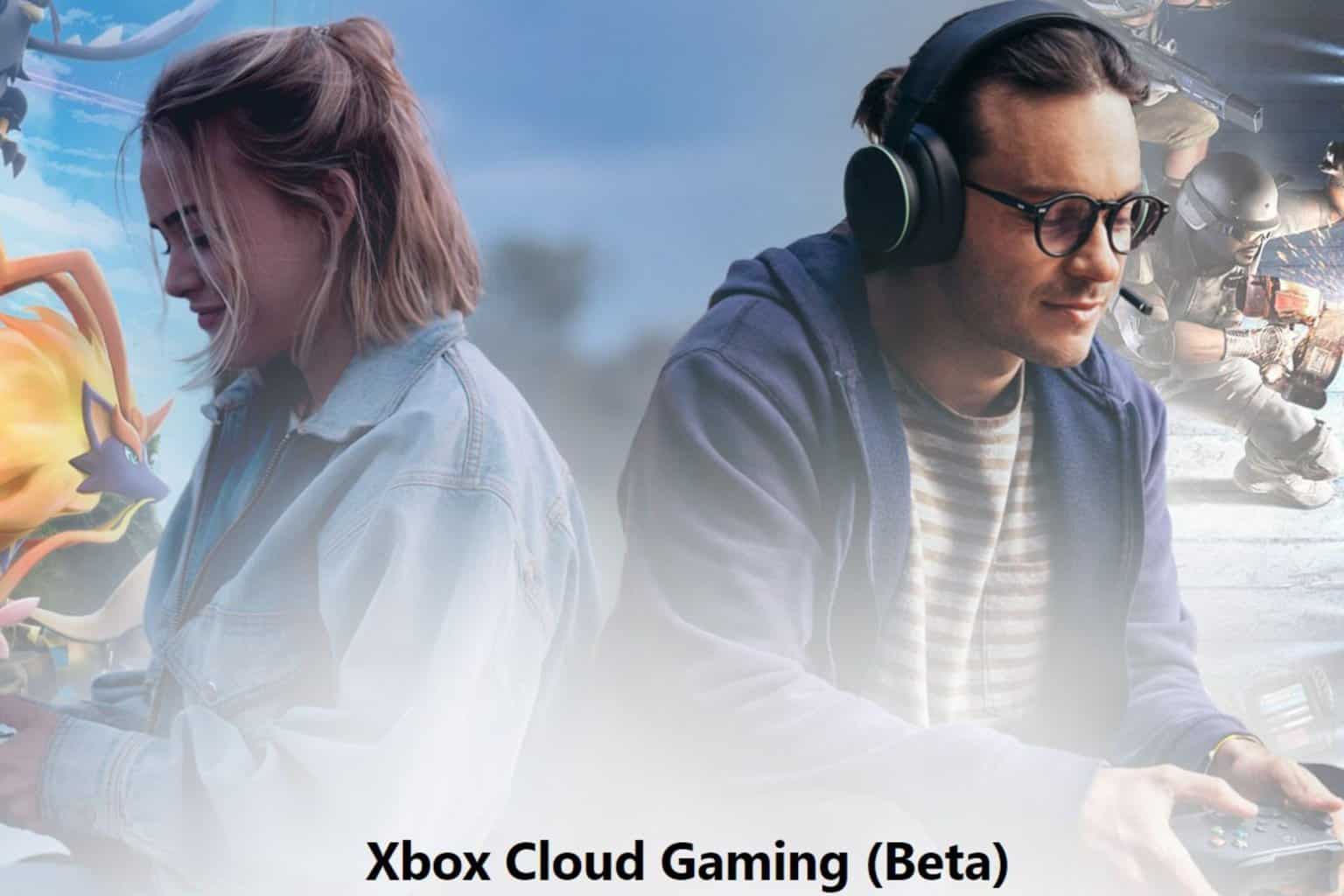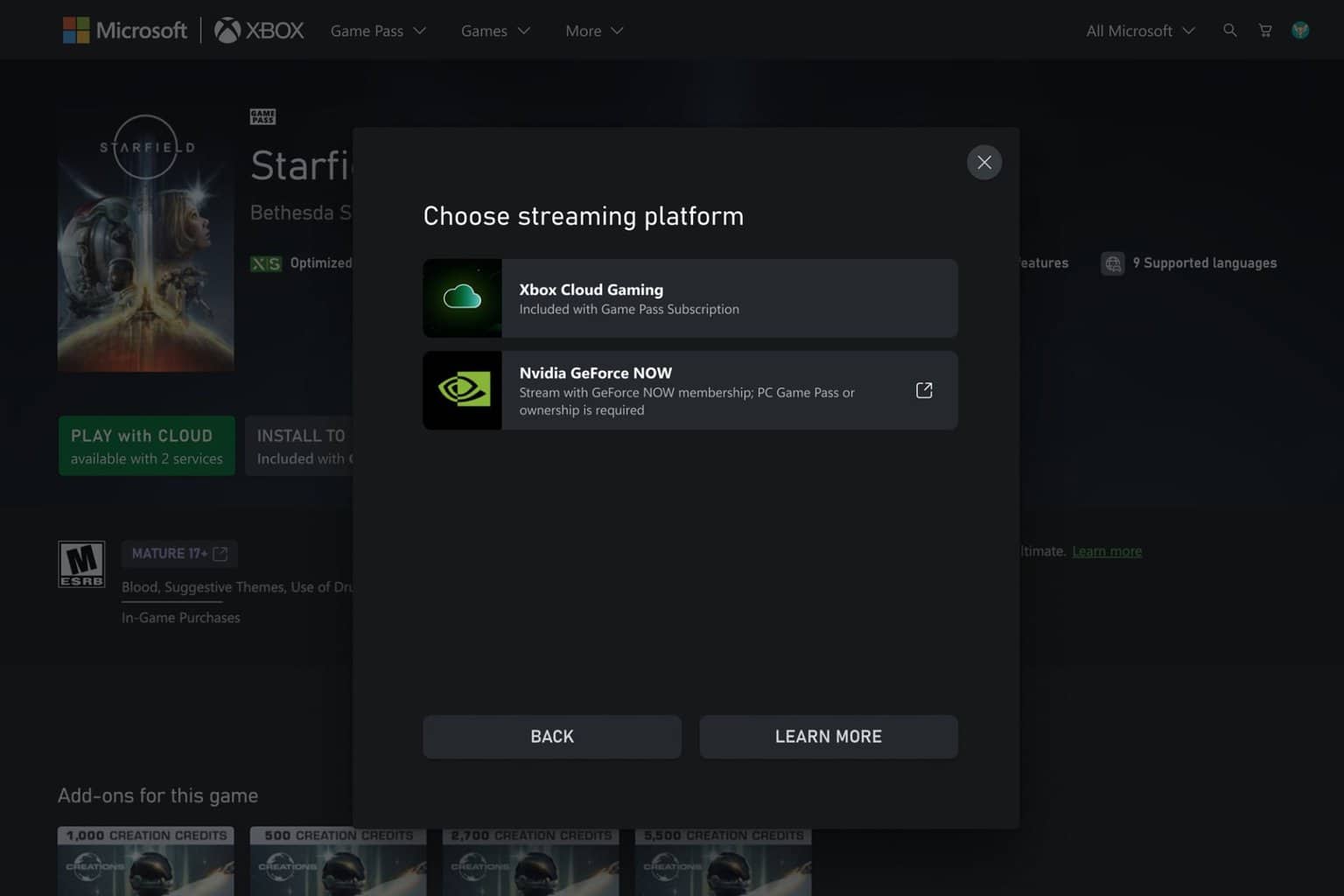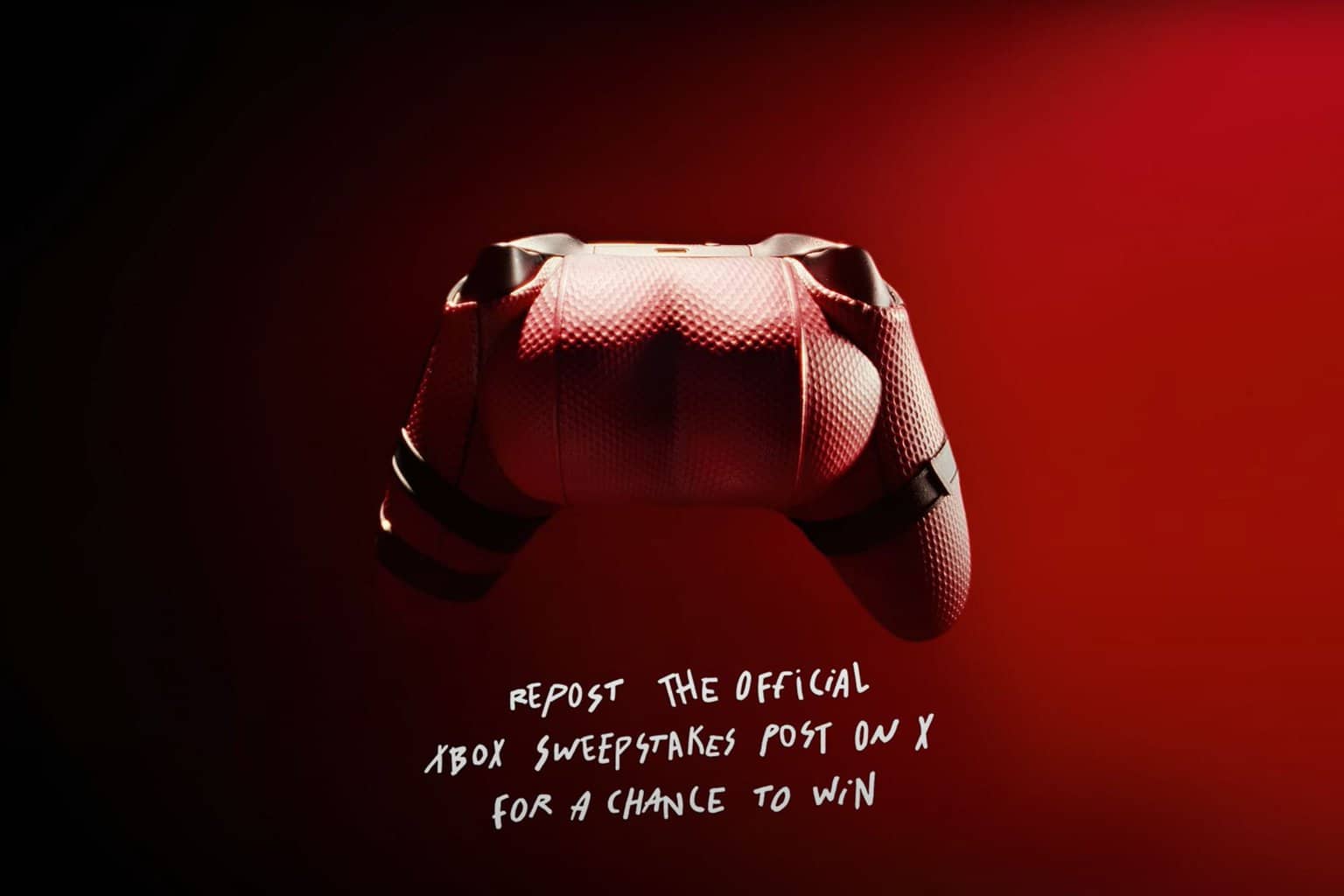Error 0x80190190 on Xbox: 4 Quick Ways to Fix It [+PC Tips]
Try switching off the network function to get rid of this error
5 min. read
Updated on
Read our disclosure page to find out how can you help Windows Report sustain the editorial team Read more
Key notes
- Xbox users seem to be getting a pop-up error while playing the Persona 5 game at frequent times, so check the server status and see if there is any undergoing maintenance.
- The error doesn't seem to affect the gameplay but nonetheless, it is annoying to keep pressing OK to get rid of the pop-up.

Xbox users seem to have another problem at hand. Gaming fanatics on the platform are reporting that the error code 0x80190190 is frequently appearing on their screens, especially when playing Persona 5 Royal.
While the error does not cause the game to crash, it can be an annoying pop-up if it appears every few minutes disrupting your game.
What is the error code 0x80190190?
Error code 0x80190190 is an error that happens to Xbox One and Xbox series users whenever they are playing Persona 5 Royal or other games.
The error suddenly pops up but when you click OK, it disappears. A few minutes later it reappears, and it becomes an unending cycle.
What causes the Xbox Error Code 0x80190190?
The Xbox error code 0x80190190 can be caused by many reasons but we will highlight the most important:
- Network connection issue – If your network connection is not stable, you may witness this error code on your Xbox. Switching from Wi-Fi to a cable connection might resolve this problem.
- The Xbox Live service is not working – This can be caused by a server outage on Microsoft’s end. Check the Xbox Live status to see if that’s the reason.
- Corrupted game files – Although it’s less likely, if some of the game files are corrupted or missing, you will encounter this error.
- Incorrect Xbox network settings – After an update of the console firmware, the network settings might be messed up but one of the solutions below will help you fix the issue.
It could also be a glitch with the Persona 5 Royal game. You can check the server status and see if there is any undergoing maintenance. If not, you can also report the issue to Xbox and wait for a fix to be availed.
How can I fix the error code 0x80070570 on Xbox?
First things first, let’s ensure you check off the basics:
- Restart your console by holding down the Power button for 10 seconds until it turns off, then turn it back on again.
- Turn off network functions on your console or PC. This means disabling your internet connection or wireless adapter (if available). Restart your game after that.
- Make sure your Xbox is connected directly to the router using an Ethernet cable. Wireless connections can cause problems with certain games and apps.
- Ensure that your Xbox is running the latest system update.
If none of these prerequisite measures worked, proceed with the solution below.
1. Delete the saved files
- Go to Home on your Xbox.
- Click on My games & apps.
- Locate your game, right-click, and select Manage game and add-ons.
- Scroll and click on Saved data.
- Click on Delete all.
- Confirm and select Delete from console.
If you’ve been playing the same game for a long time, it’s possible that your saved game has become corrupted. The files saved on your computer may have become outdated.
Deleting them will ensure that there are no errors present in any of your saved items or files and hence once you restart everything will work perfectly fine.
2. Clear the MAC address
- Go to Home on your Xbox.
- Navigate to Profile & system.
- Select Settings.
- Go to Network settings.
- Click on Advanced settings.
- Select Alternate MAC address.
- Hit Clear on the next page.
- Click on Restart console.
3. Power cycle your console
- Press and hold the Power button for 10 seconds to turn off your console.
- Disconnect the power cable from the back of the console and from the outlet.
- After a minute, reconnect the power cable, then wait another minute to power up your console.
4. Uninstall and reinstall the game
- Press the Xbox button and select My Games & Apps.
- Select the Games menu.
- Select the game, press the Start button, and choose Uninstall.
- Go back to My Games & Apps, and select All owned games.
- Select the game you just uninstalled and select Install again.
As a last resort, you can try uninstalling the game and then reinstalling it. It is possible that the gameplay file has been corrupted hence the frequent errors.
Ensure when you uninstall the game you also clear out any residual files before reinstalling it again so that if there was a problematic file, it doesn’t resurface.
How do I Repair/Reset the game on PC?
- Press Windows + I to open Settings.
- Select Apps then click on Apps & features.
- Navigate to your game, click on the three dots on the right, and select Advanced options.
- Scroll down and click on Repair.
- Go back and click Reset.
- Reboot your PC and check if the issue persists.
You may also encounter the Xbox error 0x87dd0006 but we have already covered various fixes to that effect.
In some instances, the Xbox app may fail to launch on your Windows 11 so be sure to check out our guide on how to bypass this issue.
Let us know of any other solutions that you may have tried that have worked for you in the comment section below.