How To Fix Xbox Error 0x87dd0006 Easily
9 min. read
Updated on
Read our disclosure page to find out how can you help Windows Report sustain the editorial team. Read more
Key notes
- In most instances, Xbox sign in error 0x87dd0006 is caused by server issues, so check if online services are working properly.
- Outdated billing information can cause issues such as this one, so make sure to update it.
- Sometimes restarting the console or your network connection can resolve sign in problems.

Many gamers reported that they can’t sign in to their Xbox accounts due to the Xbox assist 0x87dd0006 error code. This is a well-known issue, and in today’s guide, we’re going to show you the best methods that you can use to fix it and get back to your gaming sessions.
How to Fix Can’t Sign Into Xbox Live 0x87dd0006 Error?
1. Check the status of Xbox Live services
- Visit the Xbox Live Status page.
- Check if there’s any outage.
- If there is, it means that the issue is caused by the server, and your only option is to wait until Microsoft fixes the issue.
2 Unplug your Ethernet
- Disconnect your Ethernet cable from the console.
- Try logging in a few times with your cable disconnected.
- Reconnect the Ethernet cable.
- Try to log in again.
In case you’re having issues with the network cable, be sure to check our guide on Xbox not working with Ethernet cable for more solutions.
3. Make sure that your billing information is correct
- Visit the Microsoft account page and click on Sign In.
- Go to Payment & billing section and select Payment options.
- Select Edit profile option and change the desired information.
On Xbox Series X:
- Press the Xbox button to open the Guide.
- Select Profile & System.
- Navigate to Settings and choose Account.
- Head over to the Payment & billing section.
- Select Edit info.
On Xbox One:
- Scroll left on the Home screen to open the Guide.
- Choose Settings and select All Settings.
- In the Account section select Payment & billing.
- Choose Change billing address.
- Edit your billing information. You can skip billing information that doesn’t need editing simply by pressing the B button on your controller and choosing Next.
- After the desired information is changed, select Save info to save changes.
On Xbox 360:
- Go to Settings and select Account.
- Select Manage Payment Options.
- Select the payment option that you want to update.
- Make changes to the billing information.
- After you’re done, select OK to save changes.
Incorrect payment information can lead to all sorts of Xbox billing errors, so be sure to keep it up to date.
 NOTE
NOTE
4. Insert the game disc
- Take any Xbox game disc.
- Now insert the disc in the console.
- Once the disc is inserted, try to sign in again.
If you weren’t able to perform these steps, you might want to check our Xbox isn’t reading discs guide.
5. Delete and download your profile
- Press the Xbox button on your controller.
- Navigate to Profile & System and select Settings.
- Go to Account and select Remove accounts.
- Select the account you want to remove and choose Remove.
You can add the account by doing the following:
- Press the Xbox button to open the guide.
- Now select Profile & System and go to Add or Switch.
- Select Add New and enter your Microsoft account credentials.
- Configure your security preferences.
On Xbox One:
- On the Home screen, scroll left to open the Guide.
- Choose Settings and select All Settings.
- Go to Account and choose Remove accounts.
- Select the account that you want to remove and choose the Remove option.
- After you’re done, select Close.
Now you need to add your account again by following these steps:
- Open the Guide by scrolling left on the Home screen.
- On the Sign in tab, go all the way down and select Add & manage.
- Select Add new.
- Enter your Microsoft account login information and select Enter.
- Read and accept Microsoft Service Agreement and Privacy Statement.
- Follow the instructions on the screen to configure Sign-In & Security preferences.
On Xbox 360:
- Go to Settings and select System.
- Choose Storage.
- If you have any external storage devices attached to your console, select All Devices. If you don’t have any external storage devices, select Hard Drive.
- Choose Profiles.
- Select the profile that you want to delete and choose the Delete option.
- Choose the Delete Profile Only option to delete your profile without deleting achievements or saved games. If you want, you can also use Delete Profile and Items option, but this option will delete both saved games and achievements from your console.
After your profile is deleted, you need to download it again by following these steps:
- Press the Guide button on your controller.
- Select the Download Profile option. If this option isn’t available, you need to be sure that you’re signed out of all Xbox profiles.
- Select the Download Profile button.
- Enter your Microsoft account login information.
- Choose the storage location for your profile and wait until your profile is downloaded.
6. Restart your modem / router
- Turn off your Xbox.
- Press the power button on your modem to turn it off.
- After your modem turns off, wait for 30 seconds or more.
- After that, press the power button on your modem and wait until it turns on completely.
- Turn on your Xbox and check if the error is resolved.
In some instances, updating your router firmware can help with this issue, so you might want to consider doing that.
7. Update your controller
- Press the Xbox button.
- Navigate to Profile & System and select Settings.
- Navigate to Devices & connections and select Accessories.
- Select the controller that you want to update, and choose three dots icon beneath it.
- Select your firmware version. If new firmware is available, download it and follow the instructions on the screen.
On Xbox One:
- Press the Menu button and select Settings.
- Select Devices & streaming. Now navigate to Accessories.
- Select the controller that you want to update and navigate to three dots beneath it.
- Select the Firmware version and update it.
- Wait until the controller update is installed.
Keep in mind that only controllers purchased after June 2015 can install updates wirelessly. These types of controllers have a circular 3.5mm port on the bottom, and you can easily recognize them.
If your controller doesn’t support wireless updates, you’ll have to install the update using the USB cable. To do that, follow these steps:
- Connect your controller to your console using the USB cable.
- Instructions should appear now on the screen.
- If the instructions don’t appear, you need to press the Menu button and navigate to Settings.
- Navigate to Devices & streaming, select Accessories and choose the Update option.
You can also update your controller using the PC. To update your controller you need to follow these steps:
- Download Xbox Accessories app from Windows Store.
- Start the Xbox Accessories app and connect your Xbox One Wireless Controller using the USB cable or Xbox Wireless Adapter.
- After you connect your controller, you should see Update Required message if there’s a mandatory update available.
- Install the update.
For detailed information about this process, we suggest you visit our how to update Xbox controller guide.
8. Unplug your console
- Press the Xbox button.
- Now go to Profile & system and select Settings.
- Navigate to the General tab and select Power mode & startup.
- Choose Full shutdown.
- Select Shut down.
- Disconnect the console from the power outlet.
- Leave it disconnected for 5 minutes or so.
- Connect the console to the power outlet and press the Power button to start it.
9. Check your network configuration
Sometimes the 0x87dd0006 error can be caused by your network hardware configuration. Users reported issues with various wireless routers, therefore if you’re having this problem you might want to try changing your settings.
This is an advanced procedure, therefore be sure to check your router and modem manual before making any changes. For additional troubleshooting, check our Your network is behind the port-restricted NAT guide.
10. Update your console
- Press the Xbox button.
- Select Profile & system and navigate to Settings.
- Head over to System and choose Updates.
- Select Console update available to install missing updates.
If your update fails, be sure to check our Xbox update failed guide to see how to fix it.
11. Sign out of every services and forget your Wi-Fi
- Press Xbox button and select Profile & system.
- Choose the Sign out option.
- Go to Profile & system again and naviagate to Settings.
- Select General and choose Network settings.
- Select Go offline.
- Select your wireless network. Choose Forget wireless network option.
- Wait for a few moments and connect again.
- Sign in to your Microsoft account and check if the problem is gone.
How do I sign in to Xbox?
- Press the Xbox button and select Profile & System.
- Select the Sign in option.
- Enter your Microsoft account email and password.
- Follow the instructions on the screen to complete the process.
What is Xbox Game Pass?
This is a special type of subscription that gives you access to various titles as long as you keep paying the monthly fee. The list of available items includes more than 100 different games, and you can buy them permanently at a discount.
For many users, this is a great deal, since they get the ability to try many titles and get an Xbox Live Gold subscription in the same bundle.
What is Xbox error 0x87dd0006?
This is a network error, and if you encounter it, you won’t be able to use your console to access online content. The main cause is usually a server issue.
In some instances, your network connection or incorrect billing information can cause you can’t sign into Xbox live 0x87dd0006 error, so it’s advised that you check them.
Is it better to use Ethernet or wireless connection on Xbox?
In most instances, it’s usually better to use an Ethernet, if possible. Wired connection is more stable, and less prone to interference and latency issues.
On the other hand, if you want to keep your space wire-free, you can use Wi-Fi on your Xbox, but you might encounter various problems based on signal strength and interference.
As long as your router is close to your console, you shouldn’t have too many problems while gaming.
Error 0x87dd0006 can cause major problems since you won’t be able to sign in and play your favorite games online. In most cases, you just have to wait for Microsoft to address this issue.
You can also try to restart your console and network connection as a workaround. In some instances, updating your billing information can help.
If you have any more questions, feel free to post them in the comments section below and we’ll make sure to take a look.
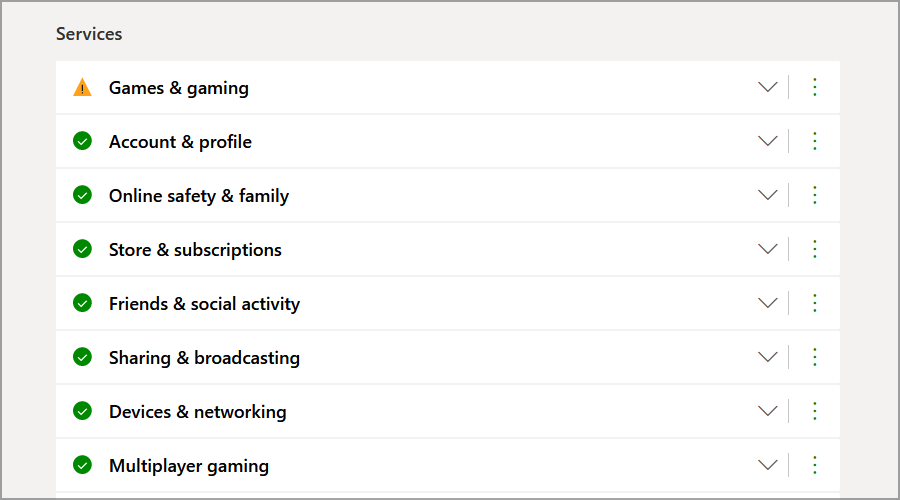
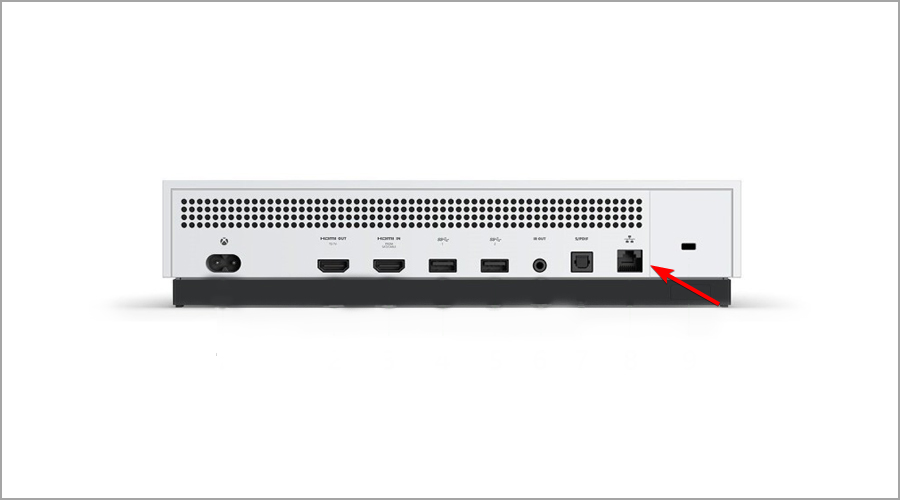
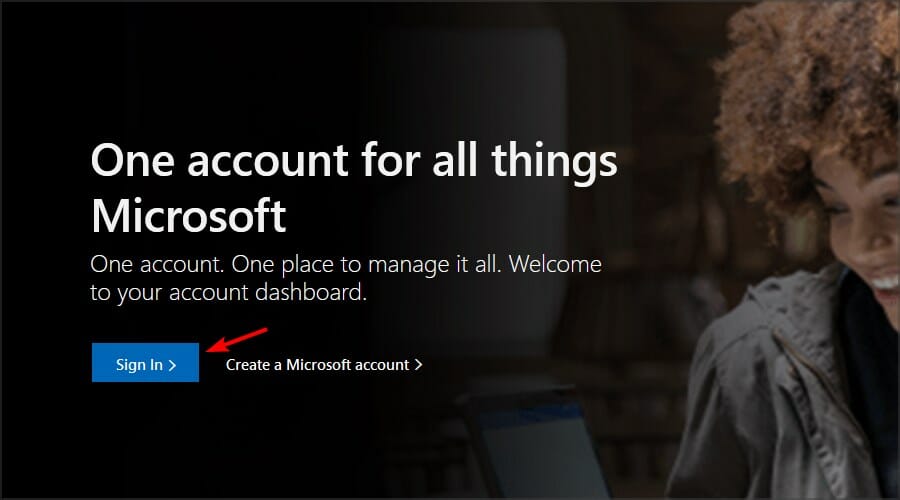
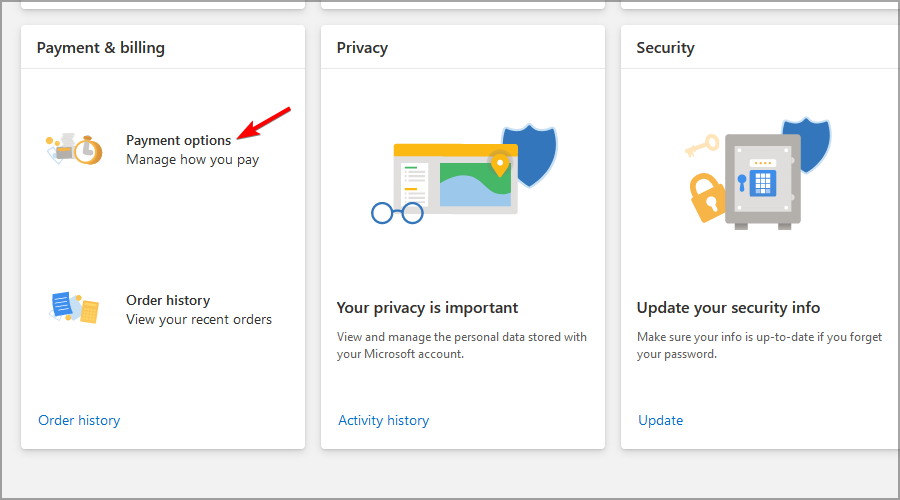

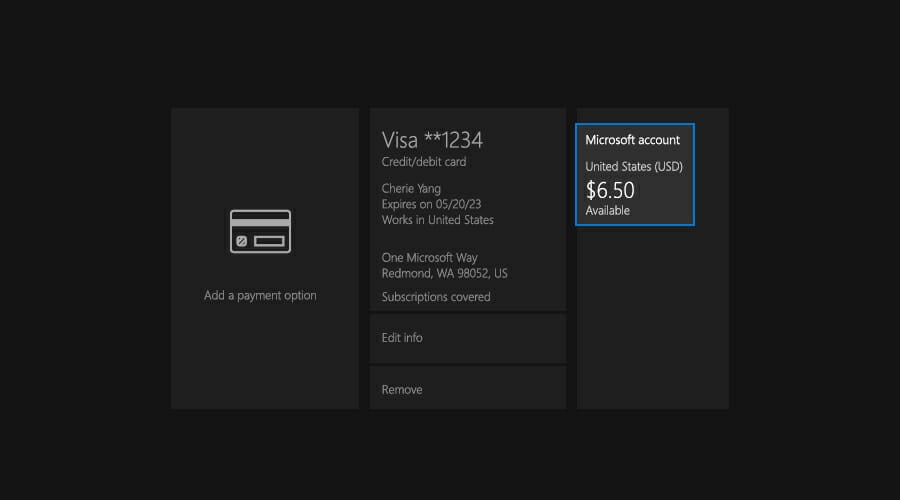

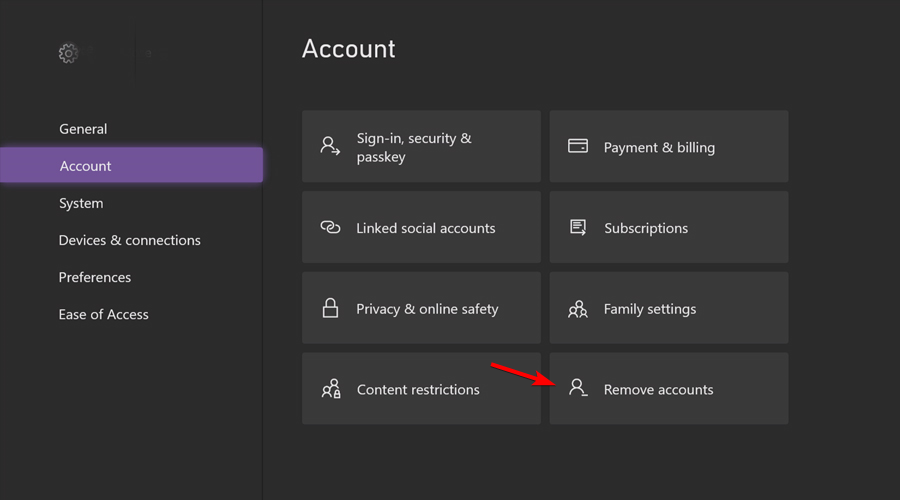
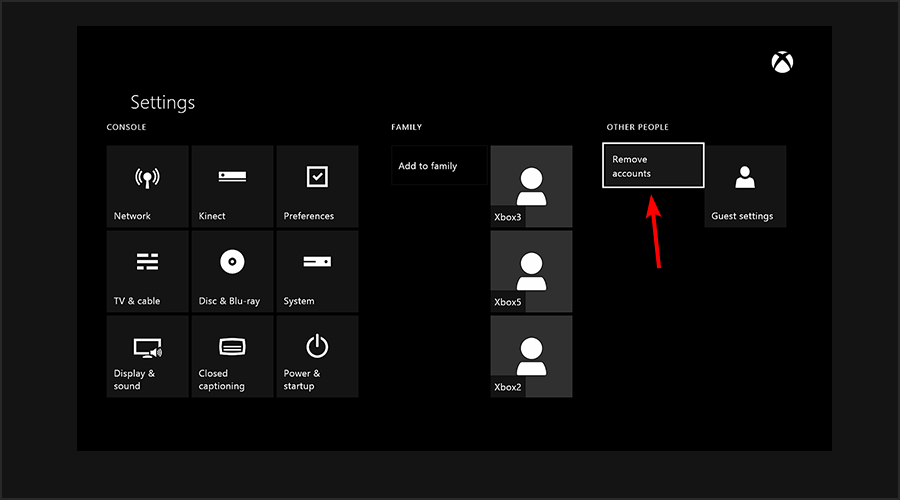
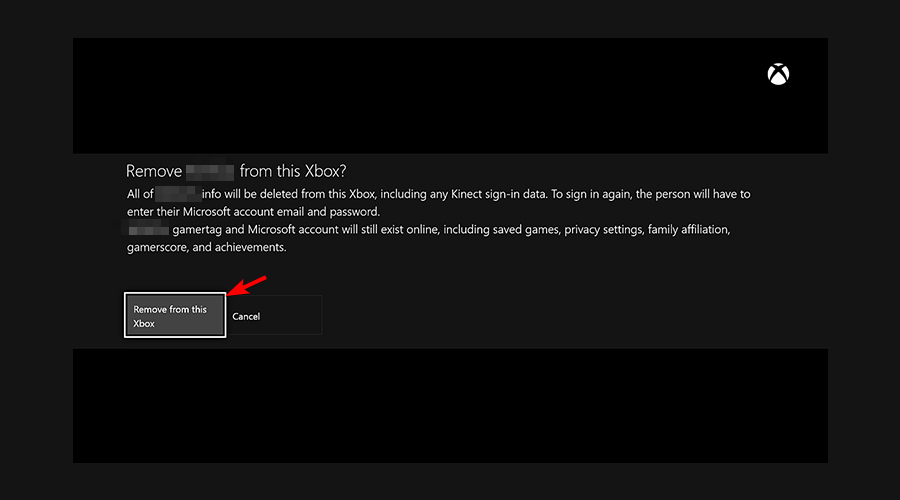

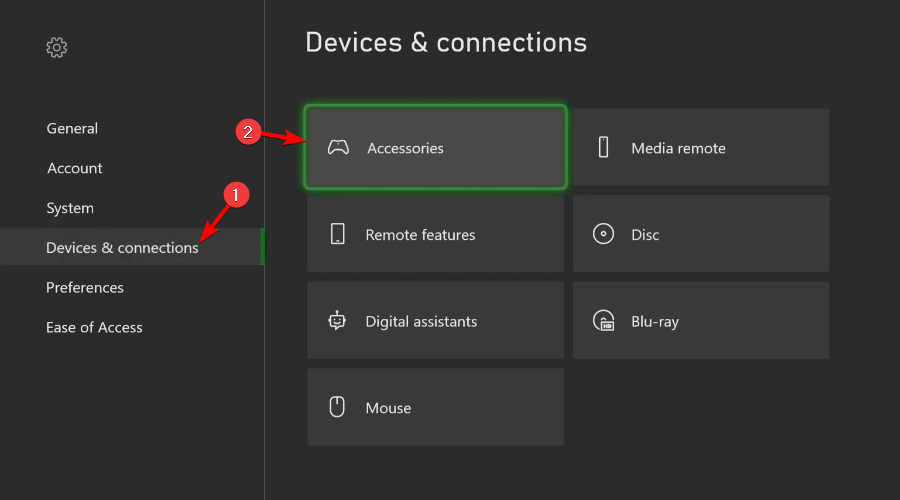
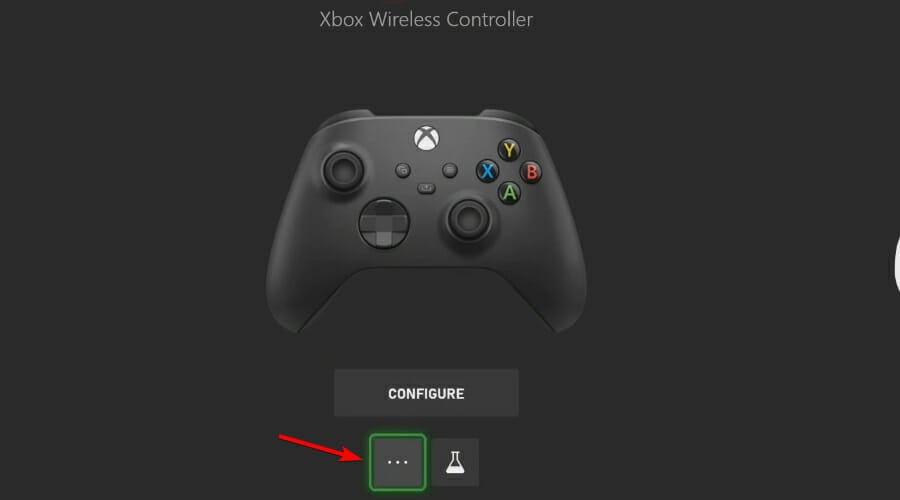

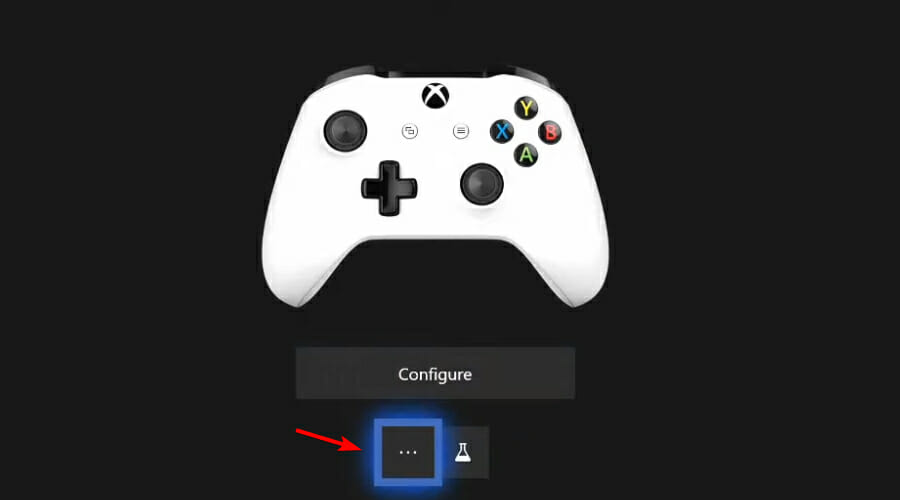
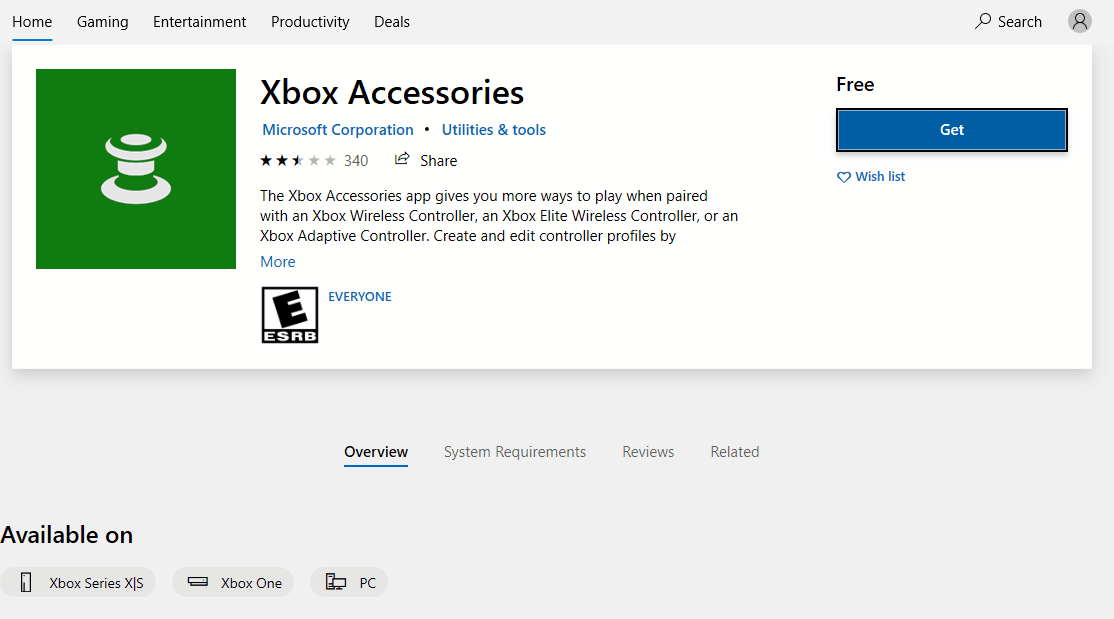

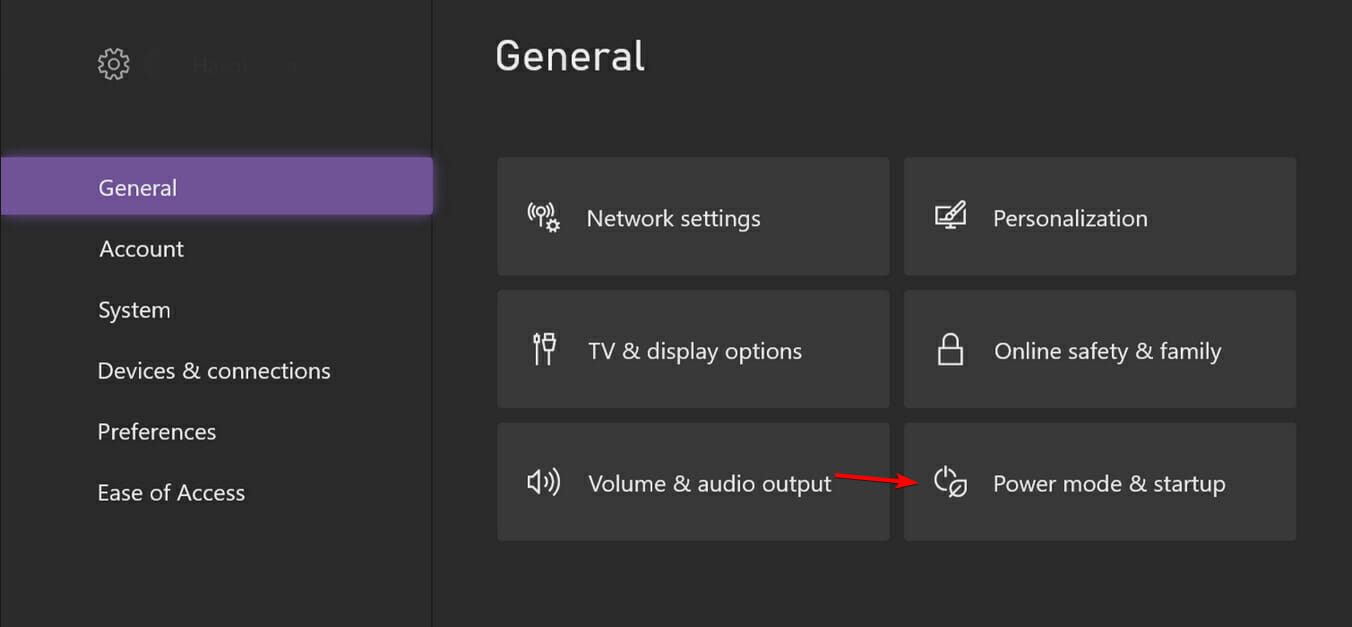
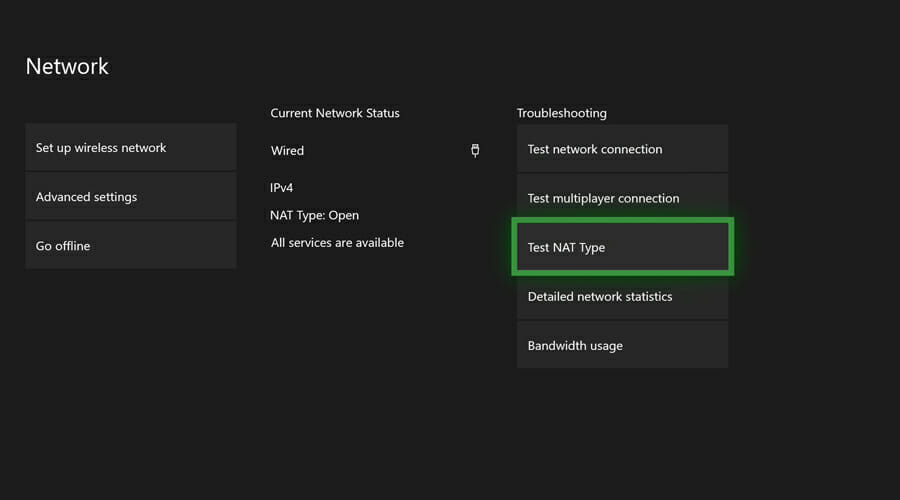
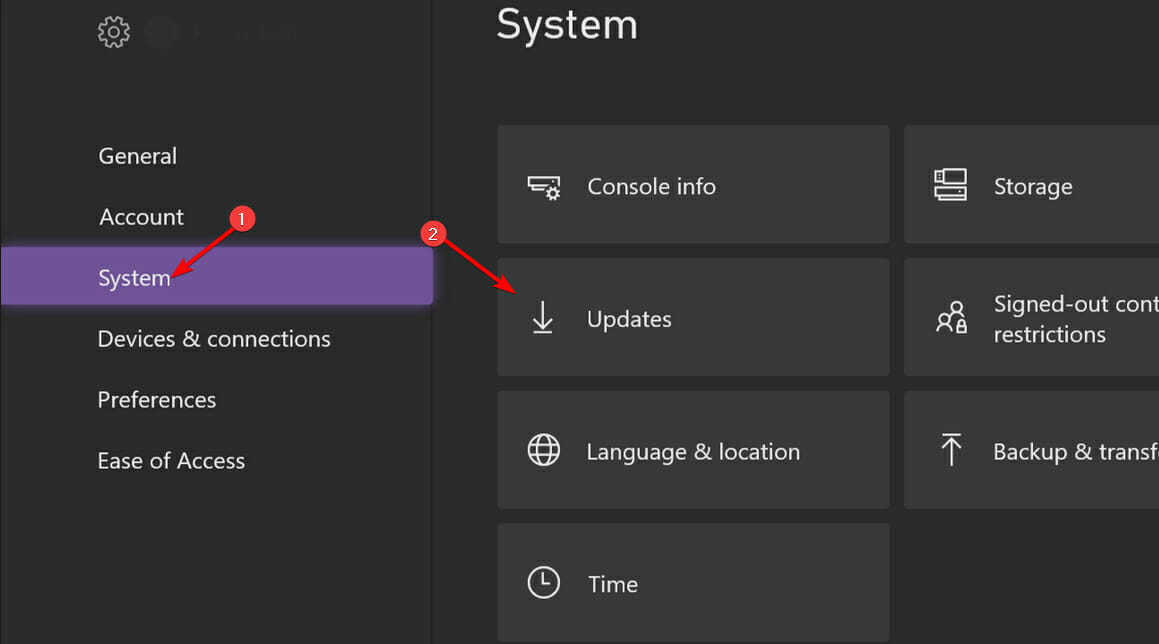
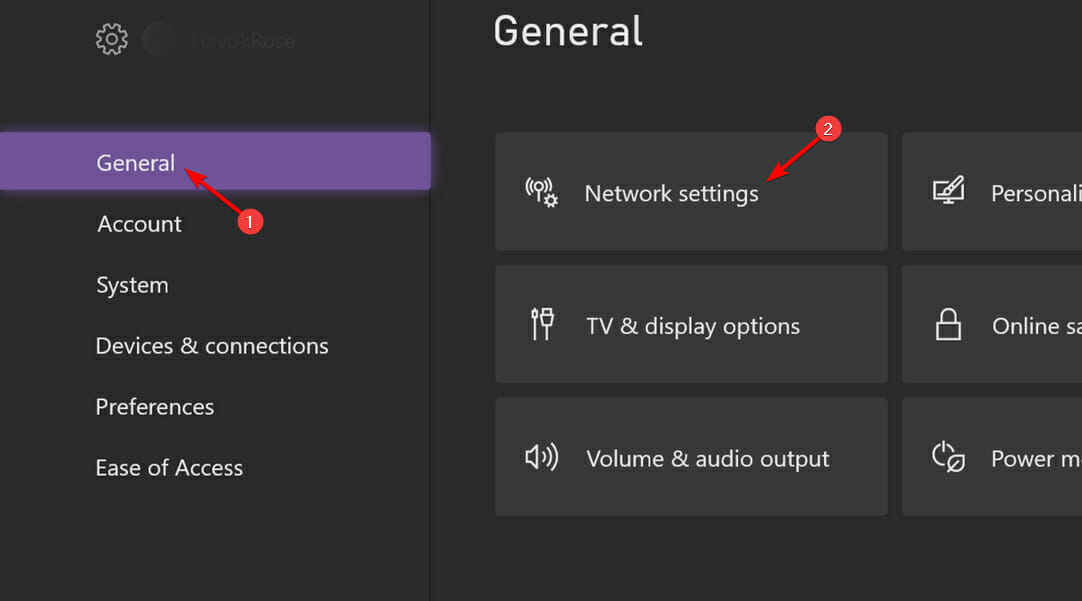
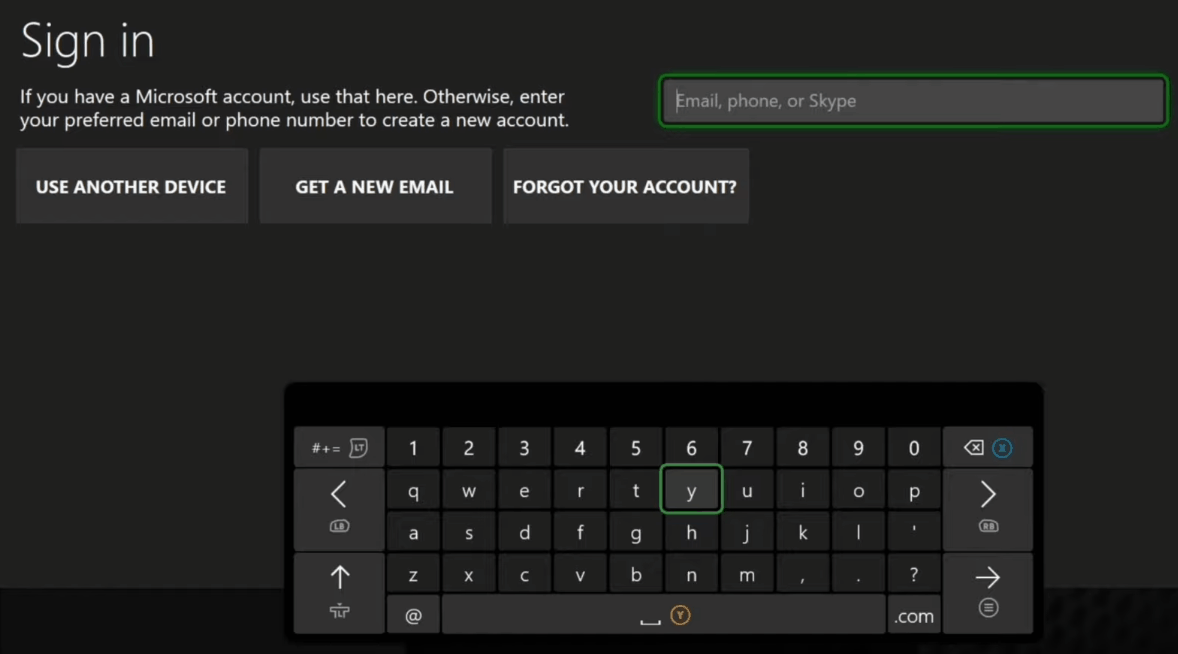








User forum
1 messages